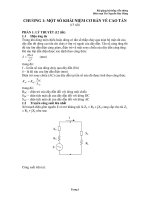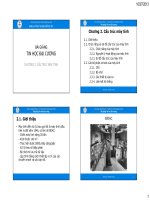Bài giảng Tin học phần 2 - Chương 2: Một số thao tác cơ bản
Bạn đang xem bản rút gọn của tài liệu. Xem và tải ngay bản đầy đủ của tài liệu tại đây (6.3 MB, 34 trang )
CHƯƠNG 2
2.1 CHỌN CÁC DÃY Ơ, CỘT VÀ HÀNG
• Chọn ơ: click chuột hoặc di chuyển con trỏ đến ô muốn chọn
• Chọn dãy các ơ liên tiếp:
• Cách 1: click chuột vào ô đầu tiên nhấn giữ và di chuột đến ơ cuối cùng
• Cách 2: click chuột vào ơ đầu tiên giữ phím Shift click chuột vào ơ
cuối cùng (hoặc dùng các phím mũi tên di chuyển đến ơ cuối cùng).
• Chọn dãy các ơ khơng liên tiếp: chọn vùng đầu tiên giữ phím Ctrl
chọn các vùng tiếp theo.
Dãy các ô liên tiếp
Dãy các ô không
liên tiếp
2.1 CHỌN CÁC DÃY Ơ, CỘT VÀ HÀNG
• Chọn cột hoặc hàng: click chuột vào tên cột hoặc tên hàng
• Chọn các cột hoặc các hàng liên tiếp:
• Cách 1: click chuột vào tên cột hoặc hàng đầu tiên nhấn giữ và di chuột
đến tên cột hoặc hàng cuối cùng.
• Cách 2: click chuột vào tên cột hoặc hàng đầu tiên giữ phím Shift
click chuột vào tên cột hoặc hàng cuối cùng.
Tên cột
Tên hàng
2.1 CHỌN CÁC DÃY Ơ, CỘT VÀ HÀNG
• Chọn dãy các cột hoặc hàng không liên tiếp: click chuột vào tên cột hoặc
hàng đầu tiên nhấn giữ phím Ctrl click chuột vào tên cột hoặc hàng tiếp
theo.
• Chọn cả bảng tính: click chuột vào ơ giao nhau của tên cột và tên hàng
hoặc nhấn tổ hợp phím Ctrl+A
• Hủy chọn: click chuột vào ơ bất kỳ
Chọn cả bảng tính
2.2. XĨA NỘI DUNG Ơ BẰNG DELETE VÀ CLEAR
• Xóa bằng Delete:
• Chọn các ơ chứa dữ liệu cần xóa
• nhấn phím Delete (Del) chỉ có nội dung dữ liệu trong các ơ được xóa.
• Xóa bằng Clear:
• Chọn các ơ chứa dữ liệu cần xóa
• Home Editing Clear chọn lệnh xóa phù hợp:
• Clear All: xóa tất cả (nội dung, định dạng, chú thích, Hyperlink)
• Clear Formats: xóa định dạng
• Clear Contents: xóa nội dung
• Clear Comments: xóa chú thích
• Clear Hyperlinks: xóa siêu liên kết của ô
• Remove Hyperlinks: hủy bỏ siêu liên kết của dữ liệu trong ô
2.3. LỆNH UNDO, REDO VÀ LẶP LẠI THAO TÁC
• Lệnh Undo (Ctrl + Z): trở về kết quả đã có trước khi sửa đổi hoặc hành động.
• Lệnh Redo (Ctrl + Y): quay lại hành động đã bị hủy bỏ bởi lệnh Undo.
• Lệnh Repeat (Ctrl + Y hoặc F4): thực hiện lặp lại lệnh (thao tác) sau cùng.
Lệnh Undo
Lệnh Redo
Lệnh Repeat
2.4. CHÈN MỘT ĐỐI TƯỢNG VÀO BẢNG TÍNH
Trên Ribbon chọn thẻ Insert
• Nhóm Illustrations:
• Pictute: chèn ảnh tồn tại trong máy
• ClipArt: chèn ảnh có sẵn của office
• Shapes: chèn một đối tượng đồ họa
• SmartArt: chèn đối tượng đồ họa nâng cao
• Screenshot: chèn ảnh chụp màn hình
2.4. CHÈN MỘT ĐỐI TƯỢNG VÀO BẢNG TÍNH
Trên Ribbon chọn thẻ Insert
• Nhóm Text:
• TextBox: chèn hộp văn bản
• Header & Footer: chèn tiêu đề trên và tiêu
đề dưới cho trang in
• WordArt: chèn chữ nghệ thuật
• Signature Line: chèn dịng chữ ký điện tử
• Object: chèn các đối tượng nâng cao
• Nhóm Symbols:
• Equation: chèn cơng thức tốn học
• Symbol: chèn ký tự đặc biệt
2.5. TẠO ẢNH NỀN CHO BẢNG TÍNH
Trên Ribbon chọn thẻ Page Layout
• Tại nhóm Page Setup chọn lệnh Background xuất hiện hộp thoại
Sheet Background: chọn ảnh nền Open
2.6. ĐẶT TÊN VÙNG
Bước 1: Chọn vùng cần đặt tên
Bước 2: Thực hiện lệnh đặt tên vùng
• Cách 1: Formulas Defined Names Define Name
• Cách 2: Formulas Defined Names Name Manager New
• Cách 3: Click phải chuột Define Name
Bước 3: Nhập thông tin trong hộp thoại New Name
• Name: nhập tên vùng vào hộp
• Scope: phạm vi sử dụng
• Comment: nhập chú thích cho vùng nếu cần OK.
2.7. CHỨC NĂNG COPY, CUT VÀ PASTE
a. Sử dụng nút lệnh hoặc phím tắt
Bước 1: Chọn vùng dữ liệu cần sao chép hoặc
di chuyển
Bước 2: Thực hiện lệnh Copy (sao chép) hoặc
Cut (di chuyển)
• Cách 1: Home Clipboard Copy hoặc
Cut.
• Cách 2: Click phải chuột Copy hoặc Cut
• Cách 3: Nhấn tổ hợp phím Ctrl+C (copy)
hoặc Ctrl+X (cut)
2.7. CHỨC NĂNG COPY, CUT VÀ PASTE
a. Sử dụng nút lệnh hoặc phím tắt
Bước 3: Đặt con trỏ tại vị trí muốn di chuyển hoặc sao chép vùng dữ liệu đến.
Thực hiện dán vùng dữ liệu:
• Cách 1: Home Clipboard Paste
• Cách 2: Click phải chuột Paste
• Cách 3: Nhấn tổ hợp phím Ctrl+V
b. Sử dụng chuột
• Chọn vùng dữ liệu giữ trái chuột và giữ thêm phím Ctrl nếu là sao chép
(khơng giữ thêm phím Ctrl sẽ là lệnh di chuyển) kéo chuột tới nơi đích cần
sao chép hay di chuyển đến và thả chuột.
2.7. CHỨC NĂNG COPY, CUT VÀ PASTE
c. Dán đặc biệt (Paste Special)
Thực hiện lệnh Copy hoặc Cut
Chọn vị trí đích click phải chuột Paste Special…. (Hoặc Home click
vào mũi tên lệnh Paste Paste Special)
2.7. CHỨC NĂNG COPY, CUT VÀ PASTE
c. Dán đặc biệt (Paste Special)
• Mục Paste: thực hiện dán
• All: tất cả
• Formulas: cơng thức
• Values: giá trị
• Formats: định dạng
• Comments: chú thích
• Validation: qui định xác thực dữ liệu
• All using source theme: tất cả mẫu định dạng nguồn
• All except borders: tất cả trừ khung viền
• Column widths: chiều rộng cột
• Formulas and number formats: cơng thức và các định dạng dữ liệu số
• Values and number formats: giá trị và các định dạng dữ liệu số
2.7. CHỨC NĂNG COPY, CUT VÀ PASTE
c. Dán đặc biệt (Paste Special)
• Mục Operation: dán thêm các phép tốn
• None: khơng tính tốn
• Add: cộng
• Subtract: trừ
divice
• Multiply: nhân
• Divide: chia
add
subtract
multiply
2.7. CHỨC NĂNG COPY, CUT VÀ PASTE
c. Dán đặc biệt (Paste Special)
• Skip blanks: trừ các ơ rỗng
• Transpose: đảo dịng thành cột hoặc ngược lại
• Paste Link: dán liên kết
2.8. SỬ DỤNG OFFICE CLIPBOARD
• Sau khi thực hiện lệnh Cut hoặc Copy, dữ
liệu sẽ được lưu tạm thời tại vùng nhớ trung
gian Clipboard.
• Clipboard lưu tối đa được 24 mục dữ liệu
khơng phân biệt kiểu.
• Clipboard lưu dữ liệu theo nguyên tắc hàng
đợi, mục lưu sau được đặt trên, mục lưu
trước đó bị đẩy xuống.
• Để hiển thị Clipboard: Ribbon click vào mũi
tên cuối nhóm Clipboard
2.8. SỬ DỤNG OFFICE CLIPBOARD
Các thao tác trên Clipboard
• Paste All: dán tất cả các mục
• Clear All: xóa tất cả các mục đã lưu
• Options: thiết lập một số tùy chọn hiển thị cho
Clipboard
• Thao tác với dữ liệu trong clipboard:
• click chọn dữ liệu Paste: sao chép dữ
liệu trong clipboard ra bảng tính
• click chọn dữ liệu Delete: xóa dữ liệu
lưu trong clipboard
2.9. CHÈN THÊM HÀNG, CỘT VÀ Ô
a. Chèn hàng
Bước 1: Chọn vị trí muốn chèn thêm hàng phía trên.
Bước 2: Thực hiện lệnh chèn hàng
• Cách 1: Home Cells Insert Insert Sheet Rows
• Cách 2: Click phải chuột Insert
2.9. CHÈN THÊM HÀNG, CỘT VÀ Ô
b. Chèn cột
Bước 1: Chọn vị trí muốn chèn thêm
cột phía bên trái
Bước 2: Thực hiện lệnh chèn cột
• Cách 1: Home Cells Insert
Insert Sheet Columns
• Cách 2: Click phải chuột Insert
2.9. CHÈN THÊM HÀNG, CỘT VÀ Ơ
c. Chèn ơ
Bước 1: Chọn vị trí muốn chèn thêm ơ trống
Bước 2: Thực hiện lệnh chèn ơ
• Cách 1: Home Cells Insert Insert Cells
• Cách 2: Click phải chuột Insert
Bước 3: Lựa chọn lệnh phù hợp
• Shift cells right: chèn và đẩy các ô sang bên phải
• Shift cells down: chèn và đẩy các ơ xuống dưới
• Entire row: chèn cả dịng
Shift cells right
• Entire column: chèn cả cột
Bước 4: Kết thúc
• OK: thực hiện chèn ơ
• Cancel: hủy việc chèn ơ
Shift cells down
2.10. XĨA HÀNG, CỘT VÀ Ơ
a. Xóa hàng
Bước 1: Chọn một hoặc nhiều hàng cần xóa.
Bước 2: Thực hiện lệnh xóa hàng
• Cách 1: Home Cells Delete Delete Sheet Rows
• Cách 2: Click phải chuột Delete
b. Xóa cột
Bước 1: Chọn một hoặc nhiều cột cần xóa.
Bước 2: Thực hiện lệnh xóa cột
• Cách 1: Home Cells Delete Delete Sheet Columns
• Cách 2: Click phải chuột Delete
2.10. XĨA HÀNG, CỘT VÀ Ơ
c. Xóa ơ
Bước 1: Chọn ơ cần xóa.
Bước 2: Thực hiện lệnh xóa ô
• Cách 1: Home Cells Delete Delete Cells
• Cách 2: Click phải chuột Delete
Bước 3: Lựa chọn lệnh phù hợp
• Shift cells left: xóa và đẩy các ơ sang bên trái
• Shift cells up: xóa và đẩy các ơ lên trên
• Entire row: xóa cả dịng
• Entire column: xóa cả cột
Shift cells left
Bước 4: Kết thúc
• OK: thực hiện xóa ơ
• Cancel: hủy việc xóa ơ
Shift cells up
2.11. THAY ĐỔI ĐỘ RỘNG CỘT, CHIỀU CAO HÀNG
• Giá trị độ rộng cột từ 0 255 (ký tự), mặc định là 8.43 ký tự.
• Giá trị chiều cao của dòng từ 0 409 (point), mặc định là 12.75 point.
a. Điều chỉnh kích thước hàng, cột bằng chuột
• Đưa trỏ chuột đến bên dưới tên hàng hoặc bên phải tên cột
• Xuất hiện ký hiệu điều chỉnh nhấn giữ và di chuột đến kích thước cần
Ký
hiệu
điều
chỉnh
chiều
cao
hàng
Ký
hiệu
điều
chỉnh
độ
rộng
cột
2.11. THAY ĐỔI ĐỘ RỘNG CỘT, CHIỀU CAO HÀNG
b. Điều chỉnh kích thước hàng, cột bằng lệnh
Bước 1: Chọn các hàng hoặc cột cần điều chỉnh kích thước
Bước 2: Home Cells Format
Bước 3: Chọn lệnh phù hợp:
• Row Height… nhập giá trị quy định chiều cao của hàng
• AutoFit Row Height: chiều cao dịng tự động theo dữ liệu.
• Column Width… nhập giá trị quy định độ rộng của cột
• AutoFit Column Width: độ rộng cột tự động theo dữ liệu.
• Default Width… quy định lại kích thước mặc định