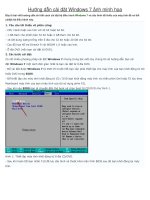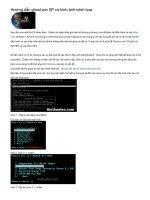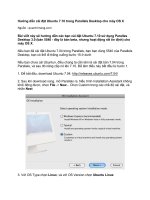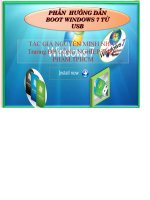Gián án Hướng dẫn cài đặt Window 7 có ảnh minh họa
Bạn đang xem bản rút gọn của tài liệu. Xem và tải ngay bản đầy đủ của tài liệu tại đây (474.4 KB, 12 trang )
Hng dn cài t Windows 7 nh minh hađ
Đây là bài viết hướng dẫn chi tiết cách cài đặt hệ điều hành Windows 7 và cấu hình tối thiểu của máy tính để có thể
càiđặt hệ điều hành này.
1. Yêu cầu tối thiểu về phần cứng:
- CPU 1GHz hoặc cao hơn với 32 bit hoặc 64 bit.
- 1 GB Ram cho phiên bản 32 bit hoặc 2 GB Ram cho 64 bit.
- 16 GB dung lượng trống trên ổ đĩa cho 32 bit hoặc 20 GB cho 64 bit.
- Cạc đồ họa hỗ trợ DirectX 9 với WDDM 1.0 hoặc cao hơn.
- Ổ đĩa DVD (nếu bạn cài đặt từ DVD).
2. Các bước cài đặt:
Có rất nhiều phương pháp cài đặt Windows 7 nhưng trong bài viết này chúng tôi sẽ hướng dẫn bạn cài
đặt Windows 7 một cách đơn giản nhất là bạn cài đặt từ ổ đĩa DVD.
- Để cài đặt được Windows 7 từ DVD thì trước hết bạn cần phải thiết lập cho máy tính của bạn khởi động từ CD
hoặc DVD trong BIOS.
- Để thiết lập cho máy tính khởi động từ CD / DVD bạn khởi động máy tính và nhấn phím Del hoặc F2 tùy theo
Mainboard máy tính của bạn (máy tính của tôi sử dụng phím F2).
- Sau khi vào BIOS bạn di chuyển đến thẻ boot và chọn boot từ CD/DVD như hình 1.
Hình 1: Thiết lập máy tính khởi động từ ổ đĩa CD/DVD.
- Sau khi hoàn tất bạn nhấn F10 để lưu cấu hình và thoát khỏi màn hình BIOS sau đó bạn khởi động lại máy
tính.
Hình 2: Lưu cấu hình BIOS.
- Bạn chèn đĩa DVD Windows 7 vào ổ đĩa DVD và khởi động máy tính, màn hìnhWindows 7 sẽ load file đầu
tiên của Windows 7 khá giống với Windows Vista.
Hình 3.
- Sau khi load xong, một màn hình Start Windows sẽ hiện ra.
Hình 4.
- Tiếp đến màn hình cài đặt đầu tiên sẽ xuất hiện, ở đây bạn sẽ 3 phần để lựa chọn:
+ Language to Install: Ngôn ngữ cài đặt.
+ Time and currency format: Định dạng ngày tháng và tiền tệ.
+ Keyboard or input method: Kiểu bàn phím bạn sử dụng.
- Sau khi bạn lựa chọn hoàn tất, click Next (tôi để các lựa chọn mặc định và click Next).
Hình 5.
- Ở màn hình tiếp theo nếu bạn đang cài đặt một hệ điều hành mới thì bạn nhấn nút Installnow. Nhưng nếu bạn
muốn Repair lại Windows của bạn thì bạn click Repair your Computer. Ở đây chúng ta đang cài đặt một hệ
điều hành mới do đó tôi click Install now.
Hình 6.
- Sau khi click Install now thì màn hình Setup is starting sẽ xuất hiện trong vòng vài giây.
Hình 7: Màn hình Setup is starting.
- Trang Select the operating system you want to install thì bạn sẽ lựa chọn các phiên bản Windows 7 bạn
muốn cài đặt. Ở đây tôi lựa chọn Windows 7 Ultimate và click Next.
Hình 8: Lựa chọn phiên bản hệ điều hành.
- Trang Pleae read the license terms, bạn click vào I accept the license terms và click Next.
Hình 9.
- Trang Which type of installation do you want? ở đây có hai tùy chọn để cài đặt Windows 7:
+ Upgrade: Đây là lựa chọn khi bạn muốn nâng cấp từ một phiên bản Windows cũ hơn lên Windows 7.
+ Custom (advanced): Đây là tùy chọn bạn sẽ cài đặt một hệ điều hành hoàn toàn mới.
- Ở đây chúng ta đang cài đặt hệ điều hành mới do đó các bạn chọn Custom (advanced).
Hình 10: Lựa chọn kiểu cài đặt.
- Sau khi lựa chọn Custom (advanced) bạn sẽ được chuyển đến màn hình tiếp theo. Tại đây bạn cần phải lựa
chọn Partition để cài đặt, nếu máy tính bạn có 1 ổ cứng thì bạn khá dễ dàng cho việc lựa chọn, nhưng nếu trên
máy tính bạn có khá nhiều Partition thì bạn cần phải cân nhắc cho việc lựa chọn Partition nào. Khi bạn lựa chọn
xong Partition bạn muốn cài đặt hệ điều hành lên đó thì có một vài tùy chọn như: Delete hoặc format. Nếu bạn
không muốn Format lại Partition thì sau khi lựa chọn xong bạn click Next.