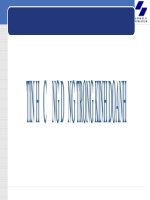Bài giảng Tin ứng dụng trong kinh doanh: Chương 5 - Phạm Mạnh Cương
Bạn đang xem bản rút gọn của tài liệu. Xem và tải ngay bản đầy đủ của tài liệu tại đây (509.02 KB, 19 trang )
Khi xây dựng các kế hoạch tài chính
hay phân tích, chúng ta thường đặt
câu hỏi kết quả sẽ thay đổi ra sao
nếu chúng ta thay đổi thơng số nào
đó dẫn đến kết quả .
Ví dụ doanh thu sẽ phụ thuộc và giá
bán và sản lượng, với mỗi giá trị sản
phẩm được biến đổi ta lại có một giá
trị doanh thu tương ứng khi tổ chức
công thức trên Excel
Ví dụ B2 chứa giá trị giá bán, B3
chứa giá trị sản lượng, B4 chứa giá
trị công thức = B2*B3 là kết quả
doanh thu, thì mỗi lần nhập 1 giá trị
sản lượng vào cell B3 sẽ làm giá trị
cell B4 thay đổi, do đó việc phân
tích và lập kế hoạch rất thuận lợi.
Để giải quyết yêu cầu này, chúng ta sử
dụng hàm mục tiêu Goal Seek của Excel với
các bước thực hiện khá đơn giản. Sau đây
chúng ta sẽ xem xét ví dụ, qua đó chung ta
biết cách áp dụng hàm Goal Seek
1.1 Lý thuyết bài toán
Giả sử ta đặt
Q: Sản lượng hồ vốn
B: Định phí
p: Giá bán 1 sản phẩm
v: Biến phí 1 sản phẩm
Doanh thu = Sản lượng * giá bán = p*Q
Chi phí = Biến phí + Định phí = v*Q + B
Khi đó doanh nghiệp hịa vốn khi
Doanh thu – Chi phí = 0
p*Q – (v*Q +B) = 0 => Qhv = B/(p-v)
1.2 Bài tốn
Cơng ty SX gạch chịu nhiệt ước tính
biến phí để sản xuất 1 tấn gạch chịu
nhiệt là 2.7 trđ.
Giá bình quân trên thị trường là 3.4
trđ.
Được biết định phí hàng tháng của
cơngty là 650 trđ.
Như vậy, cơng ty cần sản suất và
tiêu thụ bao nhiêu tấn gạch để hoà
vốn?
1.3 Sử dụng excel để giải bài toán
1.3.1 Tạo vùng dữ liệu:
Thực hiện như sau
1.3 Sử dụng excel để giải bài toán.
1.3.2 Thiết lập chỉ tiêu và hàm mục tiêu.
Thiết lập các chỉ tiêu
1.3 Sử dụng excel để giải bài toán.
1.3.2 Thiết lập chỉ tiêu và hàm mục tiêu.
Thiết lập hàm mục tiêu
Giá bán lấy ở vùng dữ liệu (C7=$B$3)
Doanh thu = Giá bán * Sản lượng
(C8=C6*C7)
Tổng biến phí = Biến phí đơn vị * Sản lượng
(C9=$B$4*C6)
Định phí lấy trên vùng dữ liệu (C10=$B$2)
Tổng chi phí = Tổng biến phí+Định phí
(C11=C9+C10)
Lợi nhuận = Doanh thu - Tổng chi phí
1.3 Sử dụng excel để giải bài toán.
1.3.2 Thiết lập chỉ tiêu và hàm mục tiêu.
Sau khi thiết lập hàm mục tiêu ta được
bảng sau:
1.3 Sử dụng excel để giải bài toán.
1.3.3 Sử dụng Goal Seek để giải bài toán.
Đặt con trỏ tại vị trí ơ lợi nhuận
Vào Tool\Goal Seek
Khi hộp thoại Goal Seek xuất hiện, ở
vùng Set cell sẽ có địa chỉ C12 ( là địa
chỉ giá trị ô lợi nhuận), nhập giá trị 0
vào vùng To value, nhập địa chỉ C6 vào
vùng By changing cell (là ô cần thay
đổi giá trị để ô C12 đạt giá trị 0), sau đó
click OK để thi hành.
1.3 Sử dụng excel để giải bài toán.
1.3.3 Sử dụng Goal Seek để giải bài toán.
Hàm mục tiêu Goal seek tìm ra kết
quả sẽ thơng báo Goal seeking
with C12 found a solution, click
OK để hồn tất, khi đó ta sẽ thấy ơ
C6 có giá trị là 929 là sản lượng điểm
hịa vốn và ơ C12 có giá trị là 0 là lợi
1.3 Sử dụng excel để giải bài toán.
1.3.3 Sử dụng Goal Seek để giải bài toán.
Sau khi dùng Goal Seek ta được bảng
sau:
1.4 Vẽ đồ thị hòa vốn.
Thiết lập vùng vẽ đồ thị như bảng sau:
1.4 Vẽ đồ thị hịa vốn.
Sau đó chọn khối B14:E20
Vào Insert \ Chart chọn mẫu đồ thị như sau:
1.4 Vẽ đồ thị hòa vốn.
Chọn Next
Chọn Rows và nhấn Next như hình sau :
1.4 Vẽ đồ thị hòa vốn.
Tại thanh Title ta nhập như hình sau:
- Chart title:
- Value X axis:
-
Value Y axis
1.4 Vẽ đồ thị hòa vốn.
Chọn tiếp thanh Gridlines và bỏ chọn
Major Gridlines ta được hình sau:
1.4 Vẽ đồ thị hịa vốn.
Nhấn Finish để hồn thành cơng việc
vẽ đồ thị như hình sau: