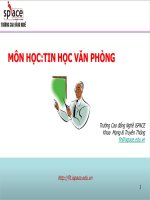Bài giảng tin học văn phòng bài 2 phạm mạnh cương
Bạn đang xem bản rút gọn của tài liệu. Xem và tải ngay bản đầy đủ của tài liệu tại đây (1.86 MB, 24 trang )
CÁC THỦ THUẬT POWERPOINT
Biên Hòa, Ngày 04 tháng 12 năm 2010
Trình bày
PHẠM MẠNH CƯƠNG
1
Nội dung trình bày
Trình chiếu tự động lặp liên tục
Chèn văn bản Word, Excel
Chèn biểu đồ vào Slide
Chuyển Powerpoint sang word
Lưu luôn cả font chữ vào Powerpoint
Đóng gói tập tin Powerpoint
2
Nội dung trình bày
Những vấn đề thường gặp trong Powerpoint
Chữ bị gạch đỏ dưới chân?
Hai thanh công cụ Standard và Formatting
hiển thị không đầy đủ?
Tại sao nút canh đều (Justify) trên thanh
công cụ Formatting không có?
Phím tắt cơ bản trong Powerpoint
Sử dụng đèn chiếu
3
Trình chiếu tự động lặp liên tục
Vào menu Slide Show - Set up Show.
Đánh dấu chọn mục
Loop continously until 'ESC'.
4
Chèn văn bản Word, Excel
Chọn File ->Object…
Tận dụng được tài liệu đã
có trước
Tiết kiệm thời gian soạn
thảo
Khai thác những chức
năng của các phần mềm
khác
5
Chèn biểu đồ vào Slide
Vào menu Insert>Chart … Sẽ hiện
ra đồ thị và bảng
dữ liệu
Chúng ta có thể
sửa bảng dữ liệu
và chọn kiểu biểu
đồ theo ý muốn
6
Chuyển Powerpoint sang word
Vào File ->Chọn Send To
Chọn Microsoft Office từ
trình đơn kết quả con.
Tại hộp thoại Send To
Microsoft Office, chọn một
trong nhiều các tùy chọn
chuyển đổi. Chọn Outline
Only nếu chỉ chuyển đổi nội
dung.
Kích OK.
7
Lưu luôn cả font chữ vào Powerpoint
Bước 1: File -> Save, trên
thanh Toolbar chọn Tools ->
Save Options.
Bước 2: Hộp thoại Save
Options xuất hiện, trong mục
Font options for current
document only -> Embed
True Type fonts.
Bấm OK và nhấn Save để lưu
lại tập tin bình thường
8
Đóng gói tập tin Powerpoint
Khi
đóng
gói
tập
tin
Powerpoint có thể chạy bất
kỳ máy nào không có
Powerpoint
Chọn
File->Package
for
CD…
Nếu muốn chép ra CD thì chọn
Copy to…
Nếu muốn chép ra thư mục thì
ta nhấn Copy to Folder…
Sau đó chờ quá trình đóng
gói hoàn tất
9
Những vấn đề thường gặp trong Powerpoint
Chữ bị gạch đỏ dưới
chân?
Vào menu Tools Options, chọn thẻ
Spelling & Style.
- Bỏ chọn Check
spelling as you type.
Nhấn OK.
10
Những vấn đề thường gặp trong Powerpoint
Hai thanh công cụ
Standard và Formatting
hiển thị không đầy đủ?
B1: vào menu Tools->Customize...,
B2: chọn thẻ Options, đánh dấu
chọn Show Standard and
Formatting toolbars on two rows
-> OK
11
Những vấn đề thường gặp trong Powerpoint
Tại sao nút canh đều
(Justify) trên thanh công
cụ Formatting không có?
B1: Vào menu Tool chọn Customize
B2: Chọn thẻ Commands -> Format
trong mục Categories. -> Justify
trong mục comands trong phần
danh sách bên trái.
- Nhấn giữ chuột trên nút Justify kéo
nút vào sau vị trí nút Center trên
thanh công cụ Formating.
12
Phím tắt cơ bản trong Powerpoint
Ctrl + N : Tạo mới một trình chiếu
Ctrl + M : Tạo mới một slide
Ctrl + D : Tạo một bảng copy của
slide đang chọn
Ctrl + O : Mở một trình chiếu
Ctrl + W : Đóng một trình chiếu
Ctrl + P : in một trình chiếu
Ctrl + S : lưu một trình chiếu
13
Phím tắt cơ bản trong Powerpoint
F5: Chạy trình chiếu trình trang đầu
tiên
Shift + F5: Chạy trình chiếu từ trang
hiện tại
Alt + F4: Thoát khỏi PowerPoint
Ctrl + F: Tìm kiếm
Ctrl + H: Thay thế
Ctrl + K: Tạo một siêu liên kết
14
Phím tắt cơ bản trong Powerpoint
F7: Kiểm tra chính tả
ESC: Thoát khỏi một hành động trên menu
hoặc hộp thoại
Ctrl + Z: Trở về lệnh trước
Ctrl + Yphục hồi tình trạng trước khi thực
hiện
Ctrl + Z
Alt + Phím số thực hiện một lệnh trên
thanh công cụ Quick Access theo thứ tự
mặc định 1,2,3,4...
15
Sử dụng đèn chiếu
B1. Khởi động
Trước tiên cắm dây nguồn vào ổ điện một
cách chắc chắn
Nhấn nút Power 1 lần duy nhất và đợi đèn
bật lên.
B2. Tắt nguồn
Nhấn nút Power 2 lần liên tiếp để tắt nguồn
và đợi cho đèn nguồn trở về trạng thái màu
đỏ như lúc chưa bật rồi mới rút điện ra khỏi
nguồn
16
Sử dụng đèn chiếu
B3.
Nối dây từ laptop sang đèn chiếu
Sử dụng dây cáp VGA đi kèm đèn chiếu,
2 đầu của dây cáp là hoàn toàn giống
nhau.
Để dữ liệu hình ảnh truyền đi tốt, bạn
nên vặn chặt các vít trên mỗi đầu dây.
17
Sử dụng đèn chiếu
Xuất hình ra
đèn chiếu
B4.
Ghi chú:
Dấu * là các dòng
máy có thể xuất
hình tự động
Dấu # tùy vào dòng
máy mà có phím sử
dụng khác nhau.
Xuất hình ra
đèn
chiếu
Trả hình ảnh
về màn
hình
Acer
Ctrl + Alt +
Esc
Ctrl + Alt +
Esc
Advanced Logic
Research
Ctrl + Alt + V
Ctrl + Alt + V
Altima Systems,
Inc
Fn + F7
Fn + F7
Ambra #
Fn + F12
Fn + F5
F2 và
chọn
Fn + F12
Fn + F5
F2 và
chọn
AST #*
Fn + F5
Fn + F11
Tự động
Fn + D
từ Dos
Fn + F5
Fn + F11
Tự động
Fn + D
từ Dos
Austin
Ctrl + Alt
Ctrl + Alt
Nhà sản xuất
18
Sử dụng đèn chiếu
Xuất hình ra
đèn chiếu
B4.
Ghi chú:
Dấu * là các dòng
máy có thể xuất
hình tự động
Dấu # tùy vào dòng
máy mà có phím sử
dụng khác nhau.
Xuất hình ra
đèn chiếu
Trả hình
ảnh về màn
hình
Compaq *#
Ctrl + Alt + <
Fn + F4
Ctrl + Alt + <
Fn + F4
Dell #
Ctrl + Alt + <
Ctrl + Alt + F10
Fn + F8
Fn + D
Fn + F12
Ctrl + Alt + <
Ctrl + Alt + F10
Fn + F8
Fn + D
Fn + F12
Hewlett Packard
Fn + F5
Fn + F5
IBM ThinkPads #
Fn + F1
Fn + F5
Fn + F7
Fn + F1
Fn + F5
Fn + F7
Panasonic
Fn + F2
Fn + F2
Toshiba *#
Fn + F5
Ctrl + Alt + End
Fn + End
Fn + F5
Ctrl + Alt +
Home
Fn + Home
Nhà sản xuất
19
Sử dụng đèn chiếu
Khi dụng tất cả các cách xuất hình trên đây mà vẫn
không xuất hình ảnh ra máy chiếu được, bạn tắt máy,
khởi động lại, trong lúc khởi động nhấn giữ phím F8,
xuất hiện màn hình chọn các phương thức khởi động,
chọn Enable VGA Mode.
20
Sử dụng đèn chiếu
Đối với một số dòng máy NEC, ACER khi bạn xuất
hìn ra máy chiếu thì chỉ có hình trên đèn chiếu mà
không có hình trên màn hình máy tính.
Kích phải trên Desktop chọn Graphic Options Output To - Intel Dual Display Clone - Notebook +
Monitor.
21
Sử dụng đèn chiếu
Sử dụng các nút điều khiển trên Projector
Nút Tilt: dùng để nâng cao, hạ thấp độ cao của đèn
- Nút Zoom: để phóng to, thu nhỏ hình ảnh
- Nút Focus: để chỉnh tiêu cự, điểm dừng của hình
ảnh.
Nút FREEZE: làm đóng băng hình ảnh trình
chiếu để người giảng sửa lỗi chính tả hoặc
thay đổi nội dung mà sinh viên không nhận
biết được
Lưu ý! cần kết hợp nút Zoom và Focus để chỉnh đèn
sao cho nội dung thấy rõ nhất.
22
Bài tập
Thực hành bài tập 5, 6
23
KẾT THÚC
XIN CẢM ƠN
24