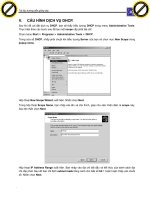Giáo trình phân tích quy trình tạo partition mới trên ổ đĩa bằng phần mềm partition magic p3
Bạn đang xem bản rút gọn của tài liệu. Xem và tải ngay bản đầy đủ của tài liệu tại đây (424.79 KB, 5 trang )
h a n g e Vi
e
N
y
to
k
lic
.c
Để thực hiện việc giải nén một thư mục/tập tin, bạn thực hiện tương tự theo các bước ở trên và bỏ
chọn mục Compress contents to save disk space trong hộp thoại Advanced Properties.
V.
THIẾT LẬP HẠN NGẠCH ĐĨA (DISK QUOTA).
Hạn ngạch đĩa được dùng để chỉ định lượng không gian đĩa tối đa mà một người dùng có thể sử dụng
trên một volume NTFS. Bạn có thể áp dụng hạn ngạch đĩa cho tất cả người dùng hoặc chỉ đối với
từng người dùng riêng biệt.
Một số vấn đề bạn phải lưu ý khi thiết lập hạn ngạch đĩa:
-
Chỉ có thể áp dụng trên các volume NTFS.
-
Lượng khơng gian chiếm dụng được tính theo các tập tin và thư mục do người dùng sở hữu.
-
Khi người dùng cài đặt một chương trình, lượng khơng gian đĩa cịn trống mà chương trình thấy
được tính tốn dựa vào hạn ngạch đĩa của người dùng, không phải là lượng khơng gian cịn trống
trên volume.
-
Được tính tốn trên kích thước thật sự của tập tin trong trường hợp tập tin/thư mục được nén.
V.1. Cấu hình hạn ngạch đĩa.
Bạn cấu hình hạn ngạch đĩa bằng hộp thoại Volume Propertise đã giới thiệu trong phần trên. Bạn
cũng có thể mở hộp thoại này bằng cách nhấp phải chuột lên ký tự ổ đĩa trong Windows Explorer và
chọn Propertise. Trong hộp thoại này nhấp chọn tab Quota. Theo mặc định tính năng hạn ngạch đĩa
khơng được kích hoạt.
.
Học phần 3 - Quản trị mạng Microsoft Windows
Trang 278/555
.d o
m
o
o
c u -tr a c k
C
w
w
w
.d o
m
C
lic
k
to
Tài liệu hướng dẫn giảng dạy
w
w
w
w
bu
bu
y
N
O
W
!
XC
er
O
W
F-
w
PD
h a n g e Vi
e
!
XC
er
PD
F-
c u -tr a c k
.c
h a n g e Vi
e
N
y
to
k
lic
.c
Các mục trong hộp thoại có ý nghĩa như sau:
-
Enable quota management: thực hiện hoặc không thực hiện quản lý hạn ngạch đĩa.
-
Deny disk space to users exceeding quota limit: người dùng sẽ không thể tiếp tục sử dụng đĩa
khi vượt quá hạn ngạch và nhận được thông báo out of disk space.
-
Select the default quota limit for new users on this volume: định nghĩa các giới hạn sử dụng.
Các lựa chọn bao gồm “không định nghĩa giới hạn” (Do not limit disk space), “giới hạn cho phép”
(Limit disk space to) và “giới hạn cảnh báo” (Set warning level to).
-
Select the quota logging options for this volume: có ghi nhận lại các sự kiện liên quan đến sử
dụng hạn ngạch đĩa. Có thể ghi nhận khi người dùng vượt quá giới hạn cho phép hoặc vượt quá
giới hạn cảnh báo.
-
Biểu tượng đèn giao thông trong hộp thoại có các trạng thái sau:
-
Đèn đỏ cho biết tính năng quản lý hạn ngạch khơng được kích hoạt.
-
Đèn vàng cho biết Windows Server 2003 đang xây dựng lại thơng tin hạn ngạch.
-
Đèn xanh cho biết tính năng quản lý đang có tác dụng.
V.2. Thiết lập hạn ngạch mặc định.
Khi bạn thiết lập hạn ngạch mặc định áp dụng cho các người dùng mới trên volume, chỉ những người
dùng chưa bao giờ tạo tập tin trên volume đó mới chịu ảnh hưởng. Có nghĩa là những người dùng đã
sở hữu các tập tin/thư mục trên volume này đều không bị chính sách hạn ngạch quy định. Như vậy,
nếu bạn dự định áp đặt hạn ngạch cho tất cả các người dùng, bạn phải chỉ định hạn ngạch ngay từ khi
tạo lập volume.
Để thực hiện, bạn mở hộp thoại Volume Properties và chọn tab Quota. Đánh dấu chọn mục Enable
quota management và điền vào các giá trị giới hạn sử dụng và giới hạn cảnh báo.
.
Học phần 3 - Quản trị mạng Microsoft Windows
Trang 279/555
.d o
m
o
o
c u -tr a c k
C
w
w
w
.d o
m
C
lic
k
to
Tài liệu hướng dẫn giảng dạy
w
w
w
w
bu
bu
y
N
O
W
!
XC
er
O
W
F-
w
PD
h a n g e Vi
e
!
XC
er
PD
F-
c u -tr a c k
.c
h a n g e Vi
e
N
y
to
k
lic
.c
V.3. Chỉ định hạn ngạch cho từng cá nhân.
Trong một vài trường hợp, bạn cần phải chỉ định hạn ngạch cho riêng một người nào đó, chẳng hạn có
thể là các lý do sau:
-
Người dùng này sẽ giữ nhiệm vụ cài đặt các phần mềm mới, và như vậy họ phải có được lượng
khơng gian đĩa trống lớn.
-
Hoặc là người dùng đã tạo nhiều tập tin trên volume trước khi thiết lập hạn ngạch, do vậy họ sẽ
không chịu tác dụng. Bạn phải tạo riêng một giới hạn mới áp dụng cho người đó.
Để thiết lập, nhấn nút Quota Entries trong tab Quota của hộp thoại Volume Properties. Cửa sổ
Quota Entries xuất hiện.
Chỉnh sửa thông tin hạn ngạch của một người dùng: nhấn đúp vào mục của người dùng tương
ứng, hộp thoại Quota Setting xuất hiện cho phép bạn thay đổi các giá trị hạn ngạch.
Bổ sung thêm một mục quy định hạn ngạch: trong cửa sổ Quota Entries, vào menu Quota chọn
mục New Quota Entry ¾ xuất hiện hộp thoại Select Users, bạn chọn người dùng rồi nhấn OK ¾ xuất
hiện hộp thoại Add New Quota Entry, bạn nhập các giá trị hạn ngạch thích hợp và nhấn OK.
.
Học phần 3 - Quản trị mạng Microsoft Windows
Trang 280/555
.d o
m
o
o
c u -tr a c k
C
w
w
w
.d o
m
C
lic
k
to
Tài liệu hướng dẫn giảng dạy
w
w
w
w
bu
bu
y
N
O
W
!
XC
er
O
W
F-
w
PD
h a n g e Vi
e
!
XC
er
PD
F-
c u -tr a c k
.c
h a n g e Vi
e
N
y
to
k
lic
.c
VI.
MÃ HOÁ DỮ LIỆU BẰNG EFS.
EFS (Encrypting File System) là một kỹ thuật dùng trong Windows Server 2003 dùng để mã hoá các
tập tin lưu trên các partition NTFS. Việc mã hoá sẽ bổ sung thêm một lớp bảo vệ an toàn cho hệ
thống tập tin. Chỉ người dùng có đúng khố mới có thể truy xuất được các tập tin này còn những người
khác thì bị từ chối truy cập. Ngồi ra, người quản trị mạng cịn có thể dùng tác nhân phục hồi
(recovery agent) để truy xuất đến bất kỳ tập tin nào bị mã hoá. Để mã hoá các tập tin, tiến hành theo
các bước sau:
Mở cửa sổ Windows Explorer.
Trong cửa sổ Windows Explorer, chọn các tập tin và thưc mục cần mã hoá.
Nhấp phải chuột lên các tập tin và thư mục, chọn Properties.
Trong hộp thoại Properties, nhấn nút Advanced.
Hộp thoại Advanced Properties xuất hiện, đánh dấu mục Encrypt contents to secure data và nhấn
OK.
Trở lại hộp thoại Properties, nhấn OK, xuất hiện hộp thoại Confirm Attribute Changes yêu cần bạn
cho biết sẽ mã hoá chỉ riêng thư mục được chọn (Apply changes to this folder only) hoặc mã hố
tồn bộ thư mục kể các các thư mục con (Apply changes to this folder, subfolders and files). Sau
đó nhấn OK.
Để thơi khơng mã hố các tập tin, bạn thực hiện tương tự theo các bước trên nhưng bỏ chọn mục
Encrypt contents to secure data.
.
Học phần 3 - Quản trị mạng Microsoft Windows
Trang 281/555
.d o
m
o
o
c u -tr a c k
C
w
w
w
.d o
m
C
lic
k
to
Tài liệu hướng dẫn giảng dạy
w
w
w
w
bu
bu
y
N
O
W
!
XC
er
O
W
F-
w
PD
h a n g e Vi
e
!
XC
er
PD
F-
c u -tr a c k
.c
h a n g e Vi
e
N
y
to
k
lic
.c
Bài 14
TẠO VÀ QUẢN LÝ THƯ MỤC DÙNG CHUNG
Tóm tắt
Lý thuyết 4 tiết - Thực hành 10 tiết
Mục tiêu
Kết thúc bài học này cung
cấp học viên kiến thức về
các loại quyền truy cập,
tạo và quản lý các thư
mục dùng chung trên
mạng, NTFS, DFS…
I.
Các mục chính
Bài tập bắt
buộc
Bài tập làm
thêm
Tạo các thư mục dùng
chung.
Dựa vào bài
tập môn Quản
trị Windows
Server 2003.
Dựa vào bài
tập môn Quản
trị
Windows
Server 2003.
II. Quản lý các thư mục dùng
chung.
III. Quyền truy cập NTFS.
IV. DFS.
.
Học phần 3 - Quản trị mạng Microsoft Windows
Trang 282/555
.d o
m
o
o
c u -tr a c k
C
w
w
w
.d o
m
C
lic
k
to
Tài liệu hướng dẫn giảng dạy
w
w
w
w
bu
bu
y
N
O
W
!
XC
er
O
W
F-
w
PD
h a n g e Vi
e
!
XC
er
PD
F-
c u -tr a c k
.c