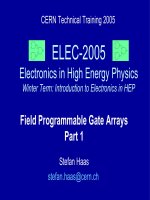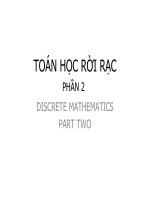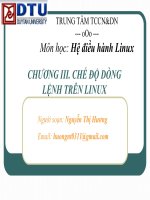Bài giảng điện tử môn tin học: Hướng dẫn tạo Web
Bạn đang xem bản rút gọn của tài liệu. Xem và tải ngay bản đầy đủ của tài liệu tại đây (256.57 KB, 22 trang )
Bước 1: Tạo trang Web
Web Site Wizard cho phép bạn tạo Web site
một hay nhiều trang
Khởi động chương trình Microsoft Publisher
* Cách 1:
Nhấn nút Start\Programs\Microsoft Office\
Microsoft Office Publisher 2003.
* Cách 2:
Nhấp đúp chuột vào biểu tượng
trên Desktop.
Bước 1: Tạo trang Web
B1: Trong cửa sổ New Publication, nhấp chuột
vào Web Sites and E-mail.
Bước 1: Tạo trang Web
B2: Nhấn vào Web Sites để xem 4 loại Web Site.
B3: Chọn 1 loại trang Web (3-Page Web Site) Ô
bên phải hiện lên rất nhiều định dạng trang
Web đã được thiết kế sẵn từ trước. Kích đúp
chuột vào trang Web muốn chọn (Accent
Box 3-Page Web Site) để bắt đầu Wizard.
Bước 1: Tạo trang Web
B4: Hộp thoại Personal Information có thể hiện ra
Nhấn cancel.
B5: Nếu nhấp chọn 1 định dạng bên tay phải từ
mục Easy Web Site Builder Hộp thoại xuất
hiện hỏi về mục đích thành lập trang Web.
B6: Nếu có yêu cầu, hãy đánh dấu vào những ô
thích hợp ở bên dưới để giúp Wizard cấu
trúc nên trang Web phù hợp với yêu cầu của
bạn. Những trang này sẽ được xuất hiện theo
trình tự lựa chọn ơ của bạn Nhấn OK.
Bước 1: Tạo trang Web
Nhấp
chọn
Nhấp
Bước 1: Tạo trang Web
B7: Nếu bạn nhấp chọn hết sẽ xuất hiện 15 trang
Web ở phía dưới màn hình.
B8: Ô Web Site Options nằm ở bên trái giúp thiết
kế trang Web. Nhấn chuột vào Page Content
để lựa chọn cách trình bày trang Web.
B9: Trong ơ Web Site Options nhấn Color
Schemes để lựa chọn sự phối hợp màu sắc
hoặc nhấn vào Custom color scheme để thiết
kế sự phối hợp màu theo cách riêng của bạn.
B10: Trong ô Web Site Options chọn thanh điều
hướng (Navigation bar) sẽ cho các liên kết
tới các trang Web khác trong trang của bạn.
Bước 1: Tạo trang Web
B10a: Nếu muốn thanh điều hướng nằm ở bên
trái của trang và tiêu đề của trang được
liên kết xuống dưới cùng của trang
nhấn vào mục Vertical and Bottom trong
Navigtion bar.
B10b: Nếu muốn thanh điều hướng nằm ở trên
cùng của trang và tiêu đề của trang được
liên kết nằm ở dưới cùng của trang
nhấn vào Horizontal and Bottom trong
Navigation bar.
B10c: Nếu muốn thanh điều hướng chỉ nằm ở
bên trái của trang nhấn vào Vertical
Only. Nếu chỉ nằm trên cùng của trang
nhấn Horizontal Only. Nếu chỉ nằm dưới
cùng của trang nhấn Bottom Only.
Bước 1: Tạo trang Web
B11: Nhấn vào liên kết Font Schemes lựa chọn
1 trong các mẫu trong đó hoặc nhấn vào
Styles and Formatting để thiết kế riêng
phông chữ theo cách riêng của bạn.
B12: Có thể thay đổi bất cứ nhứng lựa chọn
trước đó bằng cách quay trở lại ơ Web Site
Options và lựa chọn những chỗ muốn thay
đổi.
Chú ý: Trong trường hợp các ô chức năng này
không xuất hiện, nhấn chuột vào View
Task Pane.
Bước 1: Tạo trang Web
Chọn kiểu xem trang Web (Viewing Options)
B1: Phóng to hoặc thu nhỏ hình ảnh của trang
Web bằng cách sử dụng nút Zoom In hoặc
Zoom Out.
B2: Di chuyển sang một trang khác, nhấn biểu
tượng Page navigation ở phía dưới màn hình.
Bước 1: Tạo trang Web
Lưu trang Web trong Publisher
B3: Lưu trang Web của bạn:
Nhấn biểu tượng Save. Trong mục Save in mở ổ
D\Intel_khoasinh_K29/Lop*/Nhom**/Ho_ten\Baimau_Hocsinh
\trangweb_hocsinh.
Trong mục File name sửa Publication 1
trangweb_hocsinh Trong mục Save as type
chọn Web Page Nhấn Save.
Cứ 10 - 15 phút lưu lại file Publisher 1 lần.
Bước 2: Tạo những thay đổi về thiết kế
Chèn âm thanh và ảnh nền
B1: Có thể tạo nền của trang Web
khơng giống với các thiết kế
có sẵn của Publisher. Có thể
chèn thêm âm thanh khi trang
Web được trình chiếu. Muốn
chèn âm thanh và ảnh nền
vào trang Web chọn Format
chọn Background.
B2: Ô Background mở ra, nhấn
chuột vào 1 màu hoặc có thể
nhấn vào liên kết More color
để chọn các màu khác.
Bước 2: Tạo những thay đổi về thiết kế
Chèn âm thanh và ảnh nền
B3: Nhấn chuột vào 1
trong các màu nền để
chọn hay nhấn chuột
vào More background
ở phía dưới các ô để
làm phong phú các
màu nền văn bản, mẫu
chèn hình ảnh làm
nền của bạn.
B4: Khi đã chọn xong nhấn
OK.
Bước 2: Tạo những thay đổi về thiết kế
Thay đổi định dạng hiển thị trang
Bạn có tối ưu hố trang Web của bạn sao cho
trang đó có thể xem được cả trên màn hình có
độ phân giải cao hoặc màn hình có độ phân
giải thấp.
B1: Nhấn File Page Setup.
B2: Trên phím Layout, trong mục Publication type
chọn Web page.
B3: Bên dưới Page size, chọn Standard (800x600
display).
B4: Khi đã hoàn tất, nhấn OK.
Bước 3: Bổ sung cho trang Web
Thêm các trang bổ sung vào trang Web
B1: Trên menu Insert, nhấn Page, hoặc nhấn liên
kết Insert a page ở phía dưới mục Web Site
Options.
B2: Lựa chọn bố cục
trang bạn muốn
bổ sung, nằm
trong mục Select
a page type
section.
Bước 3: Bổ sung cho trang Web
Thêm các trang bổ sung vào trang Web
B3: Nếu các bố cục không phù hợp với bạn, và
bạn muốn giữ nguyên định dạng cơ bản của
một trong những trang của bạn, nhấn More.
B4: Định rõ số trang mới
sẽ được thêm vào
và chọn Before
curent page hoặc
After current page.
Bước 3: Bổ sung cho trang Web
Thêm các trang bổ sung vào trang Web
B5: Bên dưới Options, chọn Duplicate all objects
on page, và nhập số thứ tự trang để sao chép
bố cục của trang đã được tạo trước đó. Hoặc
chọn Insert blank pages nếu bạn không cần
định dạng sẵn (bao gồm cả các nút điều
hướng).
B6: Nếu muốn mọi nút
trên tất cả mọi trang
liên kết với trang mới
này, đánh dấu chọn
vào mục Add
hyperlink to Web
navigation bar.
B7: Nhấn OK.
Bước 3: Bổ sung cho trang Web
Thay đổi tiêu đề trang Web và nút điều hướng
B1: Trên thanh trạng thái ở phía dưới cùng của
màn hình, nhấn biểu tượng Page 1 để quay
trở về trang 1.
B2: Nhấn vào chữ Home ở phía trên của trang
Web. Gõ vào tiêu đề lớn của trang Web.
B3: Lựa chọn phần chữ của nút điều hướng phù
hợp với trang 1. Gõ tên thích hợp mà bạn
muốn nó xuất hiện trên nút. Tên ở trên nút
của thanh điều hướng sẽ tự động cập nhật
vào tất cả các trang khác và bất cứ trang mới
nào mà bạn chèn thêm.
B4: Tiếp tục thay đổi tiêu đề trang ở các trang
Web còn lại.
B5: Lưu file của bạn.
Bước 4: Tạo siêu liên kết
Tạo siêu liên kết với 1 trang khác trên
trang Web của bạn
B1: Nhấn vào hình ảnh hoặc chọn khối văn bản
bạn muốn kết nối với 1 trang khác trên trang
Web của bạn.
B2: Trên Insert, nhấn Hyperlink, hoặc nhấn nút
Insert Hyperlink
trên thanh công cụ
Standard.
B3: Trong hộp thoại Insert Hyperlink nhấn Place
in This Document.
B4: Nhấn vào trang bạn muốn tạo siêu liên kết.
B5: Nhấn OK.
Bước 4: Tạo siêu liên kết
Tạo siêu liên kết với 1 trang khác trên
trang Web của bạn
Bước 4: Tạo siêu liên kết
Tạo siêu liên kết với 1 địa chỉ Internet
B1: Nhấn vào hình ảnh hoặc chọn khối văn bản
bạn muốn kết nối với 1 trang khác trên
Internet.
B2: Trên Insert, nhấn Hyperlink, hoặc nhấn nút
Insert Hyperlink
trên thanh công cụ
Standard.
B3: Trong hộp thoại Insert Hyperlink nhấn
Existing file or Web page.
B4: Trong mục Address, nhập hoặc dán địa chỉ
của trang Web mà bạn muốn tạo liên kết đến
đó, hoặc nhấn Browsed Pages để chọn trang
Web từ danh mục.
B5: Nhấn OK.
Bước 4: Tạo siêu liên kết
Tạo siêu liên kết với 1 địa chỉ Email
B1: Nhấn vào hình ảnh hoặc chọn khối văn bản
bạn muốn liên kết với 1 địa chỉ Email của
bạn. Khi người truy cập trang Web của bạn
nhấn vào liên kết này, chương trình Email của
người đó sẽ tự động tạo tin với địa chỉ Email
của bạn ở trong dòng To.
B2: Trên Insert, nhấn Hyperlink, hoặc nhấn nút
Insert Hyperlink
trên thanh công cụ
Standard.
B3: Bên dưới Link to, nhấn E-mail Address.
Bước 4: Tạo siêu liên kết
Tạo siêu liên kết với 1 địa chỉ Email
B4: Hoặc nhập địa chỉ Email của bạn muốn vào
hộp E-mail Address, hoặc chọn một địa chỉ
Email từ hộp Recently used email addresss.
Lưu ý: Chữ mail to sẽ được tự động thêm
vào trước địa chỉ Email của bạn, đừng xố
chữ đó.
B5: Nhập chủ đề vào hộp Subject để bạn biết
thư gửi đến có liên quan đến phản hồi trên
Web site của bạn.
B6: Nhấn OK.