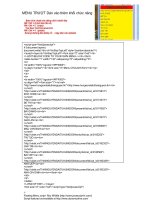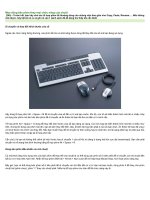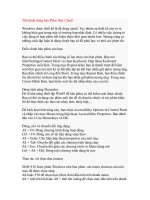Bài giảng Mẹo dùng bàn phím thay mọi chức năng của chuột
Bạn đang xem bản rút gọn của tài liệu. Xem và tải ngay bản đầy đủ của tài liệu tại đây (92.36 KB, 1 trang )
Mẹo dùng bàn phím thay mọi chức năng của chuột
(24h) - Trước hết, bạn hãy nhớ các tổ hợp phím tắt thường dùng cho những việc đơn giản như Copy, Paste, Rename..... Nếu không
nhớ được, hãy liệt kê nó ra và ghi nó vào 1 danh sách để dễ dàng tìm thấy khi cần thiết.
Di chuyển và thay đổi khích thước cửa sổ
Ngoài các chức năng thông thường, các phím tắt còn có khả năng được dùng để thay đổi cửa sổ mà bạn đang sử dụng.
Hãy dùng tổ hợp phím Alt + Space + M để di chuyển cửa sổ đến vị trí mà bạn muốn. Khi đó, con trỏ sẽ biến thành hình mũi tên 4 chiều. Hãy
sử dụng các phím mũi tên trên bàn phím để di chuyển và ấn Enter khi bạn đã đưa nó đến vị trí mình cần.
Tổ hợp phím Alt + Space + S dùng để thay đổi kích thước cửa sổ bạn đang sử dụng. Con trỏ cũng sẽ biến thành hình mũi tên 4 chiều như
trên, nhưng khi dùng các phím mũi tên, bạn sẽ làm thay đổi đỉnh, đáy, lề bên trái hay bên phải ô cửa sổ bạn chọn. Ấn Enter khi bạn đã ưng ý
với kích thước mà mình vừa thay đổi. Nếu bạn muốn thay đổi di chuyển từ trên xuống hay từ dưới lên, từ trái sang phải hay từ phải qua trái,
hãy nhấn phím Enter và lặp lại tổ hợp phím tắt.
Cần chú ý là bạn sẽ không thể chỉnh lại kích thước hay di chuyển 1 cửa sổ khi nó đang ở trạng thái lớn cực đại (maximized). Bạn cần phải
chuyển nó về trạng thái bình thường bằng tổ hợp phím Alt + Space + R.
Dùng bàn phím điều khiển con trỏ chuột
Có một khả năng hữu dụng nữa của bàn phím để thay thế cho chuột là có thể dùng các phím số ở bên phải để di chuyển con trỏ chuột đến
bất cứ vị trí nào trên màn hình. Nhấn tổ hợp phím Shift trái + Alt trái + Num Lock để mở hộp thoại Mouse Keys, kích hoạt chức năng này.
Bây giờ, bạn có thể dùng bàn phím số ở bên phải để di chuyển con trỏ đến bất cứ vị trí nào mà bạn muốn, dùng phím 5 để thay cho phím
chuột trái (phím chọn), phím "+" thay cho chuột phải. Nhấn lại tổ hợp phím như trên để tắt chức năng này đi.