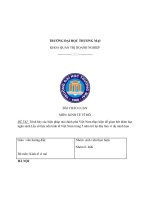- Trang chủ >>
- Đại cương >>
- Toán rời rạc
kõ ho¹ch trión khai giai ®o¹n mét t×m hióu vò æ cøng 1 §ò tµi t×m hióu vò æ cøng a t×m hióu vò lþch sö ph¸t trión cntt –c¸c thõ hö vµ ph©n lo¹i m¸y týnh i t×m hióu vò lþch sö ph¸t trión cntt trong
Bạn đang xem bản rút gọn của tài liệu. Xem và tải ngay bản đầy đủ của tài liệu tại đây (2.79 MB, 68 trang )
<span class='text_page_counter'>(1)</span><div class='page_container' data-page=1>
Đề tài : Tìm hiểu về ổ cứng
<b></b>
<i><b>------A</b></i>
<b>.Tìm hiểu về lịch sử phát triển CNTT </b><b>Các thế hệ và phân loại máy tính</b><b>I. Tìm hiểu về lịch sư ph¸t triĨn CNTT </b>
Trong cuộc sống, ngời ta có nhu cầu đọc báo , xem truyền hình , giao tiếp với ngời khác,
để có thơng tin(information)-Tin học là ngành khoa hc nghiờn cu cỏc ph
ơng pháp và
quỏ trỡnh xử lý thông tin một cách tự động dựa trên các phơng tiện kĩ thuật mà hiện nay
phơng tiện đó là máy tính điện tử(MTĐT).
Khái niệm cơng nghệ thơng tin có một nội dung đầy đủ hơn: “Cơng nghệ thông tin là tập
hợp các phơng pháp khoa học,các phơng tiện và công cụ kĩ thuật hiện đại-chủ yếu là kĩ
thụât máy tính và viễn thơng nhằm khai thác và sử dụng có hiệu quả nguồn tài ngun
thơng tin rất phong phú và tiềm tàng trong mọi trong mọi lĩnh vực hoạt động của con ngời
và xã hội” , kháI bao hàm đợc nhiều lĩnh vực, những nền tảng chủ yếu của khoa học và
công nghệ xử lý thông tin dựa trên máy tính .
Khi nói đến yếu tố cơng nghệ ,ngời ta muốn nhấn mạnh đến tính q trình ,tính tổ chức và
phơng pháp xử lý thơng tin hớng tới sản phẩm.Công nghệ thông tin mang một ý nghĩa
rộng rãi hơn , nó vừa là cơng nghệ ,vừa là kĩ thuật ,bao trùm cả tin học,viễn thông và tự
động hố.
</div>
<span class='text_page_counter'>(2)</span><div class='page_container' data-page=2>
l m cho vià ệc tích hợp các mạch điện tử có thể thực hiện được. V o nhà ững nǎm 60, các
loại LSIsấcác máy điện tốn mini có bộ nhớ kiểu bong bóng, cáp quang, v máy phânà
chia thời gian được phát triển v thà ương mại hoá một cách thành công v o các nà ǎm 70.
Silic ra đời, mở ra một kỉ nguyên mới trong lịch sử phát triển của ngành Công nghệ thông
tin.Những linh kiện diode đơn giản cho phép chỉnh lu dịng điện,tính năng đơn giản tơng
đơng với việc “kiểm tra giá trị “.Đến những transito cho phép khuyếch đại tín hiệu
,chuyển đổi,lắp ghép với nhau để tạo ra các cổng logic. Nhiều transito lắp ghép với nhau
sẽ tạo thành những IC có các tính năng cao cấp hơn,thơng minh hơnvà sau đó rất nhiều
ứng dụng đã ra đời dựa trên những IC sẵn có nh mạch hiển thị các bảng chữ điện tử .Tuy
nhiên cái mà con ngời cần là một công cụ để có khả năng suy nghĩ giống nh mình, thế là
họ chế tạo các microcontroller, bớc đầu để tạo nên những thiết bị tính tốn số sau này. Và
từ đó kháI niệm computer, PC, Laptop…đó trở nên quen thuộc với ngời dùng chỉ trong vài
thập kỉ. Và hàng loạt các thiết bị số khác nh mobile phone,ipod…Tất cả đều cần tới
những vi xử lí. Tuy nhiên con ngời vẫn cha dừng lại, họ tiếp tục tạo ra những cố máy có
sức tính tốn lớn hơn hàng ngàn lần, khái niệm tính tốn song saong ra đời dựa trên việc
kết hợp của hàng ngàn hay hàng chục ngàn PC lại với nhau. Và đó là những gì con ngời
đã làm đợc cho đến ngày hôm nay. Tơng lai CNTT sắp tới sẽ ra sao. Hãy tởng tợng mỗi
ngời chúng ta sẽ có những thiết bị cá nhân nh: thiết bị cầm tay, ,máy nghe nhạc, máy học
tập, máy khám sức khoẻ…Tất cả đều đợc kết nối với những server lớn chuyên xử lí các
vấn đề riêng biệt .Và chúng ta hồn tồn có thể biết đợc tất cả các thơng tin ở bất kì nơi
nào và bất cứ khi nào chúng ta cần .
<b>II. ViƯt Nam víi sù ph¸t triĨn cđa m¸y vi tÝnh</b>
Một trong các máy vi tính đầu tiên là của cơng ty R2E mà giám đốc André là một ngời
Pháp gốc Việt Nam , ông Trơng Trọng Thi.Viện bảo tàng máy tính của Mỹ hiện đang
tr-ng bày 3 chiếc máy cũtr-ng đợc xem là nhữtr-ng máy vi tính đầu tiên trotr-ng đó có chiếc
Kenbak1 của John V.Blankkenbaker ,chiếc micral của cônng ty R2E (1973) và chiếc
Altair 8800 của công ty MTIS (1975).Nếu quan niệm máy vi tính là máy tính có CPU là
một bộ vi xử lý thì chính máy của cơng ty R2E là máy vi tính đầu tiên vì chiếc Kenbak1
chỉ là một máy tính nhỏ ghép nối từ các mạch tiêu chuẩn chứ không dùng bộ vi xử lý
chính ngời phát ngơn của Intel cũng đã thừa nhận nh vậy.
Năm 1979 ông Thi đã đề nghị với UBKHKT nhà nớc cho ông đợc đầu t để sản xuất máy
vi tính ở Việt Nam đề nghị của ông lúc đó đã bị xem là không khả thi và Việt Nam đã bỏ
lỡ một cơ hội không thể có đợc nữa.Ơng đã tặng Việt Nam một số máy micral và hiện
nay vẫn còn giữ đợc nữa .Cũng từ năm 1979 Viện tính tốn và điều khiển học với sự giúp
đõ của pháp cũng đã tự chế tạo máy vi tính dựa trên bộ vi xử lý intel 8085 các máy tính
này mang tên ĐT để gợi nhớ địa danh “Đồi thông”, cái nôi của nghành tin học Việt Nam
trong những năm 70 của thế kỉ 20.Máy vi tính ĐT dùng máy thu hình Neptune của Balan
làm màn hình ,vỏ bàn phím đợc làm thủ cơng và chạy một hệ điều hành hồn tồn “nội
địa”,có khả năng làm việc với ngôn ngữ basic máy này đẫ đợc sử dụng ở nhiều nơi nh nhà
máy công cụ số 1 , Bộ GTVT ,…Ta nhớ lại điều này với một chút xót xa rằng lúc đó cha
một nớc Đơng Nam á nào khác làm đợc điều này ,còn hiện nay Việt Nam hiện nay phải
nhập máy từ các nớc Đơng nam á . Tuy nhiên đã có tín hiệu đáng mừng hiện nay nhiều
thơng hiệu máy tính do Việt nam lắp ráp đang đợc bán trên thị trờng
<b>III. T×m hiĨu vỊ sù ph¸t triĨn c¸c thÕ hƯ m¸y tÝnh và phân loại máy tính</b>
<b>Sự phát triển các thế hƯ m¸y tÝnh:</b>
Các thế hệ máy tính đợc phân biệt theo cơng nghệ và hiệu năng: Ngời ta nói tới 6 thế hệ
máy tính nhng thực tế một số thế hệ vẫn chỉ là những dự án:
</div>
<span class='text_page_counter'>(3)</span><div class='page_container' data-page=3>
30 tấn, chiếm diện tích làm việc là 167 m2, có công suất tiêu thụ tới 140KW/h và cần 1
hệ thống thơng gió khổng lồ để làm mát máy.
- Nhợc điểm: cồng kềnh , tiêu thụ nhiều năng lợng, tốc độ chậm.,độ tin cậy không
cao,dung lợng nhỏ và nhiều máy phải thay thế đến 20% số đèn điện tử sau một ngày làm
việc.
<b>2. Thế hệ thứ 2</b> ra đời vào đầu những năm 50 sử dụng công nghệ bán dẫn, điển hình là
máy tính ATLAS – họ IBM/7000.Các máy tính này bắt đầu sử dụng bộ nhớ xuyến ferit
cho phép tăng tốc truy cập dữ liệu.
<b>3. Thế hệ thứ 3</b> khởi đầu với sự ra đời của họ máy tính nổi tiếng là IBM/360 và
ICL/1900 vào năm 1964.Các máy tính ở thế hệ này sử dụng công nghệ vi điện tử cho
phép chế tạo các mạch bán dẫn không phải từ các linh kiện rời mà chế tạo đồng thời cả
một mạch chức năng cỡ lớn với thành phần siêu nhỏ. Tốc độ máy tính đã đạt tới hàng
triệu phép tính/giây.Lúc đầu máy tính ở thế hệ này dùng bộ nhớ xuyến ferit sau đó dùng
bộ nhớ màng mỏng rồi bộ nhớ bán dẫn. Dung lợng bộ nhớ chính khoảng vài trăm nghìn
đến vài triệu byte. Ưu điểm quan trọng là tính modun hóa cho phép ghép nối và mở rộng
dễ dàng.
<b>4.</b> Cuối những năm 60 ngời ta chờ đợi sự ra đời của <b>thế hệ máy tính thứ t.</b> Dịng máy
tính đợc chế tạo trên cơ sở cơng nghệ mạch tích hợp mật độ cao VLSI ( Very Large Scale
Intergration ) đợc xem là dịng máy tính của thế hệ này. Hai khuynh hớng có vẻ đối
nghịch cùng song song phát triển trong giai đoạn này :xây dựng những siêu máy tính
(super computer) và xây dựng máy tính cực nhỏ (micro computer). Những thành tựu công
nghệ vi điện tử cho phép chế tạo ra những máy tính rất mạnh. DeepBlue-máy tính đầu tiên
đánh thắng nhà vô địch cờ thế giới là một máy song song gồm 256 bộ xử lý PowerPC có
khả năng phân tích 200 triệu nớc cờ /giây.
Tính tới năm 2001 máy tính đợc xem là nhanh nhất là ASCI White do IBM chế tạo đợc
xây dựng từ 8192 bộ vi xử lý, tốc độ xử lý là 12,3 nghìn tỉ phép tính/giây.Bên cạnh đó là
cơng nghệ vi điện tử cho phép chế tạo toàn bộ bộ xử lý trong một vi mạch duy nhất gọi là
bộ vi xử lý.Bộ vi xử lý đầu tiên là vi mạch 4004 của hãng Intel vào năm 1971.Các máy vi
tính là các máy tính xây dựng trên bộ vi xử lý.
<b>5.</b> Năm 1981 Nhật Bản đa ra một chơng trình đầy tham vọng cuốn các cờng quốc máy
tính vào một dự án chế tạo <b>máy tính thế hệ thứ 5</b>. Đây là thế hệ máy tính thơng minh có
thể giao tiếp trên ngơn ngữ tự nhiên, có thể có các hoạt động mang tính sáng tạo.
<b>6.</b> Ngay khi việc nghiên cứu thế hệ thứ 5 đang triển khai ngời ta đã nghĩ đến <b>máy tính</b>
<b>thế hệ thứ 6</b> hoạt động theo nguyên lý sinh học.
<b>Máy tính Nano</b>:ý tởng về máy tính sử dụng các hiệu ứng ở mức hạt cơ bản đã có từ rất
lâu.Ngời ta đã phát hiện ra những hiệu ứng nano có thể kiểm sốt đợc để có thể giải quyết
đợc vấn đề chuyển trạng thái với tốc độ cao.Năm 2001 cơng ty IBM đã có những phát
minh cho phép lắp ghép các kết cấu từ các nguyên tử. Công nghệ này mở ra khả năng chế
tạo những máy tính siêu nhỏ với cơng suất siêu cao
<b>Phân loại máy tính:</b>
Do s ph cp ca mỏy vi tính ,nói đến máy tính điện tử ngời ta nghĩ đến máy vi tính
.Thực ra cịn có các lớp máy tính khác :
<b>+</b> <b>Siêu máy tính(Supercomputer)</b> là một kiểu máy tính đặc biệt phức tạp và rất mạnh
dùng để thực hiện các nhiệm vụ đặc biệt đòi hỏi nhanh chóng tức thời và phức tạp với
hàng ngàn yếu tố biến thiên .Siêu mấy tính dựa trên xử lý song song và thờng đợc dùng
cho nghiên cứu vũ khí ,dự báo thời tiết trong các ứng dụng công nghệ ,trong lĩnh vực dầu
khí.
</div>
<span class='text_page_counter'>(4)</span><div class='page_container' data-page=4>
<b>+Máy tầm trung(mini)</b> là máy tính hạng trung có kích thớc cỡ nhỏ thích hợp cho các
tr-ờng đại học ,các xí nghiệp ,các phịng thí nghiệm khoa học ,cơng nghệ.
<b>+Máy trạm(workstation)</b> trạm máy làm việc cũng là một máy vi tính nhng có khả nang
xử lý đồ hoạ và tốn học mạnh hơn máy vi tính và thờng dùng cho các cơng việc khoa học
,kĩ thuật và đặc biệt là thiết kế
<b>M¸y cá nhân(PC)</b>
Mỏy tớnh bn (Desktop)
Máy tính xách tay ( Laptop)
Thiết bị hỗ trợ kĩ thuật cá nhân(PDA)
<b>Một máy tính cá nhân</b>
<b>IV. Những ứng dụng của máy tính</b>
</div>
<span class='text_page_counter'>(5)</span><div class='page_container' data-page=5>
hoạt động và đợc sử dụng để <b>quản lý hàng tồn kho, cũng nh các mục đích khác</b>, cho 3
năm trớc khi IBM lắp ráp chiếc máy tính có sẵn chơng trình đầu tiên của họ. Việc giảm
giá thành và kích thớc của máy đã liên tục làm nó phù hợp cho những tổ chức nhỏ hơn.
Với sự phát minh ra bộ vi xử lý trong thập niên 1970 thì việc lắp ráp máy tính rẻ tiền đã
trở thành khả thi. Trong thập niên 1980 máy tính cá nhân trở lên phổ biến cho nhiều cơng
việc từ <b>kế tốn, soạn thảo, in ấn tài liệu, tới tính tốn, các dự báo và các cơng việc</b>
<b>tốn học lặp lai qua các bảng tính.</b>
<i><b>Internet-øng dơng quan träng cđa c«ng nghƯ th«ng tin</b></i>
Trong thập niên 1970, các kỹ s điện toán của các viện nghiên cứu trên khắp nớc Mỹ bắt
đầu liên kết máy tính của họ với nhau thơng qua cơng nghệ của ngành liên lạc viễn thông.
Những cố gắng này đợc ARPA hỗ trợ, và mạng máy tính mà nó cung cấp đợc gọi là
ARPANET. Các công nghệ tạo ra Arpanet đã mở rộng ra ngoài các viện khoa học và đợc
biết đến nh là Internet.Trong những thập niên 1990, việc phát triển của công nghệ World
Wide Web đã làm cho cả những ngời khơng chun nghiệp cũng có thể sử dụng Internet.
Nó phát triển nhanh đến mức đã trở thành phơng tiện liên lạc toàn cầu nh ngày nay.
<b>V. KiÕn tróc chung cđa m¸y tÝnh </b>
Hơn nửa thế kỉ qua nhờ những tiến bộ khoa học kĩ thuật ,tính năng của MTĐT đã đ ợc
hồn thiện khơng ngừng mặc dầu vậy các nguyên lý hoạt động ,cũng nh các cấu trúc cơ
bản của MTĐT vẫn cha có gì thay đổi đáng kể vẫn dựa trên nguyên lý Von Neumann đề
xuất .Kiến trúc chung của các hệ MTĐT nh đẫ biết đều bao gồm các chức năng sau đây :
<b>Bộ nhớ(memory)</b>: là thiết bị lu trữ các dữ liệu .Bộ nhớ gồm hai loại :Bộ nhớ trong
Ram lu trữ tạm thời dữ liệu trong quá trình xử lý .MTĐT xử lý trực tiếp các thông tin
trong bộ nhớ Ram .Bộ nhớ ngoài dùng để lu trữ lâu dài mà khơng cần nguồn nI .Tuy
nhiên máy tính khơng thể xử lý trực tiếp các thơng tin trên bộ nhớ ngồi mà trớc khi xử lý
phảI chuyển chúng vào bộ nhớ Ram(cịn gọi là bộ nhớ chính).Dữ liệu trong Ram bị mất
đI khi tắt máy còn dữ liệu trong bộ nhớ ngồi chỉ mất đI khi ta xố nó.
<b>Bộ số học và logic</b>(Arithmetic logic unit-ALU) là đơn vị thực hiện các xử lý,ví dụ
thực hiện các phép tốn số học hay logic
<b>Bộ điều khiển:(Control unit </b>–<b>CU) </b>là đơn vị chức năng điều khiển máy tính thực
hiện các cơng việc theo chơng trình đã định .Bộ điều khiển phải điều phối ,đồng bộ hoá
tất cả các thiết bị của máy để phục vụ yêu cầu xử lý do chơng trình quy định do bộ điều
khiển và bộ số học logic phảI phối hợp hết sức chặt chẽ trong suốt quá trình thực hiện
ch-ơng trình nên kể từ các máy tính thế hệ thứ 3 ngời ta thờng chế tạo chúng trong một khối
chức năng chung gọi là bộ x lý trung tõm (Central procesing unit-CPU)
<b>Thiết bị ngoại vi(Peripheral Device) </b>là các thiết bị giúp máy tính giao tiếp với môi
trờng bên ngoài kể cả với ngời sử dụng
S cu trỳc logic ca MTT
CPU
<b>Thiết</b>
<b>vị vào</b>
<b>Bộ nhớ</b> <b>Thiết</b>
<b>bị ra</b>
<b>Bộ điều</b>
<b>khiển</b>
<b>Bộ số học</b>
<b>và logic</b>
<b>Dòng dữ liệu</b>
</div>
<span class='text_page_counter'>(6)</span><div class='page_container' data-page=6>
<i><b>B</b></i>
<i> </i>
<b>.</b>
<i> </i>
T×m hiĨu vỊ ỉ cøng
<b>ỉ </b>
<b> </b>
cøng trong hƯ thèng m¸y tÝnh
<b>ổ đĩa cứng</b> , hay còn gọi là <b>ổ cứng</b> (tiếng anh là : <i><b>Hard Disk Drive</b></i>, viết tắt: <b>HDD</b>) là
thiết bị dùng để lu trữ dữ liệu để lu trữ dữ liệu trên bề mặt các tấm đĩa hình trịn phủ vật
liệu từ tính ổ đĩa cứng là loại bộ nhớ "khơng thay đổi" (<i>non-volatile</i>), có nghĩa là chúng
không bị mất dữ liệu khi ngừng cung cấp nguồn điện cho chúng.Ngời sử dụng thờng gọi ổ
C,D…nhng thực chất chúng chỉ là các phân vùng (<i>partition</i>) trong ổ đĩa cứng để tiện cho
việc phân chia khu vực lu trữ dữ liệu theo các mục đích riêng .Cách hiểu này thờng khơng
chính xác ,nên sử dụng từ “ổ vật lý” để nói đến tồn bộ khối ổ đĩa cứng ,nhằm tránh sự
hiểu nhầm đến các “ổ luân lý”.
<b>æ cøng Scorpio2.5inch 160 Gbcủa hÃng</b>
<b>Western Digital dành cho máy tính xách tay</b>
<b>Đĩa cứng kho thông tin quan trọng</b>
<b>của bất kì PC nµo</b>
ổ đĩa cứng là một thiết bị rất quan trọng trong hệ thống bởi chúng chứa dữ liệu.Ổ đĩa
cứng là một thiết bị rất quan trọng trong hệ thống bởi chúng chứa dữ liệu thành quả của
một quá trình làm việc của những ngời sử dụng máy tính. Những sự h hỏng của các thiết
bị khác trong hệ thống máy tính có thể sửa chữa hoặc thay thế đợc, nhng dữ liệu bị mất
do yếu tố nh h hỏng phần cứng của ổ đĩa cứng thờng rất khó lấy lại đợc.
<i>ổ đĩa cứng là một khối duy nhất, các đĩa cứng đợc lắp ráp cố định trong ổ ngay từ khi</i>
<i>sản xuất nên không thể thay thế đợc các đĩa cứng nh</i>“ “ <i> với các cách hiểu nh đối với ổ đĩa</i>
<i>mềm hoặc ổ đĩa quang.</i>
<b>Tæng quan</b>
</div>
<span class='text_page_counter'>(7)</span><div class='page_container' data-page=7>
xuất hiện của các ổ đĩa cững lại giúp cho hệ điều hành hoạt động tối u hơn,giảm thời gian
khởi động của hệ thống ,tiết kiệm năng lợng,sử thay đổi phơng thức ghi dữ liệu trên các
đĩa từ làm cho dung lợng mỗi ổ cứng tăng lên đáng kể.
<i><b>Các công nghệ sử dụng ổ đĩa cứng.</b></i>
<b>S.M.A.R.T</b>
<b>S.M.A.R.T</b> (Self-Monitoring, Analysis, and Reporting Technology) là cơng nghệ tự động
giám sát,chuẩn đốn và báo cáo các h hỏng có thể xuất hiện của ổ đĩa cứng thông qua
Bios, các phần mềm thông báo cho ngời sử dụng biết trớc sự h hỏng để có hành động
chuẩn bị đối phó (nh sao chép dữ lliệu dự phịng hoặc có kế hoạch thay thế ổ đĩa cứng
mới ).
Trong thời gian gần đây S.M.A.R.T đợc coi là một tiêu chuẩn quan trọng trong ổ đĩa
cứng. S.M.A.R.T chỉ thực sự giám sát những sự thay đổi, ảnh hởng của phần cứng đến quá
trình lỗi xảy ra của ổ đĩa cứng (mà theo hãng Seagate thì sự h hỏng trong đĩa cứng chiếm
tới 60% xuất phát từ các vấn đề liên quan đến cơ khí ): Chúng có thể bao gồm những sự
h hỏng theo thời gian của phần cứng :đầu đọc/ghi (mất kết nối khoảng cách làm việc với
bề mặt đĩa thay đổi ), động cơ(xuống cấp, rơ rão),bo mạch của ổ đĩa (h hỏng linh kiện
hoặc làm việc sai ).
S.M.A.R.T không nên đợc hiểu là từ “smart” bởi chúng không cải thiện đến tốc độ làm
việc và truyền dữ liệu của ổ đĩa cứng. Ngời sử dụng có thể bật (enable) hoặc tắt (disable)
chức năng này trong BIOS (tuy nhiên không phải BIOS của hãng nào cũng hỗ trợ việc ca
thiệp này)
<b>Ổ</b>
<b> cøng lai</b>
<b>ổ cứng lai </b>(<i>hybrid hard disk drive</i>) là các ổ đĩa cứng thông thờng đợc gắn thêm các phần
bộ nhớ flash trên bo mạch của ổ đĩa cứng. Cụm bộ nhớ này hoạt động khác với cơ chế làm
việc của bộ nhớ đệm (cache) của ổ đĩa cứng. Dữ liệu chứa trên chúng không bị mất đi khi
mất điện. Trong quá trình làm việc của ổ cứng lai, vai trò của phần bộ nhớ flash nh sau:
I.
Lu trữ trung gian dữ liệu trớc khi ghi vào đĩa cứng,chỉ khi máy tính đã đa các dữ liệuđến một mức nhất định (tuỳ từng loại ổ cứng lai) thì ổ đĩa cứng mới tiến hành ghi dữ
liệu vào các đĩa từ, điều này giúp sự vận hành của ổ đĩa cứng tối hiệu quả và tiết
kiệm điện năng hơn nhờ việc không phải thờng xuyên hoạt động.
II.
Giúp tăng tốc độ giao tiếp với máy tính: Việc đọc dữ liệu từ bộ nhớ flash nhanh hơnso với việc đọc dữ liệu tại các đĩa từ.
III.
Giúp hệ điều hành khởi động nhanh hơn nhờ việc lu các tập tin khởi động của hệthống lên vùng bộ nhớ flash.
IV.
Kết hợp với bộ nhớ đệm của ổ đĩa cứng tạo thành một hệ thống hoạt động hiệu quả.V.
Những ổ cứng lai đợc sản xuất hiện nay thờng sử dụng bộ nhớ flash với dung lợngkhiêm tốn ở 256 MB bởi chịu áp lực của vấn đề giá thành sản xuất. Do sử dụng
dung lọng nhỏ nh vậy nên cha cải thiện nhiều đến việc giảm thời gian khởi động hệ
điều hành, dẫn đến nhiều ngời sử dụng cha cảm thấy hài lòng với chúng. Tuy nhiên
ngời sử dụng thờng khó nhận ra sự hiệu quả của chúng khi thực hiện các tác vụ
thông thờng hoặc việc tiết kiệm năng lợng của chúng.
</div>
<span class='text_page_counter'>(8)</span><div class='page_container' data-page=8>
<i><b>Thông số đặc trng</b></i>
<b>Dung l ỵng</b>
<b>Dung lợng ổ đĩa cứng(</b><i>Disk capacity</i>) là một thông số thờng đợc ngời sử dụng nghĩ đến
đầu tiên, là cơ sở cho việc so sánh, đầu t và nâng cấp. Ngời sử dụng luôn mong muốn sở
hữu các ổ đĩa cứng có dung lợng lớn nhất có thể theo tầm chi phí của họ mà có thể khơng
tính đến các thơng số khác.
Dung lợng ổ đĩa cứng đợc tính bằng: (số byte/sector) x (số sector/track) x (số culinder) x
(số đầu đọc/ghi). Dung lọng ổ đĩa cứng đợc tính theo các đơn vị dung lợng cơ bản thơng
thờng :Byte,KB,MB,GB ,TB. Theo thói quen trong từng thời kì mà ngời ta có thể sử dụng
đơn vị nào, trong thời điểm năm 2007 ngời ta thờng sử dụng GB. Ngày nay dung lợng ổ
đĩa cứng đã đạt tới tầm TB nên rất có thể trong tơng lai – theo thói quen,ngời ta sẽ tính
theo TB.
<i>Đa số các hãng sản xuất đều tính dung lợng theo cách có lợi (theo cách tính</i>
<i>1GB=1000MB mà thực ra phải là 1GB = 1024 MB) nên dung lợng mà hệ điều hành</i>
<i>(hoặc các phần mềm kiểm tra) nhận ra của ổ đĩa cứng thờng thấp hơn so với dung lợng</i>
<i>ghi trên nhãn đĩa (ví dụ ổ đĩa cứng 40 GB thờng chỉ đạt khoảng 37-38 GB)</i>
<b>Tốc độ quay của ổ đĩa cứng </b>
<b>Tốc độ quay của đĩa cứng thờng đợc ký hiệu bằng rpm(viết tắt của từ tiếng Anh:</b>
<i>revolutions per minute</i>) số vòng quay trong một phút. Tốc độ quay càng cao thì ổ càng
làm việc nhanh do chúng thực hiện đọc/ghi nhanh hơn, thời gian tìm kiếm thấp.
Các tốc độ quay thông dụng thờng là:
3.600 rpm: Tốc độ của các ổ đĩa cứng thế hệ trớc.
4.200 rpm: Thờng đợc sử dung với các máy tính xách tay mức gía trung bình và thấp
trong thời điểm điểm 2007.
5.400rpm: Thông dụng với các ổ đĩa cứng 3,5” sản xuất cách đây 2-3 năm; với các ổ
đĩa 2,5” cho các máy tính xách tay hiện nay đã chuyển sang tốc độ 5400 rpm để đáp ứng
nhu cầu đọc/ghi dữ liệu nhanh hơn.
7.200 rpm: Thông dụng với các ổ đĩa cứng sản xuất trong thơì gian 2007
10.000 rpm, 15.000 rpm :thờng sử dụng cho các ổ đĩa cứng trong các máy tính cá
nhân cao cấp, máy trạm và các máy chủ có sử dụng giao tiếp SCSI
<b>Các thông số về thời gian trong ổ đĩa cứng</b>
<b>Thời gian tìm kiếm trung bình</b>
</div>
<span class='text_page_counter'>(9)</span><div class='page_container' data-page=9>
<b>Thêi gian truy cËp ngÉu nhiªn</b>
Thời gian truy cập ngẫu nhiên (<i>Random Access Time</i>): là khoảng thời gian trung bình để
đĩa cứng tìm kiếm một dữ liệu ngẫu nhiên. Tính bằng mili giây (ms). Đây là tham số quan
trọng do chúng ảnh hởng đến hiệu năng làm việc của hệ thống, do đó ngời sử dụng nên
quan tâm đến chúng khi lựa chọn giữa các ổ đĩa cứng. Thông số này càng thấp càng tốt.
Tham số các ổ: Các ổ đĩa cứng sản xuất gần đây 2007 có thời gian truy cập ngẫu nhiên
trong khoảng: 5 đến 15 ms.
<b>Thời gian l m vià</b> <b>ệc tin cậy</b>
Thời gian làm việc tin cậy MTBF: (<i>Mean Time Between Failures</i>) đợc tính theo giờ (hay
có thể hiểu một cách đơn thuần là tuổi thọ của ổ đĩa cứng ). Đây là khoảng thời gian mà
nhà sản xuất dự tính ổ đĩa cứng hoạt động ổn định mà sau thời gian này ổ đĩa cứng có thể
sẽ xuất hiện lỗi (và không đảm bảo tin cậy). Một số nhà sản xuất công bố ổ đĩa cứng của
họ hoạt động với tốc độ 10.000 rpm với tham số: MTBF lên tới 1 triệu giờ, hoặc với ổ đĩa
cứng hoạt động ở tốc độ 15.000 rpm có giá trị MTBF đến 1,4 triệu giờ thì những thơng số
này chỉ là kết quả của các tính tốn trên lí thuyết. Hãy hình dung số năm mà nó hoạt động
tin cậy (khi chia thông số MTBF cho (24 giờ/ngày x 365 ngày/năm) sẽ thấy rằng nó có
thể dài hơn lịch sử của bất kì hãng sản xuất ổ đĩa cứng nào, dó đó ngời sử dụng có thể
khơng cần quan tâm đến thông số này.
<b>Bộ nhớ đệm</b>
<b>Bộ nhớ đệm (cache hoặc buffer) trong ổ đĩa cứng cũng giống nh RAM của máy tính,</b>
<b>chúng có nhiệm vụ lu tạm dữ liệu trong quá trình làm việc của ổ đĩa cứng. Độ lớn</b>
<b>của bộ nhớ đệm có ảnh hởng đáng kể tới hiệu suất hoạt động của ổ đĩa cứng bởi việc</b>
<b>đọc/ ghi không xảy ra tức thời (do phụ thuộc vào sự di chuyên của đầu đọc/ghi, dữ</b>
<b>liệu đợc truyền tới hoặc truyền đi) sẽ đợc đặt tạm trong bộ nhớ đệm. Đơn vị thờng</b>
<b>tính bằng KB hoặc MB. Trong thời điểm 2007, dung lợng bộ nhớ đệm thờng là 2</b>
<b>hoặc 8 MB cho các loại ổ đĩa cứng dung lợng đến khoảng 160 GB, với các ổ đĩa dung</b>
<b>lợng lớn hơn chúng thờng sử dụng bộ nhớ đệm đến 16 MB hoặc cao hơn. Bộ nhớ</b>
<b>đệm càng lớn thì càng tốt, nhng hiệu năng chung của ổ đĩa cứng sẽ chững lại ở một</b>
<b>giá trị bộ nhớ đệm nhất định mà từ đó bộ nhớ đệm có thể tăng lên nh ng hiệu năng</b>
<b>không tăng đáng kể. </b>
<i>Hệđiều h nh cà</i> <i>ũng cã thể lấy một phần bộ nhớ của hệ thống (RAM) để tạo ra một bộ nhớ</i>
<i>đệm lưu trữ dữ liệu được lấy từ</i> <i>ổ</i> <i>đĩa cứng nhằm tối ưu việc xử lý i vi các d liu</i>
<i>thng xuyên phi truy cp, đây ch l m</i> <i>t cách dựng riêng ca hệđiều h nh m chà</i> <i>à</i> <i>óng</i>
<i>kh«ng ảnh hưởng đến c¸ch hoạt động hoặc hiệu suất vốn cã của mỗi loại ổđĩa cứng. Cã</i>
<i>rất nhiều phần mềm cho phÐp tinh chnh các thông s n y c</i> <i>a hệ</i> <i>điều h nh tuà</i> <i>ỳ thuộc</i>
<i>v o sà</i> <i>ự dư thừa RAM trªn hệ thống.</i>
<b>ChuÈn giao tiÐp</b>
<b>Các chuẩn giao tiếp của ổ đĩa cứng</b>
<b>Giao tiếp</b>
<b>(viết tắt)</b> <b>Tên tiếng Anh đầy đủ</b>
</div>
<span class='text_page_counter'>(10)</span><div class='page_container' data-page=10>
SCSI <sub>System Interface</sub>Small Computer Nhiều loại
Ultra160 SCSI 160 MBps
Ultra320 SCSI 320 MBps
ATA <sub>Technology Attachment</sub>Advanced Max = 133 MBps
SATA 150 Serial ATA 150 150 MBps
SATA 300 Serial ATA 300 300 MBps
SATA 600 Serial ATA 600 600 MBps
Có nhiều chuẩn giao tiếp khác nhau giữa ổ đĩa cứng với hệ thống phần cứng, sự đa dạng
này một phần xuất phát từ yêu cầu tốc độ đọc/ghi dữ liệu khác nhau giữa các hệ thống
máy tính, phần cịn lại các ổ giao tiếp nhanh có giá thành cao hơn nhiều so với các chuẩn
thông dụng. Trớc đây, các chuẩn ATA và SATA thế hệ đầu tiên đợc sử dụng phổ biến trong
máy tính cá nhân thơng thờng trong khi chuẩn SCSI và Fibre Channel có tốc độ cao hơn
đợc sử dụng nhiều trong máy chủ và máy trạm. Gần đây các chuẩn SATA thế hệ tiếp theo
với tốc độ giao tiếp cao hơn đang đợc sử dụng rộng rãi trong các máy tính cá nhân sử
dụng các thể hệ chipset mới.
Bảng dới đây so sánh các chuẩn ATA thờng sử dụng nhiều với ổ đĩa cứng trong thời gian
gần đây:
.<b>Chuẩn</b>
<i><b>Standar</b></i>
<i><b>d</b></i>
<b>Phát</b>
<b>triển</b>
<i><b>(năm)</b></i>
<b>Cơng</b>
<b>bố</b>
<i><b>(năm)</b></i>
<b>Loại</b>
<b>bỏ</b>
<i><b>(năm)</b></i>
<b>PIO</b>
<b>Modes</b>
<b>DMA</b>
<b>Modes</b>
<b>UDMA</b>
<b>Modes</b>
<i><b>Parallel</b></i>
<i><b>Speed</b></i>
<b>(MBps)</b>
<i><b>Serial</b></i>
<i><b>Speed</b></i>
<b>(MBps)</b> <b>Đặc tính</b>
ATA-1 1988 1994 1999 02 0 8,33 Hộ trợ lên tới 136.9GB; <sub>BIOS issues not addressed</sub>
ATA-2 1993 1996 2001 04 02 16,67 Faster PIO modes;
</div>
<span class='text_page_counter'>(11)</span><div class='page_container' data-page=11>
8.4GB; PC-Card
ATA-3 1995 1997 2002 04 02 16,67
SMART; improved signal
integrity;
LBA support mandatory;
eliminated single-word
DMA modes
ATA-4 1996 1998 04 02 02 33,33 Ultra-DMA modes; ATAPI Packet Interface;
BIOS hỗ trợ tới 136.9GB
ATA-5 1998 2000 04 02 04 66,67 Faster UDMA modes; 80-pin cable with
autodetection
ATA-6 2000 2002 04 02 05 100 100MBps UDMA mode; extended drive and BIOS
support up to 144PB
ATA-7 2001 2004 04 02 06 133 150 133MBps UDMA mode; <sub>Serial ATA</sub>
ATA-8 2004 04 02 06 133 150 Phiên bản phụ
SMART = Self-Monitoring, Analysis, and Reporting Technology
ATAPI = AT Attachment Packet Interface
MB = Megabyte; million bytes
GB = Gigabyte; billion bytes
PB = Petabyte; quadrillion bytes
CHS = Cylinder, Head, Sector
LBA = Logical block address
PIO = Programmed I/O
DMA = direct memory access
UDMA = Ultra DMA
<b>Tốc độ truyền dữ liệu</b>
</div>
<span class='text_page_counter'>(12)</span><div class='page_container' data-page=12>
Tốc độ quay của đĩa từ
Số lợng đĩa từ trong ổ đĩa cứng: bởi càng nhiều đĩa từ thì số lợng đầu đọc càng lớn,
khả năng đọc/ghi của đồng thời của các đầu từ tại các mặt đĩa càng nhiều thì lợng dữ liệu
đọc/ghi càng lớn hơn.
Cơng nghệ chế tạo: Mật độ sít chặt của các track và công nghệ ghi dữ liệu trên bề mặt
đĩa (phơng từ song song hoặc vng góc với bề mặt đĩa): dẫn đến tốc độ đọc/ghi cao hơn.
Dung lợng bộ nhớ đệm: ảnh hởng đến tốc độ truyền dữ liệu tức thời trong một thời
điểm..
Bảng so sánh sau tốc độ giữa các vùng ở các ổ cứng khác nhau dới đây sẽ giúp ta nhận ra
một số yếu tố ảnh hởng đến tốc độ truyền dữ liệu của ổ đĩa cứng
<b>Ổ đĩa cứng Ultra-ATA/100 Hitachi (IBM) Deskstar 120GXP</b>
<b>Vùng</b> <b>Sectors/Track</b> <b>Tốc độ quay</b>
<b>(vịng/phút)</b>
<b>Tốc độ</b>
<b>truyền dữ</b>
<b>liệu (MB/giây)</b>
Vùng ngồi 928 7.200 57,02
Vùng trong 448 7.200 27,53
Trung bình 688 7.200 42,27
<b>Ổ đĩa cứng Maxtor DiamondMax D540X-4G120J6 120GB ATA</b>
Vùng ngoài 896 5.400 41,29
Vùng trong 448 5.400 20,64
Trung bình 672 5.400 30,97
Nh vậy ta thấy rằng tốc độ truyền dữ liệu thực sự ở mức trung bình 42,27 MBps ở ổ đĩa có
giao tiếp Ultra-ATA/100(với tốc độ thiết kế truyền dữ liệu 100 MBps ) chỉ gần bằng 1/2
so với tốc độ giao tiếp.
</div>
<span class='text_page_counter'>(13)</span><div class='page_container' data-page=13>
<b>Kích thớc của ổ đĩa cứng đợc chuẩn hố tại một số kích thớc để</b>
<b>đảm bảo thay thế lắp ráp vừa với các máy tính. Kích thớc ổ đĩa</b>
<b>cứng thờng đợc tính theo inch(“). Kích thớc vỏ ngồi các loại ổ</b>
<b>đĩa cứng</b>
<b>KÍCH THƯỚC VỎ CÁC LOẠI Ổ CỨNG</b>
<b>CAO</b> <b>RỘNG</b> <b>DÀI</b> <b>THỂ TÍCH</b>
<b>Loại 5,25 </b>
<i><b>Dùng trong các máy tính các thế hệ trước</b></i>
3,25" (82,6mm) 5,75" (146,0mm) 8" (203,2mm) 149,5 ci (2449,9 cc)
1,63" (41,3mm) 5,75" (146,0mm) 8" (203,2mm) 74,8 ci (1224,9 cc)
<b>Loại 3,5”</b>
<b>Thường sử dụng đối với máy tính cá nhân, máy trạm, máy chủ</b>
1,63" (41,3mm) 4" (101,6mm) 5,75" (146,0mm) 37,4 ci (612,5 cc)
1,00" (25,4mm) 4" (101,6mm) 5,75" (146,0mm) 23,0 ci (376,9 cc)
<b>Loại 2,5”</b>
<b>Thường sử dụng đối với máy tính xách tay</b>
19,0mm (0,75") 70,0mm (2,76") 100,0mm (3,94") 133,0 cc (8,1 ci)
17,0mm (0,67") -nt- -nt- 119,0 cc (7,3 ci)
12,7mm (0,50") -nt- -nt- 88,9 cc (5,4 ci)
</div>
<span class='text_page_counter'>(14)</span><div class='page_container' data-page=14>
9,5mm (0,37") -nt- -nt- 66,5 cc (4,1 ci)
8,5mm (0,33") -nt- -nt- 59,5 cc (3,6 ci)
<b>Loại 1,8"</b>
<b>hoặc nhỏ hơn dùng trong các thiết bị kỹ thuật số cá nhân</b>
9,5mm (0,37") 70,0mm (2,76") 60,0mm (2,36") 39,9 cc (2,4 ci)
7,0mm (0,28") -nt- -nt- 29,4 cc (1,8 ci)
<b>Loại 1,8" PC Card</b>
8,0mm (0,31") 54,0mm (2,13") 78,5mm (3,09") 33,9 cc (2,1 ci)
5,0mm (0,20") -nt- -nt- 21,2 cc (1,3 ci)
<b>Loại 1,0" Micro Device</b>
5,0mm (0,20") 42,8mm (1,69") 36,4mm (1,43") 7,8 cc (0,5 ci)
Ngời sử dụng thờng ít chú ý tới các thông số trên bởi chúng thờng không ảnh hởng nhiều
đến hiệu suất làm việc cuả ổ cứng. Các thông số này không nên lấy làm chỉ tiêu so sánh
giữa các ổ đĩa cứng trong sự lựa chọn trong sự sử dng thụng thng
<b>Sự sử dụng điện năng</b>
<b>a s cỏc đĩa cứng của máy tính cá nhân sử dụng hai loại điện áp nguồn: 5Vdc và</b>
<b>12 Vdc (DC hoặc dc: Loại điện áp một chiều). Các ổ đĩa cứng cho máy tính xách tay</b>
<b>có thể sử dụng chỉ một loại điện áp nguồn 5 Vdc. Các ổ đĩa cứng gắn trong các thiết</b>
<b>bị số cầm tay khác có thể sử dụng các nguồn có mức điện áp thấp hơn với công suất</b>
<b>thấp.</b>
</div>
<span class='text_page_counter'>(15)</span><div class='page_container' data-page=15>
<b>thời điểm khởi động của hệ thống (hoặc thời điểm đĩa cứng bắt đầu hoạt động trở lại</b>
<b>sau khi tạm nghỉ để tiết kiệm điện năng ) bởi sự khởi động của động cơ đồng trục</b>
<b>quay các đĩa từ, cũng giống nh động cơ điện thông thờng, dòng điện tiêu thụ đỉnh</b>
<b>cực đại của giai đoạn này có thể gấp 3 lần cơng suất tiêu thụ bình thờng.</b>
<b>ổ cứng thơng thờng lấy điện trực tiếp từ nguồn máy tính, với các ổ đĩa cứng ngồi có</b>
<b>thể sử dụng các bộ cung cấp điện riêng kèm theo hoặc chúng có thể dùng nguồn</b>
<b>cung cấp qua các cổng giao tiếp USB.</b>
<b>Độồn</b>
Độ ồn của ổ đĩa cứng là thông số đợc tính bằng dB, chúng đợc đo khi ổ đĩa cứng đang làm
việc bình thờng.ổ đĩa cứng với các đặc trng hoạt động là các chuyển động cơ khí của các
đĩa từ và cần di chuyển đầu đọc, do đó chúng khơng tránh khỏi phát tiếng ồn. Do ổ đĩa
cứng thờng có độ ồn thấp hơn nhiều so với bất kì một quạt làm mát hệ thống nào đang
làm việc nên ngời sử dụng có thể khơng cần quan tâm đến thông số này.
<i>Những tiếng lắc tắc nhỏ phát ra trong quá trình làm việc của ổ cứng một cách không</i>“ ”
<i>đều đặn đợc sinh ra bởi cần đỡ đầu đọc/ghi di chuyển và dừng lại đột ngột tại các vị trí</i>
<i>cần định vị để làm việc. Âm thanh này có thể giúp ngời sử dụng biết đợc trạng thái làm</i>
<i>việc của ổ đĩa cứng mà khơng cần quan sát đèn trạng thái HDD.</i>
<b>Chu tr×nh di chuyển</b>
Chu trình di chuyển của cần đọc/ghi (load/unload cycle) đợc tính bằng số lần chúng khởi
động từ vị trí an toàn đến vùng làm việc của bề mặt đĩa cứng và ngợc lại. Thông số này
chỉ một số hữu hạn những lần di chuyển mà có thể sau số lần đó ổ đĩa cứng có thể gặp lỗi
hoặc h hỏng.
Sau mỗi phiên làm việc (tắt máy ), các đầu từ đợc di chuyển đến một vị trí an tồn nằm
ngồi các đĩa từ nhằm tránh
<i>Sau mỗi phiªn l m vià</i> <i>ệc (tắt m¸y), c¸c đầu từđược di chuyển đến một vị trÝ an to n nà</i> <i>ằm</i>
<i>ngo i cà</i> <i>¸c đĩa từ nhằm tr¸nh sự va chạm cã thể g©y xước bề mặt lớp từ tÝnh, một sốổđĩa</i>
<i>cã thiết kế cần di chuyển đầu đọc tựđộng di chuyển về vị trÝ an to n sau khi ngà</i> <i>ừng cấp</i>
<i>điện đột ngột. Nhiều người sử dụng năng động cã thãi quen ngắt điện trong một phiªn</i>
<i>l m vi</i> <i>c trên nn DOS (bi không có s tt maý chính thng) ri tháo a cng cho các</i>
<i>công vic khác, quá trình di chuyn có th gây va chạm v l m xuà à</i> <i>ất hiện c¸c khối hư</i>
<i>hỏng (bad block).</i>
Chu trình di chuyển là một thơng số lớn hơn số lần khởi động máy tính (hoặc các thiết bị
sử dụng ổ đĩa cứng) bởi trong một việc, ổ đĩa cứng có thể đợc chuyển sang chế độ tạm
nghỉ (stand by ) để tiết kiệm điện năng nhiều lần.
<b>Chịu đựng sốc</b>
Chịu đựng sốc (Shock- half sine wave): Sốc (hình thức rung động theo nửa chu kì sóng,
thờng đợc hiểu là việc giao động từ một một vị trí cân bằng đến đến một giá trị cực đại,
sau đó lại trở lại vị trí ban đầu) nói đến khả năng chịu đựng sốc của ổ đĩa cứng khi làm
việc. Với các ổ cứng cho máy tính xách tay hoặc các thiết bị kĩ thuật số hỗ trợ cá nhân
hay các ổ đĩa cứng ngồi thì thơng số này càng cao càng tốt, với các ổ đĩa cứng gắn cho
máy tính cá nhân để bàn thì thơng số này ít đợc coi trọng khi so sánh lựa chọn giữa các
loại ổ cứng bởi chúng đã đợc gắn cố định nên hiếm khi xảy ra sốc.
<b>Nhiệt độ v sà</b> <b>ự thÝch nghi</b>
</div>
<span class='text_page_counter'>(16)</span><div class='page_container' data-page=16>
tuyệt đối chính xác. Nhiệt độ làm việc của ổ đĩa cứng thờng là từ 0 cho đến 40 độ C, điều
này thờng phù hợp với nhiều môi trờng khác nhau, tuy nhiên khơng chỉ có vậy độ ẩm là
yếu tố liên quan và kết hợp với môi trờng tạo thành một sự phá hoại ổ đĩa cứng. ổ cứng
thờng có các lỗ (cha bộ lọc khơng khí) để cân bằng áp suất với bên ngồi, do đó nếu nh
khơng khí trong mơi trờng chứa nhiều hơi nớc, sự ngng tụ hơi nớc thành các giọt hoặc
đóng băng ở đâu đó bên trong ổ đĩa cứng có thể làm h hỏng ổ nếu ta hình dung đợc tốc độ
quay của nó lớn thế nào và khoảng cách giữa đầu từ với bề mặt làm việc của đĩa từ nhỏ
đến đâu. Chính vì vậy trớc khi đa một ổ cứng vào làm việc lần đầu tiên (tháo bỏ vỏ nhựa
bọc kín khi nó sản xuất ) trong thiết bị hoặc ổ đĩa cứng đã sử dụng đ ợc đa đến từ một môi
trờng khác đến một nơi làm việc mới (có nhiệt độ mơi trờng cao hơn), nên đặt nó vào
khoang chứa trong một số thời gian nhất định trớc khi kết nối các dây cáp nguồn và cáp
dữ liệu để chúng làm việc.
Thời gian thích nghi đủ lớn để đảm bảo cho:
1. C¸c giọt nớc bị bay hơi hoặc các cụm băng tuyết biến thành hơi nớc và cân bằng với
môi trờng bên ngoµi.
2. Đảm bảo sự đồng đều về mơi trờng bên trong và bên ngoài của ổ đĩa cứng, tránh sự
biến đổi ( do nhiệt độ thay đổi đột ngột ) với các thiết bị cơ khí bên trong khi nhiệt độ
của ổ đĩa cứng tăng lên sau một thời gian hoạt động.
Thêi gian thÝch nghi cÇn thiÕt
Tơng tự việc đa một máy tính xách tay từ ngồi trời ở
xứ lạnh vào trong phòng làm việc ấm âp cũng nên để
thời gian chờ nh vậy bởi trong máy tính xách tay cũng
có các ổ đĩa cứng - trừ trờng hợp khi ở ngoài trời ( xứ
lạnh) máy đang hoạt động (đảm bảo nó khơng bị đóng
băng tuyết bên trong ổ đĩa cứng).
<i>Với nhiệt độ theo bảng ta cã thể thấy rằng khÝ hậu ở</i>
<i>Việt Nam hoặc các nước gần xÝch đạo khác có nhit </i>
<i>trung bình cao có lÏ Ýt cÇn cã thêi gian thÝch øng tríc</i>
<i>khi đưa ổđĩa cứng v o sà</i> <i>ử dụng (trừ những vïng cã thÓ</i>
<i>cã nhiệt độ thấp v xuà</i> <i>ất hiện tuyết như Sa Pa Vit</i>
<i>Nam)</i>.
<b>Các s thông s v sn phẩm</b>
Phần dới đây giải thích một số thơng số khác của các ổ đĩa
cứng.
<b>Model</b>: Kí hiệu về kiểu sản phẩm của ổ đĩa cứng, model
có thể đợc sử dụng chung cho một lơ sản phẩm cùng loại
có đặc tính và thơng số giống nhau.Thơng thờng mỗi hãng
có một cách ký hiệu riêng về thơng số model để có thể
giải thích sơ qua về thơng số model để có thể giải thích sơ
qua về một số thơng số trên ổ đĩa cứng đó.
<b>Serial number: </b>Mã số sản phẩm, mỗi ổ đĩa cứng có một số hiệu này riêng. Thơng số này
thờng chứa đựng thông tin đã đợc quy ớc riêng của hãng sản xuất về thời gian sản xuất
hoặc đơn thuần chỉ là thứ tự sản phẩm khi đợc sản xuất.
<b>Firmware revision: </b>Thông số về phiên bản firmware đang sử dụng hiện thời của ổ điã
cứng. Thơng số này có thể thay đổi nếu ngời sử dụng nâng cấp các phiên bản firmware
của ổ đĩa cứng(nhng việc nâng cấp này thờng rất hiếm khi xảy ra).
<i>Một số h·ng sản xuất phần mềm cã thể sử dụng các thông s trên của ổ</i> <i>đĩa cứng để</i>
<i>nhận dạng t×nh trạng bản quyền của phần mềm trên duy nht mt máy tính tuy nhiên</i>
<i>cách n y kh</i> <i>ông c áp dng rng rÃi do vic ng ký phc tp, không thun tin cho</i>
<i>quá trình nâng cp a cng ca ngi s dng.</i>
<b>Nhit độ</b>
<b>trước khi</b>
<b>hoạt động</b>
<b>Thời gian</b>
<b>cần thích</b>
<b>nghi (giờ)</b>
+40°F (+4°C) 13
+30°F (-1°C) 15
+20°F (-7°C) 16
+10°F (-12°C) 17
0°F (-18°C) 18
-10°F (-23°C) 20
-20°F (-29°C) 22
-30°F (-34C)
</div>
<span class='text_page_counter'>(17)</span><div class='page_container' data-page=17>
I. Lịch sử phát triển của ổ cứng,các h ng sản xuất ổ cứngÃ
<b>Nm 1955: ổ</b> cứng đầu tiên trên thế giới có là IBM 350 Disk File đợc chế tạo bởi
Reynold Johnson ra mắt năm 1955 cùng máy tính IBM 305. Ổ cứng này có tới 50 tấm
đĩa kích thớc 24" với tổng dung lợng là 5 triệu kí tự. Một đầu từ đợc dùng để truy nhập
tất cả các tấm đĩa khiến cho tốc độ truy nhập trung bình khá thấp.
<b>Năm 1961: </b>Thiết bị lu trữ dữ lỉệu IBM 1301 ra mắt năm 1961 bắt đầu sử dụng mỗi đầu từ
cho một mặt đĩa.Ổ đĩa đầu tiên có bộ phận lu trữ tháo lắp đợc là ổ IBM 1311. Ổ này sử
dùng đĩa IBM 1316 có dung lọng 2 triệu kí tự.
<b>Năm 1973: </b>IBM giới thiệu hệ thống đĩa 3340 "Winchester", ổ đĩa đầu tiên sử dụng kĩ
thuật lắp ráp đóng hộp (<i>sealed head/disk assembly</i> - HDA). Kĩ s trởng dự ân /chủ nhiệm
dự án Kenneth Haughton đặt tên theo "súng tròng Winchester" 30-30 sau khi một thành
viên trong nhóm gọi nó là "30-30" vì các trục quay 30 MB của ổ đĩa cứng. Hỗu hết các ổ
đĩa hiện đại ngày nay đều sử dụng công nghệ này , v àcảI tiến "Winchester" trở nên phổ
biến khi nói về ổ đĩa cứng và dần biến mất trong thập niên 1990.Trong một thời gian
dài ,ổ đĩa cứng có kích thớc lớn và cồng kềnh , thích hợp với một mơI trờng đợc bảo vệ
của một trung tâm dữ liệu hoặc một văn phòng lớn hơn là trong môI trờng công nghiệp
khắc nghiệt (vì sự mỏng manh), hay văn phong nhỏ hoặc nhà riêng (vì kích cỡ q khổ
vì lợng điện năng tiêu thụ ). Trớc thập niên 1980, hầu hết ổ đĩa cứng có các tấm đĩa cỡ 8"
(20 cm) hoặc 14-inch (35 cm), cần một giá thiết bị cũng nh diện tích sàn đáng kể ( tiêu
biểu là các ổ đĩa cứng lớn có đĩa tháo lắp đợc ,thờng đợc gọi là “máy giặt “), và trong
nhiều trờng hợp cần tới điện cao áp hoặc thậm chí điện 3 pha và những môt tơ lớn chúng
dùng . Với lí do đó , các ổ đĩa cứng khơng đợc dùng phổ biến trong máy vi tính đến tận
năm 1980, khi Seagate Technology cho ra đời ổ đĩa ST-506 – ổ đĩa 5,25" đầu tiên có
dung lợng 5 MB. Có một thực tế là trong cấu hình xuất xởng , máy IBM PC (IBM 5150)
khơng đợc trang bị ổ đĩa cứng.
<b>Thập niên 1990: </b>Đa số các ổ đĩa cứng cho máy vi tính đầu thập kỉ 1980 không bán trực
tiếp cho ngời dùng cuối bởi nhà sản xuất mà bởi các OEM nh một phần của thiết bị lớn
hơn(nh Corvus Disk System v Apple ProFile).à Chiếc IBM PC/XT đợc bán ra đã có một
ổ đĩa cứng lắp trong nhng xu hớng tự cài đặt nâng cấp bắt đầu xuất hiện .Các công ty chế
tạo ổ đĩa cứng bắt đầu tiếp thị với ngời dùng cuối bên cạnh OEM và đến thập niên
1990.ổ đĩa cứng bắt đầu xuất hiện trong các cửa hàng bán lẻ .ổ đĩa lắp trong ngày càng
đ-ợc sử dụng nhiều trong PC trong khi các ổ đĩa lắp ngoài tiếp tục phổ biến trên Macintosh
của hãng Apple và các nền tảng khác .Mỗi máy Mac sản xuất giữa các năm 1986 và 1988
đều có một cổng SCSI phía sau khiến cho việc lắp đặt thêm phần cứng mới trở nên dễ
dàng ,tơng tự nh vậy ,”toaster”(máy nớng bánh ) Mac khơng có chỗ cho ổ đĩa cứng (hay
trong Mac Plus khơng có chỗ lắp ổ đĩa cứng).Các ổ đĩa SCSI lắp ngoài cũng phổ biến
trong các máy vi tính cổ nh loạt Apple ll và Cơmmdore 64,và cũng đợc sử dụng rộng rãI
trong máy chủ cho đến tận ngày nay.Sự xuất hiện vào cuối thập niên 1990 của các chuẩn
giao tiếp ngoài nh USB và Firewire khiến cho ổ đĩa cứng lắp ngoài trở nên phổ biến hơn
trong ngịi dùng thơng thịng đặc biệt đối với những ai cần di chuyển một khối lọng lớn
dữ liệu giữa hai địa điểm .Vì thế phần lớn các ổ đĩa cứng sản xuất ra đều có trở thành lõi
của các vỏ lắp ngồi.
</div>
<span class='text_page_counter'>(18)</span><div class='page_container' data-page=18>
ph-ơng pháp mã hố bít trên các đĩa giúp làm tăng mật độ bit.Phần lớn các ổ đĩa RLL cần
phảI tơng thích với bộ điều khiển nó làm việc với ESDI là một giao diện đợc phát triển bởi
Maxtor làm tăng tốc trao đổi thông tin giữa PC và đĩa cứng ,SCSI (tên cũ là SASI dành
cho Shugart (sic) Associates),viết tắt cho <i>Small Computer System Interface</i>, là đối thủ
cạnh tranh ban đầu của ESDL .Khi giá linh kiện điện tử giảm (do nhu cầu tăng lớn )các
chi tiết điện tử trớc kia đặt trên các điều khiển đã đợc đặt lên trên chính ổ đĩa cứng.CảI
tiến này đợc gọi là ổ đĩa cứng tích hợp linh kiện điện tử (<i>Integrated Drive Electronics</i>
hay IDE). Các nhà sản xuất IDE mong muốn tỗc độ của IDE tiếp cận với tốc độ của
SCSI .Các ổ đĩa IDE chậm hơn do khơng có bộ nhớ đệm lớn nh các ổ đĩa SCSI và khơng
có khả năng ghi trực tiếp lên RAM .Các công ty chế tạo IDE đã cố gắng khắc phục
khoảng cách tốc độ này bằng bằng phơng pháp đánh điạ chỉ logic khối (<i>Logical Block</i>
<i>Addressing</i> - LBA). Các ổ đĩa này đợc gọi là EIDE .Cùng lúc với sự ra đời của EIDE ,các
nhà sản xuất SCSI đã tiếp tục cảI tiến tốc độ SCSI .Những cảI tiến đó đồng thời khiến cho
giá thành của giao tiếp SCSI cao thêm .Để có thể vừa nâng cao hiệu suất của EIDE vừa
khơng làm tăng chi phí cho các linh kiện điện tử khơng có cách nào khác là phảI thay đổi
giao diện kiểu “song song” bằng kiều “nối tiếp “ , và kết quả là sự ra đời của giao diện
SATA.Tuy nhiên ,hiệu suất làm việc của các ổ đĩa cứng SATA thế hệ đầu và các ổ đĩa
PATA không có sự khác biệt đáng kể
<b>Một ổ đĩa cứng IBM trước đây.</b>
<i>Có thể nhận thấy : Động cơ đợc gắn ngoài và truyền chuyển động đến các đĩa từ. Kích thớc của</i>
<i>chúng khá lớn khi so sánh với các viên gạch lát nền.</i>
Một ổ đĩa cứng 5,25” cã dung lng 110 MB (bên phi), bên trái l m t a cng 2,5
thông dng cho máy tính xách tay ng y nay và ới dung lượng cã thể lín tới 160 GB hoặc
cao hơn (đồng xu bªn cạnh cã gi¸ trị so s¸nh về kÝch thước thực của c¸c loại ổđĩa cứng)
</div>
<span class='text_page_counter'>(19)</span><div class='page_container' data-page=19>
Sam sung
Western Digital
Seagate
Toshiba
Hitachi
Fujitsin
Quantium
<b>Một số sản phẩm ổ đĩa cứng:</b>
SEAGATE 40GB - 7200rpm - 2MB cache - IDE
H·ng sản xuất: SEAGATE / Vßng quay: 7200rpm / Series: - / Dung lượng ổ: 40GB /
Dung lượng bộ nhớđệm (Cache): 2MB / Interface: IDE / Thời gian t×m kiếm giữ liệu:
9ms / Đĩa: 1c¸i /. Gi¸: 554.050 VNĐ (35,00 USD).
Samsung 40GB - 7200rpm - 2MB cache - IDE
H·ng sản xuất: SAMSUNG / Vßng quay: 7200rpm / Series: - / Dung lượng ổ: 40GB /
Dung lượng bộ nhớđệm (Cache): 2MB / Interface: IDE / Thời gian t×m kiếm giữ liệu:
8.9ms / Đĩa: 1c¸i / Gi¸: 696.520 VNĐ (44,00 USD).
Samsung 40GB - 7200rpm - 8MB cache - SATA
H·ng sản xuất: SAMSUNG / Vßng quay: 7200rpm / Series: SpinPoint SP0411C / Dung
lượng ổ: 40GB / Dung lượng bộ nhớ đệm (Cache): 8MB / Interface: Serial ATA / Thi
gian tìm kim gi liu: 10ms / a: 1cái /. Gi¸: 728.180 VNĐ (46,00 USD).
SEAGATE 80GB - 7200rpm 2MB cache - IDE
H·ng sản xuất: SEAGATE / Vßng quay: 7200rpm / Series: - / Dung lượng ổ: 80GB /
Dung lượng bộ nhớđệm (Cache): 2MB / Interface: IDE / Thời gian tìm kim gi liu:
11ms / a: 1 cái /. Gi¸: 759.840 VNĐ (48,00 USD).
Samsung 80GB - 7200rpm - 8MB cache - IDE
H·ng sản xuất: SAMSUNG / Vßng quay: 7200rpm / Series: SpinPoint SP0812C / Dung
lượng ổ: 80GB / Dung lượng bộ nhớđệm (Cache): 8MB / Interface: IDE / Thi gian tìm
kim gi liu: 8.9ms / a: 1cái /. Gi¸: 775.670 VNĐ (49,00 USD).
</div>
<span class='text_page_counter'>(20)</span><div class='page_container' data-page=20>
H·ng sản xuất: MAXTOR / Vßng quay: 7200rpm / Series: DiamondMax Plus 9 / Dung
lượng ổ: 80GB / Dung lượng bộ nhớđệm (Cache): 2MB / Interface: IDE / Thời gian t×m
kiếm giữ liệu: 9.6ms / Đĩa: 1c¸i /, Gi¸: 791.500 VNĐ (50,00 USD).
SEAGATE 80GB - 7200rpm 8MB cache - SATA
H·ng sản xuất: SEAGATE / Vßng quay: 7200rpm / Series: - / Dung lượng ổ: 80GB /
Dung lượng bộ nhớ đệm (Cache): 8MB / Interface: Serial ATA / Thời gian t×m kiếm giữ
liệu: 10.5ms / Đĩa: 1c¸i /. Gi¸: 791.500 VNĐ (50,00 USD).
Samsung 80GB - 7200rpm - 8MB cache - SATA
H·ng sản xuất: SAMSUNG / Vßng quay: 7200rpm / Series: SpinPoint SP0812C / Dung
lượng ổ: 80GB / Dung lượng bộ nhớ đệm (Cache): 8MB / Interface: Serial ATA / Thời
gian t×m kiếm giữ liệu: 8.9ms / Đĩa: 1c¸i /.Gi¸: 799.415 VNĐ (50,50 USD).
Samsung 120GB - 7200rpm - 8MB cache - SATA
Hãng sản xuất: SAMSUNG / Vịng quay: 7200rpm / Series: Khơng xác định / Dung lượng
ổ: 120GB / Dung lượng bộ nhớđệm (Cache): 8192KB / Interface: Serial ATA / Thời gian
tìm kiếm giữ liệu: 8.9ms / Đĩa: 1cái /. Giá: 823.160 VNĐ (52,00 USD).
MAXTOR 120GB - 7200rpm - 8MB Cache - IDE
H·ng sản xuất: MAXTOR / Vßng quay: 7200rpm / Series: DiamondMax Plus 9 / Dung
lượng ổ: 120GB / Dung lượng bộ nhớđệm (Cache): 8MB / Interface: IDE / Thời gian tìm
kim gi liu: 9ms / a: 1cái /. Giá: 838.990 VNĐ (53,00 USD).
SEAGATE 120GB - 7200rpm 8MB cache - SATA
H·ng sản xuất: SEAGATE / Vßng quay: 7200rpm / Series: - / Dung lượng ổ: 120GB /
Dung lượng bộ nhớ đệm (Cache): 8MB / Interface: Serial ATA / Thời gian tìm kim gi
liu: 9.5ms / a: 1 cái /. Giá: 838.990 VNĐ (53,00 USD).
Samsung 160GB - 7200rpm - 8MB cache - SATA
Hãng sản xuất: SAMSUNG / Vòng quay: 7200rpm / Series: Không xác định / Dung lượng
ổ: 160GB / Dung lượng bộ nhớđệm (Cache): 8192KB / Interface: Serial ATA / Thời gian
tìm kiếm giữ liệu: 8.9ms / Đĩa: 1cái /. Giá: 965.630 VNĐ (61,00 USD).
Samsung 200GB - 7200rpm - 8MB cache - SATA
H·ng sản xuất: SAMSUNG / Vßng quay: 7200rpm / Series: - / Dung lượng ổ: 200GB /
Dung lượng bộ nhớ đệm (Cache): 8MB / Interface: Serial ATA / Thi gian tìm kim gi
liu: 9.3ms / a: 1cái /. Gi¸: 1.266.400 VNĐ (80,00 USD).
</div>
<span class='text_page_counter'>(21)</span><div class='page_container' data-page=21>
H·ng sản xuất: SAMSUNG / Vßng quay: 7200rpm / Series: - / Dung lượng ổ: 250GB /
Dung lượng bộ nhớ đệm (Cache): 8MB / Interface: Serial ATA / Thời gian t×m kiếm giữ
liệu: 8.9ms / Đĩa: 1c¸i /. Gi¸: 1.345.550 VNĐ (85,00 USD).
MAXTOR 40GB - 7200rpm - 2MB Cache - IDE
H·ng sản xuất: MAXTOR / Vßng quay: 7200rpm / Series: - / Dung lượng ổ: 40GB /
Dung lượng bộ nhớđệm (Cache): 2MB / Interface: IDE / Thời gian t×m kiếm gi liu:
11.8ms / a: 1cái /.
II. Mổ xẻ các thành phần của ổ cứng
<b> cng Scorpio 2,5 inch 160 GB của h·ng Western Digital d nh cho m¸y tÝnh x¸chà</b>
<b>tay</b>
</div>
<span class='text_page_counter'>(22)</span><div class='page_container' data-page=22>
Tháo thêm v i con à ốc nữa để nâng kiến trúc điện tử PCBA (bảng mạch in) khỏi vỏ HDD.
Phần phủ m u xám l mià à ếng xốp cản âm để giảm tiếng ồn phát ra từ đĩa.
Bỏ miếng xốp cản ©m đi, bạn sẽ thấy kiến tróc PCBA. H×nh thoi m u à en bên trái l n i
tip nng lng chy các mô t, giúp cng c v ghi. Hình thoi m u en bên phi
l SOC (hà ệ thống trªn một chip), chÝnh l à đầu n·o chỉ huy c¸c hoạt động của HDD. Ti
đây cng có CPU, iu khin cache v mà ột Ýt bộ nhớ flash.
</div>
<span class='text_page_counter'>(23)</span><div class='page_container' data-page=23>
Mặt trong của nắp (hình bên phải) cũng có vai trị quan trọng. Đường rãnh v keo à được
thiết kếđể tạo ra lá chắn chống bụi v nhà ững phân tử có thể gây xước hay hỏng đĩa.
Phần m u trà ắng giống hình thang l túi carbon có vai trị l bà à ộ lọc khơng khí. Trong đó
có một viên carbon hút bất kỳ loại bụi n o. Chà ất liệu m u trà ắng bọc quanh hiệu GoreTex
có khả năng cho khơng khí đi qua dễ d ng nhà ưng không thể kháng được hơi ẩm - thứ cú
thể giết chết ổ cứng cơ - từ.
Để tháo phần màu vàng, đầu đọc cơ phải đợc đẩy qua đĩa trịn. Điều n y bà ạn khơng được
tự thử vì sẽ l m hà ỏng ho n to n à à ổ cứng.
Phần m u trà ắng dưới cïng gãc tr¸i cũng l mà ột bộ lọc khÝ nữa để loại bỏ chất bẩn đến
mức bằng 0.
ở góc thp bên phi l mô t ơ cuộn cã chức năng điều khiển đầu đọc cơ di chuyn trên
a trong ghi hoc ly thông tin cho m¸y tÝnh.
</div>
<span class='text_page_counter'>(24)</span><div class='page_container' data-page=24>
Đây l và ỏ của ổ cứng khi đã bỏ các bộ phận cơ - điện tử. Nó được phủ bằng lớp sơn đen
giúp loại bỏ bất kỳ phân tử nhôm n o là ạc v o trong.à
<b>Cấu tạo bên trong của một ổ đĩa cứng thông dụng ngày nay</b>
ổ đĩa cứng gồm nhiều thành phần nhng 2 thành phần chính là những <b>đĩa từ và đầu</b>
<b>đọc/ghi </b>các bộ phận có thể liệt kê cơ bản và giải thích:
<b>Cụm đĩa</b>: Bao gồm tồn bộ các đĩa ,trục quay và động cơ.
§Üa tõ
Trục quay :truyền chuyển động của đĩa từ
Động cơ :Đợc gắn đồng trục với trục quay và các đĩa
<b>Cụm đầu đọc :</b>
Đầu đọc(<i>head</i>): Đầu đọc ghi dữ liệu
Cần di chuyển đầu đọc: (<i>head arm</i> hoặc <i>actuator arm</i>).
<b>Cụm mạch điện:</b>
Mạch điều khiển: có nhiệm vụ điều khiển động cơ đồng trục ,điều khiển sự di chuyển
của cần di chuyển đầu đọc để đảm bảo đến đúng vị trí trên bề mặt đĩa .
Mạch xử lý dữ liệu: dùng để xử lý những dữ liệu đọc/ghi của ổ đĩa cứng
Bộ nhớ đệm (<i>cache</i> hoặc <i>buffer</i>): là nơi tạm lu dữ liệu trong quá trình đọc/ghi dữ
liệu.Dữ liệu trên bộ nhớ đệm sẽ mất đi khi ổ đĩa cứng ngừng đợc cung cấp điện.
Đầu cắm nguồn cung cấp in cho a cng .
Đầu kết nối giao tiÕp víi m¸y tÝnh
Các cầu đấu thiết đặt (tạm dịch từ <i>jumper</i>) thiết đặt chế dộ làm việc của ổ đĩa cứng:
lựa chọn chế độ làm việc của ổ đĩa cứng (SATA 150 hoặc SATA 300) hay thứ tự trên các
kênh trên giao tiếp IDE (master hay salve hoặc tự lựa chọn), lựa chọn các thông số làm
việc khác…
<b>Vỏ đĩa cứng :</b>
</div>
<span class='text_page_counter'>(25)</span><div class='page_container' data-page=25>
đĩa cứng.Ngồi ra, vỏ đĩa cứng cịn có tác dụng chịu đựng sự va chạm (ở mức độ thấp ) để
bảo vệ ổ đĩa cứng .
.
<i>Do đầu từ chuyển động rt sát mt a nên nu có bi lt v o trong à</i> <i>ổđĩa cứng cũng cã</i>
<i>thể l m xà</i> <i>ước bề mặt, mất lớp từ v hà</i> <i>ư hỏng từng phần (xuất hiện các khối hư hỏng (bad</i>
<i>block)... Th nh phà</i> <i>ần bªn trong của ổ</i> <i>đĩa cứng l kà</i> <i>h«ng khÝ cã độ sạch cao, m bo</i>
<i>áp sut cân bng gia môii trng bên trong v bà</i> <i>ªn ngo i, trà</i> <i>ªn vỏ bảo vệ cã c¸c hệ lỗ</i>
<i>tho¸ng đảm bảo cản bi v c</i> <i>ân bng áp sut.</i>
<b>Đĩa từ</b>
<b>a:</b> l những miếng đĩa nhỏ hình trịn đợc phủ 1 lớp từ tính ,đĩa này có thể đợc sử dụng
hai mặt trên và dới.
Đĩa từ (<i>platter</i>): Đĩa thờng cấu tạo bằng nhôm hoặc thuỷ tinh, trên bề mặt đợc phủ một
lớp vật liệu từ tính là nơi chứa dữ liệu. Tuỳ theo hãng sản xuất mà các đĩa này đợc sử dụng
một hoặc cả hai mặt trên và dới. Số lợng đĩa có thể nhiều hơn một, phụ thuộc vào dung
l-ợng và công nghệ của mỗi hãng sản xuất khác nhau.Mỗi đĩa từ có thể sử dụng hai mặt, đĩa
cứng có thể có nhiều đĩa từ, chúng gắn song song, quay đồng trục, cùng tốc độ với nhau
khi hoạt động.
<b>Track </b>
<b>Minh hoạ về các track, cylinder, sector…</b>
Trên một mặt làm việc của đĩa từ chia ra nhiều vòng tròn đồng tâm thành các track có thể
đợc hiểu đơn giản giống các rãnh ghi dữ liệu giống nh các gờ phân biệt và chúng là các
vòng tròn đồng tâm chứ không nối tiếp nhau thành dạng xoắn trôn ốc nh đĩa nhựa. Track
trên ổ đĩa cứng không cố định từ khi sản xuất, chúng có thể thay đổi vị trí khi định dạng
cấp thấp ổ đĩa (<i>low format</i> ).Khi một ổ đĩa cứng đã hoạt động quá nhiều năm liên tục, khi
kết quả kiểm tra bằng các phần mềm cho thấy xuất hiện nhiều khối h hỏng (bad block) thì
có nghĩa là phần cơ của nó đã rơ rão và làm việc khơng chính xác nh khi mới sản xuất, lúc
này thích hợp nhất là format cấp thấp cho nó để tơng thích hơn với chế làm việc của phần
cơ.
<b>Sector</b>
Bảng sau cho thấy các khu vực với các thông số khác nhau và sự ảnh hởng của chúng đến
tốc độ truyền dữ liệu của ổ cứng. Câc khu vực ghi dữ lliệu của ổ đĩa cứng Hitachi
Travelstả 7K60 2,5”.
<b>Khu</b>
</div>
<span class='text_page_counter'>(26)</span><div class='page_container' data-page=26>
<b>dữ liệu</b>
<b>(MBps)</b>
0 720 368.640 44,24
1 704 360.448 43,25
2 696 356.352 42,76
3 672 344.064 41,29
4 640 327.680 39,32
5 614 314.368 37,72
6 592 303.104 36,37
7 556 284.672 34,16
8 528 270.336 32,44
9 480 245.760 29,49
10 480 245.760 29,49
11 456 233.472 28,02
</div>
<span class='text_page_counter'>(27)</span><div class='page_container' data-page=27>
13 416 212.992 25,56
14 384 196.608 23,59
15 360 184.320 22,12
Trên track chia thành những phần nhỏ bằng các đoạn hớng tâm thành các sector. Các
sector là phần nhỏ cuối cùng đợc chia ra để chứa dữ liệu. Theo chuẩn thơng thờng thì một
sector chứa dung lợng 512 byte. Số sector trên các track là khác nhau từ phần rìa đĩa vào
đến vùng tâm đĩa, các ổ đĩa cứng đều chia ra hơn 10 vùng mà trong mỗi vùng có số
sector/track bằng nhau.
<b>Cylinder</b>
Tập hợp các track cùng bán kính (Cùng số hiệu trên ) ở các mặt đĩa khác nhau thành các
cylinder. Nói một cách chính xác hơn thì: khi đầu đọc/ghi đầu tiên làm việc tại một track
nào thì tập hợp tồn bộ các track trên các bề mặt đĩa còn lại đang làm việc tại đó gọi là
cylinder (cách giải thích này chính xác hơn bởi có thể xảy ra trờng hợp các đầu đọc khác
nhau có khoảng cách đến tâm quay của đĩa khác nhau do quá trình chế tạo).Trên một ổ
đĩa cứng có nhiều cyclinder bởi có nhiều track trên mỗi mặt đĩa từ.
<b> So s¸nh c¸ch đọc dữ liệu trên mt a khi s dng công ngh</b>
<b>NCQ v khi khà</b> <b>«ng sử dụng c«ng nghệ NCQ</b>
<b>Trơc quay</b>
<b>Trục quay là trục để gắn các đĩa từ lên nó, chúng đợc nối trực tiếp với động cơ quay</b>
<b>đĩa cứng. Trục quay có nhiệm vụ truyền chuyển động quay từ động cơ đến các đĩa</b>
<b>từ.Trục quay thờng chế tạo bằng các vật liệu nhẹ (nh hợp kim nhôm ) và đợc chế tạo</b>
<b>tuyệt đối chính xác để đảm bảo trọng tâm của chúng không đợc sai lệch </b>–<b>bởi chỉ</b>
<b>một sự sai lệch nhỏ có thể gây lên sự rung lắc của toàn bộ đĩa cứng khi làm việc ở tốc</b>
<b>độ cao, dẫn đến q trình đọc/ghi khơng chính xác.</b>
<b>Đầu đọc ghi:</b>
</div>
<span class='text_page_counter'>(28)</span><div class='page_container' data-page=28>
<b>So sánh hai công ngh ghi d liệu theo chiều song song v vuà</b> <b>«ng gãc với bề mặt đĩa từ. Qua</b>
<b>h×nh minh hoạ cho thấy việc ghi dữ liệu theo phương vu«ng gãc sẽ tiết kim không gian nên</b>
<b>cho các a cng có dung lng lớn hơn.</b>
Đầu đọc trong đĩa cứng có cơng dụng đọc dữ liệu dới dạng từ hoá trên bề mặt đĩa từ hoặc
từ hoá lên các mặt đĩa khi ghi dữ liệu. Số đầu đọc ghi luôn bằng số mặt hoạt động đợc của
các đĩa cứng, có nghĩa chúng nhỏ hơn hoặc bằng hai lần số đĩa (nhỏ hơn trong trờng hợp
ví dụ hai đĩa nhng chỉ sử dụng 3 mặt)
<b>Cần di chuyển đầu đọc/ghi</b>
<b>Cần di chuyển đầu đọc/ghi là các thiết bị mà đầu đọc/ghi gắn với nó. Cần có nhiệm</b>
<b>vụ di chuyển theo phơng song song với các đĩa từ ở một khoảng cách nhất định, di</b>
<b>chuyển và định vị chính xác đầu đọc tại các vị trí từ mép đĩa đến vùng phía trong</b>
<b>của đĩa (phía trục quay). Các cần di chuyển đầu đọc đợc di chuyển đồng thời với</b>
<b>nhau do chúng đợc gắn chung trên một trục quay (đồng trục ), có nghĩa rằng khi</b>
<b>việc đọc/ghi dữ liệu trên bề mặt (trên và dới nếu là loại hai mặt) ở một vị trí nào thì</b>
<b>chúng cũng hoạt động cùng vị trí tơng ứng ở các bề mặt đĩa cịn lại.</b>
Sù di chun cÇn cã thĨ thùc hiƯn theo hai ph¬ng thøc:
Sử dụng động cơ bớc để truyền chuyển động
Sử dụng cuộn cảm để di chuyn cõn bng lc t
<b>Hình minh ho v nguyên lý đọc/ghi bằng từ trªn bề mặt đĩa cứng với phương thức từ nằm </b>
<b>ngang</b>
<b>head</b>: Đầu đọc/ghi di chuyển trªn bề mặt đĩa;
</div>
<span class='text_page_counter'>(29)</span><div class='page_container' data-page=29>
<b>R, N</b>: vị trÝ từ ngỵc/thuận (theo quy ước);
<b>Magnetic Field lines</b>: Đường sức từ (khi kh«ng cã đầu đọc/ghi);
<b>Binary value encoded</b>: Gi¸ trị tÝn hiệu nhị ph©n (0101…) nhận được
III. Hoạt đọng của ổ cứng
<b>HDD hoạt động nh thế nào?</b>
<b>Mạch điều khiển:</b> có nhiệm vụ ổn định tốc độ cho motor quay đĩa và vạn hành hệ cơ để
điều khiển cần đọc /ghi(một thiết bị điều khiển đầu đọc ghi ). Nó nh mộ cánh tay robot di
chuyển trên bề mặt đĩa để đa đầu đọc /ghi vào vị trí cần ghi hay đọc dữ liệu .
<b>Mạch xử lí dữ liệu</b>:dùng để xử lí những thông tin đợc truy xuất từ đĩa.
Bộ đệm(Cache)<b>:</b>l nơi tạm là u dữ liệu trong quá trình truy xuất ,HDD có bộ nhớ đệm lớn sẽ
có tốc độ truy xuất dữ liệu cao hơn.
<b>Hoạt động:</b> dữ liệu sẽ đợc lu trên những đĩa từ khi cần truy xuất dữ liệu thì mạch điều
khiển sẽ điều khỉên cần đọc / ghi di chuyển trên bề mặt đĩa .Đầu đọc/ ghi sẽ tiếp nhận
những thông tin trên bề mặt đĩa và truyền thông tin đến bộ xử lý nằm trên bản mạch của
HDD.
<b>Đọc và ghi dữ liệu trên bề mặt đĩa</b>
<b>Sự hoạt động của đĩa cứng cần thực hiện đồng thời hai chuyển động: Chuyển động</b>
<b>quay của các đĩa và chuyển động của các đầu đọc. Sự quay của các đĩa từ đ ợc thực</b>
<b>hiện nhờ các động cơ gắn cùng trục (với tốc độ rất lớn: từ 3600 rpm cho đến 15.000</b>
<b>rpm ) chúng thờng đợc quay ổn định tại một tốc độ nhất định theo mỗi loại ổ đĩa</b>
<b>cứng. Khi đĩa cứng quay đều, cần di chuyển đầu đọc sẽ di chuyển đến các vị trí trên</b>
<b>các bề mặt chứa phủ vật liệu từ theo phơng bán kính của đĩa. Chuyển động này kết</b>
<b>hợp với chuyển động quay của đĩa có thể làm đầu đọc/ghi tới bất kì vị trí nào trên bề</b>
<b>mặt đĩa.Tại các vị trí cần đọc ghi, đầu đọc ghi có các bộ cảm biến với điện tr ờng để</b>
<b>đọc dữ liệu (và tơng ứng: phát ra một điện trờng để xoay hớng các hạt từ khi ghi dữ</b>
<b>liệu). Dữ liệu đợc ghi/đọc đồng thời trên mọi đĩa. Việc thực hiện phân bổ dữ liệu trên</b>
<b>các đĩa đợc thực hiện nhờ các mạch điều khỉên trên bo mạch của ổ đĩa cứng.</b>
<b>Giao tiÕp víi m¸y tÝnh</b>
<b>Tồn bộ cơ chế đọc/ghi dữ liệu chỉ đợc thực hiện khi máy tính (hoặc các thiết bị sử</b>
<b>dụng ổ đĩa cứng ) có yêu cầu truy xuất dữ liệu hoặc cần ghi dữ liệu vào ổ đĩa cứng.</b>
<b>Việc thực hiện giao tiếp với máy tính do bo mạch chủ của ổ đĩa cứng đảm nhiệm .Ta</b>
<b>biết rằng máy tính làm việc khác nhau theo từng phiên làm việc, từng nhiệm vụ mà</b>
<b>không theo một kịch bản nào, do đó q trình đọc và ghi dữ liệu ln ln xảy ra,</b>
<b>do đó các tập tin ln bị thay đổi, xáo trộn vị trí. Từ đó dữ liệu trên bề mặt đĩa cứng</b>
<b>không đợc chứa một cách liên tục mà chúng nằm rải rác khắp nơi trên bề mặt vật lý.</b>
<b>Một mặt khác máy tính có thể xử lý đa nhiệm (thực hiện nhiều nhiệm vụ trong cùng</b>
<b>một thời điẻm ) nên cần phải truy cập đến các tập tin khác nhau ở các th mục khác</b>
<b>nhau. Nh vậy cơ chế đọc và ghi dữ liệu ở ổ đĩa cứng không đơn thuần thực hiện theo</b>
<b>tuần tự mà chúng có thể truy cập và ghi dữ liệu ngấu nhiên tại bất kì điẻm nào trên</b>
<b>bề mặt đĩa từ, đó là đặc điểm khác biệt nổi bật của ổ đĩa cứng so với các hình thức l u</b>
<b>trữ truy cập tuần tự (nh băng từ).</b>
</div>
<span class='text_page_counter'>(30)</span><div class='page_container' data-page=30>
<b>I.</b> æ đĩa cng ch áp ng mt yêu cu truy cp d liu trong mt thi im, các yêu
cu c áp ng tuần tự.
<b>II.</b> <b>Ổ</b>đĩa cứng đồng thời đáp ứng các yêu cầu cung cấp dữ liệu theo phương thức riêng
của nó.
Trớc đây đa số các ổ đĩa cứng đều thực hiện theo phơng thức 1, có nghĩa là chúng chỉ truy
cập từng tập tin cho CPU. Ngày nay các ổ đĩa cứng đó đợc tích hợp các bộ nhớ đệm
(cache) cùng các công nghệ riêng của chúng (TCQ, NCQ) giúp tối u cho hành động truy
cập dữ liệu trên bề mặt đĩa nên ổ đĩa cứng sẽ thực hiện theo phơng thức thứ 2 nhằm tăng
tốc chung cho toàn hệ thống.
IV. Vai trß cđa ỉ cøng trong hƯ thèng m¸y tÝnh
ổ đĩa cứng là một thiết bị rất quan trọng trong hệ thống bởi chúng chứa dữ liệu.Ổ đĩa
cứng là một thiết bị rất quan trọng trong hệ thống bởi chúng chứa dữ liệu thành quả của
một quá trình làm việc của những ngời sử dụng máy tính. Những sự h hỏng của các thiết
bị khác trong hệ thống máy tính có thể sửa chữa hoặc thay thế đợc, nhng dữ liệu bị mất
do yếu tố nh h hỏng phần cứng của ổ đĩa cứng thờng rất khó lấy lại đợc.
<b>C¸c dÊu hiƯu nhËn biÕt HDD s¾p háng:</b>
Đĩa cứng là một nơi lu trữ đáng tin cậy nhng chúng lại có tuổi thọ ngắn ngủi. Để ngăn
ngừa việc mất dữ liệu khi đĩa cứng h hỏng, bạn phảI sao lu dữ liệu dự phòng đều đặn. Tuy
nhiên, nếu bạn biết khi nào một đĩa cứng sắp hỏng và lên kế hoạch thay mới vẫn tốt hơn
là khi nào nó h hỏng mới thay thế.
Cơng nghệ sản xuất đĩa cứng ngày nay càng tinh vi cho phép che các dấu hiệu sắp h của
đĩa nh đĩa chạy rất êm hầu nh không phát ra tiếng động mặc dù sắp “chết”, việc ghi và
đọc đĩa bị gián đoạn cũng khó nhận biết. Tuy nhiên, vẫn có các dấu hiệu báo hiệu đĩa sắp
h mà chúng ta có thể nhận ra nh sau:
-Đèn diode (LED) của ổ cứng sáng liên tục. Việc này tuy không chỉ rõ mối liên quan hoạt
động của máy tính và hoạt động của ổ đĩa nhng nếu LED trớc kia sáng không liên tục và
bây giờ lại sáng liên tụcthì có thể báo hiệu một điều tồi tệ sắp xảy ra: Đĩa cứng sắp “tiêu
tùng”.
-Đĩa mất nhiều thời gian để thực hiện một tác vụ nào đó. Một đĩa cứng mất nhiều thời
gian để khởi động thì thờng là hoạt động khó khăn nặng nhọc.Có thể nó hoạt động khó
khăn do có quá nhiều thứ phải khởi động, nhng cũng có thể là do nó phải thực hiện một
tác vụ nào đó lặp đI lặp lại nhng không hiệu quả.
-Đĩa không thể tìm thấy bảng dữ liệu hệ thống (file table), Nếu đĩa khơng thể tìn thấy
Winđows Master File Table (MFT), đặc biệt sau khi đã từng trục trặc khơng rõ lí do, đĩa
chắc chắn sẽ hỏng.
-Chạy tiện ích CHKDSK báo có cung từ xấu (Bad sectors). Cung từ xấu (Bad sector) là
một chỉ bảo quan trọng về tuổi thọ của đĩa mà khơng cần tìm thêm các dấu hiệu khác
nữa…Ngày nay, mọi sự thơng báo có cung từ xấu do tiện ích CHKDSK (hay các tiện ích
kiểm tra đĩa tơng tự) đa ra đều có nghĩa là đĩa cứng sắp “tiêu tùng”. Nếu số cung từ xấu
tăng lên đều thì nguy cơ h đĩa cũng gia tăng lên dù là việc xảy ra chậm chạp hay khơng.
-Đĩa nóng q so với bình thờng. Tất cả các đĩa cứng đều sờ tay thấy âm ấm khi hoạt
động nhng nếu đĩa nóng có vẻ bất thờng so với các phần khác nối vào nó thì gần nh nó
sắp chết. Một đĩa cứng dù đang hoạt động hay không đã từng bị làm rơi lên một bề mặt
cứng, bây giờ bỗng nóng quá mức thỡ u ỏng ng.
-ổ cứng kêu to.
-Coppy file hay bị lỗi.
</div>
<span class='text_page_counter'>(31)</span><div class='page_container' data-page=31>
V. Lp rỏp, ci t v s dụng ổ cứng
<b>Lắp ráp:</b>
Máy tính cá nhân (PC) hiện nay cho phép bạn sử dụng bốn ổ đĩa cứng có giao tiếp IDE/
EIDE cùng lúc. Để phân biệt các ổ đĩa trên cùng một cáp tín hiệu, chúng ta phải xác lập
bằng cách nối tắt các chân cắm đợc quy định cụ thể trên từng ổ đĩa (set jumper). Nhà sản
xuất luôn cung cấp sơ đồ set jumper kèm theo ổ đĩa của mìnhvì nếu thiếu, chỉ có cách là
set “mò” hay dựa trên ổ đĩa khác. (Chú ý: ổ đĩa CD-ROM theo chuẩn giao tiếp IDE cũng
đợc tính vào tổng số này). Nếu muốn sử dụng trên bốn ổ đĩa trong một máy, bạn có thể
mua card Ultra ATA gắn vào Slot PCI còn trống trên mainboard. Mối card Ultra ATA cho
phép gắn thêm bốn ổ đĩa cứng và mainboard sẽ quản lý các ổ đĩa này tơng tự các ổ đĩa
SCSI. Chú ý: Bạn phải cài driver dành cho từng phiên bản Windows của nhà sản xuất
cung cấp kèm theo card.
Các quy ớc khi lắp ráp, kết hợp ổ đĩa:
-Dây cáp: Cáp tín hiệu của ổ đĩa cứng IDE/ EIDE (40 dây) có ba đầu nối giống y nhau.
Một đầu để gắn vào đầu nối EIDE trên mainboard, hai đầu còn lại để gắn vào đầu nối trên
hai ổ đĩa cứng. Khi cắm dây, chú ý cắm sao cho vạch màu ở cạnh cáp nối với chân số
1của đầu nối .Thờng chân số 1 đợc quy ớc trên mainboard là cạnh có ghi số 1 hay có dấu
chấm trịn, hoặc dấu tam giác. Trên ổ đĩa là cạnh có ghi số 1, hay cạnh nằm sát dây cắm
nguồn. Có hãng sản xuất đã ngừa trờng hợp cắm ngợc cáp bằng cách bỏ bớt một chân ở
đầu nối trên mainboard, và bít một lỗ tơng ứng ở đầu nối trên cáp. Khi nối cáp, cố gắng
xoay trở đầu cáp sao cho đoạn dây đi từ mainboard đến ổ đĩa cứng là ngắn nhất. Thậm
chí, bạn có thể nối đầu giữa lên Mainboard, hai đầu bìa lên ổ đĩa cứng. Chú ý: Đối với cáp
Ultra ATA(80 dây) ta phải cắm đúng quy định của nhà sản xuất (thờng các đầu cắm phân
biệt bằng màu sắc).Giữa hai nhóm ổ đĩa 1, 2 và 3, 4 phân biệt bởi hai dây cáp gắn vào hai
đầu nối Pri (thứ nhất 1, 2) hay Sec (thứ nhì 3, 4). Giữa ổ đĩa 1, 2 hay 3, 4 phân biệt bằng
cách set jumper trên mỗi ổ đĩa là Master (1, 3) hay Slave (2, 4).
Trên ổ đĩa có các set sau:
Master (single): ổ đĩa chính duy nhất. Master(dual): ổ đĩa chính nhng có kết hợp với ổ
khác.
Slave: ổ đĩa phụ.
Cable Select: Xác lập master hay slave bằng vị trí đầu cáp. Có một số mainboard bắt buộc
ổ đĩa khởi động phải đợc set là Master và đợc gắn vào cáp Pri(1). Có một số mainboard
đời mới cho phép bạn vào BIOS xác lập khởi động bằng ổ đĩa nào cũng đợc hay tự động
dị tìm ổ đĩa khởi động theo thứ tự do bạn quy định trong BIOS (ổ mềm,CD ROM , SCSI,
ổ cứng C hay D ,E,F…). Có trờng hợp hai ổ đĩa không chịu chạy chung với nhau khi gấn
cùng một cáp. Bạn phải sử dụng hai cáp cho hai a ny.
<b>Ci t:</b>
<b>Cơ bản về ổ máy tÝnh</b>
<b>Phần 1: Các chuẩn kết nối ổ cứng </b>: ổ đĩa cứng là thành phần không thể thiếu
của một hệ thống máy tính. Nó là nơi lu trữ hệ điều hành .cầi đặt các phần mềm, tiện ích
cũng nh lu trữ dữ liệu để sử dụng
Những hiểu biết co bản về ổ đĩa cứng sẽ giúp bạn sử dụng tốt hơn.Em xin giới thiệu chi
tiết các linh kiện bộ phận hay cách hoạt động bên trong ổ cứng mà mang đến cho bạn
hiểu biết khái quát về các ổ cứng thông dụng hiện nay cách kết nối vào hệ thống cài đặt
và sử dụng.
<b>ChuÈn kÕt nèi IDE vµ SATA</b>
Hiện nay ổ cứng gắn trong có hai chuẩn kết nối thơng dụng là IDE và SATA. Khi muốn
mua mới hoặc bổ sung thêm một ổ cứng mới cho máy tính của mình bạn cần phải biết
đựoc bo mạch chủ(motherboard) hỗ trợ cho chuẩn kết nối nào. Các dòng bo mạch chủ đợc
sản xuất từ hai năm trở lại đây sẽ có thể đợc hỗ trợ cả hai chuẩn kết nối này,còn các bo
mạch chủ trở về trớc thì sẽ chỉ hỗ trợ IDE. Vì vậy cần xem thêm thơng tin hớng dẫn kèm
theo của bo mạch chủ mình đang sử dụng hoặc liên hệ nhà sản xuất để biết đợc chuẩn kết
nối mà nó đang hỗ trợ.
</div>
<span class='text_page_counter'>(32)</span><div class='page_container' data-page=32>
Parallel ATA PATA hay còn gọi là EIDE(Enhanced intergrated drive electronics) đợc biết
đén nh là một chuẩn kết nối ổ cứng thông dụng hơn 10 năm nay.Tốc độ truyền tảI dữ liệu
tối đa là 100MB/giây. Các bo mạch chủ lớn nhất hiện nay gần nh đã bỏ hẳn chuẩn kết nối
này.Tuy nhiên ngời dùng vẫn có thể mua loại card PCI SATA Controller nếu muốn sử
dụng tiếp EIDE.
<b>SATA(Serial ATA)</b>
Nhanh chóng trở thành chuẩn kết nối mới trong công nghệ ổ cứng nhờ vào những khả
năng u việt hơn chuẩn IDE về tốc độ xử lý và truyền tảI dữ liệu.SATA là kết quả của việc
làm giảm tiéng ồn,tăng các luồng khơng khí trong hệ thóng do những dây cáp SATA hẹp
hơn 400% so với dây cáp IDE.Tốc độ truyền tảI dữ liệu tối đa lên tới
150-300MB/giây.Đây là lí do vì sao bạn khơng nên dùng ổ cứng IDE chung với ổ cứng SATA
trên cùng một hệ thống, ổ cứng IDE sẽ kéo ổ cứng SATA bằng với mình khiến ổ cứng
SATA khơng thể hoạt động đúng với sức lực của mình.Ngày nay SATA là chuẩn kết nối
thông dụng nhất và cũng nh ở trên ta cũng có thể áp dụng Card PCI SATA Controller nếu
bo mạch chủ khơng hỗ trợ chuẩn kết nối này.Bạn cũng có thể yên tâm là các phiên bản
Windows 2000/XP/2003/Vista hay phần mềm sẽ nhận dạng và tơng thích tốt với cả ổ
cứng IDE và SATA .Tuy vậy,cách thức cài đặt chúng vào hệ thống thì khác nhau.Do đó
bạn cần biết cách phân biệt giữa ổ cứng IDE và SATA để có thể cài đặy vào hệ thống của
mình khi cần thiết.Cách thức đơn giản nhất để phân biệt là nhìn vào phia sau của ổ cứng
phần kết nối của nó.
<b>Giao diƯn kết nối phía sau của IDE và SATA</b>
<b>Phân biệt hai loại cáp truyền tải của IDE(EIDE) và SATA</b>
cng PATA IDE với 40 pin kết nối song song với thiết lập jumper(10 pin với thiết lập
master/slaver/cable select)và phần kết nối nguồn điện 4 pin độ rộng là 3,5 inch có thể gắn
hai thiết bị IDE trên cùng dây cáp có nghĩa là một cáp IDE sẽ có 3 đầu kết nối, một sẽ kết
nối với bo mạch chủ ,2 đầu còn lại sẽ vào 2 thiết bị IDE.
</div>
<span class='text_page_counter'>(33)</span><div class='page_container' data-page=33>
SATA.Ngoài hai chuẩn kết nối IDE(PATA) và SATA các nhà sản xúât ổ cứng cịn có 2
chuẩn kết nối cho ổ cứng là USB,Firewire. u điểm của hai chuẩn kết nối này so với IDE
và SATA là chúng có thể cắm “nóng” và sử dụng ngay mà khơng cần phảI khởi động kại
hệ thống
<b>C¸c kÕt nèi cđa USB vµ Firewire 400</b>
<b>USB(Universal serial bus)</b>
<b>USB 2.0</b> là chuẩn kết nối ngoại vi cho hầu hết các máy tính sử dụng hệ điều hành
Windows .Loại kết nối này có tốc độ truyền tải tối đa nên tới 480MB/giây, tốc độ duy trì
liên tục khoảng từ 10-30MB/giây, tuỳ thuộc vào những nhân tố khác nhau bao gồm loại
thiết bị , dữ liệu đợc truyền tảI và tốc độ hệ thống máy tính.Nừu cổng USB của bạn thuộc
phiên bản cũ hơn 1.0 hay 1.1 thì bạn vẫn có thể sử dụng ổ cứng USB nhng tốc độ truyền
tảI sẽ chậm hơn.
<b>Firewire</b>
<b>Firewire còn đợc gọi là IEEE 1394</b> là chuẩn kết nối xử lý cao cấp cho ngời dùng máy
tính cá nhân và thiết bị điện tử giao diện kết nối này sử dụng cáu trúc ngang hàng và có 2
cấu hình:
<b>Firewire 400 (IEEE 1394a)</b> truyền tải một khối lợng dữ liệu lớn giữa các máy tính và
các thiết bị ngoại vi với tốc độ 400MB/giáy. Thờng dùng cho các loại ổ cứng gần
ngoài,máy quay phim ,chụp ảnh kĩ thuật số…
<b>Firewire 800 (IEEE 1394b)</b> Cung cấp kết nối tốc độ cao 800MB/giây.và băng thông
rộng cho việc truyền tải nhiều video số và không nén, các tập tin audio số chất lợng cao.
Nó cung ứng khả năng linh hoạt trong việc kết nối khoảng cách xa và các tuỳ chọn cấu
hình mà USB khơng đáp ứng đợc.
<b>Phần 2: Cài đặt ổ cứng vào hệ thống:</b>
Sau khi chọn đợc loại ổ cứng thích hợp để cài đặt.Phần 2 sẽ thao tác ngay trên hệ thống để
cài đặt ổ cứng vào sử dụng. Để đảm bảo an tồn trớc khi thực hiện cơng việc cài đặt, bạn
cần tháo tồn bộ phích cắm nguồn điện của máy tính ra khỏi ổ nguồn, đeo thiết bị tránh
tĩnh điện. Tiếp theo bạn cần một tua-vít để mở nắp case máy tính, và tìm đến
khay3,5-inch, nếu khơng có ổ đĩa mềm thì khay sẽ nằm ngay bên dới ổ CD-ROM, tuy nhiên, tuỳ
thuộc vào loại case của bạn đang dùng mà vị trí sẽ khác biệt. Một lu ý nếu bạn cài đặt ổ
cứng thứ 2 bổ sungcho hệ thống, bạn phải chừa một khoảng cách giữa 2 ổ cứng ,vì các ổ
cứng phát sinh ra nhiệt khá nhiều khi hoạt động, đặc biệt là các dòng ổ cứng với 7200
rpm, nhiệt độ sẽ ảnh hởng rất lớn đến tuổi thọ ổ cứng. Cài đặt ổ cứng vào khay và bắt vít ở
2 cạnh bên sẽ giữ cho ổ cứng cố định khi hoạt động.
</div>
<span class='text_page_counter'>(34)</span><div class='page_container' data-page=34>
<b>Hai bên thân ổ cứng ln có các lỗ vít để gắn vào khay.</b>
<b>Cáp Molex nguồn và cáp IDE cho ổ cứng ATA (IDE).</b>
<b>Ổ cứng PATA (EIDE) </b>
Ta cần thiết lập jumper trớc khi gắn cáp vào ổ cứng jumper sẽ là Master nếu ổ cứng bạn
sắp gắn sẽ cài đặt hệ điều hành và là ổ cứng chính hoặc duy nhất. Slave nếu ổ cứng đó là ổ
cứng bổ sung thêm và Cable Select là tuỳ thuộc vào cáp cắm vào khe “Primary” trên bo
mạch chủ hay không. Nguồn điện sẽ cung cấp năng lợng cho ổ cứng hoạt động, cáp 4-pin
Molex sẽ thực hiện công việc này. Đặc điểm nhận dạng cáp Molex là chúng có 4 dây(1
đỏ, 2 đen, 1 vàng) đợc dẫn từ bộ nguồn trong case máy tính và khớp với khe cắm nguồn
phía sau ổ cứng. Cáp cịn lại là cáp IDE 80-pin gắm vào phía sau ổ cứng. Một điểm lu ý
quan trọng khi cắm cáp nguồn Molex và cáp IDE vào các ổ cứng IDE, ta bắt buộc phải
thực hiện chính xác thao tác này. Trên thân cáp IDE(80-pin) sẽ có 1 nhánh rìa ngồi cùng
có màu khác biệt rõ ràng với tồn bộ thân cáp, ta gắn cáp IDE và Molex sao cho nhánh rìa
khác màu trên cáp IDE và dây màu đỏ trên cáp nguồn Molex cùng chụm vào giữa (đối
mặt) với nhau.
</div>
<span class='text_page_counter'>(35)</span><div class='page_container' data-page=35>
Đầu cáp IDE còn lại sẽ gắn vào đầu nối IDE trên bo mạch chủ. Nếu ổ cứng mà bạn gắn
vào hệ thống là duy nhất, thì phấn cáp IDE gắn lên bo mạch chủ phải đợc kết nối vào khe
IDE chính “Primary” trên bo mạch chủ, có thể tham khảo thêm phần hớng dẫn kèm theo
của bo mạch chủ.
<b>Ổ cứng SATA </b>
Tơng tự nh ổ cứng IDE, ổ SATA cũng cần có cáp nguồn SATA và cáp dữ liệu. Việc cài đặt
cáp cho ổ cứng SATA có phần đơn giản hơn vì đầu kết nối sẽ vừa khít khi bạn cắm đúng
<b>Gắn cáp cho ổ cứng SATA đơn giản hơn.</b>
<b>Gắn đầu còn lại của cáp dữ liệu SATA vào khe cắm trên bo mạch chủ.</b>
TiÕp theo, c¾m đầu còn lại của cáp dữ liệu SATA vào khe kết nối SATA trên bo mạch chủ.
Không cần thiết lập jumper ở Master, Slave hay Cable Select vì mỗi ở SATA có riêng duy
nhất một cáp cho mình.
Vic ci t ổ cứng hoàn tất, bớc cài đặt, bớc kế tiếp sẽ là kiểm tra lại cài đặt có chính xác
và ổ cứng hoạt động tốt với hệ thống hay không.
</div>
<span class='text_page_counter'>(36)</span><div class='page_container' data-page=36>
Sau khi cài đặt ổ cứng vào hệ thống, ta cần kiểm tra lại để chắc chắn rằng ổ cứng sẽ hoạt
động tốt và thực hịên xử lý các sự cố phát sinh khi cài đặt.
Với ổ cứng mới cài đặt, bạn khởi động lại hệ thống và nhìn vào màn hình POST (màn
hình đầu tiên hiển thị khi khởi động máy tính), sẽ hiển thị tên ổ cứng bao gồm: nhà sản
xuất và model của ổ cứng.Nếu bạn cài đặt ổ cứng SATA, có thể nó sẽ đợc hiển thị ở một
giao diện màn hình khác kế tiếp trong giai đoạn boot máy.
Nếu không thấy ổ cứng đợc hiển thị và hệ thống đang sử dụng phiên bản Windows 2000
hoặc XP, bạn khởi động lại máy (restart). Sau đó, vào tiếp Windows Explorer, phải chuột
lên My computer, chọn Manage. Trong cửa sổ quản lý, chọn “Disk Management” và kiểm
tra ở khung bên phải phía trên xem ổ cứng có đợc nhận diện hay khơng.Nếu là ổ cứng thứ
hai đợc cài đặt bổ sung, thì nó sẽ đợc nhận dạng với tên “Disk 1” và “ Disk 2’ nếu là ổ
cứng thứ 3 với đầy đủ dung lợng của mỗi partion, mỗi ổ cứng. Trờng hợp hệ thống không
sử dụng phiên bản hệ điều hành Windows 2000/XP và cần xác nhận ổ cứng mới đã đ ợc
cài đặt chính xác. Khởi động lại máy (reboot) và nhấn phím DEL tại giao diện khởi động
đầu tiên (POST screen) để vào cấu hình BIOS. Tuỳ thuộc vào model bo mạch chủ mà nó
sẽ tự động dị tìm ổ cứng và hiển thị ổ cứng đang ở Master, Slave. Khi hiển thị ra đấy đủ
dung lợng và tên cùng model ổ cứng thành cơng.
</div>
<span class='text_page_counter'>(37)</span><div class='page_container' data-page=37>
<b>Giao diƯn bªn trong BIOS</b>
Tuy nhiên, cũng có những lúc cơng việc cài đặt trở nên khó khăn vì bạn đã thử hết các
thao tác trên mà hệ thống vẫn không nhận dạng đợc ổ cứng mới cài đặt. Đừng vội nản
lòng, bạn hãy thử các bớc sau để kiểm tra lại thao tác của cài đặt của mình:
1. Nếu ổ cứng khơng hiển thị giao diện POST khi khởi động hệ thống hoặc cũng khơng
hiển thị trong phần “Disk Managêmnt” thì ta trở về bớc đầu tiên. Bạn ngắt hết nguồn điện
của hệ thống và kiểm tra lại thiết lập jumper xem có chính xác hay cha (đối với ổ cứng
IDE). Bớc kế tiếp là kiểm tra đến kết nối cáp nh đã trình bày ở phần I v II xem có chínhà
xác hay khơng, đặc biệt là kết nối cáp cho ổ cứng IDE.
Lu ý: Các ổ cứng SATA không hẳn lúc nào cũng hiển thị trong BIOS, còn tuỳ thuộc vào
nhà sản xuất của bo mạch chủ và cách thức SATA hỗ trợ, ngay cả khi nó đợc cài đặt chính
xác. Điều này khơng có nghĩa là nó sẽ khơng hoạt động, chỉ có điều bạn khơng thể xác
nhận việc cài đặt mà không cần đến Windows. Cách thức duy nhất là bạn thực hiện cài
đặt Windows.
2. Nếu ổ cứng hiển thị trong BIOS và Windows nhng lại không hiển thị đúng dung
l-ợng. Ví dụ chỉ hiển thị 20 GB thay vì 40 GB thì đây là giới hạn của bo mạch chủ. Những
bo mạch chủ đời cũ ( đợc sản xuất từ 4 năm trở về trớc) sẽ có những giới hạn nhất định về
việc nhận dạng dung lợng ổ đĩa cứng. Đôi khi, việc cập nhật phiên bản mới cho BIOS sẽ
giải quyết đợc vấn đề này, nhng không khả thi đối với những bo mạch chủ có model quá
cũ. Để giải quyết vấn đề này, bạn có thể truy nhập vào website của hãng sản xuất sẽ có
những phần mềm, tiện ích miễn phí hỗ trợ giải quyết các sự cố, vấn đề liên quan đến ổ
cứng mà họ sản xuất. Ví dụ Maxblast 4 của Maxtor. Mục đích của các tiện ích này là kích
hoạt khả năng nhận dạng dung lợng cao hơn giới hạn của những bo mạch chủ model cũ.
Tiện ích cũng sẽ phân chia partion và định dạng (format) ổ cứng cho bạn
Những hiểu biết cơ bản và các bớc cài đặt cũng nh kiểm tra đã lợc qua, công việc của bạn
bây giờ là đa ổ cứng mới cài đặt bổ sung vào sử dụng hoặc cài đặt hệ điều hành. Khi sử
dụng, bạn chỉ nên chú ý đến các yếu tố quan trọng nhất là nhiệt độ, hãy để hệ thống ln
thống mát, trong khoảng 3-4 tháng, hãy thực hiện chống phân mảnh dữ liệu để việc truy
xuất dữ liệu đợc thực hiện dễ ràng hơn.
<i><b>Thiết lập các chế độ hoạt động của đĩa cứng</b></i>
<b>Thiết đặt phần cứng thông qua cầu đấu</b>
</div>
<span class='text_page_counter'>(38)</span><div class='page_container' data-page=38>
<b>Thiết dặt kênh</b>
La chn cỏc kờnh trờn cable IDE: Cỏc ổ đĩa cứng theo chuẩn giao tiếp ATA thờng sử
dụng hai kênh (trên cùng một cáp truyền dữ liệu ), chúng có thể đợc đặt là kênh chính
(Master) hoặc kênh phụ (Slave). Việc thiết lập chỉ đơn giản cần cắm các cầu đấu vào đúng
vị trí của chúng trên các chân cắm. Về vị trí ,chúng ln đợc hớng dẫn trên phần nhân
hoặc viết tắt cạnh cầu đấu nh sau: MA(hoặc chỉ M): Master, SL (hoặc chỉ S): Slave; CS
(hoặc chỉ C): Cable select (tự động lựa chọn theo cáp truyền dữ liệu).
<i>Để gióp ổ</i> <i>đĩa cứng hoạt động tốt hn, nên chn các </i> <i>a cng cha các phân vïng cã</i>
<i>c i à</i> <i>hƯ ®iỊu h nh l m k</i> <i></i> <i>ênh chính, các </i> <i>a cng vt lý tính dùng phụ dùng cho lu trữ</i>
<i>hoc các tp tin không c truy cp thng xuyên nên đặt tại ổ phụ (slave).</i>
<b>Thiết đặt chuẩn giao tiếp</b>
Một số ổ đĩa cứng sử dụng giao tiếp SATA thế hệ thứ 2(300 MBps) có thể hoạt động phù
hợp hơn với bo mạch chủ chỉ hỗ trợ giao tiếp SATA thế hệ đầu tiên (150 MBps) bằng cách
đổi các cầu đấu thiết đặt. Hớng dẫn về cách đổi có thể đợc ghi trên nhãn đĩa hoặc chỉ có
thể tìm thấy trong các phần hớng dẫn tại website của hãng sản xuất.
<b>ThiÕt dặt phần mềm</b>
<b>Thit t phn mm õy l cỏc cài đặt, phân hoạch trên các ổ đĩa cứng giỳp cho </b>
<b>a cng lm vic. </b>
<b>Phân vùng (Partition)</b>
<b>Khái niƯm vỊ ph©n vïng (Partition)</b>
Để sử dụng chúng ta phảI chia ổ cứng thành nhiều ổ logic, mỗi ổ logic gi l mt phõn
vựng a cng-partion.
Số lợng và dung lợng của các phân vùng tuỳ thuộc vào nhu cầu ngêi sư dơng.
Theo quy ớc mỗi ơe đĩa, và phân vùng ổ đĩa trên máy đợc gắn với một tên từ A: đến Z:
trong đó A: dành cho ổ mềm, B: dành cho loại ổ mềm lớn- hiện nay không cịn sử dụng
nên B: thờng khơng dùng trong My computer. Còn lại C: , D: thờng dùng để đặt các phân
vùng ổ cứng, các kí tự tiếp theo để đặt tên cho các phân vùng ổ cứng, ổ CD, ổ cứng USB
tuỳ vào số phân vùng của cứng, số các loại ổ đĩa gắn thêm vào máy.
Phân vùng (partition): là tập hợp các vùng ghi nhớ dữ liệu trên các cylinder gần nhau với
dung lợng theo thiết đặt của ngời sử dụng để sử dụng cho các mục đích sử dụng khác
nhau.
<b>FAT l g× ?à</b>
Thơng thờng dữ liệu trên ổ cứng đợc lu trữ không tập trung ở những nơI khác nhau, vì vậy
mỗi phân vùng ổ đĩa phảI có một bảng phân hoạch lu trữ vị trí của các dữ liệu đã đợc lu
trên phân vùng đó, bảng này gọi là FAT. Microsoft phát triển với nhiều phiên bản FAT
,FAT 16, FAT 32, NTFS dành cho hệ điều hành Windows, các hệ điều hành khác có thể
dùng các bảng FAT riêng biệt.
</div>
<span class='text_page_counter'>(39)</span><div class='page_container' data-page=39>
mở rộng) trong DOS hoặc 255 kí tự trong các hệ điều hành 32 bít nh Windows 9X/ Me.
FAT chỉ đến 2 GB dữ liệu.
<b>1.</b> FAT (File Allocation Table) là bảng định vị file trên đĩa, bảng này liệt kê tuần tự số
thứ tự của các cluster dành cho file lu tứu trên đĩa, Cluster là một nhóm các sector liền kề
nhau (cịn gọi là liên cung). Số lợng sector có trong một Cluster là do hệ điều hành áp đặt
cho từng loại đĩa có dung lợng thích hợp. Đĩa mềm thờng đợc nhóm 2 sector thành một
cluster có thể là 4, 8, 16, 32…Khi FAT đã chỉ định Cluster nào dành cho file thì tồn bộ
các sector trong clusteer đó bị file chiếm giữ kể cả khi trong thực tế file chỉ nằm trên một
vài sector đầu của Cluster, còn các sector sau bỏ trống. Rõ ràng ta thấy số sector trong
một cluster càng nhiều thì tình trạng lãng phí các sector bỏ trống mà file chiếm sẽ càng
lớn.
<b>2.</b> Có bao nhiêu loại FAT ? Các phiên bản hiện tại của hệ điều hành Dó hoặc hệ điều
hành Windows chỉ quy định có 3 loại FAT đó là FAT 12 dành cho đĩa mềm hoặc đĩa cứng
có dung luợng rất bé. FAT 16 dành cho đĩa cứng có dung lợng từ 1 GB trở xuống. FAT 32
dành cho các đĩa cứng có dung lợng từ vài GB trở lên. Độ dài của mỗi phần tử của FAT
đ-ợc tính bằng số bit. Độ dài này biểu thị khả năng chỉ thị số đếm của phần tử FAT. Với các
đĩa mềm số lợng các cluster là nhỏ nên chỉ cần 12 bit đủ để chỉ thị số đếm này vì vậy các
đĩa mềm dùng FAT 32 12 bit. Với đĩa cứng có dung lợng từ 1 GB trở lại để chỉ thị số
cluster lớn nhất thì phải dùng tới con số có độ dài 16 bit vì thế hình thành FAT 16 bit. Với
các đĩa cứng có dung lợng từ vài GB trở lên, số lợng các sector trên đĩa rất lớn, đồng thời
để hạn chế các sectorbỏ trống trong mối cluster thì ngời ta quy định số sector trong mỗi
cluster ít đi do đó số lợng cluster của cả đĩa sẽ rất lớn khi ấy phải dùng tới con số có độ
dài 32 bít để chỉ thị số đếm này. Đây là lí do hình thành FAT 32 bit. Nếu dung FAT 12 thì
FAT này cũng chỉ quản lý đợc ổ đĩa có dung lợng lớn nhất là 64 MB, nếu dùng FAT 16 thì
quản lý đợc ổ đĩa lớn nhất là 102 MB, Nếu dùng FAT 32 thì ngay cả khi nhpms 1 sector
vào 1 cluster cũng đã có thể quản lý đợc ổ đĩa có dung lợng hàng nghìn GB.
<b>3.</b> u nhợc điểm của các loại FAT: Nh trên ta đã phân tích FAT 32 quản lí ổ đĩa có dung
l-ợng rất lớn với số sector đợc nhóm trong một cluster là nên hiện tl-ợng số sector bị bỏ trống
cũng ít, tận dụng đợc dung lợng lu trữ của đĩa. Nhợc điểm căn bản của FAT 32 là mỗi
phần tử FAT chiếm dụng 32 bít (4 byte) nên cấu trúc của bảng FAT rất dài, số lợng sector
dành cho FAT 32 cũng rất lớn hơn nữa việc xử lí với số đếm 32 bít phức tạp hơn rất nhiều
so với việc xử lí các số đếm 16 bít. Tuy nhiên ta khơng cần quan tâm tới sự phức tạp này
vì hệ điêù hành Windows đã làm hộ ta rồi
NTFS (Windows NT File System): Đợc hố trợ bắt đầu từ các hệ điều hành 32 bít nh
NT/2000/XP/Vista. Một phân vùng NTFS có thể có dung lợng tối đa đến 16 exabyte.
<b> FAT 32 v lợi ích của nóà</b>
Nh các bạn đã biết, đơn vị lu trữ nhỏ nhất trên đĩa là sector gồm 512 byte. Để quản lí đĩa
và theo dõi sectỏ nào đã sử dụng và sector nào cịn trống có thể cấp phát cho các file mới,
DOS sử dụng một cấu trúc gọi là bảng FAT. Đây là từ viết tắt của “File Allocation Table”
dịch sang tiếng Việt là “Bảng cấp phát file”. Bảng FAT bao gồm các thẻ dữ liệu về mỗi
sector trên đĩa. Con số đI sau FAT chỉ kích thớc của FAT. FAT 16 có 216=65536 thẻ dữ
liệu cịn FAT 32 có 232=4294967296 thẻ.
FAT 32 (File Allocation Table, 32 bít): Tơng tự nh FAT 32, nhng nó đợc hỗ trợ bắt đầu từ
hệ điều hành Windows 95OSR2 và toàn bộ các hệ điều hành sau này. Dung lợng tối đa
của mỗi phân vùng FAT 32 có thẻ lên tới 2 TB (2.048 GB).
</div>
<span class='text_page_counter'>(40)</span><div class='page_container' data-page=40>
mét cluster chø kh«ng thể cấp riêng một sector nữa. Bảng sau đây cho biết kích thớc
cluster tuỳ vào ổ cứng của bạn.
<b>Kớch thc paritition</b> <b>Kích thước cluster </b>
<128MB 2KB
128MB-256MB 4KB
256MB-512MB 8KB
512MB-1GB 16KB
1GB-2GB 32KB
FAT 16 không hỗ trợ các partition lớn hơn 2 GB.
Ví dụ: Để kích thớc cluster nhỏ hơn 8K trong FAT 16, bạn phải đặt kích thớc của partition
< 512 MB. Windows 95 và mọi phiên bản của DOS đều quản lí đĩa cứng của bạn theo
FAT 16. Sự xuất hiện của các đĩa cứng ngày càng lớn hơn sẽ dẫn tới kích thớc cluster lớn
hơn và điều này tơng đơng với lãng phí 32 KB- 1 Byte cịn lại. Chố cịn lại này (gọi là
slack) khơng thể sử dụng đựoc cho các file khác. Sự ra đời của FAT 32 đã cải thiện đợc
tình hình tịi tệ trên: nó hỗ trợ các partition lớn hơn tới 2 Terabyte, và kích thớc cluster
nhỏ hơn 4 K với mọi partition nhỏ hơn 8 GB. Đó là vì nó tới 4294967296 thẻ để quản lí
đĩa.
Bảng sau là kích thớc cluster mặc định cho FAT32
<b>Kích thước partition</b> <b>Kích thước cluster</b>
<260 MB 512 bytes
260 MB - 8 GB 4 KB
8 GB - 16 GB 8 KB
16 GB - 32 GB 16 KB
>32 GB 32 KB
Lu ý rằng kích thớc nhỏ nhất của mỗi partition sử dụng FAT 32 đợc tạo bằng FDISK là
512 MB, vì vậy bạn khơng thể FDISK rồi FORMAT mỗi đĩa sử dụng FAT 32 mà nhỏ hơn
512 MB đợc. Tuy nhiên bạn có thể sử dụng phần mềm Partition Magic để chuyển đổi một
ổ đĩa đang sử dụng FAT 16 sang sử dụng FAT 32.
<b>§iĨm u cđa FAT 32</b>
</div>
<span class='text_page_counter'>(41)</span><div class='page_container' data-page=41>
Trong trờng hợp sử dụng cùng kích thớc partition và cluster, các thử nghiệm cho thất FAT
32 và FAT 16 cho tốc độ xấp xỉ nhau(chênh lệch trong vòng 2%). Vậy là bạn phải lựa
chọn giữa hiệu năng máy và đĩa cứng: Cluster nhỏ hơn sẽ làm bớt slack nhng lại làm giảm
tốc độ đĩa cứng. Cluster lớn hơn làm tăng lợng lãng phí và cũng làm tăng hiệu năng đĩa.
Microsoft đã quyết định hộ chúng ta (bằng cách quy định kích thớc cluster 4 K là mặc
định FAT 32) rằng cluster cỡ 4 K là cân bằng giữa slack và hiệu năng. Dù sao đi nữa, ngời
sử dụng kinh nghiệm vẫn có khả năng tự quyết định cho chính mình kích thớc cluster cần
thiết với tham số /Z bí mật của lệnh FORMAT.
<b> Nh÷ng nguy hiĨn cđa FAT 32</b>
Các tiện ích đĩa cũ rất trở nên nguy hiểm hiểm với FAT 32. Vì khơng biết đợc cấu trúc
FAT mới, khi thao tác trực tiếp lên đĩa cứng chúng sẽ phá huỷ dữ liệu của bạn. Các tiện
ích nổi tiếng của Norton hiện đã có bản nâng cấp cho FAT 32 trên Website của Symantec.
Ngoài ra các chơng trình tiện ích thao tác trên cấp file mà khơng truy cập trực tiếp vào đĩa
có thể chạy bình thờng, kể cả các chơng trình sao lu.
Lu ý là bạn không thể thực hiện chức năng nén đĩa với FAT 32 ngay cả bằng chơng trình
DriveSpace3 đi kèm với OSR2 và Memphis. Riêng bảng NTFS dùng cho Windows 2000
trở lên, nên trong MS-DOS sẽ khơng nhận ra phân vùng có định dạng NTFS, khi đó cần
phải có phần mềm hỗ trợ để MS-DOS nhận diện đợc các phân vùng này.
Sự phân chia vùng này giúp cho ổ đĩa cứng có thể định dạng các loại tập tin khác nhau để
có thể cài đặt nhiều hệ điều hành đồng thời trên cùng một ổ đĩa cứng. Ví dụ trong một ổ
đĩa cứng có thể thiết lập một phân vùng có định dạng NTFS cho hệ điều hành Windows
NT/2000/XP/Vista với lợi thế về bảo mật trong định dạng laọi này (mặc dù các hệ đều
hành này có thể sử dụng các định dạng cũ hơn). Phân chia phân vùng không phải là điều
bắt buộc đối với các ổ đĩa cứng để nó làm việc (một vài hãng máy tính sản xuất cá nhân
nguyên chiếc chỉ thiết đặt một phân vùng duy nhất khi cài sẵn các hệ điều hành vào máy
tính khi bán ra), chúng chỉ giúp cho ngời sử dụng có thể cài đặt đồng thời nhiều hệ điều
hành trên cùng một máy tính hoặc giúp việc quản lý các nội dung, lu trữ, phân loại dữ liệu
đợc thuận tiện và tối u hơn, tránh sự phân mảnh của các tập tin.
Những điều dới đây giúp sử dụng ổ đĩa cứng một cách tối u hơn:
Phân vùng chứa hệ điều hành chính:Thờng nên thiết lập phân vùng cha hệ điều hành
tại các vùng chứa phía ngồi rìa của đĩa từ (outer zone) bởi vùng này có tốc độ đọc/ghi
cao hơn, dẫn đến sự khởi động hệ điều hành và các phần mềm khởi động và làm việc đợc
nhanh hơn. Phân vùng này thờng đợc gán tên là C. Phân vùng chứa hệ điều hành không
nên chứa các dữ liệu quan trọng bởi chúng dễ bị virus tấn công (hơn các phân vùng khác),
việc sửa chữa khắc phục sự cố nếu khơng thận trọng có thể làm mất tồn bộ dữ liệu tại
phân vùng này.
Phân vùng chứa dữ liệu thờng xuyên truy cập hoặc thay đổi: Những tập tin đa phơng
tiện (multimedia) nếu thờng xuyên đợc truy cập hoặc các dữ liệu làm việc khác nên đặt tại
phân vùng thứ hai ngay sau phân vùng chứa hệ điều hành. Sau khi quy hoạch, nên thờng
xuyên thực thi tác vụ chống phân mảnh tập tin trên phân vùng này.
</div>
<span class='text_page_counter'>(42)</span><div class='page_container' data-page=42>
VI. Các lỗi thờng gặp ,nhận biết và cách khắc phục
<b>1. Xử lý ổ đĩa bị Bad (hỏng)</b>
<i><b>Thông thờng khi ổ cứng (HDD) bị h hỏng (xuất hiện Bad Sector) thì để đảm bảo an</b></i>
<i><b>tồn dữ liệu, cách tốt nhất là thay đĩa cứng mới. Tuy nhiên giá một ổ cứng không phải</b></i>
<i><b>rể, bạn hãy cố gắng cứu chữa nó bằng các tiện ích chun dùng</b></i>
<b>Nhận biết đĩa cứng bị bad:</b>
1. Trong lúc đang cài đặt Windows hệ thống bị treo mà không hề xuất hiện một
thơng báo lỗi nào (đĩa cài đặt Windows vẫn cịn tốt), mặc dù vẫn có thể dùng
Partition Magic phân vùng cho HDD một cách bình thờng.
2. Khơng Fdisk đợc: Khi Fdisk báo lỗi No fixed present (đĩa cứng hiện tại khơng thể
phân chia) hoặc Fdisk đợc nhng rất có thể máy sẽ bị treo trong q trình Fdisk.
3. Khơng Format đợc HDD: khi tiến hành format đĩa cứng máy báo lỗi Bad Track
0-Disk unsable.
4. Khi đang format thì máy báo Trying to recover allocation unit xxxx. Lúc này máy
báo cho ta biết cluster xxxx bị h và nó đang cố gắng phục hồi lại cluster đó nhng
thơng thờng cái ta nhận đợc là một bad sector !.
5. Đang chạy bất kì ứng dụng nào, nhận đợc một câu thơng báo nh Error reading
data on driver C: Retry, Abort, Ignore, Faill ? Hoặc A serious error occur when
reading driver C:, Retry or Abort ?.
6. Khi chạy Scandisk hay NDD (Norton Disk Doctor) hay bất lì phần mềm kiểm tra
bề mặt đĩa (surface scan) nào, ta sẽ gặp rất nhiều bad sector.
Cách khắc phục:
<b>Cách 1:</b> Dùng Partition Magic cắt bỏ chỗ Bad
Thực hiện nh sau:
u tiờn dựng chng trỡnh NDD, khởi động từ đĩa Hiren’s Boot, ở menu của chơng trình
chọn mục 6. Hard Disk Tool, chọn tiếp 6. Norton Utilities, chọn 1.Norton disk doctor. Sau
khi dùng NDD xác định đợc vị trí bad trên HDD, tiến hành chạy chơng trình Partition
Magic cắt bỏ phần bị bad bằng cách cài đặt partiton chứa đoạn hỏng đó thành Hide
Partition.
Ví dụ: Khoảng bị bad 6.3 GB đến 6.6 GB, bạn chia lại partition, chọn partition C đến 6
GB, partition D bắt đầu từ 7 GB, cứ nh thế bạn tiến hành loại bỏ hết hẳn phần bad. Cách
này sử dụng rất hiệu quả tuy nhiên nó chỉ khắc phục khi đĩa cứng của bạn có số lợng bad
thp.
Cách 2: Dùng chơng trình HDD Regenerator:
Thụng thng nh sn xuất ln để dự phịng một số sector trên mỗi track hoặc cylinder,
và thực chất kích thớc thực của sector vẫn lớn hơn 512 bytes rất nhiều (tuỳ loại hãng đĩa).
Nh thế nếu nh số sector bị bad ít hơn số dự phòng còn tốt thì lúc này có thể HDD
Regenerator sẽ lấy những sector dự phòng còn tốt đắp qua thay cho sector bị h, nh vậy bề
mặt đĩa trở nên “sạch” hơn và tốt trở lại. Dĩ nhiên nếu lợng sector dự phòng ổ cứng ít hơn
thì ổ cứng sẽ cịn bị bad một ít. Bạn có thể quay lại cách 1.
C¸ch thùc hiƯn:
Khởi động hệ thống từ đĩa Hiren’s Boot. Cửa sổ đầu tiên xuất hiện, chọn 6. Hard disk
tools, chọn tiếp 2. HDD Regenerator, bấm phím bất kì để xác nhận. Kể đến ở dòng
Starting Sector (leave 0 to scan from the beginning) gõ vào dung lợng lớn nhất hiện có
của HDD, gõ xong bấm Enter để chơng trình thực hiện. Thời gian chờ, tuỳ thuộc vào
dung lợng đĩa và số lợng bad.
</div>
<span class='text_page_counter'>(43)</span><div class='page_container' data-page=43>
Trớc tiên, ta sẽ tìm hiểu một số khái niệm liên quan đến ổ cứng
và câch thức dữ liệu đợc lu trên đó. Bên trong ổ cứng, các phiến đĩa xếp
chồng lên nhau theo trục đứng. Mỗi phiến đĩa chia thành nhiều vòng
tròn đồng tâm gọi là track. Trên các phiến đĩa, tập hợp các track ở cùng
vị trí gọi là cyllinder. Các cylinder bên ngồi có thể lu trữ nhiều dữ liệu
hơn vì chúng có chu vi lớn hơn. Mỗi track đợc chia thành nhiều đoạn
nhỏ gọi là sector, các sector trên cùng 1 track kết hợp với nhau thành
cluster, dữ liu c lu trờn cỏc cluster.
<b>Nguyên nhân:</b>
Khi d liu ca tập tin đợc ghi, xoá trên ổ cứng hoặc thay đổi kích thớc, dữ liệu
đ-ợc lu vào các cluster trống (hoặc đánh dấu trỗng) đầu tiên. Với nhiều ngời dùng thích thử
nghiệm, cài đặt, gỡ bỏ phần mềm liên tục, nguy cơ ổ cứng bị phân mảnh khá cao do dữ
liệu nằm rảI khắp nơI trên đĩa cứng. Đầu đọc phảI di chuyển “vất vả” hơn để truy xuất
đầy đủ dữ liệu của tập tin đó nên thời gian truy xuất chậm hơn, làm chậm tốc độ hệ thống
hay thậm chí có thể gây treo máy (tạm thời) trên những hệ thống cũ, tốc độ chậm. Ngoài
ra việc lựa chọn kích thớc cluster khơng phù hợp khi định dạng (format) phân vùng đĩa
cứng cũng ảnh hởng đến sự phân mảnh. Chẳng hạn, với kích thớc cluster 8 KB thì một tập
tin 4 KB cũng chiếm hết cluster đó, phần cịn lại bị lãng phí.
<b>Kh¾c phơc</b>
Để chống phân mảnh đĩa cứng, bạn có thể sử dụng tiện ích dồn đĩa Disk
Defragmenter có sẵn của Windows hoặc phần mềm của hãng thứ ba,nh Perfect Disk
keeper, UtilitimateDerag…Tuy nhiên trớc khi thực hiện dồn đĩa, bạn cần kiểm tra tình
trạng ổ cứng (nếu khơng windows có thể bắt bạn thực hiện việc này). Sử dụng lệnh “/f”
hoặc tiện ích ErrorChecking của hệ thống kiểm tra lỗi. Thực hiện nh sau: Trong windows
Explorer, nhấn phảI chuột trên phân vùng cần kiểm tra, chọn properties. Trong tab tool,
chọn Check Now trong mục Error Checking. Đánh dấu các tuỳ chọn trong Check Disk
Optión trớc khi nhấn Start. Với phân vùng hệ thống (phân vùng cài đặt Windows),
checkdisk sẽ kiểm tra trong lần khởi động kế tiếp.
Để chạy Disk Defragment, chọn Start. Program. Accessories. System tool. Disk
Defragmenter. Trong cửa sổ Disk Defragmenter, chọn ổ đĩa cần thực hiện (thông thờng
bạn chỉ cần thực hiện cho ổ đĩa C và các ổ đĩa thờng xuyên lu/xoá tập tin). Nhấn Analyze
để kiểm tra độ phân mảnh và quyết định có cần thực hiện chỗng phân mảnh hay không.
Nhấn nút Defragmenter để tiến hành chống phân mảnh. Biểu đồ màu sắc thể hiện trạng
tháI hiện tại và sau khi dồn đĩa, trong hai khung cửa sổ.
</div>
<span class='text_page_counter'>(44)</span><div class='page_container' data-page=44>
- Q trình dồn đĩa sẽ khơng thể thực hiện đợc khi đĩa cứng bị lỗi hoặc dung lợng trống
cịn q ít. Tất nhiên, bạn vẫn có cách “ép buộc” windows phải chạy tiện ích dồn đĩa.
<b>Chống phân mảnh tự động</b>
Chống phân mảnh ổ đĩa cứng là công việc thờng
vị ngời dùng lãng quên hoặc “ngạt” do mất nhiều
thời gian; nhất là trên những máy tính đời mới,
cấu hình mạnh. Do đó, tự động hố việc chống
phân mảnh là cách tốt nhất để giữ ổ cứng luôn
hoạt động ở trạng tháI tốt nhất.
Chän Start. Programs. Accessories. System Tools.
Scheduled Task. Nhấn chuột vào biểu tợng Add
Scheduled Task và chọn Next. T×m tiƯn Ých Disk
Defragmenter trong danh sách liệt kê các ứng
dụng cần chạy; nếu không, chọn Browse và tìm
tập chkdsk.exe trong C:\WINDOWS\system32.
Cần lu ý tiện ích Scheduled Tasks sẽ không chạy
trong 2000/XP nếu không có mật khẩu đăng nhập.
<b>3. Lỗi thờng gặp ở ổ cứng khi khởi động</b>
Vừa tắt máy sau vài phút khởi động lại máy hiện lên dòng chữ DISK BOOT
FAILURE, INSERT SYSTEM DISK AND PRESS ENTER
Nguyên nhân là do cáp cắm vào ổ cứng không chặt hÃy mở máy kiểm tra các chỗ tiếp
xúc giữa cáp nguồn điện,dây cáp bẹt với ổ cứng và với bo mạch chủ.
Khi khởi động máy cứ chạy đòi vào BIOS-SET UP &ấn F1? Khi khởi động xuất hiện
Primaster :3,23 ST 34313A
Ultra DMA mode 2,32 ,Smart Capable and Status OK
Pri Slave: Top CD –ROM 40X/AKV
Sec Slave HDD error
Press F1 to Resume
Nguyên nhân do bạn cắm nhầm cáp bẹt của ổ cứng bạn hãy tháo vỏ máy tính và cắmlại cáp sau đó thiết lập thơng số (HDD)
Khởi động máy tính nhng máy báo MEMORY TORUN WORD?
Nguyên nhân là do ổ cứng thiếu bộ nhớ nên máy khơng hoạt động đợc khi đó ta phảIlàm nh sau :Bật máy khởi động và ấn F8 ,di chuyển vệt sáng tới dòng Command Prompt
Only và ấn enter để trở về dấu mời của DOS ,gõ NC\NC\ enter ,di vệt sáng tới Windows
ấn enter ,di vệt sáng tới th mục TEM ấn enter ,xố bỏ các tập tin có đI là Tmp và khởi
động lại máy tính .Nói một cách khác là hãy xoá các tập tin Tmp trong th mục TEM của
th mục Windows để giảI phóng bộ nhớ của máy tính ,vì các tập Tmp trong TEM có thể
lên đến hàng trăm MB nên xố rất lâu ,các tập tin này đợc hình thành do các lần mất
điện ,các tập tin tráo đổi ,các file nháp.(cách này dùng với máy tính xa có dung lợng ổ
cứng nhỏ).
Khởi động máy tính sn sẻ vào đợc Windows nhng máy không cho làm việc lỗi là do
đâu.
Nguyên nhân có rất nhiều nhng hãy kiểm tra xem ổ cứng của bạn có cịn chỗ trốngkhơng bạn nháy vào Start\Programs\Explorer, nháy chuột phải vào ổ C chọn Properties
nếu thấy toàn màu xanh nghĩa là ổ cứng của bạn khơng đủ chỗ cho chơng trình hoạt động.
Vì vậy bạn phải xố bớt các chơng trình khơng cần thiết.
Máy tính cho ta biết đợc điều gì khi xảy ra nếu gặp sự cố với ổ cứng?.
</div>
<span class='text_page_counter'>(45)</span><div class='page_container' data-page=45>
Máy mỗi khi mở máy đều báo khơng có ổ cứng, phải khởi động laị băngd cách bấm
Ctr + Alt + Delete thì ổ cứng mới đợc nhận dạng.
Lỗi này có thể do máy tính khởi động q nhanh nên BIOS đã truy xuất ổ cứng trớckhi nó hoạt động, hãy thử khắc phục lỗi này nh sau: Vào Bios xác lập các mục Quick
Power On Selft- Test là Disable; Fast Boot Option là Disable; Above 1 MB là Enable;
Hard Disk Intialization time- out là 300 sec. Mục đích các xác lập là để kéo dài thời gian
khởi động, kịp cho ổ cứng làm việc trớc khi BIOS dị tìm đến nó.
.Khi khởi động máy tính thấy dòng chữ Secslave HDD Error, dòng dới Press
F1 to Resume.
ổ đĩa của bạn bị hỏng khó có thể khắc phục đợc. Khi khởi động máy tính có tiếng kêu lọc cọc trong ổ cứng.
Đã đến lúc bạn phải thay ổ cứng khác, nó khơng thể sử dụng đợc nữa. Khi khởi động trên màn hình hiện lên dòng chữ Missing Operting System?.
Lỗi này là rất trầm trọng, hãy Fdisk, Format lại ổ đĩa may ra đợc. Mỗi lần máy tính khởi động lại chạy Scan disk?
Khi ổ cứng bị trục trặc máy tính thờng chạy Scan disk để sửa lỗi đĩa , nếu khởi độngmáy chạy Scan disk thờng xuyên thì bạn phảI cho máy chạy hết để lần sau máy không sửa
lỗi nữa.
<b>4.</b> <b>KiĨm tra ỉ cøng:</b>
Muốn biết dung lợng ổ cứng lớn hay bé đợc chia làm mấy ổ logic,ổ cứng đã dùng hết
bao nhiêu ,còn trống bao nhiêu làm thế nào để biết?
Nháy chuột phải vào ổ C chọn Properties\General bạn sẽ thấy 1 hình trịn ,màu xanhcho biết dung lợng đĩa đã sử dụng ,phần màu hồng là phần còn trống dòng dới cho bạn
biết dung lợng ổ đĩa CD ,nếu ổ cứng của bạn đợc chia thành nhiều ổ là D,E,F,G bạn cũng
hãy kiểm tra theo cách trên .
Khi mua máy làm thế nào để kiểm tra đợc ổ cứng có bị bét (hỏng) khơng?
Muốn kiểm tra ổ cứng ngơì ta dùng các phần mềm để kiểm tra ,hay cịn gọi là test máy,nếu khơng có phần mềm này bạn phảI làm theo các cách sau đây : Nháy vaò Start
\Programs \Accesories \System tool\Disk Deragmenter.
Chọn ổ đĩa để kiểm tra là ổ C hay ổ D …bấm OK để tiến hành kiểm tra ,muốn hiện lên
các chố bét bạn phảI nháy vào show detals.Trong quá trình dồn đĩa nếu chõ nào bị hỏng
bạn sẽ thấy hiện lên chữ B trên màn hình
Làm thế nào để biết đó là ổ mới hay ổ cũ, đã sử dụng từ bao giờ?
ổ
cứng máy tính cũng giống nh đời xe máy ,mỗi giai đoạn ổ cứng lại thay đổi về dunglợng ,từ đó suy ra là ổ mới hay ổ cũ .Tuy nhiên nên xem trên tem bảo hành,trên đó đánh
dấu thịi gian bắt đầu sử dụng từ tháng mấy,năm nào.
Muèn biÕt sè của ổ cứng tìm ở đâu ?
qun lớ ổ đĩa của mình tránh bị đánh tráo khi đem đI sửa chữa máy tính bạn có thể
ghi thơng số của ổ cứng vào trong sổ tay,muốn biết số của ổ đĩa bạn vào NC và ấn CTR+L
ý nghĩa của các dòng nh sau :*1,543,274,496 Total byté on drive C cho biết tổng số dung
lợng đĩa đã sử dụng
*1.178,206,208 bytes free on drive C cho bạn biết dung lợng đĩa còn trống cha sử dụng
*13 files and 12 directories cho bạn biết trong ổ C hay có 13 tập tin và 12 th mục
Dòng volume label : NONAME là tên nhãn đĩa
*Serial Number: 1202,2A00 lµ sè cđa ổ cứng mà bạn ghi vào sổ
VII. Các chơng trình tiện ích dành cho ổ cứng
<b>FDISK là gì?</b>
Núi ngn gn: FDisk l format sà ạch sẽ ổ cứng của bạn.... sau đó phân chia lại các phân
vùng- partition. V tià ến h nh c i win là à ại bình thờng.
</div>
<span class='text_page_counter'>(46)</span><div class='page_container' data-page=46>
đĩa cụ thể. Ngồi ra, việc phân vùng này còn cho phép bạn áp dụng các chính sách an
ninh, bảo mật riêng rẽ đối với hệ điều hành (với Windows 2 K trở lên). Mặc dù nếu
không sử dụng Fdisk, sau khi cài Windows bạn vẫn có thể sử dụng phần mềm Partittion
Magic để chia ổ cứng;tuy nhiên về một mặt nào đó, ứng dụng này không thể đáp ứng yêu
cầu của bạn (chẳng hạn nh không thể chia đúng dungluợng yêu cầu). Chính vì vậy, Fdisk
vẫn là dễ dàng, hiệu quả và tiện dụng nhất cho bạn. Tuy nhiên Fdisk phải đi chung với file
format.com, m file format.com format à ổ đĩa chậm vô cùng, chậm khủng khiếp, phân
vùng 8 Gb mất 40 phút đây là nhợc điẻm của FDISK.
Cách Fdisk sẽ đợc tiến hành nh sau: (để có thể Fdisk, bạn cần phải có đĩa khởi động).
Khởi động hệ thống từ ổ A, từ dấu nhắc trong DOS, bạn gõ lệnh:fdisk, hệ thống sau đó sẽ
hiển thị nh sau:
"FDISK Options
Current fixed disk drive: 1
Choose one of the following:
1. Create DOS partition or Logical DOS Drive
2. Set active partition
3. Delete partition or Logical DOS Drive
4. Display partition information
5. Change current fixed disk drive
Enter choice: [1]"
DÉn gi¶i:
- Create DOS partition or Logical DOS Drive
Trong mục này còn có các mục con sau;
Create DOS Partition or Logical DOS Drive
Current fixed disk drive: 1
Choose one of the following:
1. Create Primary DOS Partition
2. Create Extended DOS Partition
3. Create Logical DOS Drive(s) in the Extended DOS Partition
</div>
<span class='text_page_counter'>(47)</span><div class='page_container' data-page=47>
q trình FDISK sẽ hồn tất và bạn sẽ chỉ có một ổ, nhng việc chúng ta cần làm là cần
chia nhỏ dung lợng của ổ này. Bạn có thể chọn khoảng 30-40% từ dấu nhắc. Ví dụ: Dung
lợng tồn ổ cứng của bạn là 40 GB và khi bạn chia 40% cho ổ Primary DOS Partition
(mặc định sẽ là ổ Csmile_image, thì dung lợng ổ này sau khi chia sẽ là 16 GB.
Sau khi định hình kích thớc cụ thể cho vùng này xong, bạn chuyển sang tiến hành mục 2
<b> Mục 2</b>: Mục này để tạo vùng đĩa mở rộng dành cho DOS. Dung lợng là khơng gian cịn
lại của ổ đĩa vật lý hay chỉ 1 phần nếu bạn muốn dự trữ một vùng riêng ngoài tầm kiểm
soát của DOS (dành cho hệ điều hành khác) gọi là vùng Non Dos. Vùng Dos mở rộng này
sẽ chứa tất cả các ổ đĩa Logic mà bạn muốn tạo và bạn tiến hành tạo chúng bằng mục 3.
Ngoài ra, có một chú ý đối với mục này là nếu bạn chọn tất cả dung lợng còn lại của ổ đĩa
(100%), thì sau khi chia bạn sẽ có 2 ổ tất cả (trong trờng hợp này là C: và Dsmile_image.
Cịn nếu bạn muốn có thêm một ổ nữa (Esmile_image, bạn cần định kích thớc cụ thể
(50% chẳng hạn). Khi tạo ổ Logic, bạn không nên tạo quá nhiều (tốt nhất là 2) vì dung
l-ợng cịn trống sẽ bị phân tán trên từng ổ đĩa Logic khiến cho việc cài đặt các chơng trình
lớn trở lên khó khăn. Ngồi ra nếu bạn có nhiều ổ đĩa vật lý, bạn cần chú ý cách gán tên ổ
đĩa Logic của DOS nh sau:
DOS đặt tên theo thứ tự ABC và gán cho vùng Primary (Pri) trên mỗi ổ đĩa vật lý tr ớc
(theo thứ tự ổ đĩa vật lý) sau đó mới đến các ổ đĩa Logic trên vùng Extension của từng ổ
đĩa theo thứ tự. Thí dụ: Có 2 ổ đĩa vật lý, trên ổ đĩa master (1) chia Pri, 2 Logic, trên ổ đĩa
Slave (2) chia nh ổ 1. Chúng sẽ đợc gán tên nh sau: ổ 1 có C (pri), E,F (Logic), ổ 2 có D
(Pri), G, H (Logic). Thứ tự gán tên rất quan trọng nếu sơ ý sẽ dẫn đến việc format sai ổ
đĩa.
C¸c lùa chọn còn lại trong phần Fdisk Options
-Set active partition (La chon 2 trong phần FDISK Option): Chỉ định ổ đĩa đợc phép khởi
động. Theo quy định của DOS, chỉ có ổ đĩa nằm trong Pri Parttion mới đợc phép active
(ổ đĩa Csmile_image. Mục này chỉ dùng khi bạn khơng cho vùng Pri chiếm tồn bộ dung
lợng ổ đĩa vật lý.
- Delete partition or Logical DOS Drive: Xoá bỏ những gì bạn tạo trong mục 1. Theo quy
định của Dos, q trình xố phải ngợc lại với quá trình tạo, nghĩa là cái gì tạo đâud tiên
phải đợc xố sau cùng và ngợc lại.
Trong mơc nµy cã c¸c mơc con sau:
Delete DOS Partition or Logical DOS Drive
Current fixed disk drive: 3
Choose one of the following:
1. Delete Primary DOS Partition
2. Delete Extended DOS Partition
</div>
<span class='text_page_counter'>(48)</span><div class='page_container' data-page=48>
Trong mục này bạn phải tiến hành ngợc từ dới lên trên tức là tiến hành theo thứ tự 4, 3, 2,
1.
- Display partition information: Hiển thị tình trạng hiện tại của ổ đĩa cứng. Mục này
bạn nên chọn đầu tiên để tránh tình trạng thao tác nhầm ổ đĩa.
- Change current fixed disk drive: Chọn ổ đĩa vật lý để thao tác.
Chú ý: Khi bạn FDISK trên ổ đĩa cứng nào (Logic hay vật lý) toàn bộ dữ liệu trên ổ đĩa đó
sẽ bị xố. FDISK chỉ dùng cho ổ đĩa cứng, bạn không thể FDISK ổ đĩa mềm. Ngoài ra,
sau khi FDISK xong, bạn cũng nên format lại ổ cứng trớc khi tiến hành cài Win.
<b>Phân vùng ổ cứng với phần mềm Partition Magic</b>
Chúng ta có thể phân vùng ổ cứng bằng nhiều công cụ: bằng lệnh FDISK của MS-DOS,
bằng phần mềm Partition Magic, các đĩa cài đặt Windows… Trong đó Partittiom Magic là
một phần mềm giúp phân vùng ổ cứng nhanh chóng, dễ sử dụng. Sau đây là các thao tác
cơ bản để phân vùng cng vi Parition Magic.
Quy trình phân vùng ổ cứng bao gồm các bớc cơ bản:
Khi ng cụng c phõn vựng cng
Tạo mới các phân vùng với dung lợng và số lợng tuỳ thuộc vào nhu cầu sư dơng.
Định dạng các phân vùng.
<b>1. Khởi động:</b>
- Chuẩn bị đĩa có phần mềm <b>Partition Magic.</b>
- Vào CMOS chọn chế độ khởi động từ CD - ROM trớc nhất – Tức chọn trong mục <b>First</b>
<b>Boot Devie</b>: CD – ROM.
- Khởi động máy với CD – ROM có phần mềm Partition Magic. (Khuyên bạn nên dùng
đĩa Hiren’s Boot CD )
</div>
<span class='text_page_counter'>(49)</span><div class='page_container' data-page=49>
<b>Nếu dùng đĩa Hiren s Boot</b>’
- Chọn <b>Start Boot CD</b> để khởi động máy từ đĩa Hiren’t Boot
Trong danh sách có rất nhiều cơng cụ phân vùng ổ cứng, chọn <b>Partition Magic 8.2</b> đợi
trong giây nát để khởi ng ng dng.
</div>
<span class='text_page_counter'>(50)</span><div class='page_container' data-page=50>
Tạo một phân vùng
- Chọn ổ đĩa cần tạo phân vùng, trong trờng hợp máy bạn có gắn nhiều ổ cứng.
- Vào menu <b>Operations</b>. Chọn <b>Create</b>, hoặc kích nút C: trên thanh cơng c
- Trong các phân vùng bạn cần chọn 1 ph©n vïng luËn lý Create as: Logical Partion.
- NhËp dung lợng vào mục <b>Size</b>
</div>
<span class='text_page_counter'>(51)</span><div class='page_container' data-page=51>
<b>Định dạng phân vïng</b>
Tất cả các phân vùng sau khi tạo mới sẽ cha thể chấp nhận dữ liệu, vì vậy bạn cần phải
định dạng cho phân vùng. Bớc định dạng để chọn bản phân hoạch tập tin – tức cách thức
lu trữ dữ liệu trên phân vùng đó.
Kích chọn phân vùng cần định dạng.
Vào menu <b>Operation</b>. Chọn <b>Format</b>. (Hoặc kích nút [] trên thanh công cụ)
Trong hộp thoại Format Partition, chọn một bản FAT trong mục Partition Type
Nhập nhãn đĩa trong mc <b>Label</b>
Nhập <b>OK</b> vào mục xác nhận. NhÃn <b>OK</b>
</div>
<span class='text_page_counter'>(52)</span><div class='page_container' data-page=52>
Lựa chọn định dạng các phân vùng là hành động tiếp sau khi quy hoạch phân vùng ổ đĩa
cứng. Tuỳ thuộc vào các hệ điều hành sử dụng mà cần lựa chọn các kiểu định dạng sử
dụng trên ổ đĩa cứng. Một số định dạng sử dụng trong các hệ điều hành họ Windows có
thể là FAT, FAT 32, NTFS.
<b>Xo¸ </b>
Dùng chuột kích chọn phân vùng cần xố
Vào menu Operations phân vùngcần xố
Nhập OK và ơ xác nhận, nhấn OK để kết thúc
Xong tất cả các thao tác, nhấn Apply để cập nhập
<b>Chuyển đổi bàn FAT</b>
Dïng chuét kích hợp phân vùng cần chuyển dổi bàn FAT
Vào menu Operation, chän Convert.
Chọn một bàn FAT mới trong danh sách cho phân vùng
Nhấn OK để đóng hộp thoại Convert.
Nhẫn Apply để cập nhập lại tất cả các thao tác vừa thực hịên
<b>Format</b>
Format là sự định dạng các vùng ghi dữ liệu của ổ đĩa cứng. Tuỳ theo từng yêu cầu mà có
thể thực hiện sự định dạng này ở các thể loại cấp thấp hay sự định dạng thông thờng.
.<b>Format cÊp thÊp</b>
</div>
<span class='text_page_counter'>(53)</span><div class='page_container' data-page=53>
nên dùng các phần mềm của chính hãng sản xuất để Format cấp thấp (cũng có các phần
mềm của hãng khác nhng có thể các phần mềm này không nhận biết đúng các thông số
của ổ đĩa cứng khi tiến hành định dạng lại).
Khi các ổ cứng đã làm việc nhiều năm liên tục hoặc có các khối h hỏng xuất hiện nhiều,
điều này có hai khả năng: sự lão hoá tổng thể hoặc sự rơ rão của các phần cơ khí bên
trong ổ đĩa cứng. Cả hai trờng hợp này đều dẫn đến một sự không đáng tin cậy khi lu trữ
dữ liệu quan trọng trên nó, do đó việc định dạng cấp thấp có thể kéo dài thêm một chút
thời gian làm việc của ổ đĩa cứng để lu các dữ liệu không mấy quan trọng. Format cấp
thấp giúp cho sự đọc/ghi bắt đầu làm việc dịch về một biên phía nào đó của track thì sau
khi format cấp thấp các đầu đọc/ghi sẽ làm việc tại tâm của các track mới). Không nên
lạm dụng format cấp thấp nếu nh ổ đĩa cứng của bạn đang hoạt động bình thờng bởi sự
định dạng lại này có thể mang lại sự rủi ro: Sự thao tác sai của ngời dùng, các vấn đề xử lí
trong bo mạch của ổ đĩa cứng. Nếu nh một ổ đĩa cứng xuất hiện một vài h hỏng thì ngời
sử dụng nên dùng các phần mềm che dấu nó bởi đó khơng chắc đã do sự hoạt động rơ rão
của phần cứng.
<b>Format th«ng thêng </b>
Định dạng mức cao(high-level format) là các hình thức format thơng thờng mà đa phần
ngời sử dụng đã từng thực hiện ( chúng chỉ đợc gọi tên nh vậy để phân biệt với format cấp
thấp) bởi các lệnh sẵn có trong các hệ điều hành (DOS hoặc Windows), hình thức format
này có thể có hai dạng:
Format nhanh (quick): đơn thuần là xố vị trí lu trữ các kí tự đầu tiên để hệ điều hành
hoặc các phần mềm có thể ghi đè dữ liệu mới lên các dữ liệu cũ. Nếu muốn fornat nhanh:
sử dụng tham số “/q” với lệnh trong DOS hoặc chọn “quick format” trong hộp lựa chọn
của lệnh ở hệ điều hành Windows.
Format thơng thờng: Xố bỏ các dữ liệu cũ và đồng thời kiểm tra phát hiện khối h
hỏng (bad block), đánh dấu chúng để chúng khơng cịn đợc vơ tình sử dụng đến trong các
phiên làm việc sắp tới (nếu khơng có sự đánh dấu này, hệ điều hành sẽ ghi dữ liệu vào
khối h hỏng mà nó khơng báo lỗi – tuy nhiên khi đọc lại dữ liệu đã ghi đó mới là vấn đề
nghiêm trọng). Đối với bộ nhớ flash thì cũng khơng nên format nhiều dễ làm h hỏng ổ
đĩa.
<b>Tham sè khi format</b>
ở dạng format cấp thấp, các thông số thiết đặt phần nhiều do phần mềm của hãng sản
xuất xác nhận khi nhập vào các thơng số nhìn thấy đợc trên ổ đĩa cứng (model, serial
number…) nên các thông số này cần tuyệt đối chính xác nhằm tránh sự thất bại khi tiến
hành.
ở dạng format thơng thờng, nếu là hình thức format nhanh (quick) thì các thơng số đợc
giữ ngun nh lần format gần nhất, cịn lại có một thơng số mà ngời tiến hành format cần
cân nhắc lựa chọn là kích thớc đơn vị (nhỏ nhất) của định dạng là cluster (trong Windows
XP mục Allocation unit size trong hộp thoại lựa chọn format).
Kích thớc cluster có thể lựa chọn bắt đầu từ 512 byte bởi không thể nhỏ hơn kích thớc
chứa dữ liệu của một sector (với kích thớc một sector thơng dụng nhất là 512 byte). Các
kích thớc cịn lại có thể là:1024,2048,4096 với quy định giới hạn của từng loại định dạng
(FAT/FAT32 hay NTFS).
</div>
<span class='text_page_counter'>(54)</span><div class='page_container' data-page=54>
kích thớc đơn vị là 512 byte, còn nếu lựa chọn cluster bằng 4096 byte thì kích thớc lãng
phí sẽ là 4096-1=4095 byte.
Nếu nh lựa chọn kích thớc cluster có kích thớc khá nhỏ thì các bảng FAT hoặc các tập tin
MTF (Master File Table) trong định dạng NTFS lại trở lên lớn hơn.
Nh vậy ta nhận thấy: Nếu ổ đĩa cứng sử dụng cho các tập tin do các phần mềm văn phịng
thờng ngày (Winword, bảng tính excel…), nên chọn kích thớc nhỏ: 1024 hoặc 2048 byte.
Nếu chứa các tập tin là dạng các bộ cài đặt phần mềm hoặc các tập tin video, nên chọn
kích thớc này lớn hơn. Đặc biệt ở các ổ cứng nhỏ dành cho thiết bị di động thì sự lựa chọn
thờng là 512 byte( đây cũng thờng là lựa chọn khi format các loại thẻ nhớ).
Windows có thể cho bạn biết một tập tin kích thớc thực(size) của nó và kích thớc chứa
trên đĩa (size on disk) của nó bằng cách bấm chuột phải và chọn properties. Điều này giúp
bạn có thể nhận ra sự lãng phí đã nêu. Phần mềm Partition Magic của Symantec có thể so
sánh việc lựa chọn kích thớc các cluster trên một phân vùng tồn tại dữ liệu
<b>Sao L u vµ phơc håi hƯ thèng víi norton ghost</b>
<b>Ghost nghĩa dịch ra tiếng Việt là ma quỷ ,đây là một chơng trình có thể nói một câu</b>
<b>ngắn gọn là trên cả tuyệt nhng nếu khơng biết sử dụng thì Ghost lại là con dao hai </b>
<b>l-ỡi.Ghost dùng vào việc gì?Khi máy tính của bạn gặp sự cố khi bị xố nhầm mất dữ</b>
<b>liệu vì thế cài đặt lại rất mất thời gian để khắc phục sự cố này bạn cần sao lu hệ</b>
<b>điều hành thành một tập tin có đi .Gho. Khi máy tính trục trặc chỉ cần chạy tập</b>
<b>tin này trong thời gian ngắn là mấy tính của bạn phục hồi lại nh cũ.</b>
<b>Chn bÞ</b>
Chuẩn bị đĩa <b>Hiren s Boot CD</b>’ , đĩa này có bán ngoài các CD shop.
Vào CMOS thiết lập chế độ khởi động từ đĩa CD trớc tiên để khởi động từ đĩa Hiren’s
Boot. Khởi động máy từ Hiren’s Boot CD.
Chän <b>start Boot CD</b>
</div>
<span class='text_page_counter'>(55)</span><div class='page_container' data-page=55>
Chọn <b>Norton Ghost 8.0</b> hoặc nhãn số 2<b>, enter</b> để khởi động phần mềm <b>Norton Ghost</b>
</div>
<span class='text_page_counter'>(56)</span><div class='page_container' data-page=56>
Các chức năng cơ bản:
<b>Quit</b>: thoát.
Options: thiết lËp theo ý ngêi sư dơng.
Local:menu chính để thực hiện các chức năng của Norton Ghost.
<b>Disk</b>: Các lệnh với ổ đĩa.
<b>To disk</b>: Sao chép nội dung một ổ đĩa sang ổ đĩa thứ hai.
<b>To Image</b>: Sao lu tất cả nội dung của ổ đĩa thành một tập tin .GHO
<b>From Image</b>: Phục hồi nội dung ổ đĩa từ một tập tin. GHO đã sao lu.
<b>Partition</b>: Các lệnh với phân vùng ổ đĩa.
<b>To Partittion</b>: Sao chÐp néi dung mét ph©n vïng sang phân vùng khác.
<b>To Image</b>: Sao lu tt c ni dung của phân vùng thành một tập tin . Gho- Lệnh này để sao
lu phân vùng có HĐH và các phần mềm cùng tồn bộ dữ liệu trên đó.
</div>
<span class='text_page_counter'>(57)</span><div class='page_container' data-page=57>
Lệnh này để phục hồi phân vùng có HĐH đã sao lu khi HĐH bị sự cố.
<b>2.</b> <b>Sao lu hệ thống</b>
Trong cửa sổ Norton Ghost, chọn <b>Local-Partition-To Image</b> để sao lu phân vùng chứa
HĐH thành một tập tin hình ảnh.Gho.
</div>
<span class='text_page_counter'>(58)</span><div class='page_container' data-page=58>
<b>Bớc 2</b>: Chọn phân vùng cần sao lu trên ổ đĩa đã chọn. Để sao lu phân vùng chứa hệ điều
hành, bạn cần chọn phân vùng chính. Phân vùng cũng đợc đánh số thứ tự, phân vùng
chính đánh số 1. Chọn xong nhấn OK.
<b>Bớc 3</b>: Chọn nơi lu tập tin . Gho chứa toàn bộ nội dung của phân vùng đợc sao lu.
Bạn phải chọn nơi lu là một phân vùng khác với phân vùng đợc sao lu, và dung lợng còn
trống của phân vùng này phải lớn hơn tổng dung lợng đang sử dụng trên phân vùng đợc
sao lu.
</div>
<span class='text_page_counter'>(59)</span><div class='page_container' data-page=59></div>
<span class='text_page_counter'>(60)</span><div class='page_container' data-page=60>
<b>Bíc 6</b>: X¸c nhËn viƯc sao lu khi xt hiƯn hộp thoại yêu cầu xác nhận việc sau lu. Nhấn
Yes.
<b>Bc 7</b>: Kết thúc và khởi động lại máy.
Quá trình sao lu diễn ra trong vài phút, nếu thành công sẽ xuất hiện bản thông báo. Nhấn
nút Continue. Nhấn Quit để thốt khỏi Norton Ghost và khởi động lại máy.
<b>Phơc håi hÖ thèng</b>
Trong trờng hợp HĐH bị lỗi, hoặc phần mềm ứng dụng bị lỗi, bạn có thể phục hồi tồn bộ
phân vùng với tập tin đã đợc sao lu.
Khởi động máy tính với đĩa Hiren’s Boot, chạy Norton Ghost nh hớng dẫn ở trên.
Trong cửa sổ Norton Ghost, chọn menu Local- Partition- From Image.
</div>
<span class='text_page_counter'>(61)</span><div class='page_container' data-page=61>
<b>Bớc 3</b>: Chọn ổ đĩa cần phục hồi cho phân vùng của nó.
<b>Bớc 4</b>: Chọn phân vùng cần phục hồi. Nhấn OK
</div>
<span class='text_page_counter'>(62)</span><div class='page_container' data-page=62>
<b>Bớc 6: </b>Kết thúc. Nếu quá trình phục hồi thành công sẽ xuất hiện hộp thoại thông báo.
Nhấn nút Restart Compurter để khởi động lại máy.
<b>Hard Disk Sentinel: chăm sóc sức khoẻ cho ổ cứng</b>
Hard Disk Sentinel để theo dõi tình trạng của ổ
cứng trên máy tính phịng ngừa khi quá muộn.
Hard Disk Sentinel là một ứng dụng hoàn tồn
miễn phí có tác dụng tự động theo dõi nhiệt độ,
kiểm tra, phát hiện và dự đoán các h hỏng của ổ
cứng sắp xảy ra để bạn có biện pháp sao lu dữ liệu
kịp thời. Với ý nghĩa đó, Hard Disk Sentinel rất
xứng đáng có mặt trong máy tính của bạn.
Ngay khi đợc cài đặt, chơng trình sẽ tự kích hoạt
chế độ hoạt động nền và hiển thị nhiệt độ đo đợc
trên một icon trong vùng tasbar để bạn có thể trơng thấy ngay đợc. Đợc thiết kế đơn giản
nhng rất chi tiết, Hard Disk Sentinel cung cấp cho bạn những tính năng cần thiết trong
theo dõi nhiệt độ ổ cứng thông qua các biểu đồ trong mục Disk iformation. 5 thẻ tơng ứng
sẽ đem đến cho bạn đầy đủ những thông tin liên quan đến ổ cứng của bạn.
Một khi có trục trặc gì xảy ra thì cột đánh giá tình trạng sức khoẻ Health của ổ cứng trong
thẻ Overview sẽ giảm đáng kể và dấu gạch chéo màu đỏ trong thẻ S.M.A.R.T Status sẽ
xuất hiện cho bạn biết trục trặc bắt nguồn từ đâu để bạn có những biện pháp khắc phục cụ
thể hơn.
</div>
<span class='text_page_counter'>(63)</span><div class='page_container' data-page=63>
Flobo Hard Disk Repair bao gồm: các công cụ sửa chữa
những sector xấu, kiểm tra tốc độ đĩa cứng hệ thống công
nghệ S.M.A.R.T kiểm tra bề mặt đĩa, kiểm tra tốc độ truyền
dữ liệu và bộ điều khiển của đĩa cứng, chuẩn đốn lỗi, sửa
chữa phần mềm cuả cơng cụ sửa chữa và kiểm tra.
<b>Disk Defragmenter</b>
Nó sử dụng cơng nghệ S.M.A.R.T để theo dõi tình trạng sức khỏe của ổ đĩa cứng. Ngăn
ngừa sự mất mát dữ liệu và thông báo sự chuyển động của ổ đĩa cứng. ứng dụng này bao
gồm HDD BadSectorRepair tạo ra hiệu quả bất ngờ.
.
Khi muốn dồn đĩa để tăng tốc độ truy cập dữ liệu, đại đa số ngời dùng Window XP đều
trông cậy vào cơng cụ Disk Fragmenter có sẵn trong Windows và tin tỏng rằng nó là cơng
cụ tối u. Tuy nhiên, những ai đã sử dụng công cụ dồn đĩa Perfect Disk của Raxco
Software sẽ nhận ra rằng Disk Fragmenter của Windows là không đạt yêu cầu. Trong khi
đó cơng cụ dồn đĩa Disk Fragmenter có thể vận hành hoàn hảo trên tất cả mọi máy chủ
Windows 2000 và Server 2003 với nhiều ổ cứng dung lợng lên đến nhiều ngàn GB, ngồi
ra nó cũng chạy cực tốt trên mọi máy tính chạy Windows XP phổ biến hiện nay. Cái độc
đáo nhất của Perfect Disk là nó có thể hoạt động trong môI trờng vô cùng “chật hẹp “, tức
khi dung lợng đĩa trỗng chỉ còn khoảng 5% trong khi Disk Fragmenter của Windows đòi
hỏi dung lợng đĩa cứng phảI còn tối thiểu cỡ 15%.
Giai đoạn “Analyze” sẽ cho bạn biết về tình trạng chi tiết của ổ cứng bằng những màu sắc
trực quan khác nhau. Màu xanh nhạt thể hiện những file rất hiếm khi thay đổi, màu vàng
thể hiện những file ít thay đổi, màu đỏ thể hiện những file đợc tác động thờng xyên, màu
nâu thể hiện những file hốn chuyển tạm thời, cịn màu trắng thể hiện khơng gian cịn
trống của đĩa. Sau khi hồn tất q trình phân tích, Perfect Disk sẽ bắt đàu thực hiện quá
trình dồn đĩa mà mọi thao tác dồn file sẽ đợc thể hiện trực quan trên giao diện. Quá trình
dồn đĩa bằng Perfect Disk tỏ ra nhanh hơn nhiều so với Disk Fragmenter của Windows.
Qua thử nghiệm thì Perfect Disk đã hồn tất cơng việc dồn đĩa chỉ trong 1 giờ 30 phút với
đĩa cứng 120 GB.
Perfect Disk 2008?
1. Giao diƯn míi hoµn toµn.
</div>
<span class='text_page_counter'>(64)</span><div class='page_container' data-page=64>
2. SealthPatrol automatic disk defagmentation: Tự động sắp xếp ổ cứng. Giờ đây, Perfect
Disk cung cấp cho chúng ta khả năng tự động thựch hiện qúa trình chống phân mảnh ổ
cứng khi máy không hoạt động. Với phạm vi rộng và nhiều tuỳ chọn với Automatic
Scheduling, Perfect Disk cung cấp nhiều trình điều khiển linh hoạt, thuận tiện và khá
hoàn hảo.
3. Improved Performance and reduced resource usage: CảI thiện hiệu suất và giảm việc
chiếm nguồn tài nguyên hệ thống khi hoạt động. PerfectDisk 2008 đã đợc cải thiện chạy
nhanh hơn, hiệu quả hơn với công nghệ chống phân mảnh thông minh-SMARTPlacêmnt.
Công nghệ mới này chỉ chiếm từ 15%-20% nguồn tài nguyên hệ thống so với Perfect
Disk8 . Và kết quả cuối cùng là hiệu suất đợc tăng cải thiện đáng kể.
4. Selected File Defrag: Tuỳ chọn File. Công nghệ Perfect Disk’s Single File đã đợc thay
thế cho Selected File Defrag gìa cỗi, cho phép ngời dùng có thể tuỳ chọn nhiều file để
chống phân mảnh.
</div>
<span class='text_page_counter'>(65)</span><div class='page_container' data-page=65>
Với công cụ này, chơng trình sẽ cho bạn khả năng bao qt tồn bộ kết quả làm việc của
chơng trình-Liệu suất hoạt động của hệ thống đợc cảI thiện bao nhiêu phần trăm sau khi
chống phân mảnh. Ngồi ra giúp bạn quản lí tất cả các định dạng file mà trong máy bạn
có, từ dung lợng, số lợng cụ thể…
6. Free Space Recycler: Dung lợng ổ cứng mà bạn có thể lấy lại đợc. Perfect Disk cung
cấp cho chúng ta khả năng phục hối một cách tự động và dế dàng những không gian trên
ổ cứng đã bị chiếm bởi Recycle Bin, Temporary Internet Files, duplicate, picture và music
files.
7. Space Explorer: æ cứng của bạn chiếm những gì.
8. Enhanced system tray icon funtionality: Thu nhá n¬i khay hƯ thèng.
Khi khơng làm việc, chơng trình sẽ đợc thu nhỏ lại nơi khay hệ thống, giúp các bạn cảm
thấy thuận tiện và thoảI mái hơn.
9. Estimated Time to Completion: Thời gian hoàn thành. Một chức năng khá hay so với
tất cả các phiên bản trớc đó là chơng trình sẽ dự báo một cách chính xác thời gian chơng
trình sẽ hồn thành công việc mà bạn đã thực thi.
10. Native support for 64-bit Platforms: Hỗ trợ nền 64 bit
<b>Bộ công cụ tiƯn Ých dµnh cho ỉ cøng cđa h·ng Samsung</b>
<b>1. SSDM (Samsung Disk Manager)</b>
SSDM 10.42 là tiện ích giúp xử lý việc giới hạn dung lợng cho các BIOS đời cũ giới hạn
dung lợng và việc nhận diện ổ đĩa cứng có dung lợng lớn.
</div>
<span class='text_page_counter'>(66)</span><div class='page_container' data-page=66>
Hutil (Drive Diagnostic Utility) đợc tạo ra với mục đích kiểm tra của ổ đĩa cứng của
Samsung trong khi đợc cài đặt vào trong một PC, bất kể trạng thái của hệ điều hànhmà
ngời dùng đang sử dụng. Trong quá trình sử dụng ổ cứng, nhà sản xuất khuyến cáo ngời
dùng nên kiểm tra ổ đĩa cứng của mình với Hutil thay vì thay i mt cng mi nh ng
khụng bng.
Nhà sản xuất cũng khuyến cáo bạn nên sao lu lại dữ liệu trớc khi sử dụng Hutil vì Hutil là
tiện ích với tính năng chép và có thể xoá dữ liệu cũ cđa b¹n.
Hutil cũng chỉ hỗ trợ cho những dịng ổ cứng nhất định của Samsung, nếu dòng ổ cứng
của bạn khơng đợc hỗ trợ thì có thể sử dụng SHDIAG.
3<b>. SHDIAG ( Diagnostic for Old Drives)</b>
Tiện ích này thịng đợc sử dụng để kiểm tra các ổ cứng Samsung bị nghi ngờ h hỏng. Nhà
sản xuất cũng khuyến cáo bạn nên sao lu lại toàn bộ dữ liệu trớc khi sử dụng SHDIAG và
chỉ hoạt động trên môi trờng DOS.
<b>3.</b> <b>SUTIL ( Utility for Old Drives) </b>
Tiện ích SUTIL này khơng đợc sử dụng bừa bãi vì nó có cơng dụng ngời dùng xố những
ổ cứng của mình và cấu hình lại model DMA cho những ổ cứng đó. Nhà sản xuất khuyến
cáo ngời dùng nên sao lu lại dữ liệu trớc khi sử dụng, bạn cũng nên xem kĩ các model mà
SUTIL hỗ trợ.
<b>Bộ cơng cụ, tiện ích dành cho ổ cứng của hãng </b>
<b> Seagate</b>
<b>1. Seatools Desktop Edition</b>
Seatools Desktop Edition là tiện ích mà khơng thể tìm thấy đợc ở đâu khác đuợc thiết kế
bởi Seagate cho các h hỏng, trục trặc đối với các ổ đĩa cứng Seagate. Khơng giống nh các
tiện ích của hãng khác, Seatools Desktop Edition hoạt động tốt với hầu hết các ổ cứng
ATA, SATA và SCSI trong các hệ thống máy tính để bàn với độ chính xác lên đến 98%.
Seatools Desktop Edition bao gồm 5 thứ tiếng, phiên bản hiện tại là: English, German,
Spanish, Chinese, French.
<b>2. Seatools enterprise edition </b>
Seatools enterprise edition cúng nh Seatools Desktop Edition nhng với những chức năng
-u việt hơn và dành cho việc xử lý đối với các ổ cứng SCSI hay Fibre Channel trong server
và wordstation. Seatool Enterprise Edittion có thể kiển tra, xử lí nhiều ổ cứng cùng một
lúc và liên tục. Phiên bản cha đợc thử nghiệm với ổ cứng ATA và SATA .Seatool
Enterprise Edition hoạt động tốt trên cả Windows và Linux.
<b>Sử dụng phần mềm đóng băng ổ cứng Deep Freeze</b>
“
”
Với tác dụng chống ghi bất cứ thứ gì lên điã cứng, Deep Freeze ( DF) đợc nhiều phịng
máy tính cơng cộng a dùng. Tuy nhiên do vấn đề bảo mật nên chơng trình này có cách cài
đặt, sử dụng hay gỡ bỏ khác biệt so với nhngzx phần mềm thông dụng thông thờng.
Cài đặt DF
</div>
<span class='text_page_counter'>(67)</span><div class='page_container' data-page=67>
Hãy thốt khỏi tất cả các chơng trình đang chạy và gỡ bỏ/ vơ hiệu hố mọi cơng cụ diệt vi
rút trớc khi cài đặt. Các phần mềm bảo mật có thể xung đột với q trình cài đặt. Không
đợc dừng việc cài đặt khi đã nhấn Start.
Cài đè lên DF sẵn có
Bạn phải vơ hiệu hoá cài đặt hiện có và gỡ bỏ nó bằng Add/ Remove Programs của
Windows hoặc bằng chính tập tin Uninstall trớc khi cài bản mới.
Lu ý: Đừng thử gỡ DF bằng tay vì việc này sẽ khiến cho hệ thống bị trục trặc và bạn chỉ
còn cách format lại ổ cứng.
Cài bình thờng
Tỡm file setup.exe trong th mục chong trình. Nhấn đúp chuột vào tập tin này, khi cửa sổ
cài đặt hiện ra, chọn phiên bản hệ điều hành tơng ứng (Windows 95/98/Me hoặc
Windows 2000/XP. Sau đó, chọn ổ cứng để đóng băng (vì hiện nay ổ cứng thờng chia
thành 2-3 ổ).
Cài đặt DF quản trị
Mục đích của DF là hạn chế nhiều đối tợng ngời dùng vào đợc chơng trình, gỡ bỏ nó rồi
can thiệp vào ổ cứng. Do đó, trong một phịng máy, ngời ta xhỉ cài bản DF thông thờng
cho các máy con. Riêng máy chủ. Deep Freeze Configuration Administrator (DFCA) cần
đợc cài thêm để quản lí. Sau khi cài đặt, bạn mở DFCA và nhập mã Customization Code.
Đây là mật khẩu duy nhất và phải ghi nhớ. Nếu quên, bạn sẽ không mở đợc và chỉ còn
cách Format lại ổ cứng.
MËt khÈu cho DF
Đây là điểm rất quan trọng khi sử dụng phần mềm này. Sự rắc rối của DF là nhằm mục
đích hạn chế ngời dùng táy máy gỡ bỏ chơng trình và can thiệp vào đĩa cứng. Thơng
th-ờng, chúng ta hay dùng mật khẩu duy nhất cho các ứng dụng cần mã khoá. Tuy nhiên, DF
yêu cầu kiểu pass dùng một lần (One Time Password), nghĩa là mỗi lần đăng nhập phải
dùng một mật khẩu khác nhau. Trong trờng hợp khơng có Password, bạn chỉ cịn cách
format lại đĩa cứng. Tuy nhiên, hiện nay một số hãng cũng thêm vào mục mật khẩu duy
nhất để quản trị viên lựa chọn). Để đăng nhập đợc vào DF, làm nh sau; Giữ phím Shift và
nhấn đúp vào biểu tợng DF trên khay hệ thống (hoặc nhấn tổ hợp CTR + ALT +SHIFT +
F6). Màn hình nh sau sẽ hiện ra
Boot Frozen (mặc định) sẽ khởi động lại với trạng thái đóng băng của DF. Bạn chỉ chọn
mục này sau khi chọn Boot Thawed.
The Boot Thawed on next dùng để cho phép máy tính khởi động một số lần xác định
trong tình trạng ổ cứng đợc ghi chép bình thờng.
</div>
<span class='text_page_counter'>(68)</span><div class='page_container' data-page=68>
Cần cẩn thận: Để bật lại DF trong trạng tháI đóng băng, bạn phải đăng nhập nh trên và
chọn Boot Frozen. Các lựa chọn chỉ có tác dụng sau khi khi ng li mỏy.
Gỡ bỏ DF:
Tắt vô hiệu hoá chơng trình này
DF có thể tắt bằng cách lựa chọn trong Boot Control sau khi đăng nhập.
ng nhập bằng cách giữ phím Shift, đồng thời nhấn đúp chuột lên biẻu tợng của chơng
trình trên khay hệ thống. Màn hình sẽ hiển thị nhập mật khẩu. Chú ý: Bạn có thể dùng tổ
hợp phím CTR + ALT + SHIFT + F6.
Sau khi nhập password, chọn thẻ Boot Control . Chọn Boot Thawed on next hoặc Boot
Thawed, nhấn vào nút Set và khởi động lại máy tính. Khi khởi động xong, biểu tợng DF
sẽ nháy đỏ, thể hiện máy tính đã bị “tan băng”- ổ cứng trở lại trng thỏi bỡnh thng.
<b>Phần mềm chống phân mảnh ổ cứng siêu hiệu quả</b>
</div>
<!--links-->
Một số giải pháp nâng cao chất lượng ứng dụng công nghệ thông tin trong quản lý cơ sở vật chất và thiết bị dạy học ở các trường trung học cơ sở quận phú nhuận, TP HCM
- 115
- 1
- 16