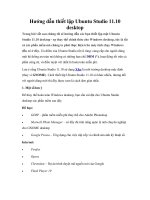Hướng dẫn thiết lập tài khoản Exchange trên điện thoại Android
Bạn đang xem bản rút gọn của tài liệu. Xem và tải ngay bản đầy đủ của tài liệu tại đây (118.2 KB, 4 trang )
Hướng dẫn thiết lập tài khoản Exchange trên điện thoại Android
Quản Trị Mạng - Sự xuất hiện của hệ điều hành Android và các mẫu thiết bị hỗ
trợ đã khiến trật tự công nghệ của thế giới đảo lộn, khả năng thích ứng cao, số
lượng ứng dụng hỗ trợ gần như không giới hạn, giao diện điều khiển thân
thiện, dễ sử dụng... và mọi thứ sẽ trở nên hoàn hảo hơn nếu như hệ điều hành
này không thiếu sự hỗ trợ cần thiết với ứng dụng Outlook của Microsoft.
Nhưng tại thời điểm này, cộng động người sử dụng có thể yên tâm vì hãng đã
cải tiến và bổ sung những thay đổi cần thiết, và chỉ với vài bước thiết lập, cấu
hình đơn giản, người dùng đã có thể tạo và sử dụng được tài khoản Exchange
trên chiếc điện thoại Android của họ. Trong bài viết dưới đây, chúng tôi sẽ
hướng dẫn các bạn cách thiết lập và sử dụng email từ Exchange, Exchange
Calendar, Exchange Contacts và khả năng đồng bộ dữ liệu giữa các thiết bị dựa
trên nền tảng Android.
Trước tiên, chúng ta cần có 1 chiếc điện thoại Android với data plan, 1 tài
khoản Exchange có thể sử dụng được bình thường. Bên cạnh đó là 1 số thông
tin hỗ trợ như sau:
- Địa chỉ server Exchange (giống như địa chỉ OWA)
- Thông tin username và password của tài khoản
- Tên domain
Các bước tiến hành theo thứ tự:
Trong trường hợp bạn đã có tài khoản email bất kỳ trên điện thoại (ví dụ như
Google hoặc POP), thì sẽ cần phải thực hiện một số thao tác sau:
- Mở ứng dụng Email
- Nhấn nút Menu và Accounts
- Nhấn tiếp Menu và Add
- Điền thông tin địa chỉ email và password
Tại 1 bài thử nghiệm khác, chúng tôi đã thành công khi áp dụng các bước trên
với mẫu điện thoại SamSung Epic 4G của nhà phân phối Sprint, và các bạn có
thể thực hiện tương tự như vậy với những model điện thoại sử dụng hệ điều
hành Android 2.0 hoăc mới hơn, cụ thể như sau:
- Mở ứng dụng Mail
- Điền địa chỉ email và password
- Nhấn Next
- Nhấn Exchange Account
- Điền tiếp 1 số thơng tin có liên quan như: domain, username, password, địa
chỉ server Exchange
- Đánh dấu vào ô Use Secure Connection và đồng ý với tất cả các điều khoản
có liên quan đến SSL Certificates
- Sau khi quá trình xác nhận tài khoản hồn tất, đánh dấu vào ơ tương ứng với
những tính năng bạn muốn sử dụng như Push, Amount To Sync, Notifications,
Sync Contacts, Sync Calendar, Sync Calendar Amount
- Nhấn Next
- Tại màn hình hiển thị tiếp theo, người sử dụng phải cung cấp tên tài khoản
và tên hiển thị (sẽ xuất hiện trên những email được gửi đi)
Lưu ý tại đây rằng các bạn cần thiết lập thông số domain, username theo đúng
chuẩn. Và khi đã hồn tất q trình thiết lập như trên, chúng ta sẽ không cần
phải băn khoăn hoặc tìm kiếm bất cứ 1 ứng dụng nào khác để đáp ứng nhu cầu
làm việc, liên lạc hàng ngày nữa, mà thay vào đó chỉ cần kiểm tra email, các
cuộc hẹn, calendar, danh sách đối tác, bạn bè... 1 điểm khá thuận lợi nữa khi
chúng ta thực hiện việc này là server Exchange sẽ tự động đồng bộ thông tin
trong phần Calendar và Contact như trước.
1 điểm cần chú ý khác trong quá trình này là khi thiết lập tài khoản, hệ thống
sẽ sử dụng và tương tác với luồng dữ liệu tương đối lớn, do vậy các bạn hãy
cân nhắc đến lựa chọn Automatic trong phần Push. Để đảm bảo q trình này
khơng bị ngắt qng giữa chừng thì có thể cân nhắc đến khoảng thời gian xử lý
từ 5 hoặc 10 phút mỗi lần.
Mặt khác, rất nhiều người sẽ nghĩ đến trường hợp sử dụng nhiều tài khoản sau
khi đã thiết lập thành cơng. Nhưng hiện tại, chúng ta chỉ có thể cấu hình được
1 tài khoản Exchange bằng cơng cụ hỗ trợ đã được thiết lập sẵn, còn nếu muốn
sử dụng nhiều hơn 1 tài khoản thì các bạn hãy tham khảo và sử dụng một số
chương trình như TouchDown – hỗ trợ chúng ta rất tốt trong việc tạo tài khoản
Exchange với số lượng không hạn chế.
Chúc các bạn thành công!
T.Anh (theo TechRepublic)