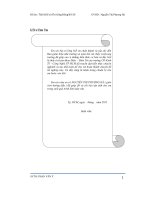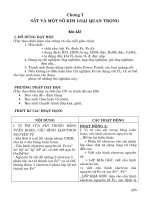Gián án THIẾT KẾ NỘI DUNG BIỂU ĐỒ
Bạn đang xem bản rút gọn của tài liệu. Xem và tải ngay bản đầy đủ của tài liệu tại đây (3.09 MB, 45 trang )
1
BÀI 7
Ñaëng Höõu Hoaøng
THIẾT KẾ NỘI DUNG BIỂU
THIẾT KẾ NỘI DUNG BIỂU
ĐỒ TRONG POWERPOINT
ĐỒ TRONG POWERPOINT
2
CHÈN MỘT BIỂU ĐỒ
CHÈN MỘT BIỂU ĐỒ
Cách 1: Trường hợp chọn mẫu bố cục có sẵn trong Slide Layout
Click đúp để chèn
bảng biểu mới
Xuất hiện Bảng Datasheet và Biểu đồ mẫu
3
Cách 2: Trường hợp chọn mẫu bố cục là trang trắng
Xuất hiện Bảng Datasheet và Biểu đồ mẫu
* Trên thanh menu, chọn Insert Chart
Click
4
Bảng Datasheet và biểu đồ mẫu
Bảng datasheet
Bảng chú thích
Phần biểu đồ
5
CHÈN MỘT TẬP TIN EXCEL
CHÈN MỘT TẬP TIN EXCEL
Xuất hiện Bảng Datasheet và Biểu đồ mẫu
Click đúp để chèn
bảng biểu mới
Trường hợp chọn mẫu bố cục có sẵn trong Slide Layout
6
Bảng Datasheet và biểu đồ mẫu
Click vào ô trống
7
Xuất hiện hộp thoại Import File
* Trên thanh menu, chọn Edit Import File
Click
8
Để có được một biểu đồ phù hợp với các dãy số liệu theo yêu cầu, thì
phải thay đổi số liệu ở bảng Datasheet
HIỆU CHỈNH CÁC GIÁ TRỊ TRONG BẢNG DATASHEET
HIỆU CHỈNH CÁC GIÁ TRỊ TRONG BẢNG DATASHEET
Muốn thay đổi giá trị dữ liệu ở ô nào thì đặt con trỏ vào ô đó và nhập dữ
liệu mới, sau đó nhấn ENTER
Click chuột vào và nhập giá trị và dữ liệu mới
Sử dụng các phím , , hoặc để di chuyển con trỏ chuột từ ô
này sang ô khác.
9
Khi làm việc với Datasheet, thanh menu sẽ xuất hiện thêm mục chọn là Chart
THAY ĐỔI KIỂU BIỂU ĐỒ
THAY ĐỔI KIỂU BIỂU ĐỒ
Click
Click mục Chart, chọn Chart Type
Xuất hiện hộp thoại Chart Type
10
Hộp thoại Chart Type_Standard Types
Click chuột
để chọn một
kiểu biểu đồ
phù hợp
Click chuột
để chọn một
kiểu biểu đồ
cụ thể
Click và giữ
chuột để
xem trước
hình dạng
biểu đồ
Click
11
Hộp thoại Chart Type_Custom Types
Click chuột
để chọn một
kiểu biểu đồ
phù hợp
Click
12
Click chọn vào đối tượng cần thay đổi
ĐỊNH DẠNG FONT CHỮ CHO VĂN BẢN
ĐỊNH DẠNG FONT CHỮ CHO VĂN BẢN
Xuất hiện hộp thoại Format Chart Area
Trên thanh công cụ chuẩn, chọn
Click
13
Hộp thoại Format Chart Area_Font
Chọn Font
chữ
Click
Chọn kiểu
chữ
Chọn cỡ
chữ
14
Đưa chuột vào phía trong khung bao ngoài biểu đồ và chú thích, xuất
hiện chữ Chart Area, click chuột sẽ xuất hiện 8 hình vuông màu đen
nằm phía bên trong khung, sau đó
ĐỊNH DẠNG KHU VỰC BIỂU ĐỒ
ĐỊNH DẠNG KHU VỰC BIỂU ĐỒ
Xuất hiện hộp thoại Format Chart Area
Click đúp
15
ĐỊNH DẠNG KIỂU DÁNG CHO KHU VỰC VẼ CHẤM
ĐỊNH DẠNG KIỂU DÁNG CHO KHU VỰC VẼ CHẤM
Xuất hiện hộp thoại Format Plot Area
Click đúp
Đưa chuột vào phía trong khung bao ngoài biểu đồ và chú thích, xuất
hiện chữ Plot Area, click chuột sẽ xuất hiện một khung bao biểu đồ và
8 hình vuông màu đen, sau đó
16
Hộp thoại Format Plot Area_Patterns
Chọn tự động
Click
Màu tự động
Không màu
Không chọn
Tuỳ chỉnh
Kiểu đường
Màu đường
Độ rộng đường
Tuỳ chọn
17
ĐỊNH DẠNG TRỤC BIỂU ĐỒ
ĐỊNH DẠNG TRỤC BIỂU ĐỒ
Xuất hiện hộp thoại Format Axis
Click đúp
Đưa chuột vào trục biểu đồ, xuất hiện chữ Value Axis, click chuột sẽ
xuất hiện 2 hình vuông màu đen ở hai đầu trục, sau đó
18
Hộp thoại Format Axis_Patterns
Chọn tự động
Click
Kiểu dấu phân thời
(Vạch đơn vị đo lớn)
Kiểu dấu phân
thời (Vạch đơn vị
đo nhỏ)
Không chọn
Tuỳ chỉnh
Kiểu đường
Màu đường
Độ rộng đường
Nhãn dấu phân
thời(giá trị vạch đo)