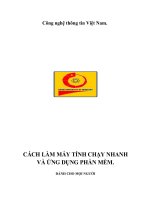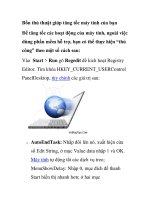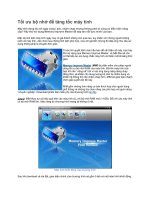5 cách để tăng tốc máy tính sử dụng Windows 7
Bạn đang xem bản rút gọn của tài liệu. Xem và tải ngay bản đầy đủ của tài liệu tại đây (461.19 KB, 11 trang )
5 cách để tăng tốc máy tính sử dụng Windows 7
1. Tùy chỉnh Startup Programs
Nhiều chương trình và ứng văn dụng mà bạn cài
đặt trên máy tính được cấu hình tự khởi động mỗi khi
máy tính của bạn khởi động. Trong trường hợp nhất
định chúng sẽ khởi động ngay lập tức sau khi bạn
đăng nhập vào Windows, và vào những lần khác
chúng có thể chạy một cách âm thầm. Chính điều này
làm cho máy tính của bạn trở nên chậm chạp, do đó
bạn nên vơ hiệu hóa nó đi!
Nhấn vào menu Start và khởi chạy chương trình.
Sau đó mở cửa sổ Run, nhập vào cụm từ msconfig
trong khung Open nhấn OK.
Từ cửa sổ System Configuration, chọn thẻ
General, kế đó chọn tùy chọn Selective startup nằm
dưới cùng của nhóm Startup selection.
Nhấn vào thẻ Startup, bạn sẽ tìm thấy một số chương
trình sẽ khởi động cùng với Windows được liệt kê
trong cửa sổ. Nhấn vào chương trình hay ứng văn
dụng để chúng không khởi động khi mở Windows 7.
Sau khi bạn đã hồn tất, nhấn vào nút OK.
Nếu bạn khơng biết chắc về các chương trình cần
loại bỏ, một nguyên tắc nhỏ là, để lại tất cả các
chương trình của Microsoft. Bất cức các chương trình
được sản xuất bởi bên thứ 3, chẳng hạn như Adobe,
AOL, Google, ... có thể được bỏ đi.
2. Xóa tập tin tạm
Theo thời gian, các tập tin Internet tạm được lưu
trữ trên máy tính của bạn khơng chỉ chiếm khơng
gian ổ đĩa cứng văn mà nó cịn có thể làm chậm máy
tính. Xóa những tập tin này có thể giúp bạn lấy lại tốc
độ, đặc biệt là nếu bạn đang sử dụng ổ cứng văn có
cơng suất thấp..
Vào Start> Control Panel> Internet Options. Sau
đó chọn thẻ General và nhìn vào nhóm Browsing
history. Nhấn nút Delete ....
Khi nhấn vào nút Delete ..., một cửa sổ mới sẽ
mở ra, hiển thị nhiều thông tin khác nhau , để xóa file
tạm bạn chọn tùy chọn Temporary Internet files nhấn
tiếp nút Delete
3. Chạy Disk Cleanup
Windows 7 dự trữ tất cả các loại tập tin tạm ,
khơng chỉ riêng các tập tin Internet. Việc tích hợp
tiện ích Disk Cleanup giúp bạn xóa những tập tin này
nhanh chóng và hiệu quả
Để sử dụng Disk Cleanup bạn vào Start> All
Programs> Accessories> System Tools> Disk
Cleanup hoặc mở Start Menu và gõ Disk Cleanup
vào hộp tìm kiếm. Disk Cleanup sẽ phân tích các tập
tin trên PC của bạn và xác định những tập tin tạm có
thể xóa.
Disk Utility sẽ cung cấp cho bạn một mô tả ngắn
gọn về mỗi mục. Sau khi đã chọn xong, nhấn vào nút
OK.
4. Gở bỏ
chương trình cũ và Tắt tính năng
Windows
Nếu bạn có một số chương trình mà bạn khơng
cịn sử dụng, bạn nên loại bỏ chúng để tiết kiệm
nhiều hơn không gian đĩa cứng văn cũng như để tăng
tốc độ làm việc của máy tính.
Vào Start> Control Panel nhấn đơi chuột vào biểu
tượng Programs and Features. Khi đó, nó sẽ hiển thị
một danh sách các chương trình và ứng văn dụng
hiện đang cài đặt trên PC của bạn. Nhấn chọn chương
trình cần gở bỏ, nhấn vào nút Uninstall
Ngồi ra, bạn có thể tắt tính năng Windows mà
bạn khơng sử dụng bằng cách chọn tùy chọn On hoặc
Off từ Turn Windows
5. Chóng phân mảnh các ổ cứng văn
Chóng phân mảnh đĩa cứng văn của máy tính là
một cách tốt để tránh khỏi một số tập tin rác, và có
thể di chuyển dữ liệu trên ổ cứng văn của bạn đến các
địa điểm khác nhau. Để chống phân mảnh ổ cứng văn
PC của bạn, bạn thực hiện:
Vào Start> All Programs> Accessories> System
Tools> Disk Defragmenter. Disk Defragmenter rất dễ
sử dụng, vì nó thực sự chỉ có hai lựa chọn là: Analyze
disks và Defragment disks. Analyze disks cung cấp
cho bạn cái nhìn tổng qt về khơng gian đĩa cứng
văn trong khi Defragment disks là lựa chọn để bắt
đầu quá trình chống phân mảnh
Quá trình chống phân mảnh đĩa mất rất nhiều thời
gian, tùy thuộc vào dung lượng sử dụng trên ổ cứng
văn của bạn. Thậm chí nó có thể mất đến vài giờ.