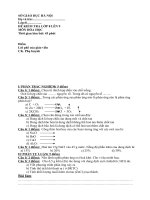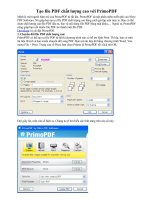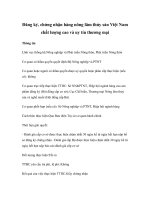Logo hàng Viêt Nam chất lượng cao với 3D Max P2
Bạn đang xem bản rút gọn của tài liệu. Xem và tải ngay bản đầy đủ của tài liệu tại đây (619.9 KB, 10 trang )
Bước tiếp theo ta sẽ dùng đối tượng Cyinder01 đục một lỗ tròn lên đối tượng Cylinder02.
Trong bảng Command Panel nhấp vào nút Create sau đó nhấp vào tam giác nhỏ bên phải
khung Standard Primitives, một danh sách các nhóm cơng cụ hiện ra hãy chọn nhóm
Compound Objects.
Nhấp chọn cơng cụ Boolean trong cuộn Object Type, tiếp tục nhấp vào tuỳ chọn Copy trong
bảng cuộn Pick Boolean. Trong bảng cuộn Parameters nhấp tùy chọn Subtraction (A-B), ta
thấy trong khung Operands đối tượng A là Cylinder01 (đối tượng đang được chọn trong các
khung nhìn).
Trong khung Operans nhấp chọn dịng A: Cylinder01 (dịng nào được chọn thì nó sẽ được tơ
đen) sau đó nhấp vào nút Pick Operand B trong bảng cuộn Pick Boolean như hình. Tiếp tục
nhấp chọn dịng thứ hai (B:), dịng thứ hai chưa được chọn đối tượng vì thế sau dấu hai
chấm là khoảng trống.
Bước tiếp theo chọn đối tượng B bằng cách nhấp vào đối tượng Cylinder02 trong vùng nhìn
Perspective. Trên thanh Main Toolbar nhấp chọn công cụ Select and Move, trong khung nhìn
Front nhấp chọn đối tượng Cylinder02 rồi kéo sang phải một đoạn.
Và bây giờ quan sát khung nhìn Perspective thấy đối tượng Cylinder01 đã được kht một lỗ
có bán kính bằng với bán kính Cylinder02 như hình bên dưới.
Bước tiếp theo thay đổi chiều cao của Cylinder02, nhấp vào mũi tên bên phải khung
Compound Objects. Trong danh sách sổ xuống chọn nhóm cơng cụ Standard Primivites sau
đó nhấp vào nút Modify như hình dưới. Trong cuộn Parameters nhập giá trị 5 vào ô Height.
Và khi đó trong khung nhìn Perspective đối tượng đã thay đổi chiều cao (bề dày). Bước tiếp
theo bạn hãy lưu bài tập lại bằng cách vào menu File > Save.
Hộp thoại Save File As mở ra và chỉ sẵn đường dẫn được tạo bởi chương trình. Bạn có thể
lưu bài tập trong thư mục C:/3ds max7/Scenes hay lưu trong thư mục khác. Hãy lưu bài tập
này với tên là “tao logo”, khi đã tìm được đường dẫn, đặt tên xong chọn Save.
Khi đã chọn Save đóng hộp thoại lại thì lúc này trên thanh tiêu đề hiển thị tên file là “tao
logo.max” như hình.
Trong bảng Command Panels nhấp vào nút Create sau đó nhấp chọn nút Shapes như hình
dưới. Các cơng cụ trong nhóm Spines được mở ra, chọn cơng cụ Text dùng soạn thảo văn
bản.
Trước khi nhập văn bản vào hãy thực hiện các bước định dạng cho văn bản như sau: trong
bảng cuộn Parameters chọn kiểu chữ canh giữa, chọn font chữ là font VNI-Times. Việc định
dạng đã được tiến hành xong, hãy tơ đen dịng chữ MAX Text rồi nhập dòng chữ (HÀNG
VIỆT NAM) vào khung Text. Chú ý là khi nhập văn bản vào hãy bỏ dấu tiếng việt bình
thường.
Đưa con trỏ vào khung nhìn Font rồi nhấp ở vị trí bất kỳ, ta có kết quả như hình.
Văn bản có font size q lớn vì thế hãy điều chỉnh lại cỡ chữ cho văn bản. Trong bảng cuộn
Parameters nhập giá trị 25 vào khung Size và lúc đó trong khung nhìn Font đối tượng văn
bản đã được thay đổi như hình dưới.
Cũng tương tự như các đối tượng Cylinder, hãy đặt tên cho văn bản này là HANG VIET NAM
và thay đổi màu cho văn bản nhấp vào ô màu trong bảng cuộn Name and Color.
Trong bảng màu nhấp tuỳ chọn 3ds max palette, chọn ô màu đen trong khung màu Custom
Colors sau đó chọn OK chấp nhận.
Trên thanh Main Toolbar nhấp chọn công cụ Select and Move. Trong khung nhìn Front nhấp
vị trí bất kỳ ngồi các đối tượng.
Tiếp tục chọn cơng cụ Text từ nhóm cơng cụ Splines, trong cuộn Parameters các tuỳ chọn
của văn bản trước vẫn cịn, hãy bơi đen dịng chữ HÀNG VIỆT NAM rồi nhập vào chữ CHẤT
LƯỢNG CAO. Bây giờ hãy nhấp chuột tại vị trí bất kỳ trong khung nhìn Front, trong khung
nhìn Front đã có hai đối tượng văn bản riêng biệt như hình.
Cũng tương tự như trên hãy đặt tên cho đối tượng văn bản này là CHAT LUONG CAO, tiếp
tục nhấp vào ô màu trong bảng cuộn Name and Color. Nhấp tùy chọn AutoCAD ACI palette
rồi chọn màu đỏ trong bảng màu như hình. Khi chọn màu cho đối tượng văn bản xong chọn
OK chấp nhận.
Chọn công cụ Select and Move từ thanh Main Toolbar, nhấp chọn đối tượng Cylinder02 trong
khung nhìn Front.
Bước tiếp theo đưa đối tượng Cylinder02 về tâm (đối tượng đang được chọn), đưa con trỏ
vào nút Select and Move rồi nhấp phải chuột. Trong hộp thoại Move Transform Type-In đưa
giá trị các trục X, Y, Z trong khung Absolute:World về 0 sau đó đóng hộp thoại này lại.
Trong khung nhìn Front nhấp chọn các đối tượng văn bản như hình dưới. Khi một đối tượng
được tạo ra ta có thể chỉnh sữa chúng bằng cách nhấp vào nút Modify trong bảng Command
Panels.
Trong bảng cuộn Parameters thay đổi font size văn bản, nhập giá trị 20 vào ô Size. Tiếp tục
nhấp chọn đối tượng văn bản cịn lại trong khung nhìn Front.
Tương tự như trên nhập giá trị 20 vào ô Size, bước tiếp theo là ta sẽ thực hiện các thao tác
sau đây: sắp xếp vị trí, xoay và bẻ cong đối tượng văn bản. Hãy nhấp chọn đối tượng trong
khung nhìn Front như hình.
Trên thanh Main Toolbar đưa con trỏ vào công cụ Select and Rotation rồi nhấp phải. Khi đó
hộp thoại Rotate Transform Type-In xuất hiện, trong hộp thoại này định toạ độ các trục X,
Y, Z (90, -33, 0).
Tiếp tục nhấp phải vào công cụ Select and Move định vị trí cho đối tượng, trong hộp thoại
định toạ độ các trục X, Y, Z (-23,8 ; -5.0 ; 36.7 ) rồi đóng hộp thoại này lại.
Đối tượng đã được định vị trí và xoay một góc như hình bên dưới, chú ý đối tượng văn bản
vẫn đang được chọn. Bước tiếp theo bẻ cong đối tượng văn bản này, nhấp vào hình tam giác
nhỏ bên phải trong khung Modifier List, trong danh sách sổ xuống chọn Bend.
Trong bảng cuộn Parameters chọn trục X làm làm trục Bend, góc Bend 1700 và hướng 900.
Bây giờ trong khung nhìn Front đối tượng văn bản đã được bẻ cong và nằm trên Cylinder
như hình dưới. Bạn hãy quan sát kết quả có được trong khung nhìn
Perspective.