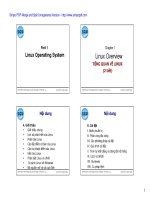Bài giảng Hệ điều hành Linux - Chương 3: Làm việc với Linux trong môi trường đồ họa
Bạn đang xem bản rút gọn của tài liệu. Xem và tải ngay bản đầy đủ của tài liệu tại đây (5.42 MB, 48 trang )
CHƯƠNG 3
LÀM VIỆC VỚI LINUX TRONG
MÔI TRƯỜNG ĐỒ HỌA
Updated 25.08.2008
Computer Sciences Div. @ 2008
1
Nội dung
Màn hình Desktop
Giới thiệu cửa sổ My Computer
Giới thiệu cửa sổ Nautilus
Quản lý thư mục tập tin
Cài đặt gói rpm trong Linux
Updated 25.08.20
Computer Sciences Div.
2
Màn hình Desktop
Giới thiệu màn hình Desktop
Các thao tác trên màn hình Desktop
Updated 25.08.20
Computer Sciences Div.
3
Giới thiệu màn hình Desktop
Hệ thống X Windows (Gọi tắt là X) dựa trên mơ
hình client-server (khách-chủ).
Trong đó, mỗi X client là một chương trình ứng
dụng, nó gửi các truy nhập đến X server như: mở
một cửa sổ, hiển thị các dịng văn bản, hình ảnh,...
X server thơng tin tới các client các thao tác của
người sử dụng như: di chuyển chuột, nhập dữ liệu
từ bàn phím, nhấn các nút điều khiển,...
Updated 25.08.20
Computer Sciences Div.
4
Giới thiệu màn hình Desktop
X Windows có hai kiến trúc cơ bản là: GNOME và KDE
GNOME: GNOME là môi trường làm việc mặc định (default
desktop environment), mềm dẻo và thân thiện với người sử dụng của
Linux. Khi bắt đầu một phiên làm việc trong X Window, GNOME
xuất hiện với các thành phần chính như sau:
Desktop
Folders
Panel
Updated 25.08.20
Computer Sciences Div.
5
Các thao tác trên màn hình Desktop
Chọn biểu tượng
Di chuyển biểu tượng
Thay đổi ảnh nền của Desktop
Thêm hình ảnh lên biểu tượng có sẵn
Xố biểu tượng
Các thao tác trên thùng rác
Các thao tác với liên kết trên Desktop
Khởi động các ứng dụng từ Desktop
Updated 25.08.20
Computer Sciences Div.
6
Chọn biểu tượng
Chọn một biểu tượng: Nhấp chuột vào biểu tượng
hoặc dùng các phím mũi tên di chuyển vệt sáng đến
biểu tượng cần chọn trên Desktop
Chọn nhiều biểu tượng:
Chọn nhiều biểu tượng liên tục
Chọn nhiều biểu tượng không liên tục
Chọn tất cả biểu tượng
Updated 25.08.20
Computer Sciences Div.
7
Chọn biểu tượng
Chọn nhiều biểu tượng liên tục:
Nhấn và giữ nút trái chuột tại một vị trí trống trên Desktop, kéo rê
con trỏ chuột để xuất hiện đường nét đứt hình chữ nhật bao trùm lên
các biểu tượng cần chọn.
Thả nút trái chuột.
Updated 25.08.20
Computer Sciences Div.
8
Chọn biểu tượng
Chọn nhiều biểu tượng không liên tục:
Nhấp chọn lần lượt từng biểu tượng đồng thời nhấn giữ
phím Ctrl.
Updated 25.08.20
Computer Sciences Div.
9
Chọn biểu tượng
Chọn tất cả biểu tượng :
Cách 1: Nhấn tổ hợp phím Ctrl + A
Cách 2: Quét chuột để chọn cả màn hình Desktop.
Updated 25.08.20
Computer Sciences Div.
10
Di chuyển biểu tượng
Chọn một hoặc nhiều biểu tượng cần di chuyển,
dùng chuột kéo và thả đến một vị trí khác trên
Desktop.
Trước
Updated 25.08.20
Sau
Computer Sciences Div.
11
Thay đổi ảnh nền của Desktop
Nhấp phải chuột chọn
Change Desktop
Background. Xuất hiện hộp
thoại Desktop Background
freference.
Lựa chọn một kiểu ảnh nền:
Chọn No Wallpaper khi muốn
để trống nền desktop
Hoặc nhấp nút Add Wallpaper
để quét và tìm ảnh làm nền
cho Desktop
Hoặc chọn một ảnh nền có
sẳn.
Nhấp nút Close để đóng hộp
thoại
Updated 25.08.20
Computer Sciences Div.
12
Thêm hình ảnh lên biểu tượng có sẵn
Nhấp phải chuột lên biểu tượng cần thêm hình ảnh, chọn
Properties. Xuất hiện hộp thoại Properties.
Chọn thẻ Emblems, lựa chọn một hình ảnh tượng trưng có
sẵn trong danh sách.
Nhấp nút Close để đóng hộp thoại.
Updated 25.08.20
Computer Sciences Div.
13
Xoá biểu tượng
Chọn biểu tượng cần xoá.
Thực hiện một trong các thao tác sau:
Nhấn phím Delete.
Nhấp phải chuột lên biểu tượng cần xoá đã chọn, chọn Move To
Trash.
Kéo và thả biểu tượng vào Trash.
Có rác!
Updated 25.08.20
Computer Sciences Div.
14
Các thao tác trên thùng rác
Khơi phục các đối tượng
Xóa các đối tượng
Xem các thuộc tính của thùng rác
Updated 25.08.20
Computer Sciences Div.
15
Các thao tác trên thùng rác
Khôi phục các đối tượng
Mở thùng rác (Trash).
Chọn đối tượng cần khôi phục.
Kéo và thả đối tượng từ Trash đến vị trí cần phục hồi.
Updated 25.08.20
Computer Sciences Div.
16
Các thao tác trên thùng rác
Xóa các đối tượng
Mở thùng rác (Trash).
Chọn đối tượng cần xố.
Nhấn phím Delete trên bàn phím hoặc nhấp phải chuột
vào đối tượng cần xố, chọn Delete from Trash.
Updated 25.08.20
Computer Sciences Div.
17
Các thao tác trên thùng rác
Xem các thuộc tính của thùng rác: Nhấp phải chuột
vào thùng rác và chọn Properties
Updated 25.08.20
Computer Sciences Div.
18
Các thao tác với liên kết trên Desktop
Tạo liên kết trên Desktop
Xóa liên kết trên Desktop
Updated 25.08.20
Computer Sciences Div.
19
Các thao tác với liên kết trên Desktop
Tạo liên kết trên Desktop
Nhấp phải chuột lên Desktop, chọn Create Launcher
Nhập các thông tin cần thiết để tạo liên kết cho một đối
tượng lên Desktop
Nhấp nút OK
Updated 25.08.20
Computer Sciences Div.
20
Các thao tác với liên kết trên Desktop
Xóa liên kết trên Desktop
Chọn liên kết cần xố trên Desktop.
Nhấn phím Delete trên bàn phím hoặc nhấp phải chuột
vào liên kết muốn xoá chọn Move To Trash
Updated 25.08.20
Computer Sciences Div.
21
Khởi động các ứng dụng từ Desktop
Mở một ứng dụng từ các biểu tượng trên màn hình nền:
Nhấp đúp chuột vào biểu tượng chương trình trên màn hình nền.
Nhấp phải chuột vào biểu tượng chương trình cần mở, chọn Open
hoặc Open with <Tên phần mềm để mở chương trình>.
Chọn biểu tượng chương trình cần mở, nhấn phím Enter trên bàn
phím.
Mở một ứng dụng từ thanh Taskbar:
Chọn menu Applications để mở một chương trình ứng dụng.
Chọn menu Places để mở một thư mục hoặc các tài liệu đã lưu của
bộ OpenOffice.
Chọn menu System để mở các chương trình cấu hình hệ thống.
Updated 25.08.20
Computer Sciences Div.
22
Giới thiệu cửa sổ My Computer
My Computer là một thư mục mặc định của Linux và được
thiết kế sẵn trong hệ điều hành Linux.
Nó chứa các thơng tin về ổ đĩa được kết nối với máy tính.
Chương trình dùng để duyệt nhanh tài nguyên trên máy tính.
My Computer (Linux) tương tự My Computer (Windows)
Updated 25.08.20
Computer Sciences Div.
23
Giới thiệu cửa sổ Nautilus
Nautilus là một ứng dụng giúp người dùng thao tác với các ổ
đĩa, thư mục và tập tin trong Linux một cách thuận lợi và
nhanh chóng.
Nautilus có giao diện đồ họa và cách tổ chức tài nguyên trên
máy tính giống như Windows Explorer trong Windows.
Updated 25.08.20
Computer Sciences Div.
24
Giới thiệu cửa sổ Nautilus
Các thao tác trên cửa sổ Nautilus:
Khởi động Nautilus
Đóng hoặc mở TreeView
Thay đổi kiểu hiển thị ở ListView
Di chuyển nhanh đến một thư mục
Tạo một liên kết đến thư mục, tập tin
Updated 25.08.20
Computer Sciences Div.
25