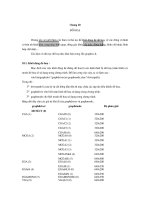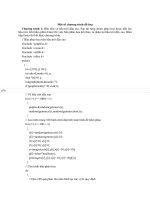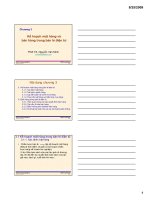Chương 3: Đồ họa
Bạn đang xem bản rút gọn của tài liệu. Xem và tải ngay bản đầy đủ của tài liệu tại đây (374.88 KB, 48 trang )
CHƯƠNG 3 : ĐỒ HOẠ
3.1 VẼ KHỐI HÌNH ĐƠN GIẢN
3.2 TẠO CHỮ NGHỆ THUẬT
3.3 CHÈN ẢNH LÊN TÀI LIỆU
3.1 VẼ KHỐI HÌNH ĐƠN GIẢN
3.1.1 Sử dụng các mẫu hình đơn giản
3.1.2 Sử dụng các khối hình AutoShape
3.1.3 Định dạng hình vẽ
3.1.4 Làm việc tập hợp các hình vẽ
3.1.1 Sử dụng các mẫu hình đơn giản
Bạn có thể vẽ một số khối hình rất
đơn giản lên tài liệu của mình bằng cách
sử dụng một số nút vẽ hình trên thanh
công cụ Drawing.
3.1.2 Sử dụng các khối hình AutoShape
Nhấp nút AutoShapes trên thanh
công cụ Drawing:
3.1.3 Định dạng hình vẽ
Thanh cơng cụ Drawing cung cấp
nhiều nút tính năng giúp bạn định dạng
trên khối hình vẽ:
3.1.4 Làm việc tập hợp các hình vẽ
a. Gom nhóm (Group)
b. Gỡ nhóm (Ungroup)
c. Nhóm lại (Regroup)
a. Gom nhóm (Group)
Giữ Shift chọn các đối tượng
Chuột phải group
b. Gỡ nhóm (Ungroup)
Chọn hình cần gỡ nhóm
Chuột phải Ungroup
c. Nhóm lại (Regroup)
Giữ Shift chọn các đối tượng
Chuột phải Regroup
3.2 TẠO CHỮ NGHỆ THUẬT
3.2.1 Chèn chữ nghệ thuật
3.2.2 Hiệu chỉnh
3.2.1 Chèn chữ nghệ thuật
B1: Nhấp nút Insert WordArt trên thanh
cộng cụ Drawing.
3.2.1 Chèn chữ nghệ thuật
B2: Dùng chuột chọn kiểu chữ nghệ
thuật cần tạo
B3: Gõ vào dòng chữ bạn muốn tạo ở
mục Text trên hộp thoại Edit WordArt
Text
3.2.1 Chèn chữ nghệ thuật
Bạn có thể chọn phơng chữ, kiểu chữ, cỡ
chữ cho đoạn văn bản này.
B4: Nhấn Ok để kết thúc.
3.2.2 Hiệu chỉnh
Dùng thanh công cụ WordArt
: Chèn thêm chữ nghệ thuật khác
: Sửa nội dung văn bản của dòng
chữ
: Để chọn lại kiểu chữ nghệ thuật
: Để định dạng màu cho khối chữ
: Chọn kiểu chữ nghệ thuật khác
: Để quay khối chữ
: Để xoay hướng văn bản
: Để định dạng lề văn bản trong khối
hình
: Để điều chỉnh khoảng cách giữa các
ký tự.
3.3 CHÈN ẢNH LÊN TÀI LIỆU
3.3.1 Chèn ảnh từ một tệp tin
3.3.2 Chèn ảnh từ thư viện ảnh Clip
Gallery
3.3.3 Chụp ảnh từ màn hình vào tài liệu
3.3.1 Chèn ảnh từ một tệp tin
Insert | Picture | From file
Thanh công cụ Picture
: Để chèn thêm ảnh từ tệp tin khác
: Định dạng màu cho ảnh
: Điều chỉnh độ tương phản.
: Điều chỉnh độ sáng, tối.
: Dùng để cắt ảnh
: Chọn kiểu đường viền cho ảnh
: Bật các tính năng định dạng đối
tượng ảnh.
: Thiết lập thuộc tính xuyên thấu
(Transparent) ảnh
: Huỷ bỏ các định dạng ảnh
3.3.2 Chèn ảnh từ thư viện ảnh Clip Gallery
Insert | Picture | Clip Art
3.3.3 Chụp ảnh từ màn hình vào tài liệu
Bạn muốn chụp tồn bộ màn hình máy
tính vào tài liệu ư?
B1: Mở màn hình cần chụp, nhấn phím
Print Screen.
B2: Chọn vị trí cần chèn nhấn phím Ctrl
+ V hoặc nút Paste.
Bạn muốn chụp hộp thoại hoặc cửa sổ
vào tài liệu?
B1: Mở màn hình cần chụp, nhấp Alt +
Print Screen.
B2: Chọn vị trí cần chèn, nhấn tổ hợp
phím Ctrl + V hoặc Paste.
Bạn chỉ muốn chụp một vùng nào đó của
màn hình vào tài liệu?
B1: Mở màn hình cần chụp, nhấp Print
Screen.
B2: Hãy mở chương trình Paint của
Window xử lý. Nhấn Ctrl+C hoặc Copy
để sao chép chúng.
B3: Cuối cùng, nhấn Ctrl + V hoặc nút
Paste hình đã cắt lên tài liệu.