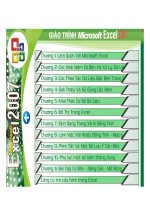Bài giảng Lập bảng tính với Excel 2003: Bài 2 - Nhập dữ liệu và xử lý bảng tính
Bạn đang xem bản rút gọn của tài liệu. Xem và tải ngay bản đầy đủ của tài liệu tại đây (97.64 KB, 26 trang )
Lập bảng tính với
EXCEL 2003 (B.2)
Bài 2
NHẬP DỮ LIỆU VÀ XỬ LÝ BẢNG TÍNH
1- Các loại dữ liệu của Excel
2- Cách nhập dữ liệu vào bảng tính
3- Chọn khối dữ liệu
4- Canh lề dữ liệu
5- Hiệu chỉnh dữ liệu
6- Điền dữ liệu vào trong một phạm vi
7- Tìm kiếm và thay thế dữ liệu
1- Các loại dữ liệu của Excel
Excel có những loại dữ liệu nào?
Excel có hai loại dữ liệu là:
1- Dữ liệu chuỗi:
− Là dữ liệu có dạng là một chuỗi ký tự.
Ví dụ: Họ tên: “Trần Văn Nam”
Địa chỉ: “123 Pasteur, Quận 3”
Chức vụ: “Trưởng phòng”
1- Các loại dữ liệu của Excel
Excel có những loại dữ liệu nào?
2- Dữ liệu loại giá trị:
− Gồm các loại sau:
+ Dạng số
+ Dạng ngày
15,764.12
04/15/1996
+ Dạng giờ
+ Dạng công thức
02:30 pm
=(A5 + B2)/5
+ Dạng hàm
=Sum(F4:F12)
2- Cách nhập dữ liệu vào bảng tính
Nhập dữ liệu vào bảng tính như thế nào?
− Dịch chuyển đến ơ cần nhập
− Nhấp F2 (hoặc nhấp đúp trên ô cần nhập)
− Nhập dữ liệu theo quy định của từng loại dữ liệu
− Kết thúc việc nhập bằng các cách sau:
• Nhấn Enter
• Nhấn Ctrl-Enter
• Click chuột trên Enter button
• Di chuyển dấu chọn đến ô khác.
3- Chọn khối dữ liệu
Chọn khối dữ liệu trong bảng tính như thế nào?
1- Chọn một ơ:
− Nhấp chuột tại ơ đó, hoặc :
− Dùng các phím mũi tên để di chuyển dấu chọn
đến ơ đó.
3- Chọn khối dữ liệu
Chọn khối dữ liệu trong bảng tính như thế nào?
2- Chọn một nhóm ơ liên tiếp nhau:
− Chuyển dấu chọn đến ơ đầu tiên của nhóm
− Chọn một trong các cách sau :
+ Kéo chuột đến ô ở góc dưới phải của nhóm
+ Nhấn Shift và nhấp chuột trên ơ cuối của nhóm
+ Nhấn Shift và dùng các phím mũi tên để chọn
khối.
3- Chọn khối dữ liệu
Chọn khối dữ liệu trong bảng tính như thế nào?
3- Chọn một nhóm ơ khơng liên tiếp nhau :
− Chọn ơ đầu tiên của nhóm.
− Giữ phím Ctrl và nhấp (click) hoặc kéo (drag)
chuột trên các ô muốn chọn khác.
3- Chọn khối dữ liệu
Chọn khối dữ liệu trong bảng tính như thế nào?
4- Chọn một hoặc nhiều cột:
− Chọn một cột: Click chuột nút chữ cái của cột.
− Chọn nhiều cột liên tiếp: Drag chuột trên các cột
cần chọn.
− Chọn nhiều cột không liên tiếp:
+ Chọn cột đầu tiên.
+ Giữ phím Ctrl và Click (hoặc drag) chuột
trên các cột khác.
3- Chọn khối dữ liệu
Chọn khối dữ liệu trong bảng tính như thế nào?
5- Chọn một hoặc nhiều dịng:
− Chọn một dòng: Click chuột trên nút số dòng
cần chọn.
− Chọn nhiều dịng liên tiếp: Drag chuột tại các ơ
số dịng cần chọn.
− Chọn nhiều dịng khơng liên tiếp:
+ Chọn dịng đầu tiên.
+ Giữ phím Ctrl và click (hoặc drag) chuột
trên các dòng còn lại.
3- Chọn khối dữ liệu
Chọn khối dữ liệu trong bảng tính như thế nào?
6- Chọn tồn bộ bảng tính: chọn một trong hai cách:
− Nhấn Ctrl - A, hoặc :
− Click chuột trên nút ở góc trên trái của Worksheet
(giao của các biên dòng và cột).
3- Chọn khối dữ liệu
Chọn khối dữ liệu trong bảng tính như thế nào?
7- Hủy bỏ sự chọn lựa: Chọn một trong hai cách :
− Nhấp chuột tại một vị trí bất kỳ trên bảng tính.
− Dùng các phím di chuyển để dời ơ lựa chọn đến
vị trí khác.
4- Canh lề dữ liệu
Canh lề dữ liệu cho từng ô như thế nào?
− Chọn các ô cần canh lề.
− Chọn lệnh Format / Cells / Alignment
− Chọn các kiểu canh lề cho dữ liệu.
− OK.
4- Canh lề dữ liệu
Canh lề dữ liệu cho một khối ô như thế nào?
− Nhập dữ liệu ở ô đầu tiên của khối ô cần canh lề
− Chọn khối ô cần canh lề
− Chọn lệnh Format / Cells / Alignment
− Chọn Horizontal / Center Across Selection
− OK.
Hoặc nhấn nút sau:
5- Hiệu chỉnh dữ liệu
Làm thế nào để sửa đổi dữ liệu?
− Chuyển đến ô cần thay đổi dữ liệu
− Nhấn F2 hoặc nhấp đúp
− Sửa dữ liệu
− Nhấn Enter ( hoặc Shift-Enter).
5- Hiệu chỉnh dữ liệu
Làm thế nào để xóa dữ liệu?
− Chọn các ơ cần xóa dữ liệu.
− Nhấn phím Del hoặc Ctrl-Del.
5- Hiệu chỉnh dữ liệu
Làm thế nào để phục hồi dữ liệu ?
Chọn một trong các cách sau:
− Chọn lệnh Edit / undo clear
− Nhấn Ctrl-Z
− Nhấp trên biểu tượng undo ở thanh công cụ
chuẩn.
5- Hiệu chỉnh dữ liệu
Làm thế nào để sao chép dữ liệu ?
− Chọn ơ hoặc nhóm ơ cần sao chép
− Chọn lệnh Edit/Copy
− Chọn ô (hoặc ô đầu của nhóm) cần chép đến
− Chọn lệnh Edit/Paste
* Có thể sao chép nhanh bằng cách dùng phím
Ctrl + Drag Border.
5- Hiệu chỉnh dữ liệu
Làm thế nào để sao chép đặc biệt dữ liệu ?
− Chọn ơ hoặc nhóm ơ cần sao chép
− Chọn lệnh Edit/Copy
− Chọn ô (hoặc ô đầu của nhóm) cần chép đến
− Chọn lệnh Edit/Paste Special
− Thực hiện các tuỳ chọn
− Nhấn nút OK.
5- Hiệu chỉnh dữ liệu
Làm thế nào để di chuyển dữ liệu ?
− Chọn ơ hoặc nhóm ơ cần chuyển đi
− Chọn lệnh Edit/Cut
− Chọn ô (hoặc ô đầu của nhóm) cần đặt dữ liệu.
− Chọn lệnh Edit/Paste
* Có thể di chuyển nhanh bằng cách dùng drag
border.
6- Điền dữ liệu trong một phạm vi
Làm thế nào để điền dữ liệu cùng nội dung?
Cách 1:
− Nhập dữ liệu vào ô đầu tiên của phạm vi
− Chọn phạm vi để thực hiện
− Chọn lệnh Edit/Fill
− Chọn các cách điền dữ liệu.
Cách 2:
− Chọn phạm vi cần điền
− Nhập nội dữ liệu cho ô đầu tiên
− Nhấn Ctrl-Enter.
6- Điền dữ liệu trong một phạm vi
Làm thế nào để điền dữ liệu có nội dung tăng, giảm ?
Dùng chuột (Mouse)
− Điền dữ liệu vào ô đầu (nếu loại số thì phải
chọn 2 ơ đầu) của cùng vùng cần điền.
− Chọn ô dữ liệu (nếu loại số phải chọn 2 ơ)
− Drag góc dưới phải đến vị trí cuối cần điền.
− Nhả chuột.
6- Điền dữ liệu trong một phạm vi
Làm thế nào để điền dữ liệu có nội dung tăng, giảm ?
Dùng thực đơn
− Nhập giá trị vào ô đầu tiên của phạm vi
− Chọn phạm vi thực hiện
− Chọn lệnh Edit / Fill / Series
− Thực hiện các tuỳ chọn
+ Series in: Điền thứ tự theo dòng hoặc cột
+ Type: Kiểu điền dữ liệu
+ Date: Điền dữ liệu ngày
+ Trend: Hướng tăng ( : tăng ↑; : giảm ↓)
+ Step value: Giá trị bước nhảy
+ Stop value: Giá trị kết thúc
− Nhấn nút OK.
7- Tìm kiếm, thay thế dữ liệu
Làm thế nào để tìm kiếm dữ liệu trong một phạm vi?
− Chọn phạm vi cần tìm kiếm
− Chọn lệnh Edit/Find
− Chọn các thơng số
− Thực hiện tìm kiếm
+ Find next: Tìm xi
+ Shift + find next: Tìm ngược.
7- Tìm kiếm, thay thế dữ liệu
Làm thế nào để thay thế dữ liệu trong một phạm vi?
−Chọn phạm vi cần tìm và thay
−Chọn lệnh Edit/Replace
−Chọn các thơng số
−Thực hiện tìm và thay
+ Find next: Tìm tiếp , bỏ qua ô hiện tại
+ Replace: Thay thế ô hiện tại và tìm ơ tiếp theo
+ Replace all: Thay thế tất cả.
* Lưu ý: Nếu không nhập dữ liệu vào mục Replace with,
Excel sẽ thay thế chuỗi rỗng.