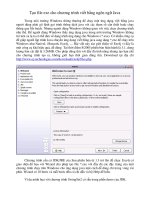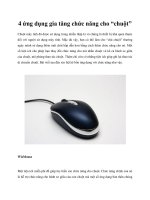Lồng ảnh cho chữ
Bạn đang xem bản rút gọn của tài liệu. Xem và tải ngay bản đầy đủ của tài liệu tại đây (306.4 KB, 3 trang )
Photoshop CS
Photoshop CS: Lồng ảnh cho chữ
Trong thiết kế, mỗi font chữ đều mang một hình thái, phong cách
khác nhau. Cách phối hợp mầu cho font cũng là cách bạn tạo ý nghĩa
riêng cho font chữ tùy theo hoàn cảnh.
Ngoài những kiểu chọn mầu có sẵn trong bảng mầu, những nhà
thiết kế chuyên nghiệp đã sử dụng rất nhiều cách khác nhau để
tạo cho text trở nên ấn tượng hơn. Một trong những cách đó là
lồng ảnh vào text
Cách I
Bước 1: Mở một Document mới
- Name: Long chu
- Kích thước 400px x 200 px
- Background color mầu đen (#000000)
Bước 2: Sử dụng cơng cụ Horizontal type tool gõ một dịng chữ
lên Document. kích thước và kiểu chữ do bạn chọn, mầu chữ
khơng quan trọng
Bước 3: Mở một ảnh hình có sẵn. Bạn nên chọn ảnh có nhiều chi
tiết và nhiều mầu sắc, như vậy sau khi ảnh được lồng vào chữ
trơng sẽ đẹp hơn.
Ví dụ :
Page 1
Photoshop CS
Bước 4: Sử dụng công cụ Marrquee Selection Lựa chọn một
vùng ảnh Hoa ly mà bạn cho là đẹp, dùng
lệnh Copy và Paste vùng ảnh đã chọn sang Document Long
chu (chú ý: Layer 1 phải được đặt trên layer text)
Bước 5:
- Click chọn layer 1
- Trên thanh menu chọn Layer > Create clipping mask.
Kết quả bạn có hình
II. Cách 2
Lập lại từ Bước 1 tới Bước 3
Bước 4: Bạn cũng vẫn sử dụng công cụ Marrquee
Selection Lựa chọn một vùng ảnh nền, Nhưng bạn chỉ dừng ở
lệnh Copy (Ctrl + C) (Đừng vội vàng Paste hình sang Layer Long
chu như ở cách 1)
Bước 5: Quay trở về Document Long chu.
Page 2
Photoshop CS
Bạn nhấn đồng thời phím Ctrl + Click chuột chọn layer
text trên Palette layer. Một đường kẻ đứt sẽ được bao quanh text
- Lúc này thay vì dùng lệnh Paste thông thường bạn phải dùng
lệnh Paste into (dán trong vùng trọn) : Edit > Paste into (hoặc
nhấn tổ hợp phím Ctrl + shift + V)
Kết quả đưa về tương tự như cách 1.
Vậy là bạn đã có được một style chữ mới. Dành thêm mấy
phút đặt một số tính năng layer style cho chữ như: Bevel and
Emboss, hay Drop shadow, inner shadow để chữ bạn mới tạo
của bạn ấn tượng hơn
Chúc các bạn thực hành thành công bài tập này
Page 3