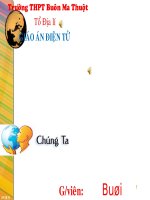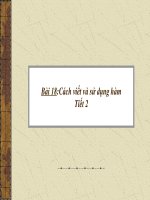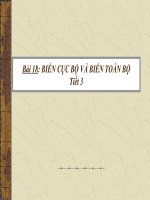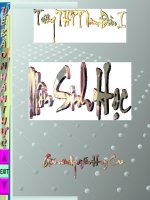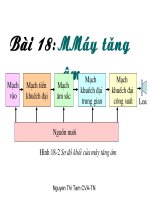- Trang chủ >>
- Y - Dược >>
- Y học công cộng
Bai 18
Bạn đang xem bản rút gọn của tài liệu. Xem và tải ngay bản đầy đủ của tài liệu tại đây (2.04 MB, 23 trang )
<span class='text_page_counter'>(1)</span><div class='page_container' data-page=1>
Microsoft
Powerpoint 2007
</div>
<span class='text_page_counter'>(2)</span><div class='page_container' data-page=2>
<b>POWERPOINT</b>
HIỄN THỊ
như cái thấy trên màn hình
CLICK
</div>
<span class='text_page_counter'>(3)</span><div class='page_container' data-page=3>
chức năng
INSERT
</div>
<span class='text_page_counter'>(4)</span><div class='page_container' data-page=4>
<b>Click</b>
<b>INSERT</b>
một TOP BAR mới
xuất hiện
<b>Click</b>
<b>PICTURE</b>
<b>để</b>
<b>nhập</b>
<b>hình</b>
<b>Chú </b>ý : có thể nhập nhiều hình trên cùng
một khung làm việt
CLICK
</div>
<span class='text_page_counter'>(5)</span><div class='page_container' data-page=5>
một TOP BAR mới
xuất hiện
CLICK
<b>SANG TRANG</b>
Trên Top Bar này cịn có những chức năng phải dùng là : <b>ANIMATION</b> để chuyển cảnh
</div>
<span class='text_page_counter'>(6)</span><div class='page_container' data-page=6>
CHỨC NĂNG
CUSTOM ANIMATION
<b>Add Effect</b>
CLICK
</div>
<span class='text_page_counter'>(7)</span><div class='page_container' data-page=7>
Kích chuột lên tấm hình sẽ thấy chữ Add Effect bên góc phải <b>nỗi màu đen đậm </b>; và trên
Top Bar hiện chữ <b>Picture Tool - Format</b>
Click <i><b>Add Effect </b></i>: bảng nhỏ xuất hiện
Lệnh nhập chuyển động
Lệnh nhập chuyển động
Lệnh thoát
tự vẽ đường chuyển động
Còn một số <b>LỆNH</b> khác nằm trong <b>ANIMATION</b>
</div>
<span class='text_page_counter'>(8)</span><div class='page_container' data-page=8>
Cịn một số <b>LỆNH</b> khác nằm trong <b>ANIMATION</b>
<b>Kích vào đó : xuất hiện Top Bar mới</b>
<b>Click</b>
<b>ANIMATIONT</b>
CLICK
</div>
<span class='text_page_counter'>(9)</span><div class='page_container' data-page=9>
<b>Những khung khép </b>
<b>mở dùng để</b>
<b>Chuyển cảnh giữa </b>
<b>hai slides</b>
<b>SOUND</b>
để lồng tiếng động
<b>SLOW</b>
để đổi tốc độ khép mở
<b>On Mouse Click</b>
Check thì phải kích chuột
để chuyển slide
<b>Automatically</b>
Check thì slide tự động
chuyển
<b>Custom Animation</b>
Còn nhiều lệnh
chyuyển động bên trong
cửa sổ này
CLICK
</div>
<span class='text_page_counter'>(10)</span><div class='page_container' data-page=10></div>
<span class='text_page_counter'>(11)</span><div class='page_container' data-page=11>
Để có<b> SLIDE 2</b>,<b> 3</b>, <b>4</b>, <b>5</b> thì dùng nút bấm phía trên chữ <b>New Slide</b>
<b>Click</b>
<b>New slide</b>
<b>bao nhieu lần</b>
<b>Có bấy nhiêu</b>
<b>slide</b>
CLICK
<b>SANG TRANG</b>
</div>
<span class='text_page_counter'>(12)</span><div class='page_container' data-page=12>
Để có<b> SLIDE 2</b>,<b> 3</b>, <b>4</b>, <b>5</b> thì dùng nút bấm phía trên chữ <b>New Slide</b>
<b>Click</b>
<b>New slide</b>
<b>bao nhieu lần</b>
<b>Có bấy nhiêu</b>
<b>slide</b> Để bỏ slide thì nhấn nút <b>delete. </b>Muốn bỏ slide số đó thì
<b>Right click lên số slide đó</b>, rồi bấm <b>delete slide</b>
<b>Click</b>
<b>delet</b>
CLICK
</div>
<span class='text_page_counter'>(13)</span><div class='page_container' data-page=13>
<b>FORMAT BACKGROUND</b>
Để thay đổi màu nền thì Right Click lên nền
Bảng lệnh xuất hiện
Click <b>Format Background</b>
Bảng nhỏ xuất hiện
Click vào bình sơn, xuất hiện bảng màu
Click màu muốn chọn làm nền
CLICK
</div>
<span class='text_page_counter'>(14)</span><div class='page_container' data-page=14>
<b>PICTURE TOOL - FORMAT</b>
Click lên hình thì Top Bar xuất hiện Picture Tool
Chức năng đổi
màu, đổi sáng hình
Những kiểu khung
viền tấm hình Bring to Front : ra trướcSend to Back : ra sau
CLICK
</div>
<span class='text_page_counter'>(15)</span><div class='page_container' data-page=15>
<b>CHỨC NĂNG SLIDE SHOW</b>
Click nút SLIDE SHOW
Top Bar mới xuất hiện
Click
<b>Set Up Slde Show</b>
</div>
<span class='text_page_counter'>(16)</span><div class='page_container' data-page=16>
<b>CHỨC NĂNG SLIDE SHOW</b>
Click
<b>Set Up Slde Show</b>
Bảng con xuất hiện
Để <b>SHOW liên tục</b>
từ số slide này
đến số slide kia
<i>thí dụ từ 1 đến 4</i>
bấm <i>OK</i>
CLICK
</div>
<span class='text_page_counter'>(17)</span><div class='page_container' data-page=17>
PHƯƠNG TIỆN
VIẾT VẼ
CLICK
</div>
<span class='text_page_counter'>(18)</span><div class='page_container' data-page=18>
<b>PHƯƠNG TIỆN VIẾT - VẼ</b>
kích vào dấu TAM GI ÁC
bảng dụng cụ xuất hiện
Để dùng một dụng cụ nào thì
1/ <b>Left click </b>vào đó
2/ <b>Left click </b>lên hình hay lên background
CLICK
</div>
<span class='text_page_counter'>(19)</span><div class='page_container' data-page=19>
LỒNG NHẠC
CLICK
</div>
<span class='text_page_counter'>(20)</span><div class='page_container' data-page=20>
Click SOUND
Bảng <b>Inert Sound </b>xuất hiện
Tìm Folder chứa bài muốn nhập
Click BÀI HÁT _
_ bấm OK
CLICK
</div>
<span class='text_page_counter'>(21)</span><div class='page_container' data-page=21>
Click BÀI HÁT _
_ bấm OK
Chọn Auto
để hát tự
động
CLICK
</div>
<span class='text_page_counter'>(22)</span><div class='page_container' data-page=22>
Click BÀI HÁT _
_ bấm OK
Chọn Auto
để hát tự
động
Sau khi kích vào Automatically __ bài hát đã được ghi : tín hiệu cái loa xuất hiện,
phía khung Add Effect hiện dấu tam giác với tên bài Quê Hương
Double click lên loa : Top Bar mới xuất hiện, âm thanh nhạc phát ra
CLICK
</div>
<span class='text_page_counter'>(23)</span><div class='page_container' data-page=23>
Lưu ý đến
<i><b>ba cửa sổ lệnh </b></i>
này
1/ <i>LỆNH Automatically được thay = LỆNH Play across slides</i>
2/ <i>Ơ vng trống During Show đã được đánh tréo</i>
3/ <i>Ơ vng trống Loop Until Stoped đã được tréo</i>
NHỚ
Nhạc được ghi với
dạng WAV mới được
chuyển theo slide
Để kiểm tra nên vào
Sound Option xem
thông tin như dưới
Nguyen k
</div>
<!--links-->