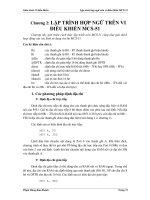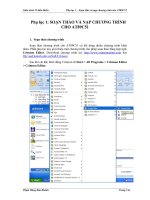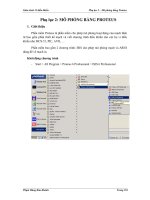Tài liệu giao trinh Access phục vụ chuong trinh 12
Bạn đang xem bản rút gọn của tài liệu. Xem và tải ngay bản đầy đủ của tài liệu tại đây (561.49 KB, 49 trang )
Gi¸o tr×nh: Microsoft Access
I,Microsoft Access
1, Khi ng Access
-
Vào Start Programs Microsoft Access.
-
Mở biểu tượng trên màn hình nền
Desktop.
Khi đó hộp thoại Access hiện lên ta chọn Blank
Access database và chọn OK. Sau đó hiện lên
của sổ File New Database:
+ Save in: chọn địa chỉ muốn lưu.
+ File name: nhập tên CSDL
sau đó chọn Create.
2, Thoát khỏi Access
Nháy chuột vào Close góc phải màn hình
chính.
Vào menu File chọn Exit.
Nháy kép vào biểu tượng của chương
trình ở góc trên trái màn hình.
Kích phải chuột vào thanh tiêu đề của chư
ơng trình Close.
ấn tổ hợp phím Alt + F4.
3. Mở một tài liệu có sẵn:
-
B1: Vào menu File Chọn Open
-
B2: trong hộp thoại Open
Look in: địa chỉ File muốn mở
Kích chuột vào tài liệu nào mà ta cần mở.
-
B3: ấn Open.
* Có thể thực hiện bước 1 bằng cách nhấn tổ
hợp phím Ctrl + O (hoặc nháy biểu tượng
Open trên thanh công cụ Standard)
II, Tables
1,Tạo bảng
Chọn đối tượng Table
sau đó chọn “ Create
table in Design view ”.
Hộp thoại xuất hiện:
- Field Name: nhập tên trường
- Data Type: Chọn kiểu dữ liệu cho trường.
- Description: Nhập chú thích cho trường.
Khai báo cấu trúc của bảng
ta ghi vào CSDL: File→Save.
Sau đó nhập tên bảng và chọn OK.
II, Tables
1,Tạo bảng(t)
Một số thuộc tính cho trường
•
Field size: Để thiết lập kích thước dữ liệu.
•
Format: Để thiết lập định dạng dữ liệu khi hiển
thị.
•
Input Mark: Thiết lập mặt nạ nhập dữ liệu cho
các trường.
•
Default Value: Để thiết lập giá trị ngầm định cho
trường
•
Caption: Thiết lập tiêu đề cột mà trường đó hiển
thị.
•
Validation Rule: Thiết lập điều kiện kiểm tra tính
đúng đắn của dữ liệu
•
Required: Để yêu cầu phải nhập dữ liệu cho
trường
Một số kiểu dữ liệu của trường
TT Kiểu dữ liệu Độ lớn Lưu trữ..
1 Number
Tuỳ thuộc kiểu cụ
thể
Số: số thực, số nguyên theo nhiều kiểu
2 Autonumber 4 bytes Số nguyên tự động được đánh số.
3 Text tuỳ thuộc độ dài xâu Xâu ký tự
4 Yes/No 1 bytes Kiểu logic
5 Date/Time 8 bytes Lưu trữ ngày, giờ
6 Currentcy Sing Lưu trữ dữ liệu kèm ký hiệu tiền tệ
7 Memo tuỳ thuộc giá trị kiểu ghi nhớ
8 Hyperlink tuỳ thuộc độ dài xâu Lưu trữ các siêu liên kết (hyperlink)
9 OLE tuỳ thuộc dữ liệu Âm thanh, hình ảnh, đồ hoạ, … (Objects)
II, Tables
2,Tạo khóa cho các trường
Trong một bảng dữ liệu một trường có tính chất
không được phép nhập dữ liệu giống nhau cho
các bản ghi thì trường đó có tính chất khoá.
Trong Access mỗi bảng chỉ được tạo một trường
khóa duy nhất và gọi là Primany Key.
- Cách tạo khoá:
Chọn trường cần tạo khoá.
Vào Edit/Primany Key
Hoặc kích biểu tượng
II, Tables
3,Sửa cấu trúc bảng và nhập dữ liệu
Tại cửa sổ Database. Chọn bảng cần làm
việc
-
Nút : mở bảng để xem và nhập dữ
liệu
-
Nút : mở bảng ở chế độ xem và sửa
cầu trúc.
-
Nút : Tạo một bảng mới.
-
Nút : Xóa bảng.
II, Tables
4, Thiết lập quan hệ giữa các bảng.
B1: Vào Tool chọn RilationShips (hoặc kích
vào biểu tượng RilationShips ). Hộp
thoại Show Table hiện lên.
B2: Add các bảng cần thiết lập quan hệ ở hộp
thoại sau và chọn Close.
Chú ý: Nếu không hiện
hộp thoại ta kích vào
biểu tượng .
III, Sử dụng Query
•
Truy vấn trong Access cho phép thực
hiện hầu hết các công việc như:
- Truy cập dữ liệu từ một bảng hoặc
nhiều bảng để hiện thị những bản ghi
thoả mãn những điều kiện nào đó.
-Tính toán các trường dữ liệu trên bảng.
-Thêm, sửa và xoá các bản ghi từ các
bảng
III, Sử dụng Query
•
Các loại Query (Truy vấn)
- Select Query
- Update Query
- CrossTab Query
- Make Table Query
- Append Query
- Delete Query
1, Select Query
a, Tạo truy vấn bằng Wizard
- B1: chọn thành phần Query và
chọn nút New
Sau đó hộp thoại xuất hiện
- B2: chọn Simple Query Wizard
→
OK. Hộp thoại Simple Query Wizard
- B3: Trong hộp thoại Simple Query Wizard
+ Table/Query : chọn bảng để lấy các trường.
+ Available Fields: chứa các trường của bảng được
chọn Table/Query.
+ Select Fields: chứa các trường đã được chọn.
B4: chọn Next và nhập tên cho truy vấn sau đó chọn
Finish.
b, Tạo truy vấn bằng Design View
- B1: chọn thành phần Query và
chọn nút New
Sau đó hộp thoại xuất hiện
-
B2: chọn Design View →OK.
Hộp thoại xuất hiện
- B3: Trong hộp thoại Show Table chọn các bảng cần
lấy các trường cho truy vấn. Sau đó chọn Close ta
có của sổ:
b, Tạo truy vấn bằng Design View
-
B4:
+ Field:chọn các trường cần xuất hiện khi truy vấn (kích
chọn)
+ Table: Cho biết tên bảng chúa trường trong mục Field.
+ Sort: nếu cần sắp xếp các bản ghi theo trường nào đó.
+ Show: đánh dấu để trường đó xuất hiện khi chay truy
vấn.
+ Criteria: nhập điều kiện cho các bản ghi xuất hiện.
+ Or: nhập điều kiện hoặc.
-
B5: Ghi truy vấn lên đĩa (Lưu).
-
B6: Chạy truy vấn (Query/Run)
Một số phép toán dùng để đặt điều kiện truy vấn
= - MONTH(D)
> * YEAR(D)
>= / WEEKDAY()
< ^ DATE()
<= MOD Between gt1 and gt2
<> & In(gt1,gt2,…,gtn)
+ DAY(D) Like “gt”
c, Sử dụng Query Select để tạo trường mới.
Để tạo thêm một trường mới ta thực hiện theo cú
pháp. Tại dòng Field:
<Tên trường mới>: <Công thức tạo trường mới>
VD: để tạo thêm trường DTB= (DT + DL +DH)/3.
Ta thực hiện như sau:
DTB= ([DT] + [DL] + [DH] )/3
Một số hàm sử dụng trong truy vấn
IIF Hàm điều kiện
SUM Tính tổng các giá trị trng trường
MAX Tính giá trị lớn nhất trong trường
MIN Tính giá trị nhỏ nhất trong trường
AVG Tính TB cộng các giá trị trong trường
COUNT Đếm các bản ghi của trường DL
d, Truy vấn theo nhóm để thống kê dữ liệu
- B1: chọn thành phần Query và
chọn nút New
Sau đó hộp thoại xuất hiện
-
B2: chọn Design View →OK.
Hộp thoại xuất hiện
- B3: Trong hộp thoại Show Table chọn các bảng cần
lấy các trường cho truy vấn. Sau đó chọn Close ta
có của sổ: