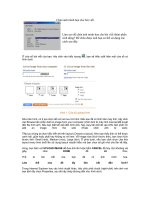Bài giảng Chèn ảnh minh họa cho bài viết
Bạn đang xem bản rút gọn của tài liệu. Xem và tải ngay bản đầy đủ của tài liệu tại đây (222.91 KB, 4 trang )
Chèn ảnh minh họa cho bài viết
Làm sao để chèn ảnh minh họa cho bài viết thêm phần
sinh động? Để chèn được ảnh bạn có thể sử dụng các
cách sau đây.
Ở cửa sổ bài viết của bạn, hãy click vào biểu tượng , bạn sẽ thấy xuất hiện một cửa sổ có hình
dưới.
Hình 1. Cửa sổ upload hình
Như trên hình, có 2 lựa chọn đối với nơi lưu trữ hình. Nếu bạn đã có hình trên máy tính, hãy click
vào Browse bên phần Add an image from your computer (chèn ảnh từ máy tính của bạn)để duyệt
đến file hình ảnh. Nếu bạn biết liên kết đến hình ảnh, hãy copy liên kết đó vào URL bên phần Or
add an image from the web (Hoặc chèn ảnh từ web).
Tiếp tục chúng ta chọn kiểu hiển thị trên layout (Choose a layout). Như bạn thấy ảnh có thề được
canh trái, giữa hoặc phải hay không so với text. Về Image size (kích thước ảnh), bạn chọn kích
thước ảnh: Small (nhỏ), Medium (vừa), Large (lớn). Ở phía dưới, nếu bạn click chọn Use this
layout every time (mỗi lần sử dụng layout này)thì kiểu mà bạn chọn sẽ ghi nhớ cho lần kế tiếp.
Xong, bạn bấm nút UPLOAD IMAGE để đưa ảnh lên hoặc bấm CANCEL để hủy. Đợi khoảng vài
giây, click DONE để kết thúc.
Thế là bài viết của bạn đã có ảnh minh họa.
Làm thế nào để lấy liên kết đến hình?
Trong Internet Explorer hay các trình duyệt khác, hãy click phải chuột (right-click) trên ảnh mà bạn
định lấy chọn Properties, sau đó hãy chép đường dẫn như hình dưới.
Hình 2. Lấy liên kết ảnh ở Internet Explorer
Hình 3. Lấy liên kết ảnh ở Firefox
Cách khác, bạn dùng các dịch vụ chia sẻ ảnh trực tuyến như www.photobucket.com,
www.imageshack.us,...Ở đây tôi hướng dẫn bạn dùng ImagesHack.us. Đầu tiên bạn cần đăng ký
một tài khoản (việc đăng ký tài khoản giúp bạn quản lý hình ảnh và nhiều chức năng khác), tôi
khuyên bạn như vậy mặc dù bạn vẫn có thể đưa ảnh lên mà không cần đăng ký.
Sau khi đăng ký xong bạn truy cập vào tài khoản của mình, để đưa ảnh lên, bạn có thể đưa ảnh
lưu trữ trong máy tính của bạn cũng như liên kết ảnh trên một trang web nào đó tương tự như
cách đưa ảnh bài viết như ở trên vừa nêu.
Hình 4. Giao diện upload ảnh của ImagesHack.us
Sau khi đưa ảnh xong, bạn sẽ nhận liên kết đến tương ứng từng kiểu hiển thị ảnh. Bạn chỉ cần
quan tâm đến Direct link to image (liên kết trực tiếp tới ảnh). Hãy copy liên kết này và paste nó
như ở trên tôi vừa hướng dẫn.
Hình 5. Lấy liên kết sau khi ảnh được đưa lên ở ImagesHack.us
Còn một vấn đề nhỏ nữa là tôi không muốn chèn ảnh qua Add Image ( ) bởi vì minh họa của tôi
nằm ở nơi tôi muốn trên bài viết, vậy tôi làm thế nào? Câu trả lời là bạn phải biết một chút về
HTML. Và tag hiển thị hình ảnh trong ngôn ngữ đánh dấu văn bản như bên dưới
<img src="liênkếtđếnảnh"/>
Nếu ảnh của bạn quá lớn, không hiển thị hết trên khung bài viết bạn bổ sung vào
< width="90%" height="90%" img src="liênkếtđếnảnh"/>
Ở đây 90% là ảnh sẽ hiển thị nhỏ hơn ảnh gốc 10% tương ứng cho rộng (width) và cao (height).
Bạn có thể định kích thước là con số pixel cụ thể.
Hình ảnh hiển thị sẽ có border trông không đẹp mắt, vì vậy bạn cho border="0", v.v...
< width="90%" height="90%" img src="liênkếtđếnảnh" border="0"/>
Theo thuthuatblog