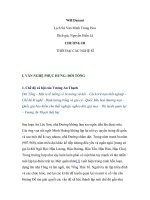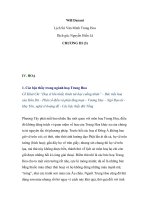Phan 2 Chuong III
Bạn đang xem bản rút gọn của tài liệu. Xem và tải ngay bản đầy đủ của tài liệu tại đây (1.09 MB, 33 trang )
<span class='text_page_counter'>(1)</span><div class='page_container' data-page=1>
<b>CHƯƠNG III: ĐỊNH DẠNG VĂN BẢN</b>
<b>Mục tiêu bài học</b>
Sử dụng menu Format định dạng văn bản:
Định dạng Font (Modify Font ).
Canh đoạn (Paragraph Alignment).
Khoảng cách dòng (Indenting & Line spacing).
Tabs.
Numbers & Bullets.
Chia cột.
Drop Cap.
</div>
<span class='text_page_counter'>(2)</span><div class='page_container' data-page=2>
<b>I. ĐỊNH DẠNG FONT</b>
Định dạng Font (Font).
Khoảng cách giữa các ký tự (Character Spacing).
Hiệu ứng văn bản (Text Effects).
Cách làm:
</div>
<span class='text_page_counter'>(3)</span><div class='page_container' data-page=3>
<b>1. Định dạng Font</b>
Font tượng trưng cho:
Font: Font chữ
Times New Roman, Arial.
Courier, CommercialScript BT.
Font style: kiểu chữ
Regular (bình thường), Italic (in nghiêng), <b>Bold (in </b>
<b>đậm), Underline (gạch dưới).</b>
Font size: cỡ chữ
28
<sub>, </sub>20<sub>, </sub><sub>15</sub><sub>.</sub> Font Color: màu chữ.
</div>
<span class='text_page_counter'>(4)</span><div class='page_container' data-page=4>
<b>Định dạng Font (tt)</b>
</div>
<span class='text_page_counter'>(5)</span><div class='page_container' data-page=5></div>
<span class='text_page_counter'>(6)</span><div class='page_container' data-page=6>
<b>2. Khoảng cách giữa các ký tự</b>
</div>
<span class='text_page_counter'>(7)</span><div class='page_container' data-page=7></div>
<span class='text_page_counter'>(8)</span><div class='page_container' data-page=8>
<b>II. CANH ĐOẠN - DỊNG</b>
Thơng thường, khi soạn văn bản ta gõ phím:
Shift + Enter để kết thúc một hàng.
Phím Enter để kết thúc đoạn hoặc tạo dòng trắng.
Các vấn đề trong đoạn:
Canh lề cho đoạn văn bản.
</div>
<span class='text_page_counter'>(9)</span><div class='page_container' data-page=9>
<b>1. Canh lề cho đoạn văn bản</b>
Left (canh trái) : canh thẳng lề trái nhưng lề phải
sẽ so le nhau.
Center (canh giữa) : canh thẳng ở giữa so với lề
trái, phải của đoạn văn bản.
Right (canh phải) : canh thẳng lề phải nhưng lề
trái sẽ so le nhau.
Justify (canh đều) : canh thẳng 2 lề trái, phải của
</div>
<span class='text_page_counter'>(10)</span><div class='page_container' data-page=10>
<b>2. Thụt đầu dòng (Indenting paragraphs)</b>
Trong Word có 4 kiểu thụt đầu dịng:
First line indent: dòng đầu tiên thụt vào so với các dòng còn lại
trong đoạn.
Left indent: các dòng trong đoạn đều thụt vào so với lề trái của
văn bản.
Right indent: các dòng trong đoạn đều thụt vào so với lề phải của
văn bản.
Hanging indent: các dòng từ dòng thứ hai trong đoạn đều thụt
</div>
<span class='text_page_counter'>(11)</span><div class='page_container' data-page=11>
<b>Thụt đầu dòng (tt)</b>
</div>
<span class='text_page_counter'>(12)</span><div class='page_container' data-page=12>
<b>3. Khoảng cách giữa các đoạn, các dòng </b>
<b>(Spacing</b>
)
Tạo khoảng cách giữa các đoạn
với nhau.
Tạo khoảng cách giữa các dòng
trong đoạn.
Vào menu Format <sub></sub> Paragraph.
Spacing: khoảng cách giữa các
đoạn.
Before: khoảng cách giữa
đoạn hiện hành với đoạn
ngay trước nó.
</div>
<span class='text_page_counter'>(13)</span><div class='page_container' data-page=13></div>
<span class='text_page_counter'>(14)</span><div class='page_container' data-page=14>
<b>4. Sao chép định dạng (Format Painter)</b>
Dùng trong trường hợp:
Đoạn văn bản 1 đã được định dạng.
Đoạn văn bản 2 chưa được định dạng => các định dạng muốn
thực hiện y như đoạn 1.
Cách thực hiện:
B1: Click chọn đoạn văn bản đã được định dạng (ví dụ trên là
đoạn 1).
B2: Nhấp chọn lệnh trên thanh Formatting.
</div>
<span class='text_page_counter'>(15)</span><div class='page_container' data-page=15></div>
<span class='text_page_counter'>(16)</span><div class='page_container' data-page=16>
<b>TABS (tt)</b>
Dùng để thụt đầu dòng kiểu First line Indent.
Chèn các khoảng trắng, dấu …, dấu ---, … vào dòng văn bản.
Tabs canh theo chiều dọc văn bản thường dùng để tạo văn bản dạng
bảng và để tạo danh sách.
Sắp xếp các khối văn bản nhỏ thành các hàng và cột.
Tab stops là những dấu được dùng để tạo các cột song song của văn
bản:
Ký hiệu Ý nghĩa
</div>
<span class='text_page_counter'>(17)</span><div class='page_container' data-page=17>
<b>TABS (tt)</b>
Hộp thoại Tab:
Thông thường các Tab dừng ở
khoảng cách đều nhau.
Khoảng cách mặc nhiên giữa
các Tab là 0.5 inch tức 1.27
cm.
Các điểm dừng đó gọi là điểm
dừng mặc định của Tab.
Ta có thể thay đổi giá trị điểm
dừng mặc định.
Trên thước có thể cài đặt điểm
</div>
<span class='text_page_counter'>(18)</span><div class='page_container' data-page=18>
<b>TABS (tt)</b>
Cách thực hiện:
B1: Click ký hiệu Tab tại vị trí góc trên bên trái của thước (điểm
giao nhau giữa thước ngang và thước dọc).
B2: Click chọn vị trí muốn cài điểm dừng Tab trên thước ngang.
Lặp lại nhiều lần B1 hoặc B2 nếu cần đặt nhiều điểm dừng Tab
</div>
<span class='text_page_counter'>(19)</span><div class='page_container' data-page=19>
<b>Cách thực hiện Tabs (tt)</b>
Thay đổi vị trí điểm dừng Tab bằng cách Drag điểm dừng Tab đến vị trí mới
trên thước.
B3: Vào menu Format <sub></sub>
</div>
<span class='text_page_counter'>(20)</span><div class='page_container' data-page=20>
<b>IV. NUMBERING & BULLETS</b>
<b>Bulleted Lists</b>
Word inserts a bullet character at
the beginning of each paragraph.
You can’t select or edit the bullet
charaters.
Word indents each paragraph.
<b>Numbered Lists</b>
1 Word inserts a number at the
beginning of each paragraph and
indents the paragraph
</div>
<span class='text_page_counter'>(21)</span><div class='page_container' data-page=21>
<b>NUMBERING & BULLETS (tt)</b>
Bullets:
Sử dụng khi đoạn văn bản có nhiều ý.
Các ý này ngang cấp nhau.
Numbering:
Đánh số tự động.
</div>
<span class='text_page_counter'>(22)</span><div class='page_container' data-page=22>
<b>1. Tạo Bullets</b>
Chọn các đoạn văn bản cần tạo Bullet.
</div>
<span class='text_page_counter'>(23)</span><div class='page_container' data-page=23>
<b>2. Tạo Numbering</b>
Chọn các đoạn văn bản cần tạo Numbering.
</div>
<span class='text_page_counter'>(24)</span><div class='page_container' data-page=24>
<b>3. Tạo Numbering và Bullets phân cấp</b>
Chọn các đoạn văn bản cần tạo phân cấp.
</div>
<span class='text_page_counter'>(25)</span><div class='page_container' data-page=25>
<b>V. CHIA CỘT</b>
</div>
<span class='text_page_counter'>(26)</span><div class='page_container' data-page=26>
<b>CHIA CỘT</b>
Cách thực hiện:
</div>
<span class='text_page_counter'>(27)</span><div class='page_container' data-page=27>
<b>VI. DROP CAP</b>
Cho phép phóng to ký tự đầu tiên của đoạn.
</div>
<span class='text_page_counter'>(28)</span><div class='page_container' data-page=28>
<b>Drop cap (tt)</b>
Cách thực hiện:
B1: chọn ký tự đầu tiên của đoạn.
Vào menu Format <sub></sub> Drop Cap (xuất
hiện hộp thoại như hình bên):
Position: chọn loại Drop Cap.
Font: chọn Font cho ký tự Drop Cap.
Lines to drop: chọn số dòng ký tự
</div>
<span class='text_page_counter'>(29)</span><div class='page_container' data-page=29>
<b>VII. KẺ ĐƯỜNG VIỀN VÀ TÔ NỀN VĂN BẢN</b>
Đường viền và màu nền được dùng để nhấn mạnh, làm nổi một phần
hoặc toàn bộ văn bản trong tài liệu.
</div>
<span class='text_page_counter'>(30)</span><div class='page_container' data-page=30>
<b>1. Cách kẻ đường viền:</b>
Chọn khối văn bản cần kẻ đường viền.
Vào menu Format <sub></sub> Borders and Shading bật hộp thoại Borders and
Shading.
Chọn thẻ Border/ Page Border.
None: không viền
Box: viền bao khối 4 góc
văn bản.
Shadow, 3-D: viền bao khối
</div>
<span class='text_page_counter'>(31)</span><div class='page_container' data-page=31>
<b>2. Tô màu cho khối văn bản:</b>
Chọn khối văn bản cần tô nền.
Vào menu Format <sub></sub> Borders and Shading bật hộp thoại Borders and
Shading.
</div>
<span class='text_page_counter'>(32)</span><div class='page_container' data-page=32>
<b>3. Tô nền cho văn bản</b>
Vào menu Format <sub></sub> Background.
No fill: nền cho văn bản.
</div>
<span class='text_page_counter'>(33)</span><div class='page_container' data-page=33></div>
<!--links-->