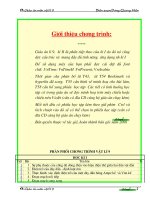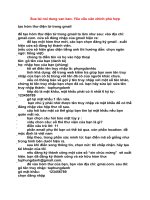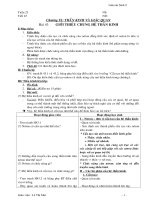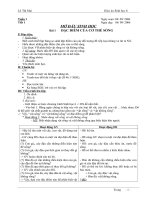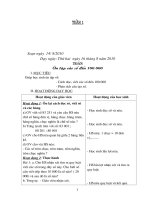Cân chỉnh màu
Bạn đang xem bản rút gọn của tài liệu. Xem và tải ngay bản đầy đủ của tài liệu tại đây (472.73 KB, 12 trang )
Cân chỉnh màu - Color Balance
Gửi bởi: Final Fantasy - April 10, 2005
Bài viết có nhiều hình minh hoạ, mong bạn hãy kiên nhẫn để trình
duyệt load hình.
Có thể nói cách chỉnh màu là bước đầu tiên trong việc xử lý hình ảnh. Từ
cách này chúng ta có thể quản lý được màu sắc các tác phẩm của mình. Thật
sự trong cơng việc làm mẫu của tơi thì cũng được 4 năm, kinh nghiệm chắc
cũng chưa cao có gì mong các bác bỏ qua. Bài này tôi viết tặng anh em trong
Bàn tay đen. Hy vọng anh em có thể sử dụng & quản lý màu sắc hình ảnh tốt
hơn.
Bạn hãy download hình này về để làm hình minh hoạ
Trước tiên....cách chỉnh màu màn hình thì tơi đã post trong mấy ngày trước.
Bỏ qua bước chỉnh màu màn hình. Tơi sẽ đưa hình ảnh thật cho các bác. Tơi
sẽ thực tập trên hình này.
Vào bài viết này, tơi muốn các bạn phải nắm vững nguyên lý cơ bản của màu
sắc. Mà hiện tại tơi sẽ tập trung chính là vào màu CMYK (4 màu selection
cơ bản). In offset.
Cyan -- C (viết tắt)-- còn gọi là màu xanh da trời.
Magenta--M (viết tắt)--còn gọi là màu đỏ cánh sen.
Yello--Y(viết tắt)--còn gọi là màu vàng
Black--K(viết tắt)--còn gọi là màu đen
Từ 4 màu cơ bản trên...chúng ta co' thể phối màu để ra nhiều màu khác
như:cam, hồng, tím.....
Bây giờ vào vấn đề chính. Các bác mở Photoshop (tơi dùng Photoshop7) &
mở hình ra.
Bước 1: Chuyển hình từ chế độ màu RGB sang CMYK (như hình minh
họa).
Bước 2 : Chỉnh Clevel màu sắc trung bình của Image
Hộp thoại Level hiện ra bạn điền giá trị vào như hình dưới
Điểm màu đen đầu tiên tưọng trưng cho độ đậm màu.
Điểm xám ở giữa tượng trưng cho tính trung bình của màu sắc.
Điểm trắng ở cuối cùng tượng trưng sắc sáng của màu.
Tùy theo hình ảnh đậm hay lợt mà chúng ta chỉnh tính đậm & lợt hay tính
trung bình của hình. Trong hình ảnh tơi đã chỉnh rồi nhưng tôi muốn các bạn
cứ vọc, chỉnh thử đậm hơn hay lợt hơn để xem màu sắc của hình thay đổi
như thế nào.
Bước 3: Chỉnh màu bằng Selective Colour (như hình minh họa).
Ở bước này các bạn có thể nhìn thấy thêm 1 vài màu nữa. Đây cũng là cách
giải thích cho các bạn hiểu rằng : Tại sao có máy in 8 màu. Trong in ấn có
cơng nghệ hỗ trợ màu sắc khi in. Những màu còn lại là màu pha. Hiện nay
đã có máy in Plextos 16 màu dành cho cơng nghệ In ấn bao bì. Có nhiều lúc
các bạn tự hỏi giữa cách in ấn Offset & in Ống Đồng khác nhau chổ nào ?
thì mình cũng giải thích ln (chn nghành mè): Các bạn có để ý 1 cách
đơn giản là khi in offset thì mình in bằng giấy trắng (phải thêm chữ trắng ở
chỗ này ko có thì các bạn ko hiểu). Cịn In Ống đồng (cịn gọi là in bao bì)
thì in trên bao bì mà no' là PP hoặc OPP....là màng trong suốt. Chính vì vậy ở
in ống đồng phải in thêm 1 màu nữa. Đó chính là màu lót trắng ở dưới, để
màu sắc in ở trên có thể hiện lên rõ nét.
Cịn 1 điểm khác cơ bản nữa là in offset thì ra phim (bản kẽm), cịn in ống
đồng thì phải khắc trục Silicon....mà tính theo giá trị thì 1 trục nặng khoảng
20--->80kg. Mà Silicon thì các Quý bà để sử dụng bơm gì gì đó....nên người
ta thay thế trục Silicon bằng trục đồng. Xong....mệt quá.
Quay về đề tài chỉnh màu: Chỉnh màu Selective Colour gồm 9 màu : Reds,
yellows, greens, Blues, Cyans, Magentas, White, Neutrals, Blacks.
Cách dễ hiểu khi chỉnh màu như thế này là bạn phải nhận xét được ngay trên
hình của mình gồm những màu màu nào ???? để các bạn có thể chỉnh thẳng
ngay trên màu đó để đạt được màu sắc mà các bạn mong muốn.
Ví dụ: Trong hình của tơi gửi các bạn là hình về Rau quả, rất dễ nhận biết
được màu sắc của chúng. Như: Đỏ cờ nè, xanh lá nè, vàng nè, cam nè, và
màu đen (xanh đen).......
Nhưng thật sự thì ko như vậy tại vì trên 1 pixel có hàng triệu điểm ảnh trên
đó. Màu đỏ thì gồm nhiều màu hợp lại, nhưng nó mang sắc tố đỏ nhiều hơn.
Tương tự, những màu khác cũng vậy. Ở màu đỏ ở đây, là màu đỏ cờ...hơi bị
đen nhiều thì ta sẽ giảm đen xuống để màu đỏ được trong hơn. Nhưng theo
kinh nghiệm của tơi thì các bác nên giảm màu xanh ở trong đỏ, khi mà giảm
xanh các bác nên coi kỹ những màu đỏ xung quanh đó.
Tương tự với những màu khác, các bác chỉnh theo hình minh họa...và thử
vọc coi xem.
Bây giờ chúng ta làm Unsharpe Mask để bức hình được nét hơn.
Đặc biệt, ở màu Neutrals....ở hình này ko có màu xám nên tui ko chỉnh màu
Neutral. Sau này, khi các bác chỉnh màu sắc hình ảnh ở hình ảnh nào, tuy hy
vọng các bác ghé vào màu Neutral, chỉnh thử. Đây là màu để chỉnh màu da
người. Nhưng đối với những bức ảnh đặc biệt, thì màu Neutral rất quan
trọng.
Kinh nghiệm vài năm chỉnh màu ở nhà in. Thì tơi thấy rằng...ở bất kì hình
ảnh nào.... màu vàng là màu quan trọng nhất. Ko biết tại sao ? chắc các bác
chưa cảm nhận được đó thơi....chứ tui thì cảm giác được nó.
Hy vọng sau bài viết này, các bác có hướng cảm nhận về màu sắc rõ nét hơn.
Và đặc biệt, cũng là màu Neutral....các bác nên coi kỹ màu này với 1 số bức
ảnh về da người, những tông nền xám. Màu vàng ở trong Neutrals có cách
thể hiện rất đặc sắc trong những bức ảnh về cây cảnh rất nhiều.
Đây là kết quả tơi có được
So với trước:
Chú ý: Phần nhận xét của SFONE
Tơi có 1 chút góp thêm về bước Unsharp Mask như thế này. Tơi có đọc 1 số
sách về PS và thấy họ đưa ra 1 số bộ lọc chuẩn về làm nét ảnh, mọi người có
thể tham khảo.
- Với A:150, R:1,T:10 --> làm sắc nét các đối tượng mềm (ví dụ như hoa,
người...)
- Với A:65, R:4, T:3 --> làm sắc nét tối đa (dùng cho ảnh mờ thấy rõ hoặc
ảnh chụp có nhiều rìa rõ nét)
- Với A:400, R:3, T:0 ---> làm sắc nét web (vd khi giảm độ phân giải từ 300
xuống 72 ảnh thường bị mờ khi đó áp dụng bộ lọc này rất hữu hiệu)
- Ngồi ra các bác có thể tự đưa ra các xác lập riêng
Amount có thể tù 50 - 150
Radius có thể từ 1-2
Threshold từ 3-20