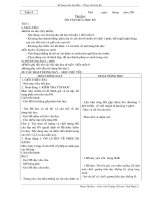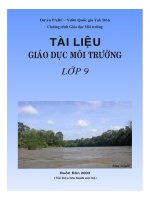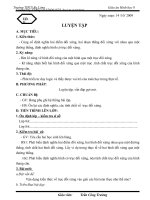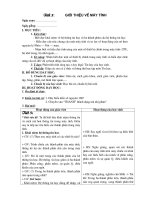Tài liệu Giáo án Tin học lớp 9 Học kỳ II
Bạn đang xem bản rút gọn của tài liệu. Xem và tải ngay bản đầy đủ của tài liệu tại đây (2.35 MB, 51 trang )
Tiết 37: Bài thực hành 6
bài trình chiếu đầu tiên của em
I. Mục tiêu:
- Khởi động và kết thúc PowerPoint, nhận biết màn hình làm việc của PowerPoint.
- Tạo thêm đợc trang chiếu mới, nhập nội dung dạng văn bản trên trang chiếu và
hiển thị bài trình chiếu trong các chế độ hiển thị khác nhau.
- Tạo đợc bài trình chiếu gồm vài trang chiếu đơn giản.
II. Chuẩn bị:
1. GV: Phòng máy
2. HS: Học bài
III. Tiến trình dạy học:
1. ổn định tổ chức
2. Kiểm tra bài cũ:
3. Bài mới:
HĐ của GV và HS Nội dung bảng
HĐ 1: 5'
GV yêu cầu HS tìm biểu tợng của
PowerPoint trên màn hình nền của
windows
GV giới thiệu hai cách khởi động
HS khởi động bằng một trong hai cách
đó.
Bài 1: Khởi động và làm quen với
PowerPoint
1. Khởi động PowerPoint
Cách 1: Nháy nút Start -> Program ->
Microsoft Office -> PowerPoint
- Cách 2: Nháy kép chuột vào biểu tợng
PowerPoint trên màn hình nền của
Window.
HĐ 2: 7'
GV yêu cầu HS hoạt động nhóm
HS nêu các điểm giống nhau và khác
nhau giữa màn hình làm việc của
Word và PowerPoint
Một nhóm trả lời, các nhóm khác
nhận xét.
2. * Điểm giống nhau giữa màn hình làm
việc của Word và PowerPoint đều có các
đối tợng sau:
- Thanh tiêu đề
- Thanh bảng chọn
- Thanh công cụ
- Thanh trạng thái
* Điểm khác nhau giữa màn hình làm
việc của Word và PowerPoint là:
Màn hình PowerPoint có các đối tợng sau
mà Word không có:
- Trang chiếu
- Bảng chọn Slide Show
- Cửa sổ có hai ngăn bên trái và bên phải.
HĐ 3: 8'
HS mở từng bảng chọn và quan sát
GV lu ý HS quan sát bảng chọn File
và bảng chọn Edit HS cho biết các
lệnh quen thuộc trong hai bảng chọn
đó.
3. Mở bảng chọn và quan sát các lệnh
trong bảng chọn đó.
HĐ 4: 4'
GV giới thiệu hai cách chèn thêm
4. Chèn thêm trang chiếu mới
Cách 1: ấn tổ hợp phím Ctrl + M
68
trang chiếu mới
HS thực hiện chèn thêm một vài trang
chiếu mới
Cách 2: Insert -> New Slide
* Sử dụng lệnh Format -> Slide Layout
để thay đổi mẫu bố trí nội dung trang
chiếu
HĐ 5: 4'
HS cho biết cách chọn trang chiếu,
chọn đồng thời nhiều trang chiếu
HS thực hiện theo từng yêu cầu
5. Chọn trang chiếu
- Nháy chuột vào biểu tợng của trang
chiếu ở ngăn bên trái
- Chọn đồng thời nhiều trang chiếu, giữ
phím Ctrl trong khi chọn từng biểu tợng
của trang chiếu ở ngăn bên trái.
HĐ 6: 5'
HS quan sát các mẫu bố trí đợc áp
dụng cho từng trang chiếu
6. Quan sát các mẫu bố trí đợc áp dụng
cho từng trang chiếu
HĐ 7: 5'
HS Nháy chuột vào nút Normal View
và Slide Sorter để thay đổi các chế
độ hiển thị khác nhau.
7. Nháy chuột vào nút Normal View và
Slide Sorter để thay đổi các chế độ hiển
thị khác nhau.
HĐ 8: 5'
HS cho biết cách thoát khỏi
PowerPoint
GV nhận xét và chuẩn kiến thức
8. Thoát khỏi PowerPoint
Cách 1: File -> Exit
Cách 2: Nháy chuột vào nút Close
4. Củng cố: 1'
GV củng cố lại 8 nội dung đã học trong bài
5. Hớng dẫn học tập: 1'
HS về nhà học bài, đọc trớc bài tập 2.
IV. Rút kinh nghiệm:
Ký duyệt của tổ chuyên môn Ký duyệt của BGH
Ngày soạn: 03/01/2010
Ngày giảng: 9A: 9B: 9C:
Tiết 38: Bài thực hành 6
bài trình chiếu đầu tiên của em (tiếp)
I. Mục tiêu:
- Khởi động và kết thúc PowerPoint, nhận biết màn hình làm việc của PowerPoint.
- Tạo thêm đợc trang chiếu mới, nhập nội dung dạng văn bản trên trang chiếu và
hiển thị bài trình chiếu trong các chế độ hiển thị khác nhau.
69
- Tạo đợc bài trình chiếu gồm vài trang chiếu đơn giản.
II. Chuẩn bị:
1. GV: Phòng máy, soạn bài
2. HS: Học bài cũ, đọc trớc bài mới
III. Tiến trình dạy học
1. ổn định tổ chức
2. Kiểm tra bài cũ: 8'
Câu hỏi 1: Cho biết cách khởi động, thoát khỏi chơng trình PowerPoint?
Trả lời:
* Khởi động PowerPoint
Cách 1: Nháy nút Start -> Program -> Microsoft Office -> PowerPoint
- Cách 2: Nháy kép chuột vào biểu tợng PowerPoint trên màn hình nền của
Window.
*Thoát khỏi PowerPoint
Cách 1: File -> Exit
Cách 2: Nháy chuột vào nút Close
Câu hỏi 2: Cho biết cách áp dụng mẫu bố trí của PowerPoint cho trang chiếu?
Trả lời:
Sử dụng lệnh Format -> Slide Layout để thay đổi mẫu bố trí nội dung trang chiếu
3. Bài mới
HĐ của GV và HS Nội dung bảng
HĐ 1: 25'
HS đọc nội dung bài tập 2
HS thực hiện các yêu cầu
HS cho biết cách lu bài trình chiếu?
HS trả lời -> GV nhấn mạnh cách lu bài
trình chiếu tơng tự nh lu văn bản trong
Word.
Bài 2:
1. Nhập nội dung vào trang chiếu để đợc
kết quả tơng tự hình 69
2. Lu bài trình chiếu với tên Ha Noi
3. áp dụng các mẫu bố trí khác nhau
cho từng trang chiếu.
4. Lần lợt nháy các nút Normal View và
Slide Sorter để thay đổi các chế độ
hiển thị khác nhau.
HĐ 2: 8'
GV hớng dẫn trình chiếu
HS trình chiếu bài tập vừa thực hiện
Bài 3:
Trình chiếu
ấn phím F5
Nháy chuột hoặc sử dụng các phím mũi
tên để lần lợt trình chiếu hết các trang
chiếu.
Thoát khỏi PowerPoint.
4. Củng cố: 3'
HS nhắc lại cách lu trang chiếu và cách trình chiếu.
5. Hớng dẫn học tập: 1'
HS về nhà học bài, đọc trớc bài 10.
IV. Rút kinh nghiệm:
70
Ký duyÖt cña tæ chuyªn m«n Ký duyÖt cña BGH
71
Ngày soạn: 10/01/2010
Ngày giảng: 9A: 9B: 9C:
Tiết 39 Bài 10 MàU SắC TRÊN TRANG CHIếU
I. Mục tiêu:
*Kiến thức:
- Giúp Hs nắm đựoc những kiến thức cơ bản:
- Vai trò của màu nền trang chiếu và cách tạo màu nền cho các trang chiếu.
- Cách định dạng nội dung văn bản trên trang chiếu.
- Tác dụng của mẫu bài trình chiếu và cách áp dụng bài trình chiếu có sẵn.
- Các bớc cơ bản để tạo nội dung cho bài trình chiếu.
*Kỹ năng:
- Tạo đợc trang trình chiếu đơn giản.
*Thái độ:
- Giáo dục thái độ học tập nghiêm túc, tích cực nghiên cứu, làm quen với phần mềm
trình chiếu.
II. Chuẩn bị:
1. GV: Bài soạn, phòng máy, máy chiếu
2. HS: Học bài cũ
III. Tiến trình dạy học
1. ổn định tổ chức
2. Kiểm tra bài cũ
3. Bài mới
HĐ của GV và HS Nội dung bảng
HĐ 1: 18'
GV yêu cầu HS thảo luận để đa ra tác
dụng của màu nền trên trang chiếu
HS thảo luận và đa ra câu trả lời
GV chốt kiến thức:
Màu nền nói riêng và màu sắc trên trang
chiếu nói chung làm cho trang chiếu
thêm sinh động và hấp dẫn, thu hút ngời
nghe.
Có nhiều kiểu màu nền, GV dùng máy
chiếu minh họa 4 kiểu nền cơ bản của
PowerPoint.
HS cho biết có nên chọn màu nền tùy
tiện không hay phải dựa vào nội dung
bài trình chiếu? Vì sao?
HS thảo luận và trả lời câu hỏi.
GV chốt kiến thức và lu ý cách chọn
màu nền: Màu tơi sáng thích hợp với nội
dung vui nhộn, với nội dung nghiêm túc,
trang trọng nên chọn màu sẫm.
GV giới thiệu các bớc chọn màu nền
HS thực hiện chọn màu nền theo 4 kiểu
cơ bản: màu đơn sắc, màu pha trộn, mẫu
1. Màu nền trang chiếu
1. Chọn trang chiếu trong ngăn bên trái
(ngăn Slide).
2. Chọn lệnh Format
Background.
3. Nháy mũi tên và chọn màu thích
hợp (h. 71).
4. Nháy nút Apply trên hộp thoại để áp
dụng cho trang chiếu hiện thời hoặc
Apply to All để áp dụng cho toàn bộ
các trang của bài trình chiếu.
72
có sẵn, hình ảnh để làm nền cho 4 trang
chiếu khác nhau của bài trình chiếu.
GV lu ý: Nói chung để có một bài trình
chiếu nhất quán nên chọn màu nên cho
toàn bộ các trang chiếu của bài.
HĐ 2: 20'
HS quan sát thanh công cụ của
PowerPoint và cho biết các nút lệnh định
dạng quen thuộc mà em đã sử dụng
trong word?
GV chốt kiến thức về một số khả năng
định dạng văn bản trong PowerPoint.
HS cho biết cách định dạng nội dung
văn bản bằng việc sử dụng máy chiếu
của GV và trình bày trớc lớp
HS cả lớp quan sát
GV quan sát và nhấn mạnh những nội
dung quan trọng mà HS còn sơ suất.
HS thực hiện thao tác định dạng văn bản
trên máy tính.
2. Định dạng nội dung văn bản:
- Một số khả năng định dạng văn bản
gồm:
Chọn phông chữ, cỡ chữ, kiểu
chữ và màu chữ.
Căn lề (căn trái, căn phải, căn
giữa trong khung chứa).
Tạo các danh sách dạng liệt kê.
- Thao tác định dạng
Chọn phần văn bản cần
định dạng
Sử dụng các nút lệnh trên
thanh công cụ định dạng
(formatting).
4. Củng cố: 5'
- HS trả lời câu hỏi 1-3 SGK - Tr 95
Câu 1. Màu nền nói riêng và định dạng văn bản trong một bài trình chiếu nói chung
làm cho trang chiếu thêm sinh động và hấp dẫn, thu hút ngời nghe.
Câu 2.
Bớc 1: Chọn trang chiếu trong ngăn bên trái (ngăn Slide).
Bớc 2: Chọn lệnh Format
Background.
Bớc 3: Nháy mũi tên và chọn màu thích hợp (h. 71).
Bớc 4: Nháy nút Apply trên hộp thoại để áp dụng cho trang chiếu hiện thời
Ví dụ: Màu tơi sáng cho nội dung vui nhộn, màu sẫm cho nội dung nghiêm túc.
Câu 3:
Khả năng định dạng của word và PowerPoint tơng tự nh nhau.
- GV chốt lại nội dung bài học
5. Hớng dẫn học tập: 2'
HS về nhà học bài, đọc trớc mục 3, 4 của bài
IV. Rút kinh nghiệm:
73
Ngày soạn: 10/01/2010
Ngày giảng: 9A: 9B: 9C:
Tiết 40 Bài 10 MàU SắC TRÊN TRANG CHIếU (tiếp)
I. Mục tiêu:
*Kiến thức:
- Giúp Hs nắm đựoc những kiến thức cơ bản:
- Vai trò của màu nền trang chiếu và cách tạo màu nền cho các trang chiếu.
- Cách định dạng nội dung văn bản trên trang chiếu.
- Tác dụng của mẫu bài trình chiếu và cách áp dụng bài trình chiếu có sẵn.
- Các bớc cơ bản để tạo nội dung cho bài trình chiếu.
*Kỹ năng:
- Tạo đợc trang trình chiếu đơn giản.
*Thái độ:
- Giáo dục thái độ học tập nghiêm túc, tích cực nghiên cứu, làm quen với phần mềm
trình chiếu.
II. Chuẩn bị:
1. GV: Bài soạn, phòng máy, máy chiếu
2. HS: Học bài cũ
III. Tiến trình dạy học
1. ổn định tổ chức
2. Kiểm tra bài cũ: 7'
Câu hỏi 1: Cho biết cách chọn màu nền cho trang chiếu?
Trả lời:
Bớc 1: Chọn trang chiếu trong ngăn bên trái (ngăn Slide).
Bớc 2: Chọn lệnh Format
Background.
Bớc 3: Nháy mũi tên và chọn màu thích hợp (h. 71).
Bớc 4: Nháy nút Apply trên hộp thoại để áp dụng cho trang chiếu hiện thời hoặc
Apply to All để áp dụng cho toàn bộ các trang của bài trình chiếu.
Câu hỏi 2: Cho biết các khả năng định dạng văn bản của PowerPoint và cách thực
hiện?
Trả lời:
- Một số khả năng định dạng văn bản gồm:
Chọn phông chữ, cỡ chữ, kiểu chữ và màu chữ.
Căn lề (căn trái, căn phải, căn giữa trong khung chứa).
Tạo các danh sách dạng liệt kê.
- Thao tác định dạng
Chọn phần văn bản cần định dạng
Sử dụng các nút lệnh trên thanh công cụ định dạng (formatting).
74
3. Bài mới
HĐ của GV và HS Nội dung bảng
HĐ 1: 15'
GV dùng máy chiếu cho HS quan sát
việc sử dụng mẫu bài trình chiếu trong
Powerpoint
design templates:
HS nêu tác dụng của mẫu bài trình chiếu
Giúp ngừơi dùng dễ dàng tạo các bài
trình chiếu hấp dẫn. Sử dụng các mẫu
đó, ta chỉ cần nhập nội dung cho các
trang chiếu, nhờ thế tiết kiệm đợc thời
gian và công sức.
GV thực hiện lại
HS nhắc lại cách thực hiện và ghi vở
3. Sử dụng mẫu bài trình chiếu:
- Các bớc thực hiện:
B1: Nháy nút Design trên thanh
công cụ.
B2: Nháy nút mũi tên bên phải mẫu.
B3: Nháy Apply to Selected Slides để
áp dụng mẫu cho các trang chiếu đã
chọn hoặc Apply to All Slides để áp
dụng cho mọi trang chiếu (h. 75).
HĐ 2: 18'
HS thảo luận nhóm câu hỏi: Theo em
việc tạo bài trình chiếu thờng đợc thực
hiện theo thứ tự các bớc nh thế nào?
Đại diện các nhóm trả lời
HS trả lời câu hỏi: Đâu là công việc
quan trọng nhất khi xây dựng bài trình
chiếu?
Theo em khi chọn màu hoặc hình ảnh
cho trang chiếu cần lu ý điều gì ?
(cần lựa chọn các bố trí trang thích hợp
và nhập nội dung. Màu chữ ngầm định
là màu đen. Nên thay đổi màu chữ và cỡ
chữ sao cho nội dung văn bản nổi bật
trên màu nền và dễ đọc).
4. Các bớc tạo bài trình chiếu:
a) Chuẩn bị nội dung cho bài trình chiếu.
b) Chọn màu hoặc hình ảnh nền cho
trang chiếu.
c) Nhập và định dạng nội dung văn bản.
d) Thêm các hình ảnh minh hoạ.
e) Tạo các hiệu ứng động.
f) Trình chiếu kiểm tra, chỉnh sửa và lu
bài trình chiếu.
4. Củng cố: 4'
- HS đọc nội dung phần ghi nhớ
- HS trả lời câu hỏi 4, 5 SGK
75
Câu 4: Giúp ngừơi dùng dễ dàng tạo các bài trình chiếu hấp dẫn. Sử dụng các mẫu
đó, ta chỉ cần nhập nội dung cho các trang chiếu, nhờ thế tiết kiệm đợc thời gian và
công sức.
Câu 5: a) Chuẩn bị nội dung cho bài trình chiếu.
b) Chọn màu hoặc hình ảnh nền cho trang chiếu.
c) Nhập và định dạng nội dung văn bản.
d) Thêm các hình ảnh minh hoạ.
e) Tạo các hiệu ứng động.
f) Trình chiếu kiểm tra, chỉnh sửa và lu bài trình chiếu.
5. Hớng dẫn học tập: 1'
HS về nhà học bài, làm bài tập 6 nếu có thể, chuẩn bị bài thực hành 7.
IV. Rút kinh nghiệm:
Ký duyệt của tổ chuyên môn Ký duyệt của BGH
76
Ngày soạn: 17/01/2010
Ngày giảng: 9A: 9B: 9C:
Tiết 41Bài thực hành 7
thêm màu sắc cho bài trình chiếu
I. Mục tiêu:
- Tạo đợc màu nền, hoặc ảnh nền cho các trang chiếu
- Thực hiện đợc thao tác định dạng nội dung văn bản trên trang chiếu.
- áp dụng đợc các mẫu bài trình chiếu có sẵn.
II. Chuẩn bị:
1. GV: Soạn bài, phòng máy
2. HS: Học bài cũ, đọc trớc bài mới
III. Tiến trình dạy học
1. ổn định tổ chức
2. Kiểm tra bài cũ: 7'
Một HS lên bảng thực hiện chọn màu nền cho trang chiếu bằng máy chiếu gồm
màu nền đơn sắc, nền chuyển từ hai màu, nền là mẫu có sẵn, nền là hình ảnh có
trong máy chiếu
3. Bài mới
HĐ của GV và HS Nội dung bảng
HĐ 1: 15'
HS đọc bài tập 1
HS thực hiện các yêu cầu
GV theo dõi, hớng dẫn nếu cần
Bài 1: Tạo màu nền cho trang chiếu
- Khởi động PowerPoint
- Quan sát mẫu bố trí trang tiêu đề cho
trang chiếu đầu tiên
- Thêm 3 trang chiếu mới và quan sát
các trang chiếu đợc tự động áp dụng
mẫu bố trí ngầm định
- Tạo màu nền tơng tự hình 78
HĐ 1: 18'
HS làm việc theo nhóm
HS hoàn thành bài tập các nhóm cho
nhận xét theo các yêu cầu của bài và rút
ra kết luận.
GV theo dõi, hớng dẫn nếu cần
Bài 2: áp dụng mẫu bài trình chiếu
- Tạo bài trình chiếu gồm ít nhất 3 trang
- Nhập nội dung tùy ý
- Chọn một mẫu tùy ý trong mục Design
để thấy đợc với mỗi mẫu đã đợc định
dạng sẵn phông chữ, cỡ chữ, kiểu chữ,
màu chữ, kích thớc, vị trí các khung văn
bản
4. Củng cố: 4'
HS nhắc lại lợi ích của việc sử dụng các Design có sẵn
5. Hớng dẫn học tập: 1'
HS về nhà học bài, ôn lại cách định dạng văn bản trong PowerPoint.
IV. Rút kinh nghiệm:
Ngày soạn: 17/01/2010
77
Ngày giảng: 9A: 9B: 9C:
Tiết 42 Bài thực hành 7
thêm màu sắc cho bài trình chiếu
I. Mục tiêu:
- Tạo đợc màu nền, hoặc ảnh nền cho các trang chiếu
- Thực hiện đợc thao tác định dạng nội dung văn bản trên trang chiếu.
- áp dụng đợc các mẫu bài trình chiếu có sẵn.
II. Chuẩn bị:
1. GV: Soạn bài, phòng máy
2. HS: Học bài cũ, đọc trớc bài mới
III. Tiến trình dạy học
1. ổn định tổ chức
2. Kiểm tra bài cũ
3. Bài mới
HĐ của GV và HS Nội dung bảng
HĐ 1: 38'
HS đọc yêu cầu của bài tập 3
HS nêu tóm tắt các yêu cầu của bài tập
HS thực hiện các yêu cầu của bài
GV dùng máy chiếu cho HS thấy đợc
một số lu ý khi chỉnh sửa khung văn bản
HS định dạng xong bài trình chiếu có
thể tiến hành trình chiếu thử
GV dùng phần mềm netop chiếu một số
bài trình chiếu của HS cho cả lớp cùng
quan sát và rút ra nhận xét.
Bài 3: Thêm màu nền cho bài trình
chiếu có sẵn và định dạng văn bản
- Mở bài Ha Noi
- Chọn màu nền thích hợp cho
- Thực hiện định dạng văn bản đã biết để
đặt lại phông chữ, cỡ chữ và màu chữ,
thay đổi vị trí khung văn bản của trang
tiêu đề để có kết quả tơng tự H 80.
- Lu lại bài trình chiếu.
4. Củng cố: 5'
HS nhắc lại thao tác định dạng màu nền cho trang chiếu
GV nhắc lại lu ý khi chỉnh sửa khung văn bản
5. Hớng dẫn học tập: 2'
HS về nhà học bài, đọc trớc bài 11.
IV. Rút kinh nghiệm:
Ký duyệt của tổ chuyên môn Ký duyệt của BGH
Ngày soạn: 23/01/2010
Ngày giảng: 9A: 9B: 9C:
Tiết 43 Bài 11 thêm hình ảnh vào trang chiếu
78
I. Mục tiêu:
- HS biết các đối tợng cơ bản trên trang chiếu
- Biết chèn hình ảnh vào trang chiếu, biết thay đổi vị trí, kích thớc hình ảnh.
- Biết bố trí hình ảnh trên trang chiếu sao cho hợp lí.
II. Chuẩn bị:
1. GV: Soạn bài, tham khảo, tài liệu, phòng máy
2. HS: Học bài, đọc trớc bài mới
III. Tiến trình dạy học
1. ổn định tổ chức
2. Kiểm tra bài cũ
3. Bài mới
HĐ của GV và HS Nội dung bảng
HĐ 1: 20
HS đã học các tiết học sử dụng phần
mềm trình chiếu, HS cho biết các đối t-
ợng có thể có trên trang chiếu là gì?
HS trả lời
GV chuẩn kiến thức
GV có thể cho HS nhắc lại thao tác chèn
hình ảnh trong word
GV giới thiệu trên máy chiếu cách chèn
hình ảnh trong PowerPoint
HS có thể nêu cách khác cũng chèn đợc
hình ảnh mà em biết?
HS trả lời sử dụng thao tác copy, paste
GV trên một trang chiếu có phải chỉ
chèn đợc duy nhất một hình ảnh không?
GV giới thiệu kiến thức: trên một trang
chiếu có thể chèn nhiều hình ảnh.
1. Hình ảnh và các đối tợng khác trên
trang chiếu:
*Các bớc chèn hình ảnh:
Bớc 1: Chọn trang chiếu cần chèn hình
ảnh vào.
Bớc 2: Mở bảng chọn Insert -> Picture
-> From File
Hộp thoại Insert Picture xuất hiện
Bớc 3: Chọn th mục lu tệp hình ảnh
Bớc 4: Chọn tệp hình ảnh và nháy nút
Insert.
*Ngoài hình ảnh ta có thể chèn các đối
tợng nh: Tệp âm thanh, đoạn phim,
bảng, biểu đồ,
* Lu ý: Ta có thể chèn hình ảnh bằng
thao tác Copy, Paste.
HĐ 2: 14
HS cho biết cách thay đổi vị trí hình ảnh
GV chuẩn kiến thức
HS cho biết cách thay đổi kích thớc hình
ảnh
GV chuẩn kiến thức
HS cho biết cách thay đổi thứ tự hình
ảnh
GV chuẩn kiến thức
GV giới thiệu cách sử dụng bảng chọn
tắt bằng chuột phải.
2. Thay đổi vị trí và kích thớc hình
ảnh:
a) Thay đổi vị trí: Chọn hình ảnh và kéo
thả để di chuyển đến vị trí khác.
b) Thay đổi kích thớc: Chọn hình ảnh ->
di chuyển chuột vào các vị trí đánh dấu
đến khi xuất hiện mũi tên hai chiều ->
kéo thả chuột để thay đổi kích thớc của
hình.
c) Thay đổi thứ tự của hình ảnh:
Cách 1: Thay đổi vị trí để đợc thứ tự
hình ảnh nh ý muốn.
Cách 2:
Bớc 1: Chọn hình ảnh
Bớc 2: Nháy chuột phải lên hình ảnh
Bớc 3: Chọn Order rồi chọn Bring to
Front (cho hình lên trên) hoặc Send to
79
Back (đa xuống dới).
4. Củng cố: 10'
HS trả lời câu hỏi 1, 2, 4 (SGK -Tr 104)
Câu 1: Mục đích của việc chèn hình ảnh, âm thanh, đoạn phim vào các trang chiếu
để minh họa, giải thích nội dung. Dễ gây ấn tợng làm cho bài trình chiếu tăng sức
hấp dẫn và có tính thuyết phục cao.
Câu 2: Bớc 1: Chọn trang chiếu cần chèn hình ảnh vào.
Bớc 2: Mở bảng chọn Insert -> Picture -> From File
Hộp thoại Insert Picture xuất hiện
Bớc 3: Chọn th mục lu tệp hình ảnh
Bớc 4: Chọn tệp hình ảnh và nháy nút Insert.
Câu 4: Khi chèn hai hình ảnh vào trang chiếu có thể một hình ảnh che lấp một phần
của hình ảnh kia, nguyên nhân là do kích thớc và thứ tự chèn hình ảnh vào trang
chiếu.
Muốn hiển thị đầy đủ cả hai hình ta có thể sử dụng thao tác di chuyển và thay đổi
kích thớc của hình ảnh.
5. Hớng dẫn học tập: 1'
HS về nhà học bài, xem trớc phần còn lại.
IV. Rút kinh nghiệm:
Ngày soạn: 24/01/2010
Ngày giảng: 9A: 9B: 9C:
Tiết 44 Bài 11 thêm hình ảnh vào trang chiếu (tiếp theo)
I. Mục tiêu:
- HS thực hiện đợc các thao tác sao chép và di chuyển trang chiếu
- Sao chép, di chuyển trang chiếu từ bài trình chiếu này sang bài trình chiếu khác.
II. Chuẩn bị:
1. GV: Soạn bài, tham khảo, tài liệu, phòng máy
2. HS: Học bài, đọc trớc bài mới
III. Tiến trình dạy học
1. ổn định tổ chức
2. Kiểm tra bài cũ: 10'
Câu 1: Nêu các bớc chèn hình ảnh vào trang chiếu?
Bớc 1: Chọn trang chiếu cần chèn hình ảnh vào.
Bớc 2: Mở bảng chọn Insert -> Picture -> From File
Hộp thoại Insert Picture xuất hiện
Bớc 3: Chọn th mục lu tệp hình ảnh
Bớc 4: Chọn tệp hình ảnh và nháy nút Insert.
Câu 2: Cho biết cách thay đổi vị trí và kích thớc hình ảnh?
a) Thay đổi vị trí: Chọn hình ảnh và kéo thả để di chuyển đến vị trí khác.
80
b) Thay đổi kích thớc:
Bớc 1: Chọn hình ảnh
Bớc 2: Di chuyển chuột vào các vị trí đánh dấu đến khi xuất hiện mũi tên hai chiều
Bớc 3: Kéo thả chuột để thay đổi kích thớc của hình.
3. Bài mới
HĐ của GV và HS Nội dung bảng
HĐ 1: 20'
HS mở một bài trình chiếu đã có
Chuyển sang chế độ Slide Sorter View
GV hớng dẫn chọn trang chiếu, sao
chép, di chuyển trang chiếu.
HS thực hành các thao trên
HS kết hợp chèn hình ảnh vào trang
chiếu, thực hiện các thao tác thay đổi vị
trí, kích thớc của hình ảnh.
3. Sao chép và di chuyển trang chiếu
Chuyển màn hình về chế độ Slide
Sorter View:
- Chọn trang chiếu: Nháy chuột trên
trang chiếu cần chọn
Để chọn đồng thời nhiều trang chiếu, ta
chọn trang đầu tiên ấn giữ phím Ctrl
trong khi chọn các tiếp theo.
- Sao chép toàn bộ nội dung trang chiếu:
Chọn trang chiếu cần sao chép -> Nháy
nút Copy -> nháy vào vị trí cần sao chép
và nháy Paste.
- Di chuyển toàn bộ nội dung trang
chiếu: Sử dụng thao tác Cut, Paste.
* Lu ý: Có thể sử dụng thao tác kéo thả
chuột thay cho việc sử dụng các nút lệnh
nói trên.
4. Củng cố: 13'
- HS đọc nội dung phần ghi nhớ.
- HS trả lời các câu hỏi 3 và làm bài tập 5, 6 SGK.
Câu 3: Ưu điểm khi làm việc với bài trình chiếu trong chế độ hiển thị sắp xếp các
trang chiếu là chúng ta dễ dàng thực hiện các thao tác: Chọn, sao chép, di chuyển,
bố trí lại các trang chiếu trong bài trình chiếu.
5. Hớng dẫn học tập: 2'
- HS về nhà chuẩn bị bài thực hành 8.
IV. Rút kinh nghiệm:
Ngày soạn: 31/01/2010
Ngày giảng: 9A: 9B: 9C:
Tiết 45 Bài thực hành 8
trình bày thông tin bằng hình ảnh
I. Mục tiêu:
Chèn đợc hình ảnh vào trang chiếu.
II. Chuẩn bị:
1. GV: Phòng máy, soạn bài, tham khảo tài liệu.
2. HS: Học bài.
81
III. Tiến trình dạy học
1. ổn định tổ chức
2. Kiểm tra bài cũ: 10'
HS thực hiện trên máy chiếu thao tác chèn hình ảnh làm nền cho trang chiếu.
HS thực hiện trên máy chiếu thao tác chèn hình ảnh trên nền trang chiếu, chuyển
hình ảnh dới khung văn bản.
3. Bài mới
HĐ của GV và HS Nội dung bảng
HĐ 1: 30'
HS đọc yêu cầu bài tập 1
HS nêu tóm tắt các yêu cầu
HS thực hiện các yêu cầu
GV giám sát và hỗ trợ khi cần thiết.
Bài 1: Thêm hình ảnh minh họa vào
trang chiếu:
- Mở bài trình chiếu HA NOI, chèn một
tệp hình ảnh vào trang tiêu đề.
Định dạng để có trang chiếu tơng tự
H91a.
- Thực hiện chọn mẫu bố trí và chèn
hình ảnh để đợc trang chiếu tơng tự
H91b.
- Thêm các trang chiếu 4, 5, 6 theo yêu
cầu trang 107.
- Chèn hình ảnh và định dạng để đợc
các trang chiếu tơng tự H92.
- Trình chiếu thử, chỉnh sửa nếu cần.
4. Củng cố: 4'
HS nhắc lại các thao tác để chèn đợc hình ảnh hợp lí vào trang chiếu, bố trí nhiều
hình ảnh trên một trang chiếu.
5. Hớng dẫn học tập: 1'
- HS về nhà học bài, đọc trớc bài tập 2.
IV. Rút kinh nghiệm:
Ngày soạn: 31/01/2010
Ngày giảng: 9A: 9B: 9C:
Tiết 46 Bài thực hành 8
trình bày thông tin bằng hình ảnh
I. Mục tiêu:
Chèn đợc hình ảnh vào trang chiếu.
II. Chuẩn bị:
1. GV: Phòng máy, soạn bài, tham khảo tài liệu.
2. HS: Học bài.
III. Tiến trình dạy học
1. ổn định tổ chức
2. Kiểm tra bài cũ
82
3. Bài mới
HĐ của GV và HS Nội dung bảng
HĐ 1: 40'
HS đọc yêu cầu bài tập 2
HS nêu tóm tắt các yêu cầu
HS thực hiện các yêu cầu
GV giám sát và hỗ trợ khi cần thiết.
Cuối giờ GV chấm điểm lấy điểm thực
hành cho HS
Bài 2: Thêm nội dung và sắp xếp bài
trình chiếu:
Mở bài trình chiếu HA NOI
- Thêm các trang 7, 8
- Chèn hình ảnh thích hợp để minh họa
nội dung.
- Thay đổi trật tự để đợc các trang chiếu
tơng tự H93.
- Thêm các trang mới và hoàn thiện bài
trình chiếu.
- Lu kết quả.
4. Củng cố: 4'
GV nhắc lại các kiến thức cơ bản mà HS học đợc trong phần PowerPoint: chọn màu
nền, định dạng văn bản, chèn hình ảnh vào trang chiếu, thay đổi bố trí hình ảnh trên
trang chiếu.
5. Hớng dẫn học tập: 1'
HS về nhà học bài, đọc trớc bài 12.
IV. Rút kinh nghiệm:
Ký duyệt của tổ chuyên môn Ký duyệt của BGH
Ngày soạn: 07/02/2010
Ngày giảng: 9A: 9B: 9C:
Tiết 47 Bài 12 Tạo các hiệu ứng động
I. Mục tiêu:
- HS biết cách tạo hiệu ứng chuyển trang chiếu.
- Biết sử dụng các hiệu ứng động trong bài trình chiếu.
II. Chuẩn bị:
1. GV: Phòng máy, bài soạn, đọc tài liệu
2. HS: Học bài, đọc trớc bài mới
III. Tiến trình dạy học
1. ổn định tổ chức
2. Kiểm tra bài cũ: 10'
GV mở bài trình chiếu và yêu cầu HS thực hiện
83
Chuyển sang chế độ Slide Sorter View, thay đổi vị trí và sao chép các trang chiếu
Nhận xét lợi ích của chế độ Slide Sorter View?
3. Bài mới
HĐ của GV và HS Nội dung bảng
HĐ 1: 20'
GV giới thiệu khái niệm hiệu ứng
chuyển trang và các tùy chọn kèm theo
GV thực hiện chọn hiệu ứng chuyển
trang chiếu trên máy chiếu và giới thiệu
cách thiết đặt các tùy chọn vừa nêu
HS quan sát và ghi chép
1. Chuyển trang chiếu:
*Hiệu ứng chuyển trang chiếu là thay
đổi cách xuất hiện của trang chiếu.
Các tùy chọn điều khiển cùng với hiệu
ứng chuyển trang:
- Thời điểm xuất hiện
- Tốc độ xuất hiện
- Âm thanh đi kèm
*Cách thực hiện:
Bớc 1: Chọn các trang cần tạo hiệu ứng
Bớc 2: Mở bảng chọn Slide Show ->
Slide Transition
Bớc 3: Chọn hiệu ứng ở ngăn bên phải
cửa sổ.
4. Củng cố: 14'
HS mở bài trình chiếu Ha Noi và thực hiện thiết đặt hiệu ứng chuyển trang chiếu
Thay đổi các tùy chọn để nhận thấy sự khác nhau giữa các tùy chọn.
5. Hớng dẫn học tập: 1'
HS về nhà học bài, xem trớc nội dung còn lại.
IV. Rút kinh nghiệm:
Ngày soạn: 20/02/2010
Ngày giảng: 9A: 9B: 9C:
Tiết 48 Bài 12 Tạo các hiệu ứng động (tiếp)
I. Mục tiêu:
- HS biết cách tạo hiệu ứng chuyển trang chiếu.
- Biết sử dụng các hiệu ứng động trong bài trình chiếu.
II. Chuẩn bị:
1. GV: Phòng máy, bài soạn, đọc tài liệu
2. HS: Học bài, đọc trớc bài mới
III. Tiến trình dạy học
1. ổn định tổ chức
2. Kiểm tra bài cũ: 6'
HS lên bảng thực hiện tạo hiệu ứng chuyển trang cho bài trình chiếu, giải thích ý
nghĩa các lệnh có trong ngăn bên phải của cửa sổ khi mở bảng chọn Slide Show
-> Slide Transition
84
3. Bài mới
HĐ của GV và HS Nội dung bảng
HĐ 1: 10'
GV hớng dẫn tạo hiệu ứng động cho đối
tợng
HS thực hiện tạo hiệu ứng cho đối tợng
HS phân biệt hai loại hiệu ứng
2. Tạo hiệu ứng động cho đối tợng
Bớc 1: Chọn các trang chiếu cần tạo hiệu
ứng động có sẵn
Bớc 2: Mở bảng chọn Slide Show ->
Animation Schemes
Bớc 3: Nháy chọn hiệu ứng thích hợp ở
ngăn bên phải cửa sổ. Nếu nháy nút
Apply to All Slide thì hiệu ứng đợc áp
dụng cho tất cả các trang chiếu.
HĐ 2: 7'
HS thảo luận trả lời tác dụng của việc sử
dụng hiệu ứng động
HS thảo luận trả lời những lu ý khi sử
dụng hiệu ứng động
GV chốt lại kiến thức
3. Sử dụng các hiệu ứng động
Các hiệu ứng động chỉ là công cụ phục
vụ cho việc truyền đạt nội dung. Sử dụng
quá nhiều hiệu ứng có thể không đạt đợc
mục đích. Do đó cần sử dụng hiệu ứng
động một cách hợp lí.
HĐ 3: 10'
HS thảo luận để đa ra các nhợc điểm có
thể mắc phải khi xây dựng bài trình
chiếu
HS tóm lại để nêu lên các điểm cần
tránh khi xây dựng bài trình chiếu
GV chốt kiến thức
4. Một vài lu ý khi sử dụng bài trình
chiếu
- Xây dựng dàn ý, chọn nội dung văn
bản, hình ảnh và các đối tợng khác một
cách hợp lí.
- Mỗi trang chiếu chỉ nên tập trung vào
một ý chính
- Nội dung trên trang chiếu càng ngắn
gọn càng tốt. Không nên có quá nhiều
mục liệt kê trên một trang chiếu (tối đa
là 6 mục).
- Màu nền và định dạng văn bản trên các
trang chiếu cần đợc sử dụng thống nhất.
*Một số điểm cần tránh
- Các lỗi chính tả
- Sử dụng cỡ chữ quá nhỏ
- Quá nhiều nội dung văn bản trên một
trang chiếu.
- Màu nền và màu chữ khó phân biệt.
4. Củng cố: 11'
- HS đọc nội dung phần ghi nhớ;
- HS trả lời 5 câu hỏi trong SGK:
1. Hiệu ứng động trong bài trình chiếu là cách xuất hiện, thời điểm xuất hiện, tốc độ
xuất hiện, âm thanh đi kèm khi xuất hiện đối tợng.
*Có hai loại hiệu ứng động là: Hiệu ứng chuyển trang chiếu và hiệu ứng cho
đối tợng trên trang chiếu.
*Lợi ích của hiệu ứng động: Thu hút ngời nghe, sinh động quá trình trình
bày, quản lí tốt hơn việc truyền đạt thông tin.
85
2. Không thể đặt hai hiệu ứng chuyển cho một trang chiếu. Nếu đợc, không nên đặt
vì một trang chiếu đợc xuất hiện nhiều hơn một lần gây cho ngời nghe khó theo dõi,
nội dung đợc lặp lại gây nhàm chán hoặc dễ nhầm tởng đó là trang chiếu khác.
3. Đợc.
Cách thực hiện: Mở bảng chọn Slide Show -> Slide Transition -> chọn lệnh
Automatically affter và thiết đặt thời gian chuyển trang -> nháy vào nút lệnh Apply
to All Slides.
4. Tạo hiệu ứng động cho đối tợng
Bớc 1: Chọn các trang chiếu cần tạo hiệu ứng động có sẵn
Bớc 2: Mở bảng chọn Slide Show -> Animation Schemes
Bớc 3: Nháy chọn hiệu ứng thích hợp ở ngăn bên phải cửa sổ. Nếu nháy nút Apply
to All Slide thì hiệu ứng đợc áp dụng cho tất cả các trang chiếu.
5. Một số điểm cần tránh khi tạo nội dung cho bài trình chiếu:
- Các lỗi chính tả.
- Sử dụng cỡ chữ quá nhỏ.
- Quá nhiều nội dung văn bản trên một trang chiếu.
- Màu nền và màu chữ khó phân biệt.
5. Hớng dẫn học tập: 1'
HS về nhà học bài, đọc trớc bài thực hành 9.
IV. Rút kinh nghiệm:
Ngày soạn: 20/02/2010
Ngày giảng: 9A: 9B: 9C:
Tiết 49 Bài thực hành 9
hoàn thiện bài trình chiếu với hiệu ứng động
I. Mục tiêu:
Tạo đợc các hiệu ứng động cho các trang chiếu.
II. Chuẩn bị:
1. GV: Phòng máy, soạn bài, tham khảo tài liệu.
2. HS: Học bài.
III. Tiến trình dạy học
1. ổn định tổ chức
2. Kiểm tra bài cũ: 7'
HS lên bảng thực hiện tạo hiệu ứng động cho đối tợng
3. Bài mới
HĐ của GV và HS Nội dung bảng
HĐ 1: 33'
HS đọc các yêu cầu của bài tập 1
GV nêu cụ thể từng yêu cầu
Bài 1: Thêm các hiệu ứng động cho
bài trình chiếu:
1. Mở bài Ha Noi
86
HS thực hiện theo các yêu cầu
GV dùng bài trình chiếu của HS để trình
chiếu cho cả lớp quan sát để HS rút ra
nhận xét và học hỏi thêm các bạn trong
lớp.
- Chọn một vài trang chiếu đơn lẻ và tạo
hiệu ứng chuyển trang cho các trang
chiếu đã chọn
- Trình chiếu thử và quan sát kết quả.
2. Chọn hiệu ứng chuyển trang cho tất
cả các trang của bài trình chiếu
- Thay đổi tốc độ xuất hiện , trình chiếu
thử và quan sát kết quả nhận đợc.
- Chọn hiệu ứng phù hợp nhất theo ý em
và áp dụng hiệu ứng đó cho mọi trang
chiếu.
3. Tạo hiệu ứng động có sẵn cho các đối
tợng khác nhau trên trang chiếu
Trình chiếu thử và quan sát kết quả.
4. Chọn một hiệu ứng thích hợp và áp
dụng cho mọi trang chiếu. Trình chiếu
thử và quan sát kết quả nhận đợc.
4. Củng cố: 4'
- HS nhắc lại cách tạo hiệu ứng động cho bài trình chiếu (hiệu ứng chuyển trang và
hiệu ứng động các đối tợng.
5. Hớng dẫn học tập: 1'
HS về nhà học bài, xem trớc bài tập 2.
IV. Rút kinh nghiệm:
Ngày soạn: 20/02/2010
Ngày giảng: 9A: 9B: 9C:
Tiết 50 Bài thực hành 9 (tiếp)
hoàn thiện bài trình chiếu với hiệu ứng động
I. Mục tiêu:
Tạo đợc các hiệu ứng động cho các trang chiếu.
II. Chuẩn bị:
1. GV: Phòng máy, soạn bài, tham khảo tài liệu.
2. HS: Học bài.
III. Tiến trình dạy học
1. ổn định tổ chức
2. Kiểm tra bài cũ: 7'
HS lên bảng thực hiện tạo hiệu ứng động cho đối tợng, chọn nhiều hơn một hiệu
ứng cho một đối tợng.
3. Bài mới
HĐ của GV và HS Nội dung bảng
HĐ 1: 32'
HS đọc các yêu cầu của bài tập 2
HS su tầm các hình ảnh tơng tự hình 98
Bài 2: Tạo bộ su tập ảnh
- HS lên mạng su tập hình ảnh về các
loài hoa đẹp và tạo các trang chiếu tơng
87
HS tạo các trang chiếu tơng tự H98
GV kiểm tra lấy điểm thực hành
tự hình 98
- áp dụng các hiệu ứng động cho các
trang chiếu và lu kết quả.
4. Củng cố: 5'
HS phân biệt hai loại hiệu ứng trong PowerPoint.
HS nhắc lại một số lu ý khi tạo bài trình chiếu.
5. Hớng dẫn học tập: 1'
HS về nhà học bài, đọc trớc bài thực hành tổng hợp.
IV. Rút kinh nghiệm:
Ký duyệt của tổ chuyên môn Ký duyệt của BGH
88
Ngày soạn: 28/02/2010
Ngày giảng: 9A: 9B: 9C:
Tiết 51 Bài thực hành 10
Thực hành tổng hợp
I. Mục tiêu:
- Ôn lại những kiến thức và kĩ năng đã học trong các bài trớc.
- Tạo đợc một bài trình chiếu hoàn chỉnh dựa trên nội dung có sẵn.
II. Chuẩn bị:
1. GV: Phòng máy, soạn bài, chuẩn bị một số hình ảnh về máy tính tơng tự trong
bài.
2. HS: Học bài, đọc trớc bài.
III. Tiến trình dạy học
1. ổn định tổ chức
2. Kiểm tra bài cũ
3. Bài mới
HĐ của GV và HS Nội dung bảng
HĐ 1:
- HS đọc bài lịch sử máy tính
- Chuẩn bị dàn ý làm nội dung để tạo bài
trình
- Tìm hình ảnh phù hợp trên mạng
internet để chuẩn bị cho bài trình chiếu.
GV theo dõi, giám sát HS thực hành.
Tạo một bài trình chiếu hoàn chỉnh
1. Đọc kĩ bài viết về lịch sử phát triển
máy tính dới đây và chuẩn bị dàn ý làm
nội dung để tạo bài trình về chủ đề này
4. Củng cố: 7'
HS nhắc lại các bớc tạo bài trình chiếu:
a) Chuẩn bị nội dung cho bài trình chiếu.
b) Chọn màu hoặc hình ảnh nền cho trang chiếu.
c) Nhập và định dạng nội dung văn bản.
d) Thêm các hình ảnh minh hoạ.
e) Tạo các hiệu ứng động.
f) Trình chiếu kiểm tra, chỉnh sửa và lu bài trình chiếu.
5. Hớng dẫn học tập: 1'
- HS về nhà tiếp tục nghiên cứu để xây dựng dàn ý cho bài trình chiếu
IV. Rút kinh nghiệm:
89
Ngày soạn: 06/03/2010
Ngày giảng: 9A: 9B: 9C:
Tiết 52 Bài thực hành 10
Thực hành tổng hợp
I. Mục tiêu:
- Ôn lại những kiến thức và kĩ năng đã học trong các bài trớc.
- Tạo đợc một bài trình chiếu hoàn chỉnh dựa trên nội dung có sẵn.
II. Chuẩn bị:
1. GV: Phòng máy, soạn bài, chuẩn bị một số hình ảnh về máy tính tơng tự trong
bài.
2. HS: Học bài, đọc trớc bài.
III. Tiến trình dạy học
1. ổn định tổ chức
2. Kiểm tra bài cũ
3. Bài mới
HĐ của GV và HS Nội dung bảng
HĐ 1: 7'
Kiểm tra dàn ý của HS đã chuẩn bị ở tiết
51
HS quan sát trên máy chiếu qua phần
mềm Netop hoặc trả lời miệng dàn ý
trên từng trang chiếu.
HĐ 2: 35'
HS tham khảo dàn ý trong SGK
HS đọc thứ tự các bớc tạo bài trình chiếu
HS bổ sung cho bài trình chiếu
HS bớc đầu tạo bài trình chiếu: Chuẩn bị
nội dung, hình ảnh, và tạo màu nền cho
trang chiếu.
GV giám sát HS thực hành.
2. Tạo bài trình chiếu về lịch sử phát
triển máy tính của máy tính dựa trên
dàn ý đã chuẩn bị ở trong mục 1
4. Củng cố:
GV chọn bài trình chiếu của HS để HS cùng quan sát, rút kinh nghiệm
GV nhận xét tiết TH.
5. Hớng dẫn học tập
IV. Rút kinh nghiệm:
90
91
92