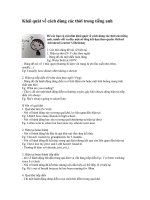Cach ve nua vong tron
Bạn đang xem bản rút gọn của tài liệu. Xem và tải ngay bản đầy đủ của tài liệu tại đây (91.27 KB, 4 trang )
<span class='text_page_counter'>(1)</span><div class='page_container' data-page=1>
Bài gửi đăng báo tháng 2-2003
Dơng Mạnh Hùng
<b>1 </b>
<b>2 </b>
<b>3 </b>
<b>4 </b>
<b>5 </b>
Các nút công cụ
của chơng trình
o B
A
<b>Lm th no v c một nửa vịng trịn? </b>
rong q trình làm văn bản, đôi khi bạn gặp tr−ờng hợp cần phải mô tả một
hình nửa đ−ờng trịn, làm sao bây giờ? x−a nay chỉ thấy các nút công cụ vẽ,
các khuôn mẫu đề cập đến vẽ một vịng trịn chứ khơng thấy nói về nửa
vịng trịn bao giờ? Chả lẽ đánh xong văn bản lại đi lấy <b>Compa</b> để vẽ.
T
Để giải quyết tình huống này tơi xin đ−a ra giải pháp sau để bạn tham khảo.
C¸c b−íc tiến hành hơi chuyên nghiệp một chút, bạn cần <b>Copy</b> chơng trình
<b>Geomete's Sketchpad</b> viết tắt là <b>GeoSpd</b> (1,16MB) vào æ <b>C</b>.
+<b>B−ớc một</b>: Chạy ch−ơng trình: Bạn chỉ cần vào <b>Start\Programs\Windows</b>
<b>Explorer</b>, tìm đến th− mục <b>Geomete's</b>, nháy đúp chuột vào biểu t−ợng <b>Sketchp</b> ở
bên phải để chạy ch−ơng trình. Khi
ch−ơng trình mở ra bạn thấy giao
diện nh sau:
+<b>Bên trái là các nút công cụ vẽ</b>
1-Nỳt hình mũi tên để chọn đối
t−ợng hoặc di chuyển hỡnh.
2-Nút tạo điểm trên hình.
3-Nỳt <b>Compa</b> v đ−ờng trịn.
4-Nút vẽ đ−ờng thẳng.
Các độ đo góc, diện tích.. 5-Nút dùng để điền chữ cái vào các
điểm ở các vị trí khác nhau.
+<b>B−ớc 2</b>: Tiến hành vẽ nửa vòng tròn bạn làm theo các h−ớng dẫn sau đây(nhớ
đọc kỹ từng b−ớc).
+Nháy vào nút 4 sau đó đ−a ra vùng vẽ
nhấn chuột kéo rê sang phải bạn đ−ợc
hình bên phải(H1).
+Mn ®iỊn chữ vào điểm đầu và cuối,
bạn nháy vào nút 5 và nháy vào điểm
đầu bên trái bạn đợc chữ A, lại nháy
tiếp vào điểm cuối bạn có chữ B nh
hình bên phải(H2).
H1
H2
H3
+Bõy gi bn n <b>CTR+M</b> để tạo điểm
giữa đoạn <b>AB</b>(là tâm đ−ờng tròn sau
này), sau khi ấn <b>CTR+M</b> bạn đ−ợc hình
bªn phải(H3). H4
+Muốn tạo nhÃn cho điểm giữa đoạn
<b>AB</b>, bạn nháy vào nút 5, sau đó nháy
vào điểm giữa bạn thấy chữ <b>C</b>. Nếu
muốn thay chữ <b>C</b> thành chữ <b>O</b> bạn nháy
đúp vào chữ <b>C</b>, hộp thoại hiện ra, bạn
gõ <b>o</b> và nhấn <b>OK</b>(H4+H5).
H5
+Nháy vào nút 3 <b>Compa</b>, đ−a vào tâm
của đoạn <b>AB</b> và nhấn chuột giữ nguyên
kéo sang bên phải, đến điểm <b>B</b> thì dừng
và nhả chuột bạn đ−ợc hình bờn(H6).
o B
A
H7
</div>
<span class='text_page_counter'>(2)</span><div class='page_container' data-page=2>
Bài gửi đăng báo tháng 2-2003
+Nháy vào nút 2 để tạo 1 điểm phía trờn
ca ng trũn (H7).
+Bây giờ bạn nháy vào nút 1, nháy vào
vòng tròn, ấn <b>CTRL+H</b> bạn sẽ thấy
đờng tròn biến mất, chỉ còn lại 1 điểm
trên đờng tròn và đoạn <b>AB</b>(H8). A o B
+Bạn ấn <b>Shift</b> nháy vào điểm <b>A</b>, nháy
vào điểm phía trên chữ <b>B</b>, nháy vào <b>B</b>.
Bạn phải làm theo đúng tuần tự trên,
nếu bạn nháy <b>A,B</b> và im trờn ch <b>B</b>
thì sẽ không đợc kết quả theo ý muốn
H8
Dơng Mạnh Hùng
A B
o
+ Bc tip theo bn nhỏy vo thc n
<b>Construct\Arc Through Thee Points</b>
bạn đợc nh hình bên(H10). Tuy nhiên
bạn vẫn thấy điểm trên nửa vòng tròn
xuất hiện, bạn phải làm ẩn điểm tròn
trên nửa đờng tròn đi. A o B
+ Dùng nút công cụ 2 và nháy vào điểm
nằm trên nửa đờng tròn(H11).
+Bn n <b>CTRL+H</b> n im đã chọn, tuy nhiên d−ới điểm <b>B</b> vẫn xuất hiện 1
điểm, để ẩn điểm này đi(H12), bạn nháy vào nút 2, nháy vào điểm d−ới điểm <b>B</b> để
chọn(H13). Bạn ấn <b>CTRL+H</b> để ẩn, bạn đ−ợc nửa đ−ờng tròn nh− hình bên
phải(H14).
Chú ý: Bạn có thể di chuyển chữ cái ở các điểm(A,O,B) lên trên, xuống d−ới, xoay
quanh điểm cho phù hợp với hình để đảm bảo tính thẩm mỹ, bằng cách nháy vào
nút 5 hình bàn tay, nháy chuột vào chữ A giữ nguyên và rê sang trái hay phải để
điều chỉnh vị trí, sau đó nhả chuột.
+B−ớc 3: Bạn ấn <b>CTRL+/</b> hoặc <b>Edit\ Select All</b> để chọn tất cả đối t−ợng đã vẽ,
nháy <b>Edit\Copy</b>, nháy vào <b>Word</b>, ấn <b>CTRL+V</b> để dán nửa vòng tròn vào văn bản.
+Bạn nào cần chơng trình xin liên hệ với tác giả ĐT:0913-230-820.
H11
H12 H13 H14
H9
H10
<b>2</b>
<b>1</b>
<b>3</b>
o
B
A
o B
</div>
<span class='text_page_counter'>(3)</span><div class='page_container' data-page=3>
Bài gửi đăng báo tháng 2-2003
<b>Vẽ hình lục giác và điền các chữ vào các góc nh thế nào? </b>
Để thực hiện vẽ hình lục giác và điền các chữ vào góc, cạnh của hình lục giác bạn
làm theo hớng dẫn sau:
+Nhỏy vo nút công cụ vẽ <b>Drawing</b> để hiện thanh công cụ vẽ nằm d−ới đáy màn
hình, nháy vào nút <b>AutoShapes\Basic AutoShapes</b> và chọn hình lục giác để vẽ.
a
c
b
d
e
f
<b>1</b>
<b>2</b> <b>3</b>
<b>4</b>
<b>5</b>
+Nh¸y vµo <b>Insert\Object\Create New</b>, chän <b>Microsoft Equation3.0\OK</b>.
+Hộp thoại <b>Equation</b> hiện ra, bạn gõ chữ cái <b>a</b> vào ô và nháy ra ngoài để trở về
<b>Word</b>, bạn cứ tiếp tục gõ các chữ cái khác theo cách trên để đ−ợc <b>b,c,d,e,f</b>.
+Tiến hành đa các chữ cái vào vị trí các góc nh sau: thí dụ đa chữ <b>b</b>, bạn nháy
vào chữ <b>b</b>, chữ <b>b</b> sẽ đợc bao đen(H2), nháy vào nút <b>Text Wrapping</b>(H3), chọn
<b>Edit Wrap Points</b>(H4), bây giờ nháy vào chữ <b>b</b>, bạn đợc nh hình (H5).
+Nháy vào chữ <b>b</b>(H5), giữ nguyên chuột và rê tới 1 góc của hình và nhả chuột.
+Các chữ cái khác làm tơng tự.
+Bây giờ công việc tiếp theo bạn phải bó chúng lại thành 1 bó, trong tin học gọi là
<b>Group</b>(nhóm) các làm nh sau: Nháy vào nút công cụ mũi tên màu trắng có tên là
<b>Select Objects</b> bao quanh hình vẽ, nháy vào <b>Draw</b>, chọn <b>Group</b>.
<b>Tôi muốn lần sau, khi cần phải chèn các chữ cái ở các góc của hình lục giác, </b>
<b>hình thang, tam giác nhng không cần vào Equation có đợc không? </b>
+ Bạn lấy các chữ cái đợc chèn từ <b>Equation3.0</b> ra, nháy vào nút mũi tên
(<b>Select Object)</b> cña thanh công cụ vẽ, nhấn chuột và bao quanh các chữ cái.
+Nháy vào <b>Insert\Auto Text\ Auto Text</b>.
<b>d</b>.
Dơng M¹nh Hïng
+Nháy vào nhãn 3 <b>Auto Text</b>, gõ vào ô một
chữ cái nào đó làm ký hiệu tắt, thí dụ: bạn
gõ chữ <b>m</b> chẳng hạn, nháy vào <b>Ad</b>
+Cách sử dụng: lần sau bạn gõ m và ấn <b>F3</b>
là các chữ cái đ−ợc chèn từ <b>Equation</b> hiện
ra cho bạn thật là thuận tiện. Bạn nháy vào
từng chữ cái giữ nguyên chuột rê đến từng góc và nhả chuột.
+Muốn gom nhóm để hình và chữ dính chặt với nhau bạn nháy vào nút (<b>Select </b>
<b>Object)</b> của thanh công cụ vẽ, nhấn chuột và bao quanh các ch cỏi.
+Nháy vào <b>Draw\Group</b>(gom nhóm). Hình và chữ sẽ đợc bám chặt vào nhau.
</div>
<span class='text_page_counter'>(4)</span><div class='page_container' data-page=4>
Bài gửi đăng báo tháng 2-2003
</div>
<!--links-->