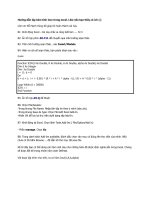huong dan ghost may tinh
Bạn đang xem bản rút gọn của tài liệu. Xem và tải ngay bản đầy đủ của tài liệu tại đây (449.99 KB, 13 trang )
<span class='text_page_counter'>(1)</span><div class='page_container' data-page=1>
<b>Yêu cầu để tiến hành theo hướng dẫn này:</b>
<b>- Máy trong tình trạng sạch sẽ, khơng virus, không quá nhiều rác trong ổ cài </b>
<b>Win (thường là ổ C).</b>
<b>- Máy hoạt động bình thường, đã cài tồn bộ soft, driver cần thiết cho công </b>
<b>việc của bạn.</b>
Sở dĩ có yêu cầu như trên là: khi tiến hành ghost lại thì nó sẽ ghost đúng về thời
điểm mà bạn tạo file ghost. Hiểu đơn giản là: Bạn tạo file ghost vào ngày
05/05/2008 chẳng hạn. Khi tiến hành Ghost lại thì Win sẽ trở về y chang như ngày
05/05/2008. Đơn giản vậy thôi.
<b>Được rồi, bây giờ là phần chính, xin mời lắng nghe, í quên, theo dõi nhé:</b>
<b>Bước 1:</b> Tải về, giải nén, chạy nó để cài đặt:
Chọn ổ mà bạn cài Win, ở đây mình chọn <b>C</b>, sau đó ấn chọn <b>Install NTS BOOT</b>, đợi
nó cài đặt xong, sẽ có thơng báo:
</div>
<span class='text_page_counter'>(2)</span><div class='page_container' data-page=2>
Reduced: 88% of original size [ 577 x 339 ] - Click to view full image
<b>Bước 2:</b> Tạo file Ghost sao lưu phòng khi hệ thống gặp sự cố:
Bật máy lên, chọn <b>NTSBOOT v1.1 Menu (MS-DOS Environment)</b> trong menu khởi
động - hình trên, (ấn liên tục phím mũi tên di chuyển xuống để chọn - nếu bạn để
giá trị của timeout trong file <b>boot.ini</b> nhỏ). Nó sẽ load vào mục chọn tiếng hiển thị,
bạn gõ phím 2 để chọn tiếng Việt:
Reduced: 80% of original size [ 640 x 238 ] - Click to view full image
Ảnh dưới đây đã được chỉnh sửa kích cỡ. Hãy click vào
đây để xem tồn bộ ảnh. Ảnh gốc có kích thước
640x238 và độ lớn là 17KB
Vào tới màn hình lựa chọn thao tác:
</div>
<span class='text_page_counter'>(3)</span><div class='page_container' data-page=3>
Ảnh dưới đây đã được chỉnh sửa kích cỡ. Hãy click vào
đây để xem tồn bộ ảnh. Ảnh gốc có kích thước
641x339 và độ lớn là 42KB
Gõ phím tương ứng để lựa chọn, ở đây ta gõ phím 7 để vào Ghost (Normal), sau đó
đợi nó load vào màn hình của Ghost 11.5, chọn OK, giao diện chương trình như sau:
Reduced: 80% of original size [ 640 x 450 ] - Click to view full image
Ảnh dưới đây đã được chỉnh sửa kích cỡ. Hãy click vào
đây để xem tồn bộ ảnh. Ảnh gốc có kích thước
</div>
<span class='text_page_counter'>(4)</span><div class='page_container' data-page=4>
<b>Chú ý, làm chính xác từng bước 1.</b>
- Vào <b>Local</b> -> <b>Partition</b> -> <b>To Image</b> (có thể hiểu đơn giản mục đích là nén tồn
bộ ổ <b>C</b> (ổ cài HĐH) thành 1 file<b> *.gho</b> duy nhất - file ghost):
Reduced: 80% of original size [ 639 x 450 ] - Click to view full image
Ảnh dưới đây đã được chỉnh sửa kích cỡ. Hãy click vào
đây để xem tồn bộ ảnh. Ảnh gốc có kích thước
</div>
<span class='text_page_counter'>(5)</span><div class='page_container' data-page=5>
Một bảng mới hiện ổ cứng mà chương trình nhận được lên, bạn click chọn và <b>OK</b>. Sẽ
có 1 bảng nữa, bạn chọn phân vùng (partition) đầu tiên (ổ <b>C</b> - ổ primary - active đó)
rồi OK lần nữa.
- Một bảng yêu cầu chọn nơi để save file hiện ra, bạn chọn nơi lưu, gõ tên file ghost
vào khung <b>File name:</b> và chọn <b>Save</b>. Nó sẽ hỏi bạn chọn chất lượng cho file Ghost,
bạn chọn <b>High</b> nhé:
Chương trình hỏi lại bạn rằng đã chắn chắn chưa, bạn chọn <b>Yes</b> nhé:
</div>
<span class='text_page_counter'>(6)</span><div class='page_container' data-page=6>
cũng chỉ hết khoảng 30 phút là cùng). Sau đó, sẽ có bảng thơng báo nói rằng việc
tạo file đã thành cơng, bạn chọn <b>OK</b>.
- Chọn <b>Quit</b> để thốt, chương trình hỏi lại bạn, chọn <b>Yes</b> là xong:
Đợi nó quay trở ra chế độ DOS, bạn ấn tổ hợp phím <b>Cltr</b> - <b>Alt </b>- <b>Del </b>để khởi động lại
máy. Trở lại làm việc như mọi ngày được rồi
<b>Bước 3: </b>Phục hồi lại hệ thống khi có sự cố bằng file ghost bạn đã tạo được ở bước 2:
- Khởi động máy lên, làm tương tự bước 2 cho tới khi vào tới chương trình Ghost:
Reduced: 80% of original size [ 640 x 450 ] - Click to view full image
Ảnh dưới đây đã được chỉnh sửa kích cỡ. Hãy click vào
đây để xem tồn bộ ảnh. Ảnh gốc có kích thước
</div>
<span class='text_page_counter'>(7)</span><div class='page_container' data-page=7>
<b>Chú ý, làm chính xác từng bước 1.</b>
- Và bây giờ, bạn chọn <b>Local</b> -> <b>Partition</b> -> <b>From Image</b>. Bảng mở file hiện ra,
bạn chọn file ghost mà trước đây bạn đã tạo rồi mở nó ra:
Reduced: 80% of original size [ 640 x 451 ] - Click to view full image
Ảnh dưới đây đã được chỉnh sửa kích cỡ. Hãy click vào
đây để xem tồn bộ ảnh. Ảnh gốc có kích thước
640x451 và độ lớn là 32KB
- Tiếp theo là bước chọn ổ đĩa rồi OK, chọn tiếp phân vùng (partition) đầu tiên (ổ <b>C</b> -
cài Hệ Điều Hành đó) rồi Ok.
Sau đó, đợi chương trình ghost làm việc, xong khi xong nó sẽ có bảng thơng báo làm
việc thành cơng, bạn chọn OK -> Yes. Máy sẽ được khởi động lại.
Và sau đó là làm việc với máy bình thường như chưa có gì xảy ra
<b>Hướng dẫn cách tạo file Ghost, </b>
<b>bung file Ghost</b>
</div>
<span class='text_page_counter'>(8)</span><div class='page_container' data-page=8>
Khi máy tính của bạn bị hư
hỏng, không thể khởi động được nữa, việc bạn phải
làm là cài lại Windows thì mới có thể sử dụng máy
tiếp tục được. Tuy nhiên nếu phải cài lại Windows
(mất khoảng 40 phút) và cài lại toàn bộ những ứng
dụng khác, cũng như thiết lập, cấu hình lại cho cái
máy tính như lúc đầu thì… bạn sẽ phải mất cả ngày,
tốn khá nhiều thời gian. Để tiết kiệm được khoản thời
gian này thì bạn nên sử dụng Ghost. Vì đó là cách tốt
nhất để sao lưu data, proram, driver, cấu hình thiết
lập máy, nói chung là mọi thứ trên ổ cứng của bạn.
Cái tên Ghost thực sự đã nói lên tất cả về khả năng
mà chương trình này có thể làm. Chương trình Ghost
tạo ra một ảnh (image), đây là một tập tin nén khổng
lồ chứa tất cả các data cũng như cấu trúc trên ổ cứng
của bạn vào thời điểm mà ta thực hiện ghost, để rồi
sau đó ta có thể yên tâm .. vọc cái ổ cứng của mình,
fdisk, format, Uprage, cài thử một phần mềm mới ….
mà khơng hề lo lắng gì đến dữ liệu cũ của mình, nếu
cần thiết, chỉ với vài thao tác đơn giản, bạn đã lại có
được một hệ thống y như cũ.
Đầu tiên bạn cần có đĩa BOOT Hiren CD. Bạn cho đĩa
này vào và boot bằng CD
</div>
<span class='text_page_counter'>(9)</span><div class='page_container' data-page=9>
Bạn chọn dòng
<b>2. Start Boot CD</b>
Sẽ hiện ra tiếp. Sau đó chọn
<b>2. Disk Clone Tools</b>
Và chọn tiếp
<b>2. Norton Ghost 8.3 </b>
</div>
<span class='text_page_counter'>(10)</span><div class='page_container' data-page=10>
Giao diện chương trình sẽ hiện ra như trong hình
sau:
Để tạo file Image chỉ 1 Partition chứa Windows (thông
thường là vậy) thì làm như sau.
</div>
<span class='text_page_counter'>(11)</span><div class='page_container' data-page=11>
bản sao từ partition này thành 1 file .GHO duy nhất)
Tiếp 1 bảng sẽ hiện ra:
Bạn click OK nếu thông số đã đúng
Và chọn partition cần tạo Image, thường là partition
đầu tiên, bạn chọn đầu tiên và nhấn OK
Sau đó 1 hộp thoại yêu cầu chọn nơi lưu lại file Image
này, bạn chọn ổ D, hay ổ E tùy ý. thường ổ D có dạng
1:2 [Tên ổ đĩa].
</div>
<span class='text_page_counter'>(12)</span><div class='page_container' data-page=12>
Một thơng báo hỏi bạn có muốn nén file này lại để tiết
kiệm dung lượng cho ổ cứng ko. Bạn chọn High:
</div>
<span class='text_page_counter'>(13)</span><div class='page_container' data-page=13>
Chương trình này cịn có chức năng sao chép
partition này sang partition khác:
Ổ cứng này sang ổ cứng khác:
Và khi Windows bị hỏng hóc gì đó. Bạn chỉ cần vào y
chang như vậy, nhưng có thay đổi là chọn Partition –
> Form Image
Và bạn dò tới ổ đĩa bạn đã lưu file Ghost này và chọn
Open
</div>
<!--links-->
<a href='o/category/kinh-nghiem'> Kinh nghiệm</a>
<a href='o/category/thu-thuat'> Thủ </a>