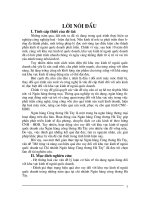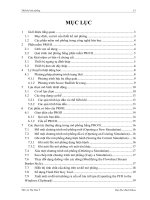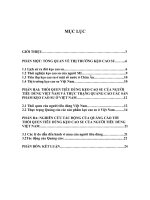Giáo trình Thiết kế mô hình 3D nâng cao (Ngành: Công nghệ kỹ thuật cơ khí) - CĐ Kinh tế Kỹ thuật TP.HCM
Bạn đang xem bản rút gọn của tài liệu. Xem và tải ngay bản đầy đủ của tài liệu tại đây (2.68 MB, 41 trang )
ỦY BAN NHÂN DÂN THÀNH PHỐ HỒ CHÍ MINH
TRƯỜNG CAO ĐẲNG KINH TẾ KỸ THUẬT
THÀNH PHỐ HỒ CHÍ MINH
GIÁO TRÌNH
MƠN HỌC/MƠ ĐUN: THIẾT KẾ MƠ HÌNH 3D NÂNG CAO
NGÀNH/NGHỀ: CƠNG NGHỆ KỸ THUẬT CƠ KHÍ
TRÌNH ĐỘ: CAO ĐẲNG
Tháng 12 , năm 2017
ỦY BAN NHÂN DÂN THÀNH PHỐ HỒ CHÍ MINH
TRƯỜNG CAO ĐẲNG KINH TẾ KỸ THUẬT
THÀNH PHỐ HỒ CHÍ MINH
GIÁO TRÌNH
MƠN HỌC/MƠ ĐUN: THIẾT KẾ MƠ HÌNH 3D NÂNG CAO
NGÀNH/NGHỀ: CƠNG NGHỆ KỸ THUẬT CƠ KHÍ
TRÌNH ĐỘ: CAO ĐẲNG
THƠNG TIN CHỦ NHIỆM ĐỀ TÀI
Họ tên: Nguyễn Hải Bằng
Học vị:Thạc sĩ
Đơn vị: Khoa Cơng Nghệ Cơ Khí
Email:
TRƯỞNG KHOA
TỔ TRƯỞNG
BỘ MƠN
HIỆU TRƯỞNG
DUYỆT
Tháng 12, năm 2017
CHỦ NHIỆM
ĐỀ TÀI
TUYÊN BỐ BẢN QUYỀN
Tài liệu này thuộc loại sách giáo trình nên các nguồn thơng tin có thể được phép dùng
nguyên bản hoặc trích dùng cho các mục đích về đào tạo và tham khảo.
Mọi mục đích khác mang tính lệch lạc hoặc sử dụng với mục đích kinh doanh thiếu lành
mạnh sẽ bị nghiêm cấm.
LỜI GIỚI THIỆU
Giáo trình thiết kế mơn hình 3D nâng cao được biên soạn theo các nguyên tắc:
Tính định hướng thị trường lao động; Tính hệ thống và khoa học; Tính ổn định và linh
hoạt; Hướng tới liên thơng, chuẩn đào tạo nghề khu vực và thế giới; Tính hiện đại và
sát thực với sản xuất.
Với mục đích giúp người đọc làm quen và có khả năng thiết kế sản phẩm, tác giả
đã biên soạn cuốn sách này với sự giúp đỡ tận tình của các đồng nghiệp – Khoa Cơng
Nghệ Cơ Khí - Trường Cao Đẳng Kinh Tế - Kỹ Thuật TP.HCM, nhằm dùng làm tài
liệu học tập cho mơn học thiết kế mơ hình 3D nâng cao cho sinh viên thuộc ngành
CƠNG NGHỆ KỸ THUẬT CƠ KHÍ. Trong q trình biên soạn, khơng thể tránh khỏi
những thiếu sót, mong nhận được sự góp ý của người đọc để các lần biên soạn sau
được hoàn thiện hơn. Mọi ý kiến đóng góp xin vui lịng gởi về địa chỉ email:
TP.Hồ Chí Minh, ngày……tháng 12 năm 2017
ThS. Nguyễn Hải Bằng
1
MỤC LỤC
Lời giới thiệu
1
CHƯƠNG 1: TẠO MẶT VỚI LỆCH CƠ BẢN
4
1.1 Tạo mặt với lệnh Extrude – Surface
4
1.2 Tạo mặt với lệnh Revole – Surface
7
1.3 Tạo mặt với lệnh Sweep – Surface
10
1.4 Tạo mặt với lệnh Blend – Surface
13
CHƯƠNG 2: TẠO MẶT VỚI LỆCH BOUNDARY BLEND
18
2.1 Tạo mặt với lệch boundary blend
18
2.2 Các rành buộc của boundary blend
20
2.3 Control Poind trong boundary blend
22
2.4 Ứng dụng lệnh boudrary blend thiết kế máy sấy tóc
24
TÀI LIỆU THAM KHẢO
38
2
GIÁO TRÌNH MƠN HỌC/MƠ ĐUN
Tên mơn học/mơ đun: Thiết kế mơ hình 3d nâng cao
Mã mơn học/mơ đun: 3103567
Vị trí, tính chất, ý nghĩa và vai trị của mơn học/mơ đun:
- Vị trí: người học đã học mơn thiết kế mơ hình 3D
- Tính chất: Là mơn học thực hành nghề thuộc các môn học đào tạo nghề tự chọn.
- Ý nghĩa và vai trị của mơn học/mơ đun: nhằm cung cấp cho học sinh những kiến
thức sâu hơn về thiết kế surface trong phần mềm Creo Parametric.
Mục tiêu của mơn học/mơ đun:
- Về kiến thức:
Trình bày được quy trình thiết kế surface trên phần mềm Creo.
- Về kỹ năng:
Thiết kế được surface trên phần mềm
- Về năng lực tự chủ và trách nhiệm:
Rèn luyện tính kỷ luật, kiên trì, cẩn thận, nghiêm túc, chủ động và tích cực sáng
tạo trong học tập.
3
Chương 1: Tạo mặt với nhóm lệch cơ bản
CHƯƠNG 1: TẠO MẶT VỚI NHĨM LỆCH CƠ BẢN
GIỚI THIỆU
Chúng ta có thể nói rằng hiện nay Creo Parametric là một trong những phần mềm
mạnh nhất trong việc ứng dụng để thiết kế các bề mặt. Bên cạnh đó ở phần mềm Creo
Parametric còn cho phép bạn chuyển các bề mặt thiết kế thành khối cơ sở (solid) tạo sản
phẩm một cách nhanh chóng.
Sử dụng một số lệnh để thiết kế các bề mặt Surface cấu thành sản phẩm, các lệnh
này cũng thực hiện tương tự như khi thực hiện các lệnh tạo khối cơ sở.
MỤC TIÊU THỰC HIỆN
Thiết kế được surface trên phần mềm Creo Parametric bằng các lệnh cơ bản
NỘI DUNG THỰC HIỆN
Tạo mặt với lệnh Extrude – Surface
Tạo mặt với lệnh Revolve – Surface
Tạo mặt với lệnh Sweep – Surface
Tạo mặt với lệnh Blend – Surface
1.1 Tạo mặt với lệnh Extrude – Surface
1.1.1 Các dạng của nhóm lệnh Extrude – Surface
Hình 1.1 – Các dạng của nhóm lệnh Extrude – Surface
1.1.2 Cách thực hiện nhóm lệnh Extrude – Surface
Lệnh này cho phép bạn xây dựng các bề mặt, bằng cách đùn một tiết diện được xây
dựng trên bề mặt 2D đi theo phương vng góc với mặt phẳng chứa tiết diện đó. Các
bước thực hiện câu lệnh Extrude-Surface như sau:
- Khởi động phần mềm Creo Parametric 5.0
- Tạo thư mục làm việc cho phần thiết kế của bạn.
- Tạo một bài tập mới, bằng cách pick chuột chọn biểu tượng
(Create a new
Object) > Đặt tên cho bài tập này là Extrude-Surface > Pick chuột bỏ chế độ mặc định
đơn vị > Pick chọn OK.
KHOA CƠNG NGHỆ CƠ KHÍ
4
Chương 1: Tạo mặt với nhóm lệch cơ bản
Hình 1.2 – Giao diện mới với 3 mặt phẳng
- Creo Parametric 5.0 sẽ trình bày hộp thoại New File Options yêu cầu bạn chọn đơn
vị cho bản thiết kế của mình > Pick chuột chọn mmns_part_solid > Pick chuột chọn OK
để thoát khỏi hộp thoại này. Lúc này Creo Parametric 5.0 sẽ trình bày một giao diện mới
với 3 mặt phẳng chính (Top, Right, Front) như hình 1.2
Để truy nhập vào lệnh tạo mặt phẳng bằng phương pháp đùn Extrude, bạn hãy pick
chuột chọn biểu tượng
(Extrude Tool) trên màn hình vẽ.
- Pick chuột chọn biểu tượng
(Extrude as surface) để chuyển việc xây dựng
khối theo mặc định sang xây dựng bề mặt, đùn tiết diện tạo bề mặt.
- Pick chuột chọn vào biểu tượng Placement ở góc trái bên dưới màn hình vẽ > Pick
chọn Define... để định nghĩa mặt phẳng vẽ phác (mặt phẳng xây dựng tiết diện 2D) hình
1.3. Creo Parametric trình bày một hộp thoại Sketch yêu cầu bạn chọn mặt phẳng vẽ
phác > Pick chuột chọn mặt phẳng Top để làm mặt phẳng vẽ phác.
Hình 1.3 – Chọn vẽ phác
KHOA CƠNG NGHỆ CƠ KHÍ
5
Chương 1: Tạo mặt với nhóm lệch cơ bản
- Pick chọn Sketch để thoát khỏi hộp thoại Sketch > Creo Parametric trình bày một
hộp thoại References yêu cầu bạn chọn thêm chuẩn kích thước để xác định vị trí tương
quan cho đối tượng sau này.
Hình 1.4 – Vẽ phác tiết diện 2D
- Pick chuột chọn Close để đóng cửa sổ References lại và vào môi trường vẽ phác
với 2 trục tọa độ, để xác định chuẩn kích thước cho đối tượng được tạo ra. Sử dụng các
biểu tượng trên thanh lệnh Sketch Tool để vẽ tiết diện 2D như hình 1.4
- Pick chuột chọn biểu tượng
để kết thúc lệnh vẽ phác tiết diện 2D, tiếp tục
thực hiện lệnh tạo bề mặt > Nhập vào giá trị chiều sâu đùn 50mm > Nhấn phím Enter để
hệ thống ghi nhận giá trị này, hình 1.5
Hình 1.5 – Tạo surface với extrude
- Pick chuột chọn các biểu tượng
để xem trước kết quả và kết thúc lệnh tạo bề
mặt bằng cách đùn Extrude-Surface, hình 1.6
KHOA CƠNG NGHỆ CƠ KHÍ
6
Chương 1: Tạo mặt với nhóm lệch cơ bản
Hình 1.6 – Kết thúc lệnh tạo bề mặt dùng Extrude-Surface
1.2 Tạo bề mặt với lệnh Revolve-Surface
1.2.1 Các dạng của nhóm lệnh Revolve-Surface
Hình 1.7 – Rovolve 3600 và 1800
1.2.2 Cách thực hiện nhóm lệnh Revolve-Surface
Lệnh Revolve-Surface được dùng để xây dựng các bề mặt dạng tròn xoay, lệnh này
được thực hiện bằng cách quét một tiết diện 2D quanh một đường trục. Các thao tác thực
hiện lệnh này như sau:
- Khởi động phần mềm Creo Parametric .
- Tạo thư mục làm việc cho phần thiết kế của bạn.
- Tạo một bài tập mới, bằng cách pick chuột chọn biểu tượng
(Create a new
Object) > Đặt tên cho bài tập này là Revolve-Surface > Pick chuột bỏ chế độ mặc định
đơn vị > Pick chọn OK.
- Creo Parametric sẽ trình bày hộp thoại New File Options yêu cầu bạn chọn đơn vị
cho bản thiết kế của mình > Pick chuột chọn mmns_part_solid > Pick chuột chọn OK để
thoát khỏi hộp thoại này > Lúc này Creo Parametric sẽ trình bày một giao diện mới với 3
mặt phẳng chính (Top, Right, Front).
KHOA CƠNG NGHỆ CƠ KHÍ
7
Chương 1: Tạo mặt với nhóm lệch cơ bản
- Để truy nhập vào lệnh Revolve-Surface bạn hãy pick chuột chọn biểu tượng
(Revolve Tool) trên màn hình vẽ > Chuyển đổi chức năng thiết kế khối sang
thiết kế bề mặt bằng cách pick chuột chọn biểu tượng
(Rovele as surface).
- Pick chuột chọn vào biểu tượng Placement ở góc trái bên dưới màn hình vẽ >
Define... để định nghĩa mặt phẳng vẽ phác (mặt phẳng xây dựng tiết diện 2D). Creo
Parametric trình bày một hộp thoại Sketch yêu cầu bạn chọn mặt phẳng vẽ phác > Pick
chuột chọn mặt phẳng Front để làm mặt phẳng vẽ phác, hình 1.8
- Pick chọn Sketch để thốt khỏi hộp thoại Sketch > Creo Parametric trình bày một
hộp thoại References yêu cầu bạn chọn thêm chuẩn kích thước để xác định vị trí tương
quan cho đối tượng sau này.
- Pick chuột chọn Close để đóng cửa sổ References lại và vào môi trường vẽ phác
với 2 trục tọa độ, để xác định chuẩn kích thước cho đối tượng được tạo ra sau này. Sử
dụng các biểu tượng trên thanh lệnh Sketch Tool để vẽ tiết diện 2D như hình 1.9
Chú ý, tiết diện quét ở đây có đường bao kín hoặc hở
Hình 1.8 – Chọn mặt phẳng Front để vẽ phác
KHOA CƠNG NGHỆ CƠ KHÍ
8
Chương 1: Tạo mặt với nhóm lệch cơ bản
Hình 1.9 – Tiết diện qt có đường bao hở và kín
- Pick chuột chọn biểu tượng
để kết thúc lệnh vẽ phác tiết diện 2D, tiếp tục
thực hiện lệnh tạo bề mặt dạng trịn xoay > Nhập vào giá trị góc quay 3600, chú ý ở đây
bạn có thể nhập bất kỳ giá trị góc quay nào mà bạn mong muốn > Nhấn phím Enter để
hệ thống ghi nhận giá trị này, hình 1.10
Hình 1.10 – Nhập góc quay 3600
- Pick chuột chọn các biểu tượng
để xem trước kết quả và kết thúc lệnh tạo
bề mặt trịn xoay với lệnh Revolve-Surface. Hình 1.11a bề mặt trịn xoay với tiết diện
qt có đường bao hở, hình 1.11b bề mặt trịn xoay với tiết diện qt có đường bao kín.
a
b
Hình 1.11 – Kết thúc lệch tạo mặt Revolve-Surface
KHOA CƠNG NGHỆ CƠ KHÍ
9
Chương 1: Tạo mặt với nhóm lệch cơ bản
1.3 Tạo bề mặt với lệnh Sweep-Surface
1.3.1 Các dạng nhóm lệnh Sweep-Surface
Hình 1.12 – Dạng của nhóm lệnh Sweep-Surface
1.3.2 Cách thực hiện
Lệnh Sweep-Surface được dùng để vẽ các bề mặt bằng cách quét một tiết diện 2D
theo một đường dẫn. Các thao tác thực hiện lệnh này như sau:
- Khởi động phần mềm Creo Parametric.
- Tạo thư mục làm việc cho phần thiết kế của bạn.
- Tạo một bài tập mới, bằng cách pick chuột chọn biểu tượng
(Create a new
Object) > Đặt tên cho bài tập này là Sweep-Surface > Pick chuột bỏ chế độ mặc định
đơn vị > Pick chọn OK để thốt khỏi hộp thoại này.
- Creo Parametric sẽ trình bày hộp thoại New File Options yêu cầu bạn chọn đơn vị
cho bản thiết kế mới của mình > Pick chuột chọn mmns_part_solid > Pick chuột chọn
OK để thoát khỏi hộp thoại này.
- Chọn Sketch vẽ phác, chọn mặt top để vẽ
Hình 1.13 – Vẽ phác đường dẫn
KHOA CƠNG NGHỆ CƠ KHÍ
10
Chương 1: Tạo mặt với nhóm lệch cơ bản
- Vẽ phác đường dẫn 2D
Hình 1.14 – Vẽ phác đường dẫn
- Để truy nhập vào lệnh Sweep-Surface bạn hãy pick chuột chọn biểu tượng
(Sweep Tool) trên màn hình vẽ > Chuyển đổi chức năng thiết kế khối sang
thiết kế bề mặt bằng cách pick chuột chọn biểu tượng
- Chọn biểu tượng
(Sweep as surface).
để vẽ tiết diện quét
Hình 1.15 – Tiết diện qt kín
KHOA CƠNG NGHỆ CƠ KHÍ
11
Chương 1: Tạo mặt với nhóm lệch cơ bản
- Kết thúc lệch ta được
Hình 1.16 – Tạo mặt với lệch sweep – surface
Lưu ý ta có thể tạo tiết diện sweep hở
Hình 1.17 – Tạo mặt với lệch sweep – surface hở
KHOA CƠNG NGHỆ CƠ KHÍ
12
Chương 1: Tạo mặt với nhóm lệch cơ bản
1.4. Tạo bề mặt với lệnh Blend-Surface
1.4.1 Các dạng của nhóm lệnh Blend-Surface
Hình 1.18 – Các dạng của lệnh Blend-Surface
KHOA CƠNG NGHỆ CƠ KHÍ
13
Chương 1: Tạo mặt với nhóm lệch cơ bản
Hình 1.19 – Các dạng Blend-Surface kết hợp với Sweept -Surface
1.4.2 Cách thực hiện
Lệnh Blend-Surface được dùng để vẽ các bề mặt bằng cách kết hợp các tiết diện 2D
lại với nhau. Các thao tác thực hiện lệnh này như sau:
- Khởi động phần mềm Creo Parametric
- Tạo thư mục làm việc cho phần thiết kế của bạn.
- Tạo một bài tập mới, bằng cách pick chuột chọn biểu tượng
(Create a new
Object) > Đặt tên cho bài tập này là Blend-Surface > Pick chuột bỏ chế độ mặc định đơn
vị > Pick chọn OK.
- Creo Parametric sẽ trình bày hộp thoại New File Options yêu cầu bạn chọn đơn vị
cho bản thiết kế mới của mình > Pick chuột chọn mmns_part_solid >Pick chuột chọn
OK để thoát khỏi hộp thoại này
- Pick chọn Shapes sau đó chọn Blend như hình 1.20
Hình 1.20 – Khởi động lệch Blend
KHOA CƠNG NGHỆ CƠ KHÍ
14
Chương 1: Tạo mặt với nhóm lệch cơ bản
- Chuyển đổi chức năng thiết kế khối sang thiết kế bề mặt bằng cách pick chuột
chọn biểu tượng
(Blend as surface).
- Pick chọn Sections > Define vẽ phác mặt thứ 1như hình 1.21
Hình 1.21 – Chọn define bắt đầu vẽ phác
- Chọn mặt Top vẽ như hình 1.17
Hình 1.22 – Vẽ phác mặt thứ 1
- Pick Ok sau đó nhập 100:
KHOA CƠNG NGHỆ CƠ KHÍ
15
Chương 1: Tạo mặt với nhóm lệch cơ bản
- Vẽ mặt thứ 2:
Hình 1.23 – Vẽ mặt thứ 2
- Chọn Ok
Hình 1.24 – Tạo mặt với lệch Blend – Surface
- Pick chuột chọn Attributes ở mục Element > Pick chọn Define, Creo Parametric sẽ
trình bày cửa sổ Menu Manager > Pick chọn Straight > Capped Ends > Done > OK để
đóng cửa sổ SURFACE: Blend, Par…lại. Lúc này chương trình Creo Parametric sẽ tự
động hiệu chỉnh bề mặt được xây dựng như hình 1.24 thành khối, hình 1.25
KHOA CƠNG NGHỆ CƠ KHÍ
16
Chương 1: Tạo mặt với nhóm lệch cơ bản
Hình 1.25 – Chuyển từ surface sang solid
Bài tập: Ứng dụng lệnh Blend-Surface để xây dựng các bề mặt như sau:
Bài 1
Bài 2
KHOA CƠNG NGHỆ CƠ KHÍ
17
Chương 2: Tạo mặt với lệch boundary blend
CHƯƠNG 2: TẠO MẶT VỚI LỆCH BOUNDARY BLEND
GIỚI THIỆU
Sử dụng lệnh boundary blend để thiết kế các bề mặt Surface cấu thành sản phẩm rất
phổ, thiết kế được nhiều hình dạng chi tiết sản phẩm từ đơn giản đến phức tạp.
MỤC TIÊU THỰC HIỆN
Thiết kế được surface trên phần mềm Creo Parametric bằng lệnh boundary blend
NỘI DUNG THỰC HIỆN
Tạo mặt với lệnh boundary blend
Các ràng buộc của boundary blend
Control Point trong boundary blend
Ứng dụng boundary blend thiết kế sản phẩm
2.1 Tạo mặt với lệnh boundary blend
- Khởi động phần mềm Creo Parametric 5.0
- Tạo thư mục làm việc cho phần thiết kế của bạn.
- Tạo một bài tập mới, bằng cách pick chuột chọn biểu tượng
(Create a new
Object) > Đặt tên cho bài tập này là Boundary > Pick chuột bỏ chế độ mặc định đơn vị >
Pick chọn OK.
Hình 2.1 – Giao diện mới với 3 mặt phẳng
- Creo Parametric 5.0 sẽ trình bày hộp thoại New File Options yêu cầu bạn chọn đơn
vị cho bản thiết kế của mình > Pick chuột chọn mmns_part_solid > Pick chuột chọn OK
để thoát khỏi hộp thoại này. Lúc này Creo Parametric 5.0 sẽ trình bày một giao diện mới
với 3 mặt phẳng chính (Top, Right, Front) như hình 2.1.
KHOA CƠNG NGHỆ CƠ KHÍ
18
Chương 2: Tạo mặt với lệch boundary blend
- Vẽ phác
Hình 2.2 – Các bước vẽ phác
- Pick chọn Sketch để thốt khỏi hộp thoại Sketch > Creo Parametric trình bày một
hộp thoại References yêu cầu bạn chọn thêm chuẩn kích thước để xác định vị trí tương
quan cho đối tượng sau này.
Hình 2.3 – Vẽ phác 2 đường curve 2D
KHOA CƠNG NGHỆ CƠ KHÍ
19
Chương 2: Tạo mặt với lệch boundary blend
- Pick chuột chọn Close để đóng cửa sổ References lại và vào môi trường vẽ phác
với 2 trục tọa độ, để xác định chuẩn kích thước cho đối tượng được tạo ra. Sử dụng các
biểu tượng trên thanh lệnh Sketch Tool để vẽ tiết diện 2D như hình 2.3.
- Pick chuột chọn biểu tượng
để kết thúc lệnh vẽ phác tiết diện 2D
- Để truy nhập vào lệnh tạo mặt phẳng bằng phương pháp boundary blend , bạn hãy
pick chuột chọn biểu tượng
(boundary blend Tool) trên màn hình vẽ.
Hình 2.4 – Tạo surface với boundrary
2.2 Các ràng buộc của boundary blend
- Dùng lệnh Boundary Blend và chọn 2 cạnh nằm ngang. Kết quả như hình 2.5
Hình 2.5 – Giữ control khi chọn đường 1 và 2
KHOA CƠNG NGHỆ CƠ KHÍ
20
Chương 2: Tạo mặt với lệch boundary blend
- Bật thẻ constraints, các bạn sẽ thấy 4 tùy chọn là: Free, Tangent, Curvature và
Normal. Bạn chọn Tangent (Hình 2.6)
Hình 2.6 – Tùy chọn Tangent
- Do bề mặt mới tạo ra chỉ tiếp xúc với mặt nghiêng nên mặc định nó sẽ tiếp tuyến với
mặt nghiêng đó. Tương tự chọn tiếp tuyến với cạnh thứ 2 của bề mặt Boundrary.
- Click biểu tưởng mắt kiếng ta được như hình 2.7
Hình 2.7 – kết quả tangent
- Nếu chưa vừa ý, ta chọn mục Display drag handles và thử kéo để được kết quả tốt
hơn.
- Tiếp theo, chọn mục Add side curve influnce và kéo. Lúc này mặt Boundrary khơng
cịn là hình chữ nhật như ban đầu. Kết quả hình 2.8
Hình 2.8 – Tùy chỉnh Boundrary
KHOA CƠNG NGHỆ CƠ KHÍ
21
Chương 2: Tạo mặt với lệch boundary blend
2.3 Control Point trong boundary blend
- Tạo mặt với 2 đường curve bằng lệch Boundrary
Hình 2.9 Tạo mặt boundrary qua 2 đường curve
- Phần mềm sẽ tự động tạo ra những bề mặt nhỏ nối tiếp nhau. Việc có nhiều bề mặt
như vậy sự trơn láng của bề mặt sẽ giảm đi nên chức năng của Control Point là giảm
thiểu việc tạo thành những bề mặt không mong muốn.
- Bật thẻ Control Point lên và pick chọn đường curve bên trái
- Pick vào chữ Undefined (hình 2.10). Ta thấy đường curve đó sẽ xuất hiện 4 điểm x
màu đỏ, chọn điểm thứ 2 từ trên xuống
Hình 2.10 – Undefined
- Chọn xong điểm đó thì bên đường curve thứ 2 cũng xuất hiện 4 điểm x màu đỏ,
chọn điểm thứ 2 từ trên xuống.
- Tương tự chọn điểm thứ 3 của đường 1 và điểm thứ 3 của đường thứ 2. Sau đó tiếp
tục chọn điểm thứ 4.
KHOA CƠNG NGHỆ CƠ KHÍ
22