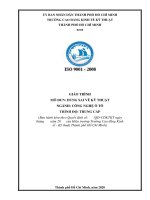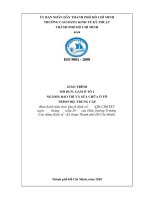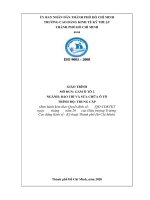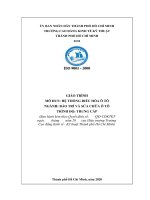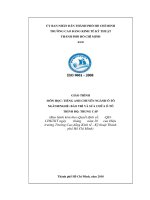Giáo trình Thiết kế đồ họa 2D (Ngành: Thiết kết và quản lý website-Trung cấp) - CĐ Kinh tế Kỹ thuật TP.HCM
Bạn đang xem bản rút gọn của tài liệu. Xem và tải ngay bản đầy đủ của tài liệu tại đây (2.88 MB, 130 trang )
BM31/QT02/NCKH&HTQT
ỦY BAN NHÂN DÂN THÀNH PHỐ HỒ CHÍ MINH
TRƯỜNG CAO ĐẲNG KINH TẾ KỸ THUẬT
THÀNH PHỐ HỒ CHÍ MINH
GIÁO TRÌNH
MƠN HỌC/MÔ ĐUN: THIẾT KẾ ĐỒ HỌA 2D
NGÀNH/NGHỀ: THIẾT KẾ VÀ QUẢN LÝ WEBSITE
TRÌNH ĐỘ: TRUNG CẤP
Thành phố Hồ Chí Minh, năm 2020
ỦY BAN NHÂN DÂN THÀNH PHỐ HỒ CHÍ MINH
TRƯỜNG CAO ĐẲNG KINH TẾ KỸ THUẬT
THÀNH PHỐ HỒ CHÍ MINH
GIÁO TRÌNH
MƠN HỌC/MÔ ĐUN: THIẾT KẾ ĐỒ HỌA 2D
NGÀNH/NGHỀ: THIẾT KẾ VÀ QUẢN LÝ WEBSITE
TRÌNH ĐỘ: TRUNG CẤP
THƠNG TIN CHỦ NHIỆM ĐỀ TÀI
Họ tên: Võ Thị Lắm
Học vị: Thạc sỹ
Đơn vị: Khoa Cơng nghệ thơng tin
Email:
TRƯỞNG KHOA
TỔ TRƯỞNG
BỘ MƠN
CHỦ NHIỆM
ĐỀ TÀI
HIỆU TRƯỞNG
DUYỆT
Thành phố Hồ Chí Minh, năm 2020
TUYÊN BỐ BẢN QUYỀN
Tài liệu này thuộc loại sách giáo trình nên các nguồn thơng tin có thể được phép
dùng nguyên bản hoặc trích dùng cho các mục đích về đào tạo và tham khảo.
Mọi mục đích khác mang tính lệch lạc hoặc sử dụng với mục đích kinh doanh thiếu
lành mạnh sẽ bị nghiêm cấm.
LỜI GIỚI THIỆU
Giáo trình Thiết kế đồ họa 2D được biên soạn theo đề cương Chương trình đào tạo của
Trường Cao Đẳng Kinh Tế Kỹ Thuật Thành Phố Hồ Chí Minh. Giáo trình giới thiệu
giao diện, cơng cụ, các lệnh trong phần mềm Illustraotor CS6. Phần mềm Illustrator có
độ chính xác và uyển chuyển cao, dễ dàng áp dụng từ các mẫu thiết kế nhỏ cho đến các
dự án lớn và phức tạp. Ngồi ra, Adobe Illustrator cịn phối hợp rất tốt với các phần
mềm thuộc lĩnh vực đồ họa khác. Từ những công cụ, các lệnh trong Illustrator, bạn sẽ
tạo ra được những sản phẩm như: tạo logo, poster, vẽ bản đồ, hình minh họa, thiệp, bao
bì, tạo tranh hoạt hình và các cơng việc u cầu thiết kế khác.
Cuốn sách này dùng làm tài liệu học tập cho học sinh bậc trung cấp ngành Thiết kế và
Quản lý website.
Tôi xin chân thành cảm ơn Khoa Công nghệ thông tin, đồng nghiệp, hội đồng đã tạo
điều kiện và giúp đỡ nhà trường để cuốn giáo trình sớm được hồn thành.
Hồ Chí Minh, ngày……tháng……năm………
Tham gia biên soạn
Chủ biên
Võ Thị Lắm
Mục lục
Tổng quan về phần mềm Illustrator .....................................................................1
1.1 Không gian làm việc .............................................................................................. 1
1.2 Các Panel Tools, Preferenves và Presets ............................................................... 3
1.3 Làm việc với menu File .........................................................................................6
1.4 Công cụ quan sát ..................................................................................................15
Layer và các công cụ vẽ ....................................................................................19
2.1 Panel Layer ..........................................................................................................19
2.2 Công cụ Selection ................................................................................................ 26
2.3 Công cụ vẽ tự do ..................................................................................................28
2.4 Công cụ Pen .........................................................................................................33
MỘT SỐ BÀI TẬP ỨNG DỤNG .............................................................................41
Các phép biến đổi đối tượng...............................................................................44
3.1 Bảng Pathfinder ...................................................................................................44
3.2 Transform đối tượng ............................................................................................ 47
MỘT SỐ BÀI TẬP ÁP DỤNG .................................................................................52
Màu sắc và Đường viền ......................................................................................55
4.1 Màu tô nền và tô viền .......................................................................................... 55
4.2 Panel Color ..........................................................................................................58
4.3 Panel picker..........................................................................................................60
4.4 Panel Swatch ........................................................................................................61
MỘT SỐ BÀI TẬP ÁP DỤNG .................................................................................64
Brush VÀ Symbol .............................................................................................. 71
5.1: Brush ...................................................................................................................71
5.5.1. Bảng Brush..................................................................................................71
5.1.2. Các thư viện Brushes ..................................................................................72
5.1.3. Tạo Brush ....................................................................................................73
5.2: Symbol ................................................................................................................77
5.2.1. Bảng điều khiển Symbols ...........................................................................77
5.2.2. Các thư viện Symbol ...................................................................................78
5.2.3. Ánh xạ ảnh Symbol vào các đối tượng 3D .................................................79
5.2.4. Tạo symbol..................................................................................................81
MỘT SỐ BÀI TẬP ÁP DỤNG .................................................................................82
Các lệnh hiệu chỉnh ............................................................................................ 85
6.1 Tạo mặt nạ Clipping Mask ..................................................................................85
6.2 Tô màu chuyển sắc Gradient ...............................................................................89
MỘT SỐ BÀI TẬP ÁP DỤNG .................................................................................94
Text và hiệu ứng .................................................................................................96
7.1 Các dạng công cụ Type........................................................................................96
7.2 Text theo đường path ........................................................................................... 99
7.3 Làm cong text bằng Envelope Distort ...............................................................101
7.4 Chuyển đổi text thành outline ............................................................................104
7.5 Hiệu ứng cho đối tượng .....................................................................................104
BÀI TẬP ÁP DỤNG ...............................................................................................108
GIÁO TRÌNH MƠN HỌC
Tên mơn học: THIẾT KẾ ĐỒ HỌA 2D
Mã môn học: MH2101402
Thời gian thực hiện môn học: 75 giờ; (Lý thuyết: 41 giờ; Thực hành, thí nghiệm,
thảo luận, bài tập: 30 giờ; Kiểm tra: 4 giờ)
Đơn vị quản lý mơn học: Khoa Cơng nghệ Thơng tin
I. Vị trí, tính chất của mơn học:
- Vị trí: là mơn học được bố trí học kỳ 1 – cơ sở
- Tính chất: là mơn học lý thuyết thuộc nhóm mơn học bổ sung
II. Mục tiêu mơn học:
- Về kiến thức:
Trình bày cách sử dụng công cụ trong Illustrator.
Mô tả giao diện làm việc trong Illustrator
Phân biệt các lệnh trong bảng Pathfinder.
Phân biệt các hiệu ứng trong Illustrator.
Vận dụng các công cụ và hiệu ứng để tạo ra sản phẩm trong Illustrator.
- Về kỹ năng:
Ứng dụng được phần mềm Illustrator để thực hiện lại các sản phẩm đồ họa:
hình minh họa, bao bì, quảng cáo, thiệp.
Tạo được các trang web trong Illustrator.
- Về năng lực tự chủ và trách nhiệm:
Làm việc nghiêm túc
Thích thú, tìm tịi, sáng tạo sản phẩm cho riêng mình
III. Nội dung mơn học:
1. Nội dung tổng quát và phân bổ thời gian:
Thời gian (giờ)
Số
TT
1
Tổng số
Lý
thuyết
Thực hành, thí
nghiệm, thảo
luận, bài tập
10
6
4
Tên chương, mục
Bài 1: Tổng quan về
phần mềm Illustrator
Kiểm tra
Thời gian (giờ)
Số
TT
Tên chương, mục
2
Tổng số
Lý
thuyết
Thực hành, thí
nghiệm, thảo
luận, bài tập
Bài 2: Layer và các
công cụ vẽ
15
6
9
3
Bài 3: Các phép biến
đổi đối tượng
10
6
2
4
Bài 4: Màu sắc và
Đường viền
10
6
4
5
Bài 5:
Symbol
10
5
5
6
Bài 6: Các lệnh hiệu
chỉnh
10
6
2
7
Bài 7: Text và hiệu
ứng
10
6
4
Cộng
75
41
30
Brush
&
Kiểm tra
2
2
4
2. Nội dung chi tiết:
Bài 1: Tổng quan về phần mềm Illustrator
Thời gian: 10 giờ
1. Mục tiêu:
−
−
−
−
Mô tả được giao diện của Illustrator
Tắt /mở các panel
Thực hiện các thao tác trong meu File: lưu, tạo mới, import, export,...
Trình bày được các cơng cụ quan sát.
2. Nội dung:
1.1 Không gian làm việc
1.2 Các Panel Tools, Preferenves và Presets
1.3 Làm việc với menu File
1.4 Công cụ quan sát
Bài 2: Layer và các công cụ vẽ
Thời gian: 15 giờ
1. Mục tiêu:
− Trình bày được ý nghĩa panel layer và thực hiện các thao tác trong bảng
layer
− Trình bày ý nghĩa cơng cụ Selection
− Vẽ sản phẩm khi dùng công cụ tự do hoặc pen
− Hiệu chỉnh được đường cong
2. Nội dung:
2.1 Panel Layer
2.2 Công cụ Selection
2.3 Công cụ vẽ tự do
2.5 Công cụ Pen
Bài 3: Các phép biến đổi đối tượng
Thời gian: 10 giờ
1. Mục tiêu:
−
−
−
−
Trình bày được ý nghĩa của bảng Pathfinder, Transform
Tắt, mở được bảng Pathfinder, Transform
Hàn, cắt, lấy phần giao, bỏ phần giao, chia cắt các đối tượng
Biến đổi được đối tượng
2. Nội dung:
3.1 Bảng Pathfinder
3.2 Transform đối tượng
Bài 4: Màu sắc và Đường viền
Thời gian: 10 giờ
1. Mục tiêu:
− Trình bày được cách tắt, mở các bảng màu
− Tô màu viền và màu nền cho đối tượng
2. Nội dung:
4.1 Màu tô nền và tô viền
4.2 Panel Color
4.3 Panel picker
4.4 Panel Swatch
Bài 5: Brush & Symbol
1. Mục tiêu:
−
−
−
−
Trình bày cách tắt mở bảng Brush, Symbol
Tạo mới Brush và Symbol
Áp Brush cho đối tượng.
Áp Symbol cho đối tượng 3D
2. Nội dung:
Thời gian: 10 giờ
5.1 Panel Symbol và Brush
5.2 Các thư viện Symbol và Brush
5.3 Ánh xạ Symbol vào đối tượng 3D
5.4 Tạo Symbol và Brush
Bài 6: Các lệnh hiệu chỉnh
Thời gian: 10 giờ
1. Mục tiêu:
− Trình bày ý nghĩa của Clipping Mask
− Cắt được hình bitmap
− Tơ màu chuyển cho đối tượng
2. Nội dung:
6.1 Tạo mặt nạ Clipping Mask
6.2 Tô màu chuyển sắc Gradient
Bài 7: Text và hiệu ứng
Thời gian: 10 giờ
1. Mục tiêu:
−
−
−
−
−
Trình bày các dạng cơng cụ Type
Tạo được text theo đường path
Biến dạng chữ theo đường bao
Chuyển text thành đối tượng
Tạo hiệu ứng cho đối tượng
2. Nội dung:
7.1 Các dạng công cụ Type
7.2 Text theo đường path
7.3 Làm cong text bằng Envelope Distort
7.4 Chuyển đổi text thành outline
7.5 Hiệu ứng cho đối tượng
IV. Điều kiện thực hiện mơn học:
1. Phịng học chun mơn hóa/nhà xưởng: phịng học máy tính
2. Trang thiết bị máy móc: máy chiếu, màn chiếu, hệ thống âm thanh
3. Học liệu, dụng cụ, nguyên vật liệu: bảng, viết lông bảng hoặc phấn
4. Các điều kiện khác: máy cài phần mềm Illustrator
V. Nội dung và phương pháp, đánh giá:
1. Nội dung:
- Kiến thức:Trình bày lại ý nghĩa các cơng cụ và các hiệu ứng trong Illustrator
- Kỹ năng: Vẽ các sản phẩm theo mẫu hoặc sản phẩm do tự học sinh sáng tạo
bằng Illustrator
- Năng lực tự chủ và trách nhiệm: Cẩn thận và chính xác trong các thao tác.
2. Phương pháp:
TT Phương pháp
tra
thường
Hình thức
Số cột
Thời gian
kiểm
thi
tra
Thực hành trên máy tính
2
2
01
Kiểm
xun
02
Kiểm tra định kỳ
Thực hành trên máy tính
03
Thi kết thúc mơn học
Thực hành trên máy tính
90 phút
VI. Hướng dẫn thực hiện môn học:
1. Phạm vi áp dụng môn học: Lớp chuyên ngành Thiết kế & Quản lý website
2. Hướng dẫn về phương pháp giảng dạy, học tập môn học:
- Đối với giáo viên, giảng viên: Trình bày thao tác mẫu, đặt vấn đề
- Đối với người học: Lắng nghe, ghi chép, giải quyết vấn đề giáo viên đặt ra
3. Những trọng tâm cần chú ý:
Các phép biến đổi đối tượng
Clipping Mask trước khi đem in ấn
Chú ý một số hiệu ứng trong illustrator
4. Tài liệu tham khảo:
TT
1
2
3
Tên tên giả
Tên sách – giáo trình
NXB
Năm XB
Nguyễn Đức
Hiếu
Tự học Illustrator CS6 trong
thiết kế đồ họa
Nhiều tác giả
Tự học Illustrator CS5
NXB Giao
thông vận tải
2011
VL.Comp
Hướng dẫn tự học
Coreldraw X6
NXB Tự điển
Bách khoa
2012
NXB Hồng
Đức
2013
HIỆU TRƯỞNG
TRƯỞNG KHOA
TỔ TRƯỞNG BỘ MÔN
TS. Phạm Đức Khiêm
Lê Như Dzi
Nguyễn Thị Thanh
Giang
Bài 1: Tổng quan về phần mềm Illustrator
TỔNG QUAN VỀ PHẦN MỀM ILLUSTRATOR
Giới thiệu:
Trong bài học đầu tiên sẽ giới thiệu về giao diện của Adobe Illustrator. Nó cung
cấp cho em cái nhìn tổng quan về phần mềm Illustrator và những thao tác cơ
bản như: tạo, lưu, xuất file và tắt mở các panel.
Mục tiêu:
− Mô tả được giao diện của Illustrator
− Tắt /mở các panel
− Thực hiện các thao tác trong meu File: lưu, tạo mới, import, export,...
− Trình bày được các công cụ quan sát.
1.1 Không gian làm việc
Illustrator khi lần đầu khởi động sẽ có giao diện như sau:
Hình 1.1 Giao diện Illustrator
Thanh menu
Thanh menu chứa các đường dẫn đến các tính năng cơng cụ và lệnh của Illustrator cũng
như một nút để mở bridge, một menu để chọn một Layout và một menu tắt để chọn các
cấu hình Workspace khác nhau.
Thanh trạng thái:
Thanh trạng thái (status bar) được đặt ở mép trái dưới cùng Artboard. Khi xuất hiện,vùng
này hiển thị ba tính năng đặc biệt: Mức phóng đại hiện hành của Artboard (hoặc mức
zoom), các nút định hướng Artboard và một vùng hiển thị thông tin như được minh họa
trong hình dưới đây:
-
Phóng đại: Vùng phóng đại hiển thị mức độ phóng đại của tài liệu có thể là bất kì
số giữa 3,13% và 6400%. Sử dụng nút menu xổ xuống để điều chỉnh xác lập độ
phóng đại.
KHOA CƠNG NGHỆ THƠNG TIN
1
Bài 1: Tổng quan về phần mềm Illustrator
-
Định hướng Artboard: Khi nhiều Artboard được phát hiện, các nút first, previous,
next và last được kích hoạt, cho phép bạn nhanh chóng nhảy đến hoặc chọn artboard
mong muốn trong Workspace.
Mức phóng to/thu
nhỏ
Artboard hiện tại
Vùng hiển thị
Hình 1.2: Thanh trạng thái trong illustrator
-
Vùng hiển thị: Vùng này có thể được tùy biến thơng qua menu con Show của menu
để hiển thị công cụ, ngày tháng và thời gian hiện hành, số lần undo và redo, Color
proFile của tài liệu hoặc trạng thái của File được quản lý.
Artboard
Artboard là vùng hình chữ nhật màu trắng hiện hành trong Workspace xác định những
gì sẽ được in như trong hình phía dưới, các đối tượng có thể được đặt hướng đến mép
hoặc thậm chí bên ngồi các ranh giới Artboard nhưng chỉ các đối tượng bên trong
Artboard mới in ra. Illustrator sẽ cho lập kích thước của các Artboard mỗi lần bạn tạo
một File mới.
Hình 1.3 Vùng Artboard trong illustrator
Tùy biến Workspace
Các dự án (project) khác nhau thường có thể địi hỏi các cấu hình khác nhau của các
Panel và công cụ bên trong Workspace. Trong Illustrator ta có thể tạo lưu các Layout
tùy ý riêng của bạn và tái sử dụng chúng bất kì khi nào để lưu Workspace tùy ý riêng
của mình, đầu tiên thiết lập Workspace theo cách của ta mong muốn và làm theo các
bước sau đây:
Bước 1: Chọn Window | Workspace | New Workspace.
KHOA CÔNG NGHỆ THÔNG TIN
2
Bài 1: Tổng quan về phần mềm Illustrator
Hình 1.4 Tùy biến cho Workspace
Bước 2: Trong hộp thoại New Workspace vừa mở ra, nhập một tên cho Workspace mới
này và nhấn nút Ok.
Hình 1.5 Đặt tên cho Wordspace
Bước 3: Để sử dụng Workspace mới, chọn tên của nó từ menu Window | Workspace.
1.2 Các Panel Tools, Preferenves và Presets
Panel Tools
Panel Tools có thể được mở rộng, được thu gọn, được làm ẩn, hiển thị, được neo và
được mở để đặt trôi nổi tự do trong Workspace. Để thấy một tooltip hiển thị tên và phím
tắt của một cơng cụ (chẳng hạn như P cho công cụ Pen), đặt chuột lên trên bất kỳ biểu
tượng cơng cụ.
KHOA CƠNG NGHỆ THƠNG TIN
3
Bài 1: Tổng quan về phần mềm Illustrator
Hình 1.6 Bảng cơng cụ
Với Panel Tools bạn có thể thực hiện các thao tác sau:
- Để làm ẩn hoặc hiển thị Panel Tools, chọn Windows | Tools.
- Để sử dụng một công cụ, nhấp biểu tượng của nó để chọn nó.
- Để mở neo và di chuyển Panel Tools vào Workspace, nhấp và rê nó từ tab trên cùng
của nó.
- Để chuyển đổi giữa sự hiển thị một cột hay hai cột, nhấp mũi tên kép trong thanh tab
ở phần trên cùng của Panel Tools.
- Để mở hộp thoại Option của một công cụ, nhấp đôi biểu tượng của công cụ.
Preferences
Để truy cập hộp thoại preferences như hình dưới đây:
KHOA CƠNG NGHỆ THÔNG TIN
4
Bài 1: Tổng quan về phần mềm Illustrator
Hình 1.7 Bảng preferences
Chọn Edit | Preferences | General và sau đó chọn một trong các tùy chọn từ hộp thoại.
Presets
Menu Edit chứa một danh sách các tùy chọn Preset liên quan đến các xác lập
mặc định Illustrator sử dụng khi tạo các độ trong suốt được làm phẳng, tạo
các ảnh tracings, in, tạo các File PDF và xuất các File SWF.
-
-
Các Preset transparency flattener: Khi một tài liệu chứa độ trong suốt, ta có thể
xác định và tự động hóa các File được làm phẳng (flatte) như thế nào khi lưu và xuất
File để in và dành cho File PDF cũng như xuất các File sang các định dạng khác
nhau vốn không hỗ trợ độ trong suốt. Theo mặc định, có sẵn ba độ phân giải: high,
medium và low. Sử dụng high cho tất cả bản in và cá bản in tử chất lượng cao;
medium cho các bản in thử trên màn hình và các File in sang các máy in màu
postScdipt; và low để xuất bản các File web xuất sang SVG, hoặc File cần xuất trên
các máy in desktop đen trắng.
Presets Print: Khi in, bạn có thể tạo các xác lập in nhanh thông qua hộp thoại File
| Print hoặc bạn có thể tạo và sử dụng Print Presets tùy ý hoặc các xác lập xuất để
làm cho nội dung in phù hợp với các máy in cụ thể.
KHOA CÔNG NGHỆ THÔNG TIN
5
Bài 1: Tổng quan về phần mềm Illustrator
Hình 1.8 Bảng tùy chỉnh trước khi in
Illustrator có hai File Preset in: một default và hai là web | video | mobile. Biên tập các
File này thơng qua hộp thoại Print Presets.
Hình 1.9 Bảng Print Preset
-
-
Các Preset adobe PDF: Tự tạo một PDF từ ảnh, có một số xác lập có thể chỉnh sửa
để quyết định chất lượng và kích cỡ File của PDF. Những xác lập này được lưu trữ
trong File adobe PDF Preset. Để ngăn làm mất dữ liệu khi mở lại các File PDF trong
Illustrator, chọn Preset Illustrator deafult. Nếu không chọn high quality Print hoặc
một trong các tùy chọn Preset khác để tạo các File PDF chất lượng cao. Điều chỉnh
các xác lập này và tạo các Preset riêng của bạn thông qua hộp thoại adobe PDF
Presets.
Các Preset SWF: SWF là định dạng File adobe flash được sử dụng khi xuất ảnh để
đưa vào mơt hoạt hình flash. Các tùy chọn Preset bao gồm flash Player version, loại
xuất (export), chất lượng đường cong, tốc độ khn hình (frame) và nhiều hơn nữa.
Để chỉnh sửa các Preset SWF hoặc tạo Preset SWF riêng của bạn, truy cập hộp thoại
SWF Presets
1.3 Làm việc với menu File
Lúc bắt đầu một dự án, điều đầu tiên mà bạn cần làm là tạo một tài liệu mới. Nó có thể
là một File trống được thiết lập cho một dự án in, di động (mobile), video, web, hoặc
bạn có thể bắt đầu với một trong nhiều File Illustrator miễn phí được cung cấp bởi adobe.
Việc thiết lập File một cách phù hợp trước khi bắt đầu sẽ giúp bạn tránh được một số sai
KHOA CÔNG NGHỆ THÔNG TIN
6
Bài 1: Tổng quan về phần mềm Illustrator
sót thơng thường. Trong chương trình này bạn sẽ học những kỹ năng quan trọng chẳng
hạn như cách tạo các tài liệu, làm việc với các Template và lưu các project.
1.3.1 Tạo File mới
Để chọn một tài liệu mới, chọn File | New từ menu chính, nhấn Ctrl + N.
Hình 1.10 Menu tạo mới
Hội thoại New document
Trong hộp thoại document thiết lập loại tài liệu mà bạn cân bằng cách chọn một trong
các profile tài liệu xác lập sẵn của Illustrtor hoặc bằng cách tạo profile tùy ý riêng của
bạn. Để thay đổi xác lập tài liệu sau khi bạn bắt đầu làm việc, chọn File | Document
setup.
Hình 1.11 Bảng tạo file mới
Thiết lập tài liệu bằng cách sử dụng các tùy chọn hộp thoại New document:
- Name: Nhập một tên cho tài liệu ở đây.
- Document profile: Menu xổ xuống này bao gồm các profile được tùy biến cho các tài
liệu được chỉ định cho Print, web, mobile và devices, video và Film, basic RGB. Sử
dụng mỗi profile mặc định hoặc làm một điểm khởi đầu cho việc tạo một profile tùy ý.
- Number of Artboards: nhập vào số bản vẽ, số bản vẽ từ 2 trở lên thì spacing và
columns được kích hoạt cũng như các nút để xác định dịng chảy của lưới và hướng
Layout.
KHOA CÔNG NGHỆ THÔNG TIN
7
Bài 1: Tổng quan về phần mềm Illustrator
- Size: Chọn một kích cỡ tài liệu như: letter, legal, tabloid hoặc các phong bì (envelope)
A4,A3, A5 hoặc B4.
- Width / height: Nhập chiều rộng chiều cao tùy ý của tài liệu ở đây bao gồm chữ viết
tắt cho đơn vị đo mong muốn chẳng hạn như px, pt hoặc in.
- Units: Chọn một đơn vị đo cho File và các thước đo tài liệu. Các tùy chọn bao gồm
points, picas, inches, centimet, milimet hoặc pixel.
- Orientation: Chọn hướng cho tài liệu portrait (thẳng đứng) hoặc Landscape (nằm
ngang).
- Bleed: Các tùy chọn bleed mặc định thường được xác định sang zero, điều này tốt cho
hầu hết các tình huống. Tuy nhiên, khi thiết kế một dự án in đòi hỏi màu để mở rộng
hoặc “bleed” (in chồm) sang mép của giấy (như bạn thường thấy với một tạp chí màu),
xác lập một bleed ở đây. Các xác lập điển hình tối thiểu 0,25 inch. Các Profect có các
link được in trên giấy quá khổ và sau đó được xén đi. Khi được xác lập. Các đường
hướng dẫn bleed xuất hiện bên ngoài các mép của Artboard để hỗ trợ trong quá trình
Layout.
- Advanced: Nhấp biểu tượng mũi tên kép hướng xuống để thấy các xác lập nâng cao.
+ Color mode: Xác lập này quyết định vùng màu xuất của tài liệu chọn CMYK
cho tất cả Profect Print và RGB cho bất kỳ web, mobile and devicas và video and
Film.
+ Raster efects raster efects: Là các hiệu ứng bitmap đặc biệt (như một bóng
đổ) được vẽ bằng pixel thay vì các vector. Chọn high (300 ppi) cho tất cả Profect
Print, medium (150 ppi) cho các Profect trên màn hình và low (72 ppi) cho
Profect web, mobile and devices và video and Fiml.
+ Transparency Gdid: Tùy chọn xuất hiện khi proFile video and Film được
chọn để bạn có thể tạo tài liệu trên một nền trong suốt. Mở hoặc tắt lưới (Grid) ở
đây hoặc chọn một tùy chọn để chỉnh sửa độ trong hoặc màu của lưới trong suốt.
+ Preview mode: Xác lập này quyết định ảnh xuất hiện trong wrokspace như thế
nào. Ta có thể truy cập những tùy chọn này qua menu View. Chọn default để
thấy ảnh dưới dạng các vector bằng màu đầy đủ. Chọn pixel để thấy ảnh như nó
xuất hiện nếu ảnh đã được chuyển đổi từ vector thành rasterize (ảnh được pixel
hóa). Chọn overPrint để xem trước tài liệu trên màn hình để thấy độ trong suốt,
sự hịa trộn và in đè sẽ trông như thế nào trong bảng in được tách màu.
+ Enable oversized canvas: Nhấp hộp kiểm này để bật tính năng oversized nhằm
cung cấp một canvas lớn hơn bình thường 29% (lớn hơn 14400 x 14400 pts).
Tính năng khơng tương thích với các PDF.
+ Device central button: Nút này xuất hiện khi bạn chọn một proFile cho mobile
and devices. Nhấp nó để khởi động devices central để xem trước File trong nhiều
thiết kế di động mô phỏng khác nhau.
1.3.2. Làm việc với các Template
Một Template là một File đặc biệt (có phần mở rộng File *.ait) cho phép bạn tạo một số
File bản sao không giới hạn có chung các tính năng chẳng hạn như kích cỡ của Artboard,
chế độ màu, các hiệu ứng raster,và thậm chí vị trí của các đường hướng dẫn (guide), text
KHOA CÔNG NGHỆ THÔNG TIN
8
Bài 1: Tổng quan về phần mềm Illustrator
và đồ họa, bản thân Template không thay đổi cho dù bao nhiêu lần bạn mở các instance
của nó.
- Các Template mẫu của Illustrator
Illustrator có một số File Template miễn phí bao gồm các Layout và hình đồ họa miễn
phí tiền bản quyền tác giả, cho bạn linh hoạt để nhanh chóng và dễ dàn tạo các danh
thiếp, tiêu đề đầu thư, brochures, chứa đựng đĩa CD, các nhãn đĩa, thư mới, bản tin nội
bộ và nhiều hơn nữa.
Để bắt đầu làm việc với bất kỳ Template của Illustrator, khởi động hộp thoai new from
Template bằng cách chọn File | New from Template, nhấn phím tắt Shift + Ctrl + N.
Hình 1.12 Bảng tạo mới từ Template
Bên trong hộp thoại New from Template, bạn sẽ tìm thấy các Template được nhóm theo
chủ đề bên trong các foder riêng lẻ, chẳng hạn như artistic, bland, basic và restaurant.
Để mở và bắt đầu sử dụng một Template, mở một trong các Folder theo chủ đề, chọn
File mà bạn muốn từ danh sách và nhấp nút new. Một khi một File mở, hãy bảo đảm lưu
File sử dụng lệnh File | Save.
Hình 1.13 Menu lưu
- Tạo các Template tùy ý
KHOA CÔNG NGHỆ THÔNG TIN
9
Bài 1: Tổng quan về phần mềm Illustrator
Bạn có thể dễ tạo và sử dụng các Template riêng của mình. Tất cả những gì ta phải làm
là thiết lập một File theo cách bạn thích, bao gồm các xác lập được tùy biến chẳng hạn
như các Swatch, brush, ruler, gird, guide, và bắt đầu phóng đại – sau đó lưu nó dưới
dạng một Template bằng cách chọn File | Save As Template.
Hình 1.14 Bảng lưu Template
Khi bạn sẵn sàng sử dụng nó, chọn File | New from Template từ menu chính, chọn File
Template tùy ý và bắt đâu làm việc.
1.3.3. Nhiều Artboard – bản vẽ
Tạo các tài liệu có nhiều Artboard dễ nhất nếu bạn xác định số board mà bạn muốn trong
khi bạn tạo File trong hộp thọai new document. Tuy nhiên, bạn vẫn có thể chỉnh sửa số
Artboard trong File sau khi File đã mở.
Khi tạo nhiều Artboard bằng tay như được mô tả trong phần tiếp theo, hãy ghi nhớ rằng
khi bạn tạo mỗi Artboard mới, một số Artboard được tự động gán cho nó, số này quyết
định thứ tự mà các Artboard sẽ in ra và nó khơng thể được thay đổi một khi nó được tạo.
Số hiển thị ở nút trái trên cùng của các Artboard khi cơng cụ Artboard được chọn.
Hình 1.15 Tạo nhiều artboard
Để thiết lập hoặc thay đổi số Artboard trong tài liệu mở, làm theo những bước sau đây:
Bước 1: Chọn công cụ Artboard ở cuối Panel Tools. Một khi công cụ được chọn,
Artboard chính trong File được kích hoạt.
KHOA CƠNG NGHỆ THÔNG TIN
10
Bài 1: Tổng quan về phần mềm Illustrator
Hình 1.16 Chọn cơng cụ artboard
Bước 2: Điều chỉnh kích cỡ của Artboard hiện hành bằng cách đặt chuột lên trên bất kỳ
mép của Artboard hiện hành. Khi Cursor biến thành một mũi tên hai đầu, nhấp và rê để
điều chỉnh kích cỡ.
Bước 3: Để thêm một Artboard khác, nhấp và rê trong Workspace để vẽ một hình dạng
Artboard mới.
Bước 4: Để đặt lại một Artboard trong Workspace sau khi nó đã được vẽ, nhấp và rê
Artboard để di chuyển nó đến vị trí mới mà bạn muốn.
Bước 5: Lặp lại các bước 3 và 4 để thêm các Artboard mới và đặt lại các Artboard trong
Layout.
Bước 6: Để xóa Artboard, chọn nó bằng công cụ Artboard và nhấp nút delete Artboard
trên Panel control hoặc nhấp delete trên bàn phím. Bạn cũng có thể xóa một Artboard
cho dù được chọn hay khơng bằng cách nhấp hộp close của nó.
Bước 7: Nhấp bất kỳ công cụ khác trong Panel Tools để nhả công cụ Artboard và “xác
lập” Layout nhiều Artboard mới trong Workspace.
In nhiều Artboard
Với nhiều File Artboard, các Artboard sẽ in dưới dạng các trang riêng biệt theo thứ tự
chúng đã được tạo (bất kể vị trí chúng đã được tạo trên Artboard) trừ khi bạn xác định
rằng một số Artboard in trong khi những Artboard khác thì khơng. Để chọn Artboard
nào trong các Artboard trong tài liệu sẽ in, chọn range trong hộp thoại Print của máy in
và gõ nhập số Artboard nếu bạn muốn in, chẳng hạn như 1, 4 - 5 để bỏ qua các Artboard
2 và 3 của một File 05 Artboard.
- Hộp thoại Open Artboard Option: Nhấp ở đây để mở hộp thoại Artboard Option.
Bạn cũng có thể khởi động nó bằng cách nhấp đơi cơng cụ Artboard trong Panel
Tools.
- Các tọa X / Y: Điều chỉnh các tọa độ x (nằm ngang) và y (thẳng đứng) ở đây.
- Width /height: Xác lập chiều rộng và chiều cao mong muốn cho Artboard được
chọn ở đây.
- Artboard count: Vùng thể hiện số Artboard của tài liệu mở.
KHOA CÔNG NGHỆ THÔNG TIN
11
Bài 1: Tổng quan về phần mềm Illustrator
1.3.4. Lưu và xuất các File
Khi bạn sẵn sàng lưu tài liệu, sử dụng một trong những lệnh Save sau đây:
- File | Save: Điều này mở hộp thoại Save as mà bên trong đó bạn có thể chọn vị trí cho
File được lưu, gõ nhập một tên File, chọn một kiểu File từ menu xổ xuống Save as Type
và lưu File. Nếu File đã được lưu lệnh Save sẽ cập nhật File hiện có bằng bất kỳ thay
đổi gần đây.
Hình 1.17 Hộp thoại lưu file
- File | Save as: Tương tự File | Save, trong đó bạn sẽ nhìn thấy một hộp thoại Save as,
nhưng File được đóng và File Save as trở thành tài liệu hiện hành được mở trong
Workspace Illustrator.
- File | Save a copy: Tùy chọn lưu một bản sao của File mở ở vị trí mà bạn muốn trong
khi để mở File gốc.
- File | Save for microsoft office: Chọn tùy chọn này để lưu một bản sao của tài liệu ở
vị trí mong muốn trên máy tính bằng định dạng File micorosft PNG.
Các định dạng File riêng
Bạn thường nên xem xét 4 định dạng File khi lưu các File. Nhưng kiểu File này
được gọi là các định dạng riêng (native format) bởi vì chúng dữ lại tính năng đặc
biệt và dữ liệu của Illustrator để biên tập sau này:
+ AI (*.ai): Định dạng File riêng của Illustrator để tạo và lưu các hình minh họa
dựa và vector. Cũng được hỗ trợ bởi một số ứng dụng chế bản văn phòng và vẽ.
+ PDF (*.PDF): Portable document format. Những File này hỗ trợ các tài liệu
chứa ảnh bitmap và ảnh vector, text và Font. Để duy trì khả năng biên tập. Hãy
bảo đảm bật tùy chọn Preserve Illustrator editing capabilities trong hộp thoại
Save adobe PDF.
+EPS (*.EPS): Định dạng encapsulated postscdipt (EPS) dữ lại hầu hết các phần
tử đồ họa được tạo bởi Illustrator và có thể bao gồm cả ảnh bitmap và ảnh vector.
Định dạng EPS là một định dạng vector chung chung và tùy chọn mà bạn chọn
nếu bạn dự định đặt File vào các chương trình không phải adobe chẳng hạn như
microsoft office hoặc quarkxpres.
+ SYG (*.SVG): Sử dụng định dạng vector chất lượng cao này khi tạo đồ họa
web và ảnh cho các File web tương tác chẳng hạn như các hoạt họa flash.
KHOA CÔNG NGHỆ THÔNG TIN
12
Bài 1: Tổng quan về phần mềm Illustrator
Sau khi lưu bằng một trong những định dạng này, bạn có thể an toàn xuất hoặc
tạo một bản sao của File trong bất kỳ định dạng File được hỗ trợ như được mơ tả
tiếp theo.
Hình 1.18 Các định dạng file
Các phiên bản File
Trong khi lưu các File, bạn sẽ có tùy chọn để chọn phiên bản Illustrator nào (CS 4 trở
về trước) mà File sẽ được lưu với phiên bản đó cùng với những tùy chọn khác liên quan
đến các Font, tạo các File PDF và độ trong suốt (trasnparency). Tất cả điều này được
thực hiện thông qua hộp thoại Illustrator Option, hộp thoại này mở ra ngay tức thì khi
bạn lưu File với một tên File và một kiểu File AI. Sử dụng menu xổ xuống để chọn một
định dạng CS khác (CS, SC2, CS3, CS5) hoặc một phiên bản “lega format” cũ hơn
(Illustrator 10, 9, 8, 3 hoặc Illustrator 3 phiên bản tiếng nhật) có thể khơng hỗ trợ tất cả
tính năng có sẵn trong phiên bản gần đây nhất, dẫn đến việc làm mất dữ liệu một phần.
Hình 1.19 Bảng chọn phiên bản lưu
1.3.5. Xuất các File
Khi bạn cần một bản sao của một File Illustrator riêng ở một định dạng chung, sử dụng
lệnh File | Export. Menu đổ xuống trong hộp thoại export liệt kê tất cả kiểu File được
xuất.
1.3.6. Mở các File
Illustrator cho bạn mở các File Illustrator hiện có cũng như các File được tạo bằng những
chương trình khác. Bạn có thể mở một File bằng một trong 3 cách khác nhau.
- Chọn File | Open, hoặc nhấn Ctrl + O trên bàn phím
KHOA CƠNG NGHỆ THÔNG TIN
13