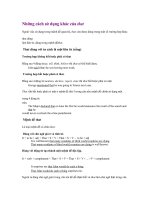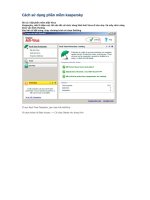- Trang chủ >>
- Đề thi >>
- Đề thi lớp 8
Cach su dung RollBack Rx
Bạn đang xem bản rút gọn của tài liệu. Xem và tải ngay bản đầy đủ của tài liệu tại đây (151.96 KB, 5 trang )
<span class='text_page_counter'>(1)</span><div class='page_container' data-page=1>
Cách sử dụng RollBack Rx
RollBack Rx Professional Version 8.1 - Final - Khôi phục ổ cứng
Nguồn: Theo Softvnn
So với System Restore của Windows thì Rollback Rx Pro tốt hơn rất
nhiều, đáng để sử dụng: ít chiếm khơng gian dĩa hơn, phục hồi dữ liệu
hoàn hảo hơn (kể cả trường hợp bị virus), tạo được vô số thời điểm phục
hồi, tốc độ nhanh hơn...
Nếu như system Restore của Windows XP phải mất từ 5 đến 15% không
gian ổ cứng để tạo snapshot (điểm phục hồi) thì RollBack Rx chỉ mất
0,1% cho cả ổ cứng. Nếu như phần Restore của Windows chỉ có thể phục
hồi được các file hệ thống và chào thua trường hợp nhiễm virus thì
RollBack Rx có thể lấy lại tất cả mọi dữ liệu nguyên thủy trước khi bị hỏng hóc, trở lại thời điểm
trước khi bị virus tấn công, và qui trình phục hồi chỉ làm mất của bạn khoảng 10 giây cho tồn
bộ ổ cứng.
Ngun nhân gây hỏng hóc hệ thống, mất dữ liệu, tạo ra các lỗi khó hiểu thường bắt nguồn từ
sự tấn công của virus hay việc liên tục cài và gỡ bỏ các phần mềm. Chính vì việc này mà rất
nhiều người sử dụng máy tính hiện nay thường dùng một tiện ích khôi phục như phần system restore của Windows hoặc các phần mềm chuyên
nghiệp khác như Ghost, Acronis True Image, Drive Image... chưa kể các phần mềm đóng băng hệ thống như DriveVaccine, Deep Freeze dành
cho những điểm kinh doanh Internet.
Các tiện ích này thường có cả những ưu lẫn khuyết điểm. Nếu như tiện ích system restore của Windows kém hiệu quả với sự tấn công của virus
thì các phần mềm cịn lại cũng có các phiền tối khơng mong muốn như tốc độ phục hồi chậm, tốn nhiều dung lượng dĩa cứng, tăng thời gian
khởi động hệ thống hay buộc người dùng phải tạo CD lưu giữ ảnh dĩa, v.v...
Rollback Rx Pro tránh được tất cả những phiền toái này. Đây là một phần mềm được thiết kế do Horizon DataSys, công ty chuyên sáng tạo các
giải pháp quản lý và khôi phục dữ liệu an toàn (một trong những giải pháp là Drive Vaccine mà LBVMVT số 110 đã giới thiệu). Phần mềm sẽ tạo
ra một ổ dĩa ảo chứa mọi thay đổi của hệ thống trong từng thời điểm với dung lượng rất nhỏ. Từ đó, nó sẽ giúp bạn khơi phục tất cả dữ liệu của
cả ổ cứng thật nhanh chóng, nếu khơng tính phần restart lại Windows thì bạn chỉ mất chưa đầy 10 giây. Các điểm vượt trội khác có thể kể như
Rollback Rx ít ảnh hưởng tới thời gian khởi động, không tốn nhiều tài ngun, chỉ sử dụng 0,1% khơng gian dĩa cứng, có thể tạo vô số các điểm
khôi phục (60.000 snapshots!) và quan trọng nhất là mọi thứ được phục hồi cực kỳ hồn hảo!
Cách sử dụng:
- Để tạo điểm khơi phục, bạn bấm phải chuột vào icon này rồi chọn Take snasphot. Trong cửa sổ vừa mở, đặt tên điểm khơi phục trong khung
Snapshot name (bạn có thể gõ ngày, giờ...) và gõ vài dịng chú thích trong khung Description, điều này sẽ giúp bạn nhớ và quản lý tốt hàng trăm,
hàng ngàn snapshot sau này. Điểm khôi phục sẽ hoàn thành chỉ vài giây sau khi bạn bấm Next.
- Để khơi phục nhanh thì bạn chọn Restore system, tìm và chọn snapshot mình muốn khơi phục trong khung vừa mở và bấm Next, phần việc còn
lại là chỉ ngồi chờ hệ thống khởi động lại và Rollback sẽ khôi phục cả ổ cứng của bạn trở về thời điểm đã tạo snapshot.
Để thực hiện thêm các tác vụ khác, bạn hãy bấm đôi vào icon để gọi giao diện Rollback Rx lên và chọn trong phần bên trái:
- Restore system: thể hiện tất các các snapshot từ lần cài đặt đầu tiên cho tới lần mới nhất, chọn điểm khơi phục và bấm Next như hướng dẫn
phía trên.
</div>
<span class='text_page_counter'>(2)</span><div class='page_container' data-page=2>
- Reset baseline: xóa bỏ tất cả các điểm khôi phục.
- Take snapshot: tạo điểm khôi phục mới, sử dụng như hướng dẫn trên.
- Update baseline: cập nhật lại điểm khôi phục bạn đã tạo.
- User settings: phần này giới hạn các tài khoản khác (ngoại trừ Adminitrator) khơng được phép sự dụng
Rollback, bạn có thể thêm vào danh sách sử dụng các user khác bằng nút Add.
- Snapshot management: tại đây bạn có thể khóa hay mở khóa (Clock, Unlock) một hay nhiều điểm khơi phục nào đó để khơng ai táy máy tới nó
được. Cũng có thể xóa bỏ hay xem những dịng ghi chú lúc bạn tạo snapshot cho từng thời điểm
- Program settings: gồm nhiều chọn lựa như không cho hiển thị icon, tự động defrag các snapshot trong phần dĩa ảo... Đáng chú ý là phần
Network settings giúp bạn có thể tạo điểm khôi phục hay restore hệ thống từ xa qua Internet.
- Program logs: ghi lại tất cả các quá trình hoạt động để bạn tiện theo dõi.
- Snapshot defragmenter: sắp xếp lại ổ ảo chứa các snapshot giúp tiện ích hoạt động nhanh và ít tốn khơng gian dĩa hơn.
- Add scheduled task: thêm các nhiệm vụ do bạn tự ấn định.
Theo giới thiệu của nhà sản xuất thì bạn có thể tạo tới 60 ngàn điểm khơi phục nhanh. Vì vậy, bạn có thể tạo snapshot mỗi ngày hay trước khi
làm những việc gì quan trọng như chuẩn bị cài một phần mềm lạ. Trong trường hợp phần mềm đó khơng vừa ý bạn hay xung khắc với các thứ
khác gây lỗi hệ thống thì Rollback Rx Pro Enterprise sẽ giúp loại bỏ nó khơng còn chút dấu vết. Để tiện quản lý và tránh rối mắt thì bạn nên xóa
bớt các điểm khơi phục không cần thiết và chọn defrag tự động trong phần Advance Settings.
*Vài điều lưu ý khi sử dụng RollBack Rx Pro:
1. Vì Rollback Rx phục hồi nguyên ổ cứng nên khi hệ thống bị lỗi mà bạn muốn phục hồi trở lại những ngày trước đó thì các dữ liệu gì mới (nếu
có) có đều mất hết. Ta có thể khắc phục điểm này bằng cách:
- Tạo snapshot trong thời điểm hiện tại.
- Restore lại thời điểm nào mình muốn trước khi trục trặc hệ thống.
- Vào Recover myfiles: chọn Browser and recover... rồi bấm Next, chọn snapshot cuối cùng, bấm Next rồi chờ cho chương trình quét và thể hiện
ổ ảo. Trong khung vừa mở, chọn Driver, tìm file hay folder mình muốn lấy lại, bấm phải chuột chọn Recover... để lấy nhanh thứ mình cần. Qui
trình này bạn có thể thiết lập tự động bằng cách chọn phần tùy chọn “Keep these files or folder unchanged when restoring system to another
snapshot” trong Program settings > Advance Settings > Settings, lựa và add folder hay phân vùng bạn không muốn Rollback Rx đụng chạm đến.
2. Nếu bạn không tự defrag ổ ảo của Rollback Rx thì sau 4 lần tạo snapshot, chương trình sẽ tốn chút thời gian để defrag ổ ảo khi khởi động
máy.
3. Nếu bạn có cài Acronis True Image và muốn bung file ảnh dĩa, cần vào Add and Remove Programs để loại bỏ Rollback Rx trước đã (khi gỡ bỏ
chương trình này, bạn có quyền chọn bất cứ điểm khôi phục nào)
</div>
<span class='text_page_counter'>(3)</span><div class='page_container' data-page=3>
So với System Restore của Windows thì Rollback Rx Pro tốt hơn rất nhiều, đáng để sử dụng vì nó ít
chiếm khơng gian đĩa hơn, phục hịi dữ liệu hồn hảo hơn (kể cả trường hợp bị virus), tạo được vô số
thời điểm phục hồi, tốc độ nhanh hơn...
Nguyên nhân gây hỏng hệ thống, mất dữ liệu, tạo ra các lỗi khó hiểu thường bắt nguồn từ sự tấn
công củ virus hay việc liên tục cài và gỡ bỏ các phần mềm. Chính vì việc này mà rất nhiều người sử
dụng máy tính hiện nay thường dùng một tiện ích khơi phục như phần system restore của Windows
hoặc các phần mềm chuyên nghiệp khác như Ghost, Acronis True Image, Drive Image... chưa kể các
phần mềm đóng băng hệ thống như DriveVaccine, Deep Freeze dành cho những kiểm kinh do anh
Internet.
Các tiện ích này thường có cả những ưu lẫn khuyết điểm. Nếu như tiện ích system restore của
Windows kém hiệu quả với sự tấn công của virus thì các phần mềm cịn lại cũng có các phiền tối
khơng mong muốn như tốc độ phục hồi chậm, tốn nhiều dung lượng đĩa cứng, tăng thời gian khởi
động hệ thống hay buộc người dùng phải tạo CD lưu giữ ảnh đĩa....
Rollback Rx Pro Enterprise tránh được tất cả những phiền toái này. Phần mềm sẽ tạo ra một đĩa ảo
chứa mọi thay đổi của hệ thống trong từng thời điểm với dung lượng rất nhỏ. Từ đó, nó sẽ giúp bạn
khơi phục tất cả dữ liệu của cả ổ cứng thật nhanh chóng, nếu khơng tính phần restart lại Windows thì
bạn chỉ mất chưa đầy 10 giây. Các điểm vượt trội khác có thể kể đến như Rollback Rx ít ảnh hưởng
tới thời gian khởi động, khơng tốn nhiều tài nguyên, chỉ sử dụng 0,1% không gian đĩa cứng, có thể
tạo vơ số các điểm khơi phục (60.000 snapshots!) và quan trọng nhất là mọi thứ được phục hồi cực
kỳ hoàn hảo.
</div>
<span class='text_page_counter'>(4)</span><div class='page_container' data-page=4>
Sau khi tải về file cài đặt có dung lượng 9,55MB và giải nén, bạn xem hướng dẫn kèm trong đó và
bấm đơi vào file Setup để cài đặt. Bước cài đặt hoàn tất, Rollback sẽ đề nghị bạn restart lại hệ thống.
sự hiện diện của chương trình sẽ bắt đầu bằng một icon có hình chữ thập cạnh khay đồng hồ.
<i><b>Cách sử dụng chương trình: </b></i>
- Để tạo điểm khơi phục, bạn bám phải chuột vào icon này rồi chọn Take snapshot. Trong cửa sổ vửa
mở, đặt tên điểm khôi phục trong khung Snapshot name (bạn có thể ngõ ngày, giờ...) và gõ vài dịn
chú thích trong khung Description, điều này sẽ giúp bạn nhớ và quản lý tốt hàng trăm, hàng ngàn
snapshot sau này. Điểm khơi phục sẽ hịan thành chỉ vài giây sau khi bạn bấm Next.
- Để khôi phục nhanh thì bạn chọn Restore system, tìm và chọn snapshot mình muốn khơi phục
trong khung vừa mở và bấm Next, phần việc còn lại là chỉ ngồi chờ hệ thống khởi động lại và
Rollback sẽ khôi phục cả hổ cứng của bạn trở về thời điểm đã tạo snapshot.
Để thực hiện thêm các tác vụ khác, bạn hãy bấm đôi vào icon để gọi giao diện Rollback Rx lên và
chọn trong phần bên trái:
- Restore system: thể hiện tất cả các snapshot từ lần cài đặt đầu tiên cho tới lần cài đặt mới nhất,
chọn điểm khôi phục và bấm Next như hướng dẫn phía trên.
- Recover files: giúp bạn tìm và lấy lại file hay folder hay cả phần vùng đã mất, chọn Browse and
recover a folder... trong phần đĩa ảo của Rollback để phục hồi lại thứ mình cần.
- Reset baseline: xóa bỏ tất cả các điểm khơi phục.
- Take snapshot: tạo điểm khôi phục mới, sử dụng như hướng dẫn trên.
- Update baseline: cập nhật lại điểm khôi phục bạn đã tạo.
- User settings: phần này giới hạn các tài khoản khác (ngoại trừ Adminstrator) không được phép sử
dụng Rollback, bạn có thể thêm vào danh sách sử dụng các user khác bằng nút Add.
- Snapshot management: tại đây bạn có thể khóa hay mở khóa một hay nhiều điểm khơi phục nào
đó để khơng ai táy máy tới nó được. Cũng có thể xóa bỏ hay xem những dòng ghi chú lúc bạn tạo
snapshot cho từng thời điểm.
- Program settings: gồm nhiều chọn lựa như không cho hiển thị icon, tự động defrag các snapshot
trong phần đĩa ảo... Đáng chú ý là phần Network settings giúp bạn có thể tạo điểm khơi phục hay
restore hệ thống từ xa qua Internet.
- Programs logs: ghi lại tất cả các quá trình hoạt động để bạn tiện theo dõi.
- Snapshot defragmenter: sắp xếp lại ổ ảo chứa các snapshot giúp tiện ích hoạt động nhanh và ít tốn
khơng gian đĩa hơn.
</div>
<span class='text_page_counter'>(5)</span><div class='page_container' data-page=5>
1. Vì Rollback Rx Pro phục hồi nguyên ổ cứng nên khi hệ thống bị lỗi mà bạn muốn phục hồi trở lại
những ngày trước đó thì các dữ liệu gìi mới (nếu có) đều mất hết. Ta có thể khắc phục điểm này
bằng cách:
- Tạo snapshot trong thời điểm hiện tại.
- Restore lại thời điểm nào mình muốn trước khi trục trặn hệ thống.
- Vào Recover myfiles: chọn Browser and recover... rồi bấm Next, rồi chờ cho chương trình quét và
thể hiện ở ổ ảo. Trong khung vừa mở, chọn Driver, tìm file hay folder mình muốn lấy lại, bấm phải
chuột chọn Recover... để lấy nhanh thứ mình cần. Qui trình này bạn có t hể thiết lập tự động bằng
cách chọn phần tùy chọn “Keep these files or folder unchanged when restoring system to another
snapshots” trong Program settings--> Advance Settings--> Settings, lựa và add folder hay phân
vùng bạn không muốn Rollback Rx
2. Nếu bạn khơng tự defrag ổ ảo của Rollback Rx thì sau 4 lần tạo snapshot, chương trình sẽ tốn
chút thời gian để defrag ổ ảo khi khởi động máy.
</div>
<!--links-->
Cách sử dụng Folder access
- 3
- 881
- 0