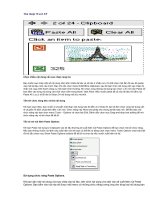Thu thuat word
Bạn đang xem bản rút gọn của tài liệu. Xem và tải ngay bản đầy đủ của tài liệu tại đây (1.15 MB, 42 trang )
<span class='text_page_counter'>(1)</span><div class='page_container' data-page=1>
<b>Khắc phục những rắc rối thường gặp trong Word </b>
<b>Thủ thuật word 2003</b>
Trong quá trình sử dụng, chắc hẳn bạn sẽ nhận thấy MS Word có một số "ứng xử" lạ lùng
do thiết lập mặc định của nó hay do bạn vơ tình thay đổi mà khơng biết. Bài viết này xin
nêu ra một số rắc rối mà bạn có thể gặp phải khi sử dụng MS Word cùng với các biện
pháp khắc phục:
1. Khi bạn chèn các hình vẽ trong mục AutoShape trên thanh cơng cụ Draw thì xuất hiện
đường viền rất to làm che mất văn bản. Bạn hãy khắc phục bằng cách mở menu Tools >
Options; tại thẻ General, bạn bỏ chọn mục Automatic create drawing canvas when
inserting AutoShape.
2. Mỗi khi thực hiện thao tác copy/cut rồi paste thì xuất hiện nút Paste Options xuất hiện
gây cản trở công việc. Bạn mở menu Tools > Options; tại thẻ Edit, bỏ chọn mục Show
Paste Options Buttons.
3. Khi bạn soạn thảo văn bản thì xuất hiện các đường gạch chân màu xanh hoặc đỏ ngoằn
ngoèo gây khó chịu và mất thẩm mỹ. Bạn khắc phục bằng cách mở menu Tools >
Options; tại thẻ Spelling& Grammar, bạn bỏ chọn mục Check Spelling As you type và
mục Check Grammar as you type.
4. Khi thanh cuộn ngang và dọc biến mất, bạn mở menu Tools > Options; tại thẻ View >
chọn Hozirontal scroll bar và Vertical scroll bar để chúng xuất hiện trở lại.
5. Chèn hình ảnh vào văn bản nhưng bạn khơng thấy hình đâu, chỉ thấy có cái khung
trống. Hãy mở menu Tools > Options; tại thẻ View, bạn bỏ chọn Pictures placeholders.
6. Các thước kẻ ngang và dọc biến mất, bạn mở View > chọn Ruler.
7. Bôi đen văn bản để chép đè hoặc bấm phím BackSpace để xóa đi nhưng khơng được.
Hãy mở menu Tools > Options; tại thẻ Edit > chọn mục Typing replaces selection.
8. Trong khi gõ văn bản thì các ký tự phía sau bị xóa hết. Bạn mở menu Tools > Options;
tại thẻ Edit, bạn bỏ chọn mục Overtype mode.
9. MS Word không tự động viết hoa chữ cái đầu câu. Hãy mở menu Tools > Autocorrect
Options; tại thẻ Autocorrect, bạn chọn mục Apitalize first letter of sentences.
</div>
<span class='text_page_counter'>(2)</span><div class='page_container' data-page=2>
11. Trang văn bản đột nhiên xuất hiện đường biên giới hạn vùng làm việc. Mở menu
Tools > Options; tại thẻ View, bạn bỏ chọn mục Text Boundaries.
12. Bạn khơng thể sử dụng bất kỳ phím tắt nào trong MS Word. Khắc phục bằng cách mở
menu Tools > Customize. Trong cửa sổ hiện ra, bạn chọn thẻ Options > nhấn vào nút
Keyboard… > nhấn Reset All… rồi nhấn OK.
13. Máy in không làm việc dù đã cài đặt đúng các thông số cho máy in và MS Word. Bạn
thử khắc phục bằng cách mở menu Start > Control Panel > Administrative Tools >
Services. Bạn tìm và nhấn đúp vào mục Print Spooler > General; mục Startup type >
chọn Automatic rồi bấm nút Start.
14. Bạn thực hiện các phép toán trên bảng biểu trong MS Word thì xuất hiện thơng báo
"Invalid character setting". Khắc phục: Bạn mở menu Start > Control Panel > Regional
and Language Options; trong cửa sổ hiện ra, bạn chọn thẻ Regional Options. Tại trường
Standards and formats, bạn bấm vào mũi tên xổ xuống > chọn English (United States) rồi
nhấn OK.
15. Nếu khơng may chương trình MS Word bị hư, bạn khoan hãy cài lại MS Word. Hãy
bỏ đĩa cài đặt bộ Office vào, khởi động Word rồi mở Help > Detect and Repair, đánh dấu
chọn cả hai mục trong cửa sổ hiện ra và nhấn Start.
<b>Thủ thuật word 2003( Tiếp)</b>
<b>Phóng to hay thu nhỏ</b>
Nếu bạn đang sở hữu một mouse (con chuột máy tính) có thanh cuộn ở giữa (scroll
button) thì bạn hồn tồn có thể phóng to hay thu nhỏ văn bản của mình trong cửa sổ MS
Office cực kì nhanh chóng bằng cách giữ phím Ctrl và xoay thanh cuộn – xoay lên phía
trước là phóng to và về phía sau là thu nhỏ lại.
<b>Định dạng nhanh chóng</b>
Một trong những “viên ngọc ẩn” trong MS Office chính là Format Painter – có hình dáng
như chiếc chổi sơn trên thanh cơng cụ chuẩn (Standard toolbar). Nếu chưa có bạn có thể
vào Tool | Commands, tìm đến mục Format và kéo biểu tượng của công cụ thả vào thanh
công cụ chuẩn.
Khi bạn nhắp chuột vào biểu tượng chiếc chổi sơn, công cụ sẽ copy lại định dạng văn bản
tại nơi con trỏ chuột xuất hiện. Nếu bạn lựa chọn cả một đoạn (paragraph) hay một ô
(cell) rồi mới nhắp chuột vào biểu tượng cơng cụ thì định dạng của đoạn hay ơ đó sẽ
được sao chép lại. Sau đó bạn chỉ cần kéo chuột lựa chọn đoạn văn bản bạn muốn “dán”
định dạng giống như đoạn nguồn là xong.
</div>
<span class='text_page_counter'>(3)</span><div class='page_container' data-page=3>
dạng đã được sao chép liên tục cho đến khi bạn ấn phím Esc.
<b>Thêm nhiều lựa chọn hơn</b>
Nếu bạn giữ ngun phím Shift sau đó chọn File trong ứng dụng Word hoặc trong cửa sổ
soạn e-mail mới của Outlook, bạn sẽ thấy sự thay đổi trong menu File. Với Word và
Outlook bạn sẽ thấy có thêm lựa chọn Save All và Close All cịn trong Excel bạn sẽ chỉ
thấy có Close All.
<b>Xuống dịng khơng tạo chỉ mục</b>
Trong một đoạn có chỉ mục nếu bạn muốn xuống dịng mà khơng muốn dịng đó có chỉ
mục thì bạn chỉ cần ấn tổ hợp phím Shift-Enter. Lần tới bạn ấn Enter để xuống dòng và
tiếp tục theo danh sách chỉ mục.
Riêng trong Excel để xuống dịng trong một ơ bạn hãy ấn Alt-Enter.
<b>Các Smart Tags</b>
Smart Tags - bắt đầu xuất hiện trong phiên bản Microsoft Office XP – chính là những
biểu tượng ứng dụng cơng nghệ XML nên có thể xuất hiện ngay lập tức ở trên hoặc ở
dưới các dữ liệu phù hợp với tính năng của Smart Tags. Để kích hoạt các Smart Tags bạn
hãy vào Tools | AutoCorrect Options rồi chuyển sang mục Smart Tags và lựa chọn những
loại tags mà bạn muốn kích hoạt.
<b>Lấy ví dụ về Paste Options Smart Tags:</b>
Paste options: Sau khi bạn dán (paste) dữ liệu trong bất kì ứng dụng Office nào bạn có
thể chọn Smart Tag (xuất hiện ngay bên cạnh đoạn dữ liệu vừa dán có hình giống như
một clipboard) với những lựa chọn định dạng phong phú - Match Destination Formatting
(chuyển định dạng dữ liệu vừa dán giống với định dạng của cả văn bản) và Keep Source
Formatting (giữ nguyên định dạng của đoạn dữ liệu vừa dán).
<b>(to be continue...) </b>
<b>Truy cập nhanh đến các văn bản thường sử dụng</b>
Cách nhanh nhất và thông dụng nhất để truy cập đến các tệp tin văn bản thường sử dụng
trong Microsoft Word hiện nay là vào File rồi tìm đến văn bản cần mở ra. Điểm bất lợi
của cách này là số lượng tệp tin lưu trong danh sách này tương đối hạn chế, cho dù người
sử dụng đã vào Tools | Options | General để chỉnh thông số “Recent used file list” lên một
con số lớn hơn.
</div>
<span class='text_page_counter'>(4)</span><div class='page_container' data-page=4>
Bạn vào View | Toolbars | Customize hoặc bạn có thể nhắp chuột phải vào bất kì đâu trên
các thanh cơng cụ toolbars rồi chọn Customize. Khi cửa sổ Customize mở ra bạn chuyển
sang tab Commands.
Trong cửa sổ Customize | Commands, bên mục Categories bạn kéo xuống và chọn
Built-in Menus và trong danh sách hiện ra bên tay phải (commands) chọn Work. Nhắp và giữ
nguyên chuột trái và kéo Works ra thả vào bất cứ thanh công cụ nào thuận tiện với bạn.
Vậy là bạn đã tạo ra được thanh công cụ riêng cho mình với tên là Work. Để đổi tên
menu này bạn hãy mở cửa sổ Customize ra rồi nhắp chuột phải vào tên của menu Work,
trong ô Name bạn gõ tên vào đó.
Bây giờ bạn có thể sử dụng menu mới này để lưu tên và đường dẫn đến những tệp tin văn
bản bạn thường sử dụng bằng cách sau đây. Bạn mở những văn bản thường sử dụng sau
đó chọn Work | Add to work menu. Thế là tên văn bản đã có trong đó sẵn sàng cho bạn
truy cập đến bất cứ lúc nào.
Để gỡ bỏ tên của văn bản nào đó trong danh sách trên menu Work bạn hãy ấn và giữ
Ctrl-Alt-Minus (phím Minus là phím dấu trừ (-) ở ngay cạnh phím số 0). Lúc này con trỏ
sẽ biến thành dấu trừ, bạn hãy click vào menu Work rồi tìm đến tên văn bản cần bỏ đi và
nhắp chuột trái một lần vào đó.
<b>Mở văn bản được sử dụng lần cuối cùng</b>
Để yêu cầu MS Word mỗi lần khởi động đều mở tệp tin văn bản mà bạn sử dụng lần cuối
cùng trước khi tắt Word bạn hãy thử dùng cách sau đây.
Bạn hãy tìm đến tệp tin Winword.exe – thơng thường tệp tin này có đường dẫn như sau
C:\Program Files\Microsoft Office và nằm trong thư mục Office 10 đối với phiên bản XP
và Office 11 với phiên bản 2003. Tìm được bạn hãy nhắp chuột phải vào tệp tin chọn
Send to | Desktop (create shortcut).
Hoặc bạn có thể nhắp chuột phải lên desktop chọn New | Shortcut rồi tìm đến tệp tin
Winword.exe theo đường dẫn như trên.
</div>
<span class='text_page_counter'>(5)</span><div class='page_container' data-page=5>
<b>Sử dụng lệnh Paste Special</b>
Khi bạn copy văn bản trên web hoặc từ các tệp tin Word khác và dán trực tiếp vào Word
thì ứng dụng sẽ vẫn giữ nguyên định dạng gốc - từ font chữ, màu sắc, bảng biểu… gây
phiền phức rất nhiều trong việc chỉnh sửa lại những văn bản đó. Để tránh những điều này
bạn hãy sử dụng lệnh Paste Special. Cách sử dụng như sau:
Sau khi đã copy văn bản từ nguồn, bạn chuyển vào Word và chọn Edit | Paste Special.
Trong cửa sổ Paste Special bạn hãy chọn Unformatted Text hoặc Unformatted Unicode
Text.
<b>Sắp xếp lại các đoạn nhanh chóng</b>
Bạn đang muốn sắp xếp lại vị trí các đoạn trong văn bản của mình? Để tránh mất thời
gian kéo thả hay copy-paste bạn hãy sử dụng cách sau đây.
Lựa chọn đoạn văn bản mà bạn muốn thay đổi vị trí lên hoặc xuống, ấn và giữ phím
Shift-Alt rồi dùng phím mũi tên lên hoặc xuống để điều chỉnh lại vị trí của đoạn văn bản.
<b>Xố thơng tin cá nhân</b>
Các tệp tin văn bản của MS Word có chứa những thơng tin ẩn có thể tiết lộ thơng tin về
bạn. Microsoft cũng đã cho ra cơng cụ xố bỏ những thơng tin ẩn này Remove Hidden
Data trên trang web của mình. Tuy nhiên cơng cụ này hơi khó sử dụng. Vậy để xố bỏ
những thơng tin ẩn này bạn hãy làm theo cách sau đây.
Trước khi phổ biến tệp tin văn bản, bạn hãy dùng ứng dụng WordPad (Start | All
Programs | Accessories) mở văn bản đó ra trước và lưu lại văn bản đó dưới dạng Rich
Text Format (.rtf). Cuối cùng bạn chỉ việc đổi phần mở rộng của tệp tin văn bản trở lại
dạng Word. Lấy ví dụ bạn lưu tệp tin đó thành “test.rtf”, để đổi lại sang dạng Word bạn
dùng lệnh rename chuyển lại thành “test.doc”.
<b>Thủ thuật word 2003(Tiếp)</b>
<b>Vẽ một đường thẳng</b>
Bạn hồn tồn có thể dễ dàng kẻ một đường thẳng ngang văn bản của mình một cách rất
đơn giản như sau
- Bạn gõ liên tiếp 3 dấu gạch ngang (-) rồi ấn Enter bạn sẽ có một đường kẻ đơn.
- Bạn gõ liên tiếp 3 dấu gạch dưới (_) rồi ấn Enter bạn sẽ có một đường kẻ đậm
- Bạn gõ liên tiếp 3 dấu bằng (=) rồi ấn Enter bạn sẽ có một đường kẻ đơi.
<b>Máy tính có sẵn trong Word</b>
</div>
<span class='text_page_counter'>(6)</span><div class='page_container' data-page=6>
Đúng hồn tồn có thể và sẽ giúp bạn thêm phần thuận lợi trong công việc hơn rất nhiều.
Trong MS Word vào View | Toolbars | Customize hoặc bạn có thể nhắp chuột phải lên
bất kì thanh cơng cụ (toolbar) nào rồi chọn Customize. Trong cửa sổ Customize - bạn đã
có cơ hội làm quen với cửa sổ này trong phần trước của bài viết - bạn hãy chọn Tools ở
bên khung Categories bên tay trái và chọn biểu tượng Tool Calculate trong khung
Commands bên tay phải. Bạn nhắp và giữ chuột trái lên biểu tượng của Tools Calculate
rồi kéo và thả lên bất kì thanh cơng cụ nào mà bạn thích.
Bây giờ bạn có dễ dàng thực hiện các phép tính trong Word bằng cách gõ vào phép tính
của rồi lựa chọn tồn bộ phép tính, nhắp chuột vào Tools Calculate rồi ấn Ctrl-V để dán
kết quả vào.
<b>Tuần hoá Smart Tags và Spelling, Track changes</b>
Bạn đã bao giờ bị các dòng gạch chân loằng ngoằng màu xanh màu đỏ làm phiền chưa?
Bạn chưa biết là nó từ đâu xuất hiện? Nó chính là tính năng kiểm tra lỗi chính tả và kiểm
tra lỗi ngữ pháp trong MS Word. Tính năng này chỉ có hiệu quả đối với các văn bản tiếng
Anh còn đối với các văn bản tiếng Việt thì thật là một điều vơ cùng phiền phức. Để loại
bỏ phiền phức này bạn hãy vào Tools | Options rồi chuyển sang mục Spelling &
Gammar. Trong mục này bạn bỏ dấu kiểm trước Check spelling as you type và Check
grammar as you type, sau đó là Ok là xong.
Smart Tags có thể nói là một trong những tính năng mới tương đối hiệu quả trong các
phiên bản Word mới đây. Tuy nhiên nhiều lúc người sử dụng cũng thấy khó chịu về các
tag ngày, số điện thoại, copy-paste… liên tục hiện ra. Nếu bạn không ưa Smart Tags hãy
vào Tools | AutoCorrect Options và chuyển sang mục Smart Tags trong cửa sổ
AutoCorrect Options và bỏ dấu kiểm trong những loại Smart Tag bạn khơng muốn hiện
ra.
Cịn một tính năng nữa trong Word cũng có những dịng kẻ màu đỏ loằng ngoằng gây
khó chịu rất nhiều đó là Track changes. Tính năng này thực sự có hiệu quả khi bạn để
người khác sửa văn bản của bạn. Những thay đổi đó sẽ được Track changes ghi nhận và
liệt kê ngay trong văn bản. Để bỏ đi bạn hãy vào View rồi bỏ đánh dấu trước Markup là
xong.
<b>Status Bar có gì cho bạn?</b>
Bạn đã bao giờ để ý đến thanh trạng thái (Status bar) trong Word chưa? Nó cũng có khá
nhiều điều thú vị đó. Nhưng nếu Word của bạn chưa hề có Status bar thì bạn hãy vào
Tools | Options chuyển sang mục View. Trong mục này bạn để ý đến phần Show và đánh
dấu kiểm vào Status bar là xong.
</div>
<span class='text_page_counter'>(7)</span><div class='page_container' data-page=7>
Bên cạnh đó, trên thanh trạng thấy bạn cịn thấy có REC – TRK – EXT – OVR. Nhắp
đúp chuột lên bất cứ mục nào bạn sẽ bật tính năng đó lên. Nhắp đúp chuột lên REC bạn
sẽ bật tính năng ghi macro – hay cịn gọi là thao tác tự động, TRK sẽ giúp bạn theo dõi
ghi nhận mọi thay đổi mà bạn đã sửa lên văn bản gốc, EXT cho phép bạn có thể lựa chọn
văn bản mà chỉ cần dùng phím mũi tên lên xuống sang phải sang trái và OVR sẽ bật tính
năng ghi đè – tức là mỗi kí tự bạn gõ vào sẽ thay thế cho kí tự liền kề nó thay vì xuất hiện
ngay bên cạnh.
<b>Tuỳ biến AutoText</b>
Chắc hẳn là bạn đã để ý thấy nhiều khi Word tự động thay thế và gợi ý giúp bạn những
cụm từ kiểu như "Best Wishes", “Best regards”…Đây chính là tính năng AutoText của
Word. Bạn hồn tồn có thể tự mình tuỳ biến danh sách các từ MS Word tự động thay thế
giúp bạn. Bạn hãy vào Tools | AutoCorrect Options rồi chuyển sang mục AutoText.
Trong cửa sổ AutoText bạn hãy gõ cụm từ mà bạn muốn Word tự động giúp bạn chèn
vào mục Enter autotext entries here rồi nhắp chuột vào Add. Muốn gỡ bỏ bất cứ autotext
nào bạn hãy chọn nó rồi nhắp chuột vào Delete.
<b>Track changes - So sánh các văn bản</b>
Bạn có 2 văn bản giống hệt nhau và bạn muốn so sánh xem chúng giống và khác nhau ở
điểm nào? Thay vì phải ngồi so sánh từng dịng một, thủ thuật sau đây có thể sẽ giúp bạn
thực hiện cơng việc này một cách nhanh chóng.
Nếu bạn đã biết sử dụng tính năng Track changes trong Word thì thật là tiện dụng. Tính
năng này sẽ giúp bạn theo dõi và ghi lại rõ ràng mọi sự thay đổi trong văn bản của bạn.
Để bật tính năng Track changes bạn hãy vào Tool | Track Changes hoặc sử dụng phím tắt
Ctrl-Shift-E.
Cịn nếu bạn đã khơng bật Track changes từ trước thì làm thế nào để có thể tìm ra mọi
thay đổi khác biệt trong 2 văn bản đây. Vẫn có cách, vẫn là Trach changes giúp bạn giải
quyết mọi việc.
Trong Word 2000, bạn hãy vào Tools | Track changes | Compare documents. Khi hộp
thoại bật ra bạn hãy lựa chọn văn bản bạn cần đem ra so sánh với văn bản hiện thời của
bạn. Word sẽ giúp bạn bổ sung những gì đã được thay đổi vào trong văn bản của bạn.
Trong Word XP và 2003 thì có khác hơn một chút, bạn vào Tools | Compare and Merge
Documents. Trong hộp thoại bật ra bạn hãy đánh dấu vào Legal blackline (ngay cạnh
trường File name) để kích hoạt tính năng so sánh văn bản; nếu không Word sẽ giúp bạn
hợp nhất 2 văn bản. Q trình cịn lại là giống với Word 2000.
<b>Split – So sánh nhiều phần của văn bản</b>
</div>
<span class='text_page_counter'>(8)</span><div class='page_container' data-page=8>
trong văn bản đó với nhau - chẳng hạn phần mở đầu với phần kết luận? Split sẽ giúp bạn
giải quyết khó khăn này.
Bạn vào Windows | Split. Ngay lập tức con trỏ sẽ biến thành một đường kẻ ngang cho
phép bạn chỉ định khoảng cách chia đơi màn hình trong Word. Hãy đặt sao cho thật dễ
nhìn rồi nhắp chuột trái 1 lần. Word đã bị chia làm 2 cửa sổ riêng biệt và bạn có thể duyệt
văn bản dễ dàng hơn. Để bỏ tính năng này bạn lại vào Windows và chọn Remove Split.
<b>Bảo vệ văn bản của bạn</b>
Có nhiều cách để bảo vệ văn bản của bạn – ngăn chặn người khác mở văn bản của bạn
hoặc ngăn chặn người khác sửa đổi văn bản của bạn.
Có những cách sau đây để bảo vệ văn bản của bạn.
Bạn vào Tools | Options rồi chuyển sang mục Security - Bạn nhập mật khẩu vào mục
Password to open để đặt mật khẩu ngăn chặn người khác mở văn bản của bạn. Nhập mật
khẩu vào mục Password to modify để ngăn chặn người khác sửa đổi văn bản của bạn.
Bạn vào Tools | Protect Document để có thêm tính năng bảo mật văn bản. Trong cửa sổ
Protect Document bạn sẽ thấy 3 lựa chọn Track changes (chống mọi thay đổi với Track
changes, người khác vẫn có thể đọc và sửa văn bản của bạn nhưng mọi thay đổi đó sẽ
được ghi lại và menu Tools | Track Changes sẽ bị vơ hiệu hố), Comment (chỉ cho phép
người khác được đọc văn bản của bạn và bổ sung thêm những nhận xét gọi ý – comment
– vào chứ không được thay đổi văn bản) và Form (ngăn chặn mọi thay đổi trong văn bản
chỉ cho phép thay đổi trong những phần văn bản không được bảo vệ hoặc trong các form
hoặc trường)
<b>Đặt đường dẫn mặc định để lưu và mở văn bản</b>
Thông thường Word luôn chọn thư mục My Documents là thư mục mặc định để lưu và
mở các văn bản của người sử dụng. Tuy nhiên, Word cũng cho phép người sử dụng có
thể thay đổi mặc định.
Bạn vào Tools | Options rồi chuyển sang mục File locations. Trong cửa sổ này bạn nhắp
chuột vào mục cần thay đổi. Ví dụ ở đây là thay đổi đường dẫn mở và lưu văn bản mặc
định thì bạn nhắp chuột vào mục Documents sau đó nhắp chuột vào Modify và chỏ đến
thư mục riêng của bạn. Nhắp ok là xong.
<b>Đặt font chữ mặc định</b>
</div>
<span class='text_page_counter'>(9)</span><div class='page_container' data-page=9>
Bạn mở bất kì một văn bản nào cũng được, vào Format | Font. Trong cửa sổ Font hiện ra
bạn hãy chọn lựa đúng kiểu font chữ bạn quen dùng rồi nhắp chuột vào Default ở góc
cuối bên tay trái của cửa sổ font, Word hỏi bạn có muốn đặt font chữ mặc định không,
chọn Yes là xong. Track changes - So sánh các văn bản
Bạn có 2 văn bản giống hệt nhau và bạn muốn so sánh xem chúng giống và khác nhau ở
điểm nào? Thay vì phải ngồi so sánh từng dịng một, thủ thuật sau đây có thể sẽ giúp bạn
thực hiện công việc này một cách nhanh chóng.
Nếu bạn đã biết sử dụng tính năng Track changes trong Word thì thật là tiện dụng. Tính
năng này sẽ giúp bạn theo dõi và ghi lại rõ ràng mọi sự thay đổi trong văn bản của bạn.
Để bật tính năng Track changes bạn hãy vào Tool | Track Changes hoặc sử dụng phím tắt
Ctrl-Shift-E.
Cịn nếu bạn đã khơng bật Track changes từ trước thì làm thế nào để có thể tìm ra mọi
thay đổi khác biệt trong 2 văn bản đây. Vẫn có cách, vẫn là Trach changes giúp bạn giải
quyết mọi việc.
Trong Word 2000, bạn hãy vào Tools | Track changes | Compare documents. Khi hộp
thoại bật ra bạn hãy lựa chọn văn bản bạn cần đem ra so sánh với văn bản hiện thời của
bạn. Word sẽ giúp bạn bổ sung những gì đã được thay đổi vào trong văn bản của bạn.
Trong Word XP và 2003 thì có khác hơn một chút, bạn vào Tools | Compare and Merge
Documents. Trong hộp thoại bật ra bạn hãy đánh dấu vào Legal blackline (ngay cạnh
trường File name) để kích hoạt tính năng so sánh văn bản; nếu khơng Word sẽ giúp bạn
hợp nhất 2 văn bản. Quá trình còn lại là giống với Word 2000.
<b>Split – So sánh nhiều phần của văn bản</b>
Văn bản của bạn dài hàng chục hàng trăm trang mà bạn lại muốn so sánh nhiều phần của
trong văn bản đó với nhau - chẳng hạn phần mở đầu với phần kết luận? Split sẽ giúp bạn
giải quyết khó khăn này.
Bạn vào Windows | Split. Ngay lập tức con trỏ sẽ biến thành một đường kẻ ngang cho
phép bạn chỉ định khoảng cách chia đơi màn hình trong Word. Hãy đặt sao cho thật dễ
nhìn rồi nhắp chuột trái 1 lần. Word đã bị chia làm 2 cửa sổ riêng biệt và bạn có thể duyệt
văn bản dễ dàng hơn. Để bỏ tính năng này bạn lại vào Windows và chọn Remove Split.
<b>Bảo vệ văn bản của bạn</b>
Có nhiều cách để bảo vệ văn bản của bạn – ngăn chặn người khác mở văn bản của bạn
hoặc ngăn chặn người khác sửa đổi văn bản của bạn.
</div>
<span class='text_page_counter'>(10)</span><div class='page_container' data-page=10>
Bạn vào Tools | Options rồi chuyển sang mục Security - Bạn nhập mật khẩu vào mục
Password to open để đặt mật khẩu ngăn chặn người khác mở văn bản của bạn. Nhập mật
khẩu vào mục Password to modify để ngăn chặn người khác sửa đổi văn bản của bạn.
Bạn vào Tools | Protect Document để có thêm tính năng bảo mật văn bản. Trong cửa sổ
Protect Document bạn sẽ thấy 3 lựa chọn Track changes (chống mọi thay đổi với Track
changes, người khác vẫn có thể đọc và sửa văn bản của bạn nhưng mọi thay đổi đó sẽ
được ghi lại và menu Tools | Track Changes sẽ bị vơ hiệu hố), Comment (chỉ cho phép
người khác được đọc văn bản của bạn và bổ sung thêm những nhận xét gọi ý – comment
– vào chứ không được thay đổi văn bản) và Form (ngăn chặn mọi thay đổi trong văn bản
chỉ cho phép thay đổi trong những phần văn bản không được bảo vệ hoặc trong các form
hoặc trường)
<b>Đặt đường dẫn mặc định để lưu và mở văn bản</b>
Thông thường Word luôn chọn thư mục My Documents là thư mục mặc định để lưu và
mở các văn bản của người sử dụng. Tuy nhiên, Word cũng cho phép người sử dụng có
thể thay đổi mặc định.
Bạn vào Tools | Options rồi chuyển sang mục File locations. Trong cửa sổ này bạn nhắp
chuột vào mục cần thay đổi. Ví dụ ở đây là thay đổi đường dẫn mở và lưu văn bản mặc
định thì bạn nhắp chuột vào mục Documents sau đó nhắp chuột vào Modify và chỏ đến
thư mục riêng của bạn. Nhắp ok là xong.
<b>Đặt font chữ mặc định</b>
Bạn quen sử dụng một loại font chữ nhất định và muốn lần nào mở Word ra thì đã sẵn
sàng font chữ đó cho bạn rồi. Rất đơn giản, bạn hãy thử thủ thuật sau đây.
Bạn mở bất kì một văn bản nào cũng được, vào Format | Font. Trong cửa sổ Font hiện ra
bạn hãy chọn lựa đúng kiểu font chữ bạn quen dùng rồi nhắp chuột vào Default ở góc
cuối bên tay trái của cửa sổ font, Word hỏi bạn có muốn đặt font chữ mặc định không,
chọn Yes là xong.
<b>Gán phím tắt cho các biểu tượng trong Microsoft Word để thao tác nhanh hơn </b>
Khi soạn thảo văn bản với Microsoft Word, nhiều khi bạn phải cần thêm vào văn bản các
biểu tượng (symbol) hoặc những ký tự đặc biệt (special character) để trang trí thêm cho
văn bản. Với các ký tự đặc biệt thì đã được gán sẵn các phím tắt và bạn có thể dùng
những phím tắt để chèn các ký tự đặc biệt vào văn bản.
Cịn với các biểu tượng thì chưa được gán sẵn các phím tắt. Do đó, bạn có thể tạo các
phím tắt cho các biểu tượng mà bạn thường sử dụng để có thể nhanh chóng chèn các biểu
tượng cần thiết vào văn bản.
</div>
<span class='text_page_counter'>(11)</span><div class='page_container' data-page=11>
- Trong cửa sổ làm việc của Microsoft Word, bạn bấm vào menu “Insert” rồi chọn
“Symbol...”.
- Hộp thoại “Symbol” được mở ra, trong tab “Symbols”, bạn bấm chọn biểu tượng cần
thiết để gán phím tắt.
- Bạn bấm vào nút “Shortcut Key...” để mở ra hộp thoại “Customize Keyboard”.
- Trong hộp thoại “Customize Keyboard”, bạn bấm chọn vào ô “Press new shortcut key”.
Sau đó, bạn bấm tổ hợp phím mà bạn muốn dùng làm phím tắt cho biểu tượng này.
- Tiếp theo, bạn bấm nút “Assign”. Bấm nút “Close”.
- Với cách làm tương tự, bạn có thể gán các phím tắt cho các biểu tượng khác.
Sau này, nếu bạn khơng muốn sử dụng phím tắt cho biểu tượng nào đó nữa thì bạn làm
như sau:
- Trong cửa sổ làm việc của Microsoft Word, bạn bấm chọn vào menu “Insert” >
“Symbol...” để mở ra cửa sổ “Symbol”.
- Tiếp theo, bạn bấm chọn biểu tượng mà bạn muốn loại bỏ phím tắt ở tab “Symbols”.
- Sau đó, bạn bấm nút “Shortcut Key...” để mở ra hộp thoại “Customize Keyboard”.
- Trong hộp thoại “Customize Keyboard”, bạn bấm chọn tổ hợp phím tắt trong ơ “Current
keys”. Sau cùng, bạn bấm nút “Remove”. Tổ hợp phím tắt mà bạn đã chọn cho biểu
tượng này đã khơng cịn tác dụng nữa.
- Bạn làm tương tự để xố các phím tắt cho các biểu tượng khác.
<b>Giấu một số đoạn trong văn bản Word</b>
Tuy nhiên cách này không hiệu quả lắm, nếu các đoạn văn bản muốn giấu khá dài thì
người khác có thể dễ dàng phát hiện ra khi trên tài liệu có một khoảng trắng lớn. Có một
cách khác hữu hiệu hơn, đó là dùng chức năng Hidden Text. Chức năng này cho phép
bạn có thể giấu một đoạn văn bản bí mật ở bất cứ nơi đâu trên tài liệu Word, có độ dài
khơng giới hạn và rất an toàn. Cách làm như sau:
- Đánh dấu khối chọn vùng văn bản mà bạn muốn giấu chúng đi, bấm tổ hợp phím
Ctrl+Shift+H. Khi đó vùng văn bản này sẽ bị ẩn, đồng thời đoạn văn bản khác ở phần kế
tiếp sẽ tự động tràn lên thế vào chỗ trống, do đó tài liệu của bạn sẽ liền lạc và không bị
đứt đoạn.
- Để hiển thị lại đoạn văn bản đã giấu, bạn cũng đánh dấu khối chọn nó ngay tại vị trí của
nó trước đây (đánh dấu khối chọn trên đoạn tài liệu vừa lấp chỗ). Sau đó dùng tổ hợp
phím Ctrl+Shift+H để làm xuất hiện đoạn văn bản trở lại như ban đầu.
- Nếu muốn in các đoạn văn bản đang ẩn ra giấy cùng với các đoạn tài liệu bình thường
thì bạn cần xác lập thêm chức năng in cả phần Hidden Text khi xác lập thông số cho máy
in (File > Print > Options và đánh dấu chọn mục Hidden Text).
<b>Thủ thuật word 2003( Tiếp)</b>
</div>
<span class='text_page_counter'>(12)</span><div class='page_container' data-page=12>
Do đó dữ kiệu này có thể tái sử dụng vì những ứng dụng có thể đọc văn bản thuần đều có
thể đọc được dữ liệu. Nhưng nhiều người lại cho rằng Word khơng phải là cơng cụ thích
hợp để chỉnh sửa file XML, nhưng những thủ thuật dưới đây sẽ giúp bạn chỉnh sửa file
XML trên Word rất hiệu quả.
<b>1. Sử dụng mọi File Word</b>
Hầu hết mọi ứng dụng đều mặc định định dạng file trong hộp thoại Save và Open. Ví dụ,
Word 2003 mặc định định dạng file là .doc. Nếu muốn mở một loại file khác với cài đặt
mặc định bạn phải mở danh sách thả xuống của File Of Type, lựa chọn loại file sau đó để
Word cập nhật danh sách. Bạn có thể rút ngắn cơng đoạn này nếu cài đặt mặc định cho
Word hiển thị những file XML bằng cách lựa chọn mục All Word Documents trong danh
sách File As Type. Sau đó, Word sẽ hiển thị file XML trong hộp danh sách Name, và
những cài đặt này sẽ được lưu lại.
<b>2. Lưu với định dạng *.xml</b>
Theo mặc định, Word sẽ lưu file theo định dạng .doc. Nếu chỉ làm việc với file XML,
bạn phải nhớ thay đổi cài đặt mỗi khi lưu file. Tuy nhiên có một cách giúp bạn khơng
phải ln ghi nhớ điều đó bằng cách cài đặt cho Word tự động lưu tài liệu dưới định dạng
XML:
* Vào menu Tool\ Options.
* Chọn tab Save.
</div>
<span class='text_page_counter'>(13)</span><div class='page_container' data-page=13>
*.xml.
* Sau đó click OK.
<b>3. Thay đổi thuộc tính</b>
</div>
<span class='text_page_counter'>(14)</span><div class='page_container' data-page=14>
Nếu phần tử này có nhiều giá trị, hộp thoại sẽ khơng chỉ ra giá trịđang cài đặt. Để tránh
rắc rối, bạn nên lựa chọn trước phần tử cần càiđặt sau đó mới mở hộp thoại Attributes For
Item.
<b>4. Tìm kiếm tùy chọn</b>
Word cho phép bạn kiểm soát các tác vụ trên file XML, nhưng rất khó tìmthấy những tùy
chọn thực hiện cấu hình. Bạn có thể tìm những tùy chọnnày theo cách phổ thông sau:
* Vào menu Tool\ Template And Add-Ins.
* Chọn tab XML Schema.
</div>
<span class='text_page_counter'>(15)</span><div class='page_container' data-page=15></div>
<span class='text_page_counter'>(16)</span><div class='page_container' data-page=16>
<b>5. Chỉnh sửa dễ dàng</b>
Nếu muốn chỉnh sửa nội dung hiện thời bạn khơng cần sử dụng đến tag, vìbạn có thể xóa
nhầm tag. Để tắt bỏ tag trong khi chỉnh sửa, bỏ tùy chọnShow XML Tags In The
Document trong cửa sổ tác vụ XML Structure.Bạn chỉ cần nhập giá trị mong muốn để
thay đổi giá trị. Để xóa giá trị,bạn cần lựa chọn mọi tag từ tag đầu đến tag cuối. Nếu xóa
một gía trịmà khơng xóa các tag của phần tử thì bạn sẽ tạo ra một phần tử rỗng.
Hoặc bạn có thể chuyển đổi cài đặt tag ẩn hoặc hiện bằng cách ấn tổ hợp phím
Ctrl+Shift+X.
<b>6. Hiển thị phần tử rỗng</b>
</div>
<span class='text_page_counter'>(17)</span><div class='page_container' data-page=17>
lỗi mà tag cũng không hiển thị được. Nếu muốn ẩn đinhững tên phần tử nhưng vẫn muốn
biết khi một phần tử bị rỗng, bạn hãysử dụng trình giữ chỗ:
* Vào menu Tools\ Templates And Add-Ins.
* Chọn tab XML Schema.
* Chọn tiếp XML Options.
* Kiểm tra tùy chọn Show Placeholder Text For All Empty Elements trong danh sách tùy
chọn AML View.
* Sau đó Click OK hai lần.
<b>7. Tránh mất dữ liệu</b>
</div>
<span class='text_page_counter'>(18)</span><div class='page_container' data-page=18>
Để mở một file áp dụng chuyển đổi, lựa chọn Open With Transform từ danh sách thả
xuống của nút Open (trong hộp thoại Open). Ngồi ra bạn cũng có thể áp dụng chuyển
đổi khi lưu file: Trong hộp thoại Save As, lựa chọn XML Document của tùy chọn File As
Type, chọn tiếp tùy chọn Apply Transform, sau đó click nút Transform để lựa chọn loại
chuyển đổi muốn sử dụng.
Cần nhớ rằng, q trình chuyển đổi khơng chỉ thay đổi file đang mở màcòn thay đổi cả
tài liệu gốc trong Word. Nếu lưu file đang mở, nhữngthay đổi cũng được lưu vào file gốc.
Và nếu áp dụng chuyển đổi cho filađang lưu, thì chuyển đổi này cũng được lưu vào file
gốc. VÌ vậy đểtránh mất dữ liệu hoặc thay đổi file gốc, hãy lưu những file chuyển
đổidưới một tên mới.
<b>8. Tải XML Reference Schemas</b>
Nếu muốn dùng Word để viết code tạo định dạng XML, bạn cần tải Office 2003 XML
Reference Schemas hay System Office 2007: XML Schema Reference.Đây là những file
trợ giúp làm việc với cấu trúc XML trong Word. Saukhi tải, mở những file .chm trong
trình duyệt để xem và tham chiếutrong khi làm việc. Nếu cần chia sẻ file XML cho
những người khác, bạnnên sử dụng Word 2003: XML Viewer.
<b>9. Tắt bỏ vùng tên</b>
Đôi khi những tên phần tử trong hộp thoại XML Structure rất dài và vơnghĩa vì bảng hiện
thị vùng tên trong tên phần tử được cài đặt mặc định.
Để loại bỏ vùng tên bạn chỉ cần thực hiện các thao tác sau:
</div>
<span class='text_page_counter'>(19)</span><div class='page_container' data-page=19>
* Trong danh sách tùy chọn, lựa chọn tùy chọn Hide Namespace Alias In XML Structure.
* Sau đó click OK.
Sau đó cửa sổ tác vụ XML Structure trở thành:
</div>
<span class='text_page_counter'>(20)</span><div class='page_container' data-page=20>
Có thể một tài liệu XML sẽ có nhiều người tham gia chỉnh sửa. Trongtrường hợp này bạn
có thể sử dụng một tính năng của tài liệu XML để bảovệ những tag của XML trong khi
cho phép những người khác chỉnh sửa nộidung hiện thời. Thực hiện các thao tác sau:
* Lựa chọn tùy chọn Show XML Tags In The Document trong cửa sổ tác vụ XML
Structure.
* Chọn mục Protect Document trong menu Tool.
* Lựa chọn tùy chọn Allow Only This Type Of Editing In The Document trong vùng
Editing Restriction của cửa sổ tác vụ Protect Document.
* Lựa chọn tiếp No Changes (Read Only – chỉ đọc). Đây là tùy chọn được cài đặt mặc
định.
* Trong tài liệu, lựa chọn những nội dung của một phần tử.
* Sau đó chọn tùy chọn Everyone trong mục Exceptions của cửa sổ tác vụ Protect
Document. Theo hình I.
* Thực hiện lại bước 5 và 6 với mỗi tag XML chứa dữ liệu bạn cho phép người khác
chỉnh sửa.
* Sau đó click Yes, Start Enforcing Protection.
* Để đặt mật khẩu bảo vệ tài liệu, bạn nhập mật khẩu vào ô Password và Retype
Password; để mã hóa tài liệu, click vào User Authentication.
</div>
<span class='text_page_counter'>(21)</span><div class='page_container' data-page=21>
<b>11. Mở file XML trong Office 2007</b>
Những ứng dụng trong Office 2007 cũng sử dụng những file Office Open XML
Format.Những file này sử dụng phương pháp nén ZIP. Nếu bạn muốn xem file
Word,Excel hay Power Point (2007) dưới dạng tài liệu XML, thay đổi đuôi mởrộng của
những file này thành ZIP, sau đó mở những file này trong Windows Explorer bạn sẽ thấy
những folder sau:
* Folder _rels chứa một file định dạng .rels lưutrữ thông tin về mối quan hệ giữa những
mục trong gói ZIP. Đó là phươngpháp Office 2007 tìm kiếm mọi thơng tin cần thiết khi
mở một tài liệu.
* Folder chứa tài liệu chính lưu trữ nhữngfile đa phương tiện (hình ảnh, âm thanh, …) và
file nội dung của tàiliệu. Nó cũng lưu trữ nhiều loại phần tử của tài liệu như: cài đặt,
chủđề, và header.
</div>
<span class='text_page_counter'>(22)</span><div class='page_container' data-page=22>
Sử dụng đuôi mở rộng ZIP, bạn có thể tìm hiểu rất nhanh về tài liệu.Nhưng bạn không
nên thay đổi cấu trúc folder hay thay đổi tên file khiđang mở.
<b>Thủ thuật word 2007( tiếp)</b>
<b>Sử dụng tính năng chuyển ngữ</b>
Giống như các phiên bản trước, trong Word 2007 cũng có tính năng chuyển ngữ
(Translate) hỗ trợ các ngôn ngữ: Á Rập, Trung Quốc, Hà Lan, Anh, Pháp, Đức, Hy Lạp,
Ý, Tây Ban Nha, Bồ Đào Nha, Nhật, Hàn Quốc, Nga, Thụy Điển… rất hữu ích đối với
các bạn muốn tra chéo từ của các ngơn ngữ này. Để sử dụng tính năng Translate, bạn làm
như sau:
Bạn mở thẻ Review rồi chọn Translate trong nhóm cơng cụ Proofing hay bấm phím phải
chuột trên tài liệu rồi chọn Translate trong menu ngữ cảnh (nếu bạn chưa cài tính năng
này vào ổ đĩa cứng thì bạn phải đưa đĩa cài đặt Office 2007 vào để cài bổ sung).
Sau đó, bên phải cửa sổ soạn thảo sẽ xuất hiện khung Research với các tùy chọn sau:
- Bạn bấm vào liên kết Translation options để chọn các từ điển cần dùng trên máy hay sử
dụng các từ điển trực tuyến (kết quả được hiển thị trong trang Web WorldLingo).
- Bạn chọn ngôn ngữ gốc tại ô From, chọn ngôn ngữ đích tại ô To.
- Để chuyển ngữ từ nào, bạn bấm phím Alt đồng thời bấm chuột vào từ đó. Kết quả sẽ
hiển thị tại mục Bilingual Dictionary trong khung Research (bên dưới mục Translation).
- Bạn có thể chọn nhiều từ rồi làm như trên để chuyển ngữ đồng loạt, mỗi từ sẽ là một
mục riêng trong phần kết quả.
</div>
<span class='text_page_counter'>(23)</span><div class='page_container' data-page=23>
<b>Loại bỏ định dạng</b>
Bạn có một văn bản đã định dạng nhưng bây giờ bạn muốn hủy bỏ tất cà định dạng cũ để
định dạng lại từ đầu. Cách làm như sau: bôi đen đoạn văn bản cần loại bỏ rồi nhấn tổ hợp
phím Ctrl+Spacebar (phím gõ dấu cách).
<b>Hiệu chỉnh bảng (Table)</b>
Khi bạn dùng chuột kéo các đường biên của cột để thay đổi khoảng cách giữa các cột (thu
hẹp hoặc nới rộng) trong bảng thì cột phía trước hoặc sau sẽ bị ảnh hưởng ngược lại. Để
thay đổi kích thức 1 cột mà khơng làm ảnh hưởng đến các cột khác, bạn nên bấm và giữ
phím Shift trong khi kéo chuột.
<b>Ẩn hình ảnh có trong văn bản</b>
Khi bạn mở một file văn bản dài và có nhiều hình ảnh chất lượng cao, Word 2007 sẽ nạp
file này rất lâu và cập nhật màn hình khá chậm khi bạn cuộn lên hay xuống. Nếu không
cần phải xử lý hình ảnh, bạn có thể tạm thời ẩn chúng đi để tăng tốc độ đáp ứng của
Word. Cách làm cụ thể như sau:
</div>
<span class='text_page_counter'>(24)</span><div class='page_container' data-page=24>
Kể từ lúc này, Word khơng hiển thị hình ảnh nửa mà thay vào đó là một khung chữ nhật
ngay tại vị trí của hình.
Khi nào muốn cho hiển thị hình trở lại, bạn chỉ cần bỏ chọn mục này là xong.
<b>Thủ thuật word 2007( Tiếp)</b>
<b>Tạo nhanh một hoặc nhiều dòng ngẫu nhiên</b>
Nhằm phục vụ cho việc tạo ra một dịng, một trang hay nhiều trang trong word để có thể
kiểm tra việc in ấn dễ dàng. Chúng ta có thể nhập vào dịng cơng thức sau:
=lorem()
thì mặc định với 3 đoạn, 6 dòng hoặc =lorem(số đoạn cần in ra, số dịng trên mỗi đoạn).
Bên cạnh đó bạn có thể dùng lệnh rank với cú pháp tương tự như lệnh lorem.
<b>Tạo bảng bằng phím</b>
Bằng sự kết hợp giữa phím “+” và “–”, phím Enter và phím Tab trên bàn phím, chúng ta
có thể dễ dàng và nhanh chóng tạo ra các bảng tính. Giả sử, bạn cần tạo một bảng tính 4
cột và có 4 dịng, bạn thực hiện như sau: Đầu tiên bạn nhấn +—-+—-+————-+
———+ sau đó nhấn Enter ở cuối dịng. Một bảng tính được xuất hiện, tiếp theo, bạn đặt
con trỏ chuột ở cột cuối cùng và nhấn Tab, một dòng mới sẽ xuất hiện. Độ rộng của bảng
tính chính bằng số dấu “-” mà bạn đã nhấn lúc tạo bảng. Tuy nhiên bạn có thể thay đổi độ
rộng này khi nhập liệu.
<b>Tạo đường kẻ</b>
</div>
<span class='text_page_counter'>(25)</span><div class='page_container' data-page=25>
<b>Di chuyển nhanh trong bảng tính</b>
Để di chuyển giữa các dịng trong bảng tính được nhanh chóng, bạn đặt con trỏ đúng vào
dịng cần di chuyển và nhấn tổ hợp phím Alt + Shift + và mũi tên lên/xuống.
<b>Bỏ tính năng tự động SuperScript</b>
Thơng thường, khi bạn gõ vào ngày theo kiểu anh hoặc những ký tự tương tự như 1st,
2nd,…,7th,…thì Word sẽ tự động SuperScript ký tự đó thành 1st, 2nd, …,7th,….Nếu bạn
không muốn vậy, sau khi gõ xong mỗi cụm ký tự, bạn nhấn Ctrl +Z để Word bỏ áp dụng
thiết đặt đối với cụm ký tự đó. Nếu bạn muốn áp dụng đối với toàn bộ các cụm ký tự cho
văn bản thì bạn hãy vào biểu tượng Office ở góc trên – bên trái, sau đó chọn Word
Options. Tiếp theo bạn chọn mục Proofing và chọn AutoCorrect Options. Trong cửa sổ
AutoCorrect bạn chọn tab AutoFormat As You Type và check bỏ mục chọn Ordials(1st)
with superscript như hình.
<b>Copy định dạng bảng tính</b>
Bạn vừa định dạng một ơ trong bảng tính và có nhiều ơ cần bạn định dạng giống như vậy.
Bạn có thể di chuyển chuột để sử dụng chức năng Format Painter, nhưng điều đó sẽ tốn
nhiều thời gian. Hãy định dạng một ô trong số những ô bạn cần định dạng và di chuyển
chuột đến một vị trí cần sao chép định dạng, quét khối ô này và nhấn F4. Thế là định
dạng mới sẽ được thiết đặt.
<b>Tô khối nhanh một cột trong bảng tính</b>
</div>
<span class='text_page_counter'>(26)</span><div class='page_container' data-page=26>
<b>Co ngắn văn bản vào một trang giấy.</b>
Một tài liệu với trang cuối có thừa quá nhiều giấy trắng sẽ là một sự lãng phí và đơi khi
cịn khơng đẹp trong trình bày. Các bức thư vài tài liệu của bạn trơng sẽ đẹp hơn nếu nó
lấp đầy gọn ghẽ trên các trang giấy. Nếu bạn xem văn bản ở chế độ Print Preview và phát
hiện ra một đoạn văn bản ngắn bị tràn sang trang mới, hãy kích vào Shrink to Fit (Word
2003) hoặc Shrink One Page (Word 2007). Word sẽ thu nhỏ font trong văn bản và trang
giấy lúc này sẽ rất gọn gẽ. Bạn không thích kết quả? Chỉ việc nhấn Ctrl + Z để Undo lại
hành động vừa làm.
<b>Tính tốn trong bảng.</b>
Chắc chắn rằng bạn có thể nhúng bảng tính Excel vào trong tài liệu Word, nhưng nếu chỉ
cần một vài tính tốn đơn giản, bạn có thể sử dụng chính những kỹ năng tính tốn có sẵn
của Word. Chọn một ô ở dưới cùng của cột cần tính, kích vào Formula trong phần Table
Tools Layout (Word 2007) hoặc chọn Formula từ menu Table (Word 2003). Word sẽ gợi
ý hàm =SUM(ABOVE), nhưng bạn có thể chọn các hàm cần dùng khác. Ngoài việc chọn
các biến ABOVE (trên), BELOW (dưới), LEFT (trái), RIGHT (phải) để làm việc với tất
cả các ơ nằm trên hướng tương ứng, bạn có thể tham chiếu chính xác các ơ trong phạm vi
tính tốn với cơng thức giống như Excel – ví dụ: = AVERAGE(A1:C3)
<b>Kết hợp gửi e-mail.</b>
</div>
<span class='text_page_counter'>(27)</span><div class='page_container' data-page=27>
<b>So sánh 2 văn bản.</b>
Một người dùng nào đó đã mở văn bản của bạn và chỉnh sửa thơng tin gì đó sau đó lưu
sang một văn bản mới, nhưng người đó đã không đánh dấu thành phần sửa. Dĩ nhiên là
với một văn bản quá dài thì việc tìm được sự khác nhau giữa văn bản cũ và mới sẽ là điều
thực sự khó khăn. Thực tế trong Word có một cơng cụ giúp ích cho bạn rất nhiều trong
việc tìm ra điểm khác nhau giữa 2 văn bản. Trong Word 2003, sau khi mở văn bản cũ,
chọn Compare and Merge Documents từ menu Tools và chọn văn bản mới. Trong Word
2007 chọn Compare | Compare từ tab Review và chọn cả văn bản cũ và văn bản mới.
<b>Kiểm tra một tài liệu.</b>
</div>
<span class='text_page_counter'>(28)</span><div class='page_container' data-page=28>
save và Warn before printing, saving, or sending a file that contains tracked changes or
comments.
<b>Tạo các cơng thức tốn học.</b>
Để chèn một cơng thức tốn học trong Word 2007, bạn vào Equation | Insert New
</div>
<span class='text_page_counter'>(29)</span><div class='page_container' data-page=29>
<b>Sử dụng Autocorrect cho ký tự toán học (Word 2007)</b>
Tất cả các ký hiệu tốn học có trong Equation Design, tuy nhiên nếu bạn chỉ dùng những
ký hiệu cơ bản, có thể sử dụng math autocorrect. Kích vào nút Office ở phía trên trái,
chọn Word Options, Proofing, kích vào AutoCorrect Options và chọn hộp Use Math
AutoCorrect rules outside of math regions. Sau khi chọn xong tùy chọn này, bạn có thể
nhập \aleph để chèn ký hiệu aleph (ℵ), \int để chèn ký hiệu ∫ hoặc thậm chí nhập
</div>
<span class='text_page_counter'>(30)</span><div class='page_container' data-page=30>
<b>Đặt pass cho file word: </b>
Nhu cầu bảo mật cho những files quan trọng và mang tính cá nhân là rất cần thiết, và theo
mình biết thì đối với định dạng file *.docx của word 2007 thì chưa có phần mềm nào
remove được pass của nó, cịn phần mềm dị pass thì cịn lâu mới xong đối với những
password dài.
<b>Thao tác: Nhấn vào nút trịn ở góc trái của giao diện</b> --> Chọn Prepare --> Encrypt
Document sau đó đặt pass.
</div>
<span class='text_page_counter'>(31)</span><div class='page_container' data-page=31>
Thơng thường thiết lập của word 2007 là *.docx, vì vậy nếu đem file sang các máy cài
word 2003 sẽ không mở được, nhưng các bạn có thể thiết lập save file theo định dang
*.doc của word 2003 rất đơn giản ngay trong word 2007.
<b>Thao tác: Nhấn vào nút tròn ở góc trái của giao diện --> Chọn Word Options --> Save </b>
--> Thiết lập như hình dưới đây:
<b>Thay đổi đơn vị từ Inches sang Centimeters: </b>
Khi in ấn văn bản ở mục canh kích thước file, nếu theo thiết lập của trương trình thì đơn
vị đo là Inches rất khó để chúng ta chĩnh sửa, vì vậy chỉ cần đổi thành centimeters là ok.
Thao tác: Word Options --> Advanced --> kéo thanh cuộn xuống đến mục Display, làm
theo hình:
</div>
<span class='text_page_counter'>(32)</span><div class='page_container' data-page=32>
Cách tắt chúng: Word Options --> Proofing --> Bỏ chọn các mục: Check spelling as you
type, Mark grammar errors as you type và Check grammar with spelling là xong.
<b>THIẾT LẬP MẶC ĐỊNH KIỂU FONT CHỮ :</b>
Nếu bạn thường xuyên sử dụng một kiểu phông chữ (font) nào đó , như
loại Font, kích thước, màu sắc... thì có thể cố định những xác lập này thành
mặc định. Nhờ đó , mỗi lần khởi động Word hay tạo một tài liệu mới, bạn
không mất công thiết đặt lại.
</div>
<span class='text_page_counter'>(33)</span><div class='page_container' data-page=33>
<b>THAY ĐỔI KÍCH THƯỚC CHỮ NHANH CHĨNG:</b>
Thơng thường, để thay đổi kích thước phơng chữ cho văn bản, bạn phải chọn văn
bản đó rồi nhấp chọn hoặc gõ giá trị vào ô Font Size trong thanhmenu Home.
Tuy nhiên, bạn vẫn có thể thực hiện điều đó nhanh hơn bằng cách nhấn
tổ hợp phím Ctrl + ] để tăng hoặc Ctrl + [ để giảm từng giá trị một kích
thước phơng chữ cho văn bản được chọn.
<b>THANH MENU Q KHỔ</b>
Bạn rất mực mình vì word 2007 có thanh menu quá to chiếm hết chổ để bạn đọc
tài liệu, bạn đừng lo lắng và bực mình nó nữa, hãy làm cho nó nhỏ lại 1 cách
bất ngờ bằng cách nhấp đơi vào 1 thanh menu nào đó bất kỳ, lập lại lần nữa nó sẽ to lên
<b>KHẮC PHỤC HIệN TƯỢNG LÊCH DẤU TRÊN KÝ TỰ IN HOA:</b>
Khi sử dụng các phông chữ tiếng Việt (như ABC, VNI...), bạn thường gặp hiện tượng
dấu
trên ký tự in hoa đầu câu bị lệch sang bên phải và nằm đè lên cả đầu ký tự làm cho văn
bản hiển thị không thẩm mỹ . Để khắc phục, bạn cần vào Office button, chọn word
Options,
trong cửa sổ Options nhấp chọn proffing chọn mục AutoCorrect Options, trong cửa sổ
AutoCorrect, bạn xóa dấu chọn “Correct TWo INitial CApitals” rồi nhấn nút OK là
mọi thứ lại đâu vào đấy ngay.
<b>HIỆN HỒN TỒN THANH CƠNG CỤ :</b>
</div>
<span class='text_page_counter'>(34)</span><div class='page_container' data-page=34>
<b>BỎ LIÊN KẾT KHÔNG MỜI MÀ ĐẾN:</b>
</div>
<span class='text_page_counter'>(35)</span><div class='page_container' data-page=35>
<b>TẠO ĐƯỜNG VIỀN BAO QUANH TRANG VĂN BẢN:</b>
Khi soạn thảo xong văn bản, bạn muốn trang trí cho trang giấy bằng đường viền bao
xung quanh à ? Dễ thôi, bạn hãy vào menu Page layout, chọn page borders, tại cửa
sổ Borders and Shadings, bạn nhấp chọn thẻ Page Border.
</div>
<span class='text_page_counter'>(36)</span><div class='page_container' data-page=36>
<b>IN TRÊN HAI MẶT GIẤY:</b>
Để tiết kiệm giấy và nhất là khi in tài liệu cho riêng mình, bạn có thể cần in trên
hai mặt giấy. Bạn hãy làm như sau: trước tiên, bạn mở tài liệu cần in lên, vào
Office button, chọn print, tiếp theo tại cửa sổ Print chọn All trong vùng Page range,
chọn Document trong danh sách thả xuống Print what, bạn chọn Odd pages trong
danh sách thả xuống Print để in tất cả những trang lẻ trước, rồi cho in bằng cách
nhấn nút OK. Tiếp theo sẽ đến phần in trang chẵn, sau khi đã có được bản in một
mặt của tất cả trang lẻ , bạn xếp ngược giấy lại theo thứ tự số trang (tốt nhất bạn
nên in thử một vài trang để “rút kinh nghiệ m”) rồi đưa trở lại vào máy in.
</div>
<span class='text_page_counter'>(37)</span><div class='page_container' data-page=37>
Về cơ bản thì thủ thuật của word 2007 không khác nhiều word 2003 nhưng do có sự đổi mới
về giao diện nên việc tìm hiểu thủ thuật tưởng chừng như phải quay lại điểm bắt đầu.
<b>Đệ post trước một vài thủ thuật word 2007 nhé( còn nhiều đệ sẽ cập nhật tiếp)</b>
<b>Thủ thuật với dấu gạch nối</b>
Khi một từ quá dài, không vừa khít với vị trí cuối dịng, Word sẽ chuyển từ này sang vị
trí đầu dịng mới thay vì gạch nối nó. Tuy nhiên bạn có thể dùng tính năng Hyphenation
để gạch nối tự động hoặc gạch nối bằng tay đoạn text, xác lập số khoảng cách lớn nhất
cho phép giữa một từ và lề phải mà không gạch nối từ đó.
Khi sử dụng tính năng gạch nối tự động, Word 2007 sẽ tự động chèn gạch nối vào vị trí
cần thiết. Khi gạch nối bằng tay, Word sẽ tìm text để gạch nối và hỏi bạn có muốn chèn
gạch nối vào hay khơng.
<b>Tự động chèn gạch nối trong toàn bộ tài liệu</b>
- Đảm bảo rằng khơng có đoạn text nào đang được chọn.
- Trong thẻ Page Layout, nhóm Page Setup, bạn nhấn nút Hyphenation, sau đó chọn
Automatic.
<b>Chèn dấu gạch nối tùy ý</b>
Bạn có thể điều khiển vị trí ngắt của một từ hoặc một cụm từ nếu từ đó “rớt” ở cuối dịng.
Ví dụ, bạn có thể chỉ định vị trí ngắt của từ “nonprinting” là “non-printing” thay vì
</div>
<span class='text_page_counter'>(38)</span><div class='page_container' data-page=38>
- Trong thẻ Home, nhóm Paragraph, nhấn nút Show/Hide.
- Nhấn chuột vào vị trí trong từ, nơi bạn muốn chèn dấu gạch nối.
- Giữ Ctrl và nhấn phím gạch nối.
Tự động chèn dấu gạch nối trong một phần tài liệu
- Chọn đoạn text mà bạn muốn gạch nối.
- Trong thẻ Page Layout, nhóm Page Setup, bạn nhấn nút Hyphenation, sau đó chọn
Automatic.
<b>Gạch nối bằng tay trong một phần tài liệu</b>
Khi bạn gạch nối bằng tay, Word 2007 sẽ tìm đoạn text để gạch nối. Sau khi bạn chỉ định
vị trí muốn gạch nối trong đoạn text, Word sẽ chèn một dấu gạch nối tùy ý. Nếu sau đó
bạn soạn thảo tài liệu và thay đổi ngắt dòng, Word sẽ chỉ hiển thị và in ra những dấu gạch
nối còn rớt ở cuối dịng mà khơng gạch nối lại trong tài liệu.
- Chọn đoạn văn bản muốn gạch nối.
- Trong thẻ Page Layout, nhóm Page Setup, bạn nhấn nút Hyphenation, sau đó chọn
Manual.
<b>Chèn một dấu gạch nối khơng ngắt</b>
Các dấu gạch nối không ngắt giúp ngăn ngừa các từ, số hoặc cụm từ bị ngắt nếu nó rớt ở
cuối dịng. Ví dụ, bạn có thể ngăn ngừa dãy số 999-1234 bị ngắt giữa chừng, thay vào đó
tồn bộ cụm dãy số này sẽ được chuyển xuống đầu dòng kế tiếp.
- Nhấn chuột vào nơi bạn muốn chèn dấu gạch nối không ngắt.
- Nhấn giữ Ctrl, Shift và nhấn phím gạch nối.
<b>Xác lập vùng gạch nối</b>
Vùng gạch nối là số khoảng trống tối đa cho phép giữa một từ và lề phải mà không gạch
nối từ này. Bạn có thể thay đổi vùng gạch nối: để giảm số lượng gạch nối, hãy làm cho
vùng gạch nối rộng hơn; để giảm tính chất rời rạc của lề phải, bạn làm cho vùng gạch nối
hẹp hơn.
</div>
<span class='text_page_counter'>(39)</span><div class='page_container' data-page=39>
- Trong Hyphenation zone, nhập vào khoảng cách mà bạn muốn.
<b>Xóa bỏ dấu gạch nối tự động</b>
Trong thẻ Page Layout, nhóm Page Setup, nhấn nút Hyphenation, sau đó chọn None.
<b>Xóa bỏ dấu gạch nối bằng tay</b>
- Trong thẻ Home, nhóm Editing, nhấn nút Replace (hoặc nhấn phím Ctrl+H).
- Nhấn nút More>> để mở rộng hộp thoại Find and Replace.
- Nhấn nút Special, sau đó chọn:
+ Optional Hyphen: nếu muốn xóa dấu gạch nối bằng tay.
+ Nonbreaking Hyphen: để xóa dấu gạch nối không ngắt.
- Để trống ô Replace with.
- Nhấn Find Next, Replace, hoặc Replace All.
<b>Sử dụng AutoCorrect để nhập văn bản thảo sẵn</b>
Bạn có một cụm từ, một câu, hoặc thậm chí nhiều đoạn văn bản được sử dụng thường
xuyên. Nếu gõ chúng chắc chắn sẽ tốn nhiều thời gian. Để khơng phí thời gian, bạn có
thể nhờ Word lưu trữ văn bản thảo sẵn (boilerplate text) rồi triệu gọi nó với vài cú nhấn
phím. Dưới đây là cách lưu trữ và sử dụng văn bản thảo sẵn với tính năng AutoCorrect
của Word:
1. Chọn văn bản thảo sẵn.
2. Chọn Office | Word Options | Proofing, nhắp AutoCorrect Options để hiển thị hộp
thoại AutoCorrect.
3. Chọn thẻ AutoCorrect. Văn bản thảo sẵn xuất hiện trong hộp With.
4. Nếu văn bản thảo sẵn có chứa định dạng, và bạn muốn sử dụng định dạng đó mỗi khi
chèn văn bản thảo sẵn, nhắp tùy chọn Formatted Text; ngược lại, nhắp tùy chọn Plain
Text.
</div>
<span class='text_page_counter'>(40)</span><div class='page_container' data-page=40>
6. Nhắp Add.
7. Nhắp OK rồi nhắp OK lần nữa trong hộp thoại Word Options.
Để sử dụng văn bản thảo sẵn, gõ tên viết tắt mà bạn đã nhập ở bước 5 rồi gõ một khoảng
trắng hay dấu chấm câu hoặc nhấn Tab hay Enter.
<b>Nhập hình vào ClipArt</b>
Nếu thường xuyên sử dụng hình ảnh khi làm việc với văn bản, bạn nên nhập bộ sưu tập
hình của mình vào ClipArt của Word để dể quản lý và tiết kiệm thời gian tìm kiếm mỗi
khi cần đưa hình vào file soạn thảo. Cách nhập hình vào ClipArt như sau:
- Đầu tiên, bạn chọn thẻ Insert > chọn Clip Art rồi bấm chuột vào mục Organize clips
trong công cụ Clip Art (bên phải cửa sổ Word).
- Trong cửa sổ Microsoft Clip Organizer, bạn bấm phím phải chuột lên mục My
<b>Collections > chọn New Collection trong menu ngữ cảnh rồi đặt tên cho nhóm hình định</b>
chèn vào (bạn có thể tạo nhiều nhóm hình). Sau đó, chọn nhóm vừa tạo > mở menu File
<b>> chọn Add Clips to Organizer > chọn On my Own và chọn các hình cần nhập.</b>
</div>
<span class='text_page_counter'>(41)</span><div class='page_container' data-page=41>
<b>Cắt gọt hình ảnh nhúng trong văn bản</b>
Sau khi chèn hình ảnh vào Word 2007 thì việc phóng tho hay thu nhỏ kích cỡ hình chắc
ai cũng biết vì nó q đơn giản – chỉ cần dùng chuột kéo đỉnh 2 cạnh viền của hình ra
ngồi (phóng to) hay kéo vào trong (thu nhỏ) là xong.
Tuy nhiên, nếu bạn muốn cắt gọt bỏ các phần thừa của ảnh thì có hơi phức tạp hơn một
chút. Cách làm cụ thể như sau:
Đầu tiên, bạn chọn hình ảnh cần cắt gọt, trên thanh menu sẽ xuất hiện thêm menu Picture
<b>Tools. Bạn hãy bấm chuột vào thẻ Format nằm ngay bên dưới rồi bấm chọn cơng cụ </b>
<b>Crop bên phải.</b>
Khi biểu tượng chuột có thêm dấu hiệu Crop, bạn đưa chuột đến các ô vng nhỏ màu
đen trên 4 cạnh viền của hình > bấm và giữ phím trái chuột để kéo cạnh viền vào trong
đến vị trí mới > phần nằm phía ngồi cạnh viền mới sẽ bị cắt bỏ.
</div>
<span class='text_page_counter'>(42)</span><div class='page_container' data-page=42>
<b>Format Picture trong menu ngữ cảnh. Sau đó trong hộp thoại mở ra, bạn chọn thẻ </b>
<b>Picture rồi bấm nút Reset ở dưới cùng.</b>
</div>
<!--links-->