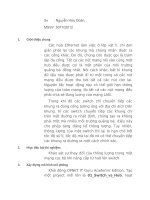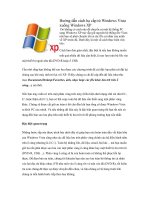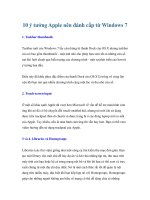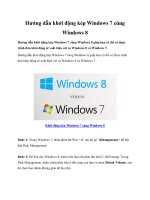Hướng dẫn nâng cấp từ Windows 7 lên Windows 8
Bạn đang xem bản rút gọn của tài liệu. Xem và tải ngay bản đầy đủ của tài liệu tại đây (348.05 KB, 11 trang )
Hướng dẫn nâng cấp từ Windows 7 lên
Windows 8.1
Như vậy là Microsoft đã chính thức phát hành phiên bản Windows 8.1 đến người
dùng. Bên cạnh việc cập nhật miễn phí trên Windows 8, bạn cũng có thể tiến hành
mua đĩa cài đặt DVD tương tự như Windows 8.
Với giá bán là 119.99 USD/mã bản quyền, với bản Windows 8.1 Pro sẽ được bán
với giá 199.99USD/ mã bản quyền. Người dùng khi mua về có thể cài đặt lại từ
đầu hoặc nâng cấp lên từ các phiên bản Windows thấp hơn như Windows XP và
Windows 7.
Ngay bây giờ bạn đã có thể tiến hành mua Windows 8.1 từ Microsoft thông qua
Windows store. Sau khi tiến hành các thủ tục mua hàng, bạn sẽ được cung cấp
khóa bản quyền và đường dẫn tải về Windows 8.1.
1
Nếu bạn lựa chọn phương thức tải về từ Microsoft, bạn sẽ tải về tập tin có tên
WindowsSetupBox.exe. Hãy tiến hành mở tập tin này bằng quyền quản trị cao
nhất và việc tải về file ISO của Windows 8.1 sẽ bắt đầu. Bạn có thể xem bài
viết tải file ISO gốc của Windows 8.1 từ Microsoft để xem lại các bước thực
hiện để được rõ hơn.
2
Sau khi có được tập tin ISO của Windows 8.1, bạn hãy tiến hành ghi nó ra đĩa
DVD hoặc giải nén vào USB và cắm vào máy tính đang chạy Windows 7 để tiến
hành nâng cấp. Bạn tìm đến tập tin setup.exe trong bộ cài của Windows 8.1 và
nhấn đôi vào nó để kích hoạt. Một hộp thoại xuất hiện, bạn hãy chọn “Download
and install updates” và nhấn “Next”
3
Tiếp theo, Windows 8.1 sẽ yêu cầu bạn nhập khóa bản quyền trước khi sang bước
tiếp theo. Bạn hãy nhập khóa bản quyền mà mình đã mua trước đó vào và nhấn
Next
4
Một hộp thoại sẽ xuất hiện với các giới thiệu sơ về Windows 8.1, bạn hãy đọc sơ
qua và nhấn Next để sang bước kế tiếp
5
Lựa chọn cài đặt sẽ xuất hiện, bạn hãy nhấn chọn Install Now và nhấn Next. Bước
này khi bạn cài đặt Windows 8.1 từ DVD hay USB sẽ được tự động bỏ qua.
6
Tiếp theo, hộp thoại điều khoản sử dụng sẽ xuất hiện. Bạn hãy đánh dấu và nhấn
vào Accept để xác nhận
7
Cửa sổ tiếp theo, Windows hỏi bạn có lưu lại dữ liệu cá nhân của bạn trong mục
Documents, Music, Pictures và Videos hay không? Bạn nhấn Keep personal files
only để đồng ý hoặc Nothing để xóa bỏ tất cả.
8
Lựa chọn tiếp theo là cài đặt. Bạn nhấn Install để tiến hành quá trình cài đặt
Windows 8.1. Quá trình này có thể mất từ 20-25 phút.
9
Sau khi quá trình cài đặt kết thúc, bạn sẽ được chuyển sang quá trình cài đặt và
thiết lập cho hệ điều hành mới của mình.
10
Lưu ý là bạn nên sao lưu dữ liệu trước khi tiến hành nâng cấp lên Windows 8.1 từ
Windows 7 hoặc thấp hơn. Chúc bạn thành công.
Theo
11