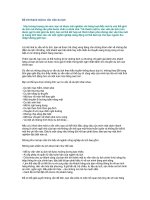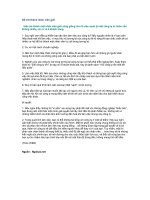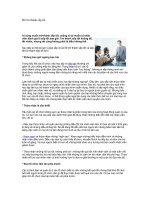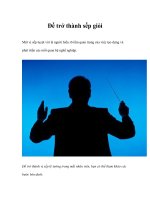PHƯƠNG PHÁP TẠO DỮ LIỆU MỚI TRONG MAPINFO
Bạn đang xem bản rút gọn của tài liệu. Xem và tải ngay bản đầy đủ của tài liệu tại đây (308.44 KB, 18 trang )
Hớng dẫn sử dụng phần mềm MapInfo để biên tập bản đồ Chơng 5
chơng V
Phơng pháp tạo dữ liệu
mới trong Mapinfo
5.1. Phơng pháp tạo một bảng mới trong MapInfo.
Trong phần này hớng dẫn chi tiết về phơng pháp tạo mới, chỉnh
sửa, thêm bớt trờng dữ liệu... để trở thành dữ liệu mới sử dụng vào
mục đích của ngời sử dụng. Các bớc tiến hành nh sau:
1. Vào File chọn New Table -> và OK.
2. Màn hình xuất hiện:
Chọn ô thứ hai và Click chuột vào Creat, màn hình xuất hiện một
bảng rộng có tên New Table Structure:
Lần lợt chọn Add Field và đa con trỏ vào các dòng có chữ Name
để đặt tên trờng (field), vào dòng có chữ Type để chọn kiểu trờng,
vào dòng cõ chữ Width để chọn độ rộng trờng. Chọn xong thì bầm
Creat, xuất hiện màn hình mới, hÃy đặt tên file và Click Save. Làm
lần lợt cho đến khi có đủ số trờng mong muốn thì thôi.
85
Hớng dẫn sử dụng phần mềm MapInfo để biên tập bản đồ Chơng 5
Màn hình đà xuất hiện cửa sổ có tên file vừa đặt, có thể chọn
thanh công cụ DRAWING để tiến hành vẽ trực tiếp từ chuột bàn phím.
Nếu tiến hành số hoá từ bản đồ ảnh (scaner) để tạo ra một bản
đồ mới cần Click chuột vào Projection để làm thủ tục khai báo toạ độ
của các điểm khống chế (toạ độ ô vuông hoặc toạ độ địa lý) và
thống nhất đơn vị (Unit) cho việc số hoá, sau đó bạn mới tiến hành
số hoá
Lu ý rằng trớc khi vẽ cần chọn đúng các thanh công cụ cần thiết đÃ
nêu trên, ví dụ vẽ đờng thẳng, ®êng cong, ®êng gÊp khóc, ®êng
khÐp kÝn...
a. C¸ch thao t¸c cơ thĨ t¹o mét Table míi - Creat a New
Table.
Chän File -> New Table đánh dấu vào mục Add to Current Map
(chỉ chọn 1 thực đơn này thôi), chọn Creat
Lần lợt tạo các trờng cần thiết cho một bảng dữ liệu liên quan đến
lớp bản đồ mới. Để kiểm tra hoặc chọn lại hệ toạ độ cho lớp bản đồ
này, Click chuột vào Projection và chọn hệ toạ độ tuỳ theo loại bản đồ
mà bạn đang sử dụng để chọn hệ toạ độ cho đúng (Lat/long là kinh
vĩ độ, Non Earth là toạ độ giả định, UTM là toạ độ ô vuông). Đối với
Việt Nam hiện nay dùng hệ toạ độ Hà Nội 2000 (lới chiếu UTM từ tháng
7 năm 2000.
Để tạo một lớp bản đồ mới thì sau khi tạo bảng dữ liệu mới, chọn
hệ toạ độ xong Click chuột vào Creat và đặt tên file. Sau đó vào Map
-> Layer control sẽ nhìn thấy tên file là lớp bản đồ vừa đặt tên.
b. Vẽ trong lớp bản đồ míi - Draw in the new layer
86
Hớng dẫn sử dụng phần mềm MapInfo để biên tập bản đồ Chơng 5
Chọn Map -> Layer control và đánh dấu vào Edit trong file VIDU,
chọn Polyline nếu vẽ ®êng, chän Point nÕu vÏ ®iĨm, më réng cưa
sè b¶n đồ bằng dấu zoom và sau đó vẽ những gì bạn muốn.
Khi vẽ xong muốn chuyển đờng thành polygon (khép kín) để tính
diện tích, Click chuột vào các đờng đó rồi chọn Object Convert to
Region.
c. Cập nhật bảng dữ liÖu - Update browser column
Chän ⇒ Window ⇒ New Browse window tên file OK.
Trong bảng ta thấy các trờng, các bạn có thể gõ vào đó tất cả các
thuộc tính của các trờng (ví dụ nếu làm một lớp cho các điểm tam
giác, cầu phà, trờng học ...
Để tÝnh diƯn tÝch cđa vïng võa vÏ, chän Table Update Column,
bảng dữ liệu của lớp bản đồ VIDU hiện ra:
- Table to Update File (bảng cần cập nhật) là : VIDU
- Column to Update (Cột cần tính) là
: AREA
- Get Value From Table (Lấy giá trị từ đâu?) : VIDU
Chọn giá trị từ Assist Funtion Area và nhớ đổi đơn vị là m 2
hoặc hectare sau đó chọn OK và OK
d. Thêm cột vào bảng dữ liệu đà có - Add Column to
Browser
Muốn thêm cột (trờng) hoặc xoá cột trong bảng đà có sẵn, chọn
Table Maintenance Table Structure, sau đó chọn file (layer) và OK.
Lu ý rằng nếu thêm cột thì chọn Add field, nếu muốn xoá cột thì
chuyển chuột đến trờng đó và chọn Remove field, sau đó chọn
Creat. Xong thao tác này coi nh loại bỏ lớp bản đồ hiện hành trong
tổng số bản đồ mà bạn đà chọn, Vì vậy bạn phải chọn lại lớp bản đồ
này ở menu Map Layer control Add tên file Add, hoặc mở lại từ
File Open Table
Để xem bảng dữ liệu vừa cËp nhËt h·y chän Window ⇒ New
Browse Window ⇒ tªn file OK.
Khi vẽ thêm một vùng (hoặc line, point...) khác vào lớp bản đồ đÃ
mở sẵn, ta chỉ việc điền dữ liệu mới vào bảng nh đà nói trên.
Sau khi xong xuôi, ghi (save) tất cả lại nh một workspace nếu bạn
không sửa chữa thêm gì nữa.
87
Hớng dẫn sử dụng phần mềm MapInfo để biên tập bản đồ Chơng 5
5.2. Cập nhật, sửa đổi bảng đà có.
Cập nhật sửa đổi dữ liệu trong bảng đà có hoặc vẽ thêm đờng
nét mới vào bản đồ hiện hành, ta làm nh sau:
Trớc khi muốn tác động vào các đối tợng nào, bạn cần phải kích
hoạt vào thực đơn Map -> Layer Control để đánh dấu cho phép sửa
(Editable), sau đó chọn những đối tợng cần sửa để thực hiện (xoá,
thêm, thay đổi kích thớc, kiểu...)
Ví dụ bạn muốn chia lô cắt ngang qua đờng thành 2 lô riêng biệt
trong ví dụ dới đây, bạn phải làm nh sau:
- Vẽ một Polygon (lô) mới khác bao trùm lên 1 bên của lô đà có
- Chọn lô mới và ®a cht ®Õn Objects ⇒ Set Target
- Chän l« cị và đa chuột đến Objects Split
- Chọn lại lô mới và đa chuột đến Objects Set Target
4.3. Kết nối các bảng với nhau
- Chọn phần trong của lô mới (phần nửa của lô cũ) và đa chuột vào
Objects Erase Outside. Thực hiện xong các bớc trên bạn sẽ thấy là lô
cũ đà tách làm 2 lô.
Tơng tự nh trên bạn muốn tách (hoặc gộp) 2 lô chồng lên nhau,
hoặc đứng cạnh nhau, bạn tiến hành nh trên nÕu c¾t rêi dïng lƯnh
Split, nÕu gép dïng lƯnh Combine, kết quả sau khi gộp các lô ta có,
lệnh tách hoặc gộp này có giá trị cả với đối tợng là Line, hÃy xem file
sau khi đà gộp :
88
Hớng dẫn sử dụng phần mềm MapInfo để biên tập bản đồ Chơng 5
Chú ý là khi mở mới File bạn mới thực hiện vẽ thôi nên file này cũng
cha có thuộc tính của các lớp đối tợng, muốn có bảng để thống kê các
thuộc tính của các lớp đối tợng đó bạn phải dùng các lệnh sau đây
để tạo ra bảng thuộc tính bằng các lệnh sau: Table ⇒ Maintenance ⇒
Table Structure ⇒ OK ⇒ Save ⇒ Add Fields Name Type OK, bạn
hÃy lần lợt vào các tên trờng cần thiết và ghi đầy đủ thuộc tính, kiểu
dữ liệu rồi ra khỏi và Save all, kết quả nh hình bên. Bớc tiếp theo
bạn có thể tính diện tích của các lô bằng cách tạo ra 1 cột mới hoặc
bạn có thể chữa lại cột ddiem bằng cách xoá tên dòng đầu tiên và
chuyển chữ 'lo' sang cột này để tính diện tích nh sau:
5.3. Kết nối các bảng đà có với nhau .
Muốn kết nối hai table với nhau, có nghĩa là nối hai bản đồ với
nhau hoặc thiết lập 2 bản đồ từ 1 bản đồ ban đầu, các bớc
tiến hành nh sau:
a. Mở table và đánh đấu sửa trong hộp Ctrol Layer
89
Hớng dẫn sử dụng phần mềm MapInfo để biên tập bản đồ Chơng 5
b. Tiến hành chọn theo nhóm hoặc kiểu đối tợng (region, line, point)
c. Thực hiện Combine nếu là nối hai bản đồ với nhau, nếu là chia tách
dùng lệnh chọn xong phải vào Setarget rồi mới vào Split để cắt đi.
Muốn kết nối thành công nhất thiết phải tuân theo qui tắc là phải có
cùng ID nhận dạng và có cùng kiểu đối tợng (region hoặc line hoặc
Point).
Ví dụ: Có một bản đồ ranh giới các xÃ, bây giờ phải kết nối tạo ra
bản đồ huyện, bạn cần mở file (table) xÃ, sau đó lần lợt chọn các xÃ
(đánh dấu sửa), rồi dùng lệnh Combine, bản đồ đà đợc nối lại thành
một huyện, hoặc ngợc lại là tách ra thành từng xÃ, nhớ Save as thì cả
bảng và bản đồ thành 1 bản đồ mới, lu ý là đặt tên khác bằng lệnh
Save as...
5.4. Phơng pháp sửa bảng cũ thành bảng mới.
Biện pháp này khá đơn giản, khi mở một bản đồ nào đó, bạn
muốn xoá bớt đi những đối tợng không cần thiết (xoá hẳn khỏi
Table). HÃy mở cả Map và Table cùng một lúc và khi nhìn thấy cả
hai cửa sổ, bạn cần đánh dấu sửa và lần lợt chọn trên Map, lập
tức trên Table cũng đợc đánh dấu, sau khi chọn xong, bạn vào
thực đơn nh sau: Table Mainternance chọn Pack Table để
xoá những đối tợng đà đánh dấu (cả trong Map và Table) nh dới
đây:
90
Hớng dẫn sử dụng phần mềm MapInfo để biên tập bản đồ Chơng 5
5.5. Các phép thống kê theo điều kiện cho trớc.
Trong quá trình chọn đối tợng để thực hiện một lệnh điều khiển
nào đó, bạn không thể dùng chuột để thực hiện chọn đợc hết các đối
tợng mà mình muốn, thật vậy, ví dụ nh bạn muốn chọn tất cả những
đoạn suối cạn (suối không có nớc) nằm rải rác khắp cả một tờ bản đồ
toàn tỉnh, hoặc huyện trên tỷ lệ 1/50.000, điều này khó thực hiện
đợc và chắc chắn sẽ bỏ sót rất nhiều, muốn hoàn thành công việc
này chính xác, bạn phải chọn theo nhóm (cùng Value) hoặc theo tên trờng (suoican) và kiểu ®èi tỵng (level) cơ thĨ, vÝ dơ nh trêng hỵp vừa
nêu bạn phải thực hiện nh sau: Query Select ....(xem kết quả dới
đây)
91
Hớng dẫn sử dụng phần mềm MapInfo để biên tập bản đồ Chơng 5
5.6. Các phép tính khác trong MapInfo.
5.6.1. Tính diện tích các lô.
Muốn tính diện tích phải có định hớng trớc từ khi số hoá, nên
chuẩn bị thật công phu để tránh sai sót, nên chọn và làm riêng những
layer cần tính diện tích, ví dụ nh: lớp bản đồ hiện trạng rừng, bản
đồ đất...
Giả sử có 2 layer lµ ranh giíi hµnh chÝnh x· vµ hiƯn trạng rừng của
một huyện, muốn thống kê diện tích hiện trạng rừng theo từng xà trên
phạm vi cả huyện, cần làm các bớc sau đây:
1. Chia bản đồ hiện trạng rừng theo ranh giới xÃ:
- Mở cả hai TAB ranh giới xà và hiện trạng rừng
- Chuyển lớp ranh giới xà sang dạng polygon (region)
- Đặt TAB rừng ở chÕ ®é EDITABLE
92
Hớng dẫn sử dụng phần mềm MapInfo để biên tập bản đồ Chơng 5
- Vào Query chọn lớp rừng
- Click Ctrl+T (để đánh dấu chọn)
- Vào Query Select chọn lớp hành chính
- Vào Object Split đánh dấu vào Area Propotion và Click OK
Nếu không muốn biến đổi bản đồ gốc thì vào File Save Copy
As .... ghi tên file bị cắt dới tên mới
2. Thay đổi cấu trúc file TAB
Vào Table Mainternance Table Structure Tên File Ok Add
Field và thay đổi Name Type thích hợp cho trờng mới thêm vào. Giả sử
mới
thêm vào trờng mới với Name = Xa, Type là Character và withd là 20.
3. Gán tên xà thích hợp vào từng record (dòng).
Vào Table Update Column
93
Hớng dẫn sử dụng phần mềm MapInfo để biên tập bản đồ Chơng 5
4. Tính diện tích theo lô, khoảnh
Sau đó Export sang dạng file DBF để chuyển vào Foxpro hoặc Excel.
5. Tính diện tích bằng hàm AREA.
Vào Table Update Column, xuất hiện hộp hội thoại nh trên, gồm
có:
- Dòng trên : Update Column
- Dòng tiếp theo: Table to Column : Vidu1
- Column to Update : Area
- Get Value From Table: Vidu1
Chó ý trong mơc Column to Update phải chọn trờng AREA, sau đó
Click chuột vào Asist, xt hiƯn cưa sỉ Expression, vµo Drop Dow
Function chän AREA và sửa Sq mi (dặm vuông) thành Hectare (ha),
94
Hớng dẫn sử dụng phần mềm MapInfo để biên tập bản đồ Chơng 5
Click OK xuất hiện hộp hội thoại nh sau:
Click Ok diện tích các polygon đợc tính lại , sau mỗi lần chồng xếp
nên áp dụng cách này rồi nhặt những record = 0 hay quá nhỏ để loại
đi
5.6.2. Tính chu vi.
Vào Table Update Column. Chú ý trong mơc Column to Update
ph¶i chän trêng PERIMETER... sau ®ã Click cht vµo botton ASIST,
xt hiƯn cưa sỉ EXPRESSION, vào Drop Down Function chọn Asisst,
màn hình nh sau:
Trong Function chú ý sửa chữ Mi thành mét hoặc Km, Click Ok xt
hiƯn häp héi tho¹i sau:
95
Hớng dẫn sử dụng phần mềm MapInfo để biên tập bản đồ Chơng 5
Click OK chu vi của các polygon đợc tính lại
5.6.3. Tính độ dài :
Cũng giống nh các bớc trên, khi vào Update to Column cần chọn
Leng_Km (tên trờng tuỳ chọn), sau đó Click chuột vào Asisst, xuất
hiện hộp hội thoại nh trên, da chuột vào Function chọn LENG_KM và
sửa đơn vị nh trên, Click Ok độ dài các polygon đợc tính lại.
5.7. Các chức năng phân tích địa lý của Mapinfo
1. Chọn đối tợng mục tiêu trong phân tích địa lý.
Muốn thực hiện phân tích địa lý một đối tợng nào đó trong hệ
thống Mapinfo trớc hết chọn đối tợng đó và vào thực đơn Object
Set Target khi đó đối tợng mục tiêu sẽ đợc đánh dấu hiển thị khác với
các đối tợng khác. Mọi thao tác phân tích địa lý sẽ chỉ có tác dụng
đối với đối tợng mục tiêu. Đối tợng mục tiêu phải ở lớp thông tin biên tập
đợc (Editable).
2. Tổng hợp/Phân tích dứ liệu thuộc tính trong phân tích
địa lý.
Khi các dứ liệu thuộc tính đà đợc liên kết với các thông tin không
gian thì trong khi thực hiện các chức năng phân tích địa lý, hệ
96
Hớng dẫn sử dụng phần mềm MapInfo để biên tập bản đồ Chơng 5
thống có thể tự động tổng hợp hoặc phân tích các dữ liệu đà có
đó và gắn chúng cho các đối tợng mới tạo ra.
a/Khi thực hiện tổng hợp các đối tợng thành một đối tợng
mới hộp hội thoại tổng hợp dữ liệu hiện ra bao gồm :
- Sum: Cộng các giá trị số của trờng dữ liệu và gắn tổng số đó cho
trờng dữ liệu của đối tợng mới
- Average: Tính giá trị trung bình của các dữ liệu trong các đối tợng
và gắn nó cho trờng dữ liệu của đối tợng mới
- Weighted Average: Tính giá trị trung bình sổ của các dữ liệu trong
các đối tợng gốc và gắn nó cho trờng dữ liệu của đối tợng mới
- Value: Lu và gắn giá trị nhất định của các đối tợng gốc cho đối tợng
mới
- No change: Bảo lu các giá trị của đối tợng mục trên cho đối tợng mới
tạo ra
b/ Khi thực hiện phân tách một đối tợng thành các đối tơng mới hộp hội thoại phân tách dữ liệu hiện ra bao gồm
- Blank: Các tròng dữ liệu của đối tợng mới là các trClick trắng
- Value: Lu và gắn giá trị nhất định của các đối tợng gốc cho đối tợng mới
- Area proportion: Tạo ra các đối tợng mới trên cơ sở số liệu gốc theo
giá trị hoặc kích thớc của các đối tợng mới tạo ra so với đối tợng gốc
3. Tổng hợp các đối tợng
- Đặt lớp chứa đối tợng biên tập thành chế độ EDITABLE
- Chọn đối tợng vào Object > Set Target
- Chọn các đối tợng khác cần tổng hợp với đối tợng mục tiêu (Click
phÝm Shift ®ång thêi víi Click chän ®Ĩ chän nhiỊu đối tợng)
- Vào Object > Combine hội thoại tổng hợp d÷ liƯu hiƯn ra
97
Hớng dẫn sử dụng phần mềm MapInfo để biên tập bản đồ Chơng 5
Xác định các tham số tổng hợp dữ liệu của hội thoại trên cho từng
trờng dữ liệu, sau đó chọn nút OK. Nếu đánh dấu ô chọn No Data sẽ
thu đợc đối tợng kết quả chỉ có bản ghi đồ thị còn các bản ghi thuộc
tính sẽ trắng
Cũng có thể tổng hợp các đối tợng tạo ra một đối tợng mới bằng
cách chọn các đối tợng cần tổng hợp (ít nhất 2 đối tợng), sau đó vào
Object chọn Combine, màn hình hiện ra các hộp hội thoại nh trên.
Chọn các tham số cho các biến trong hộp hội thoại và Click chọn nút
OK để thực hiện chức năng đà chọn (có thể chọn theo nhóm đối tợng
có cùng kiểu thể hiện)
Thực hiện xong chức năng này các đối tợng gốc sẽ bị xoá khỏi CSDL
của hệ thống và đờng biên chung giứa các đối tợng kề nhau cũng sẽ
bị mất đi khi tạo ra đối tợng mới kết quả tổng hợp của các đối tợng
chọn
Ghi chú: Nếu các đối tợng chọn để tổng hợp có phần giao nhau
thì màn hình sẽ hiện ra thông báo lỗi và chức năng sẽ không thực
hiện. Các đối tợng gốc sẽ bị xoá khỏi CSDL của hệ thống
4. Phân tách đối tợng
- Đặt lớp chứa đối tợng biên tập thành chế độ EDITABLE
- Chọn đối tợng vào Object > Set Target
- Chọn hoặc phát sinh rồi chọn đối tợng khác làm đối tợng cắt (đối
tợng cắt phải là đối tợng vùng )
- Vao Object > Split hội thoại phân tách đối tợng hiện ra
Xác định các tham số phân tích dữ liệu cuả hội thoại trên cho
từng trờng dữ liệu , sau ®ã chän nót OK
98
Hớng dẫn sử dụng phần mềm MapInfo để biên tập bản đồ Chơng 5
5. Xoá một phần của đối tợng
- Đặt lớp chứa đối tợng biên tập thành chế độ EDITABLE
- Chọn đối tợng và vào Object > Se Target
- Chọn hoặc phát sinh rồi chọn đối tợng khác làm đối tợng cắt (đối
tợng cắt phải là đối tợng vùng )
- Vào Object > Erase (hoặc Erase Outside) hội thoại phân tách dữ
liệu hiện ra tơng tự nh chức năng phân tách đối tợng
- Xác định các tham số của hội thoại trên cho từng trờng dữ liệu,
sau đó chọn nút OK
6. Tạo ra điểm nút của các đối tợng giao nhau
- Đặt lớp chứa đối tợng biên tập thành chế độ EDITABLE
- Chọn đối tợng và vào Object > Set Target
- Chọn hoặc phát sinh rồi chọn đối tợng khác làm đối tợng cắt (đối
tợng cắt phải là đối tợng vùng )
- Vào Object > Ovetlay Nodes khi đó màn hình hiện ra hộp hội
thông báo trạng thái thực hiện chức năng của hệ thống
7.
+
+
+
Tạo ra vùng vành đai
Đặt lớp chứa đối tợng biên tập thành chế độ EDITABLE
Chọn đối tợng cần tạo ra vùng vành đai
Vào Object Buffer, hội thoại phân tách dữ kiệu hiện ra
Tại hộp hội thoại này chọn :
+ Xác định bán kính vành đai bằng cách nhập giá trị vào hộp Value
(đơn vị của Value là pt tơng đơng 1mm = 3 pt) trong khung
Radius hoặc xác định trờng dữ liệu mà giá trị của chúng đợc coi
là bán kính vành đai
99
Hớng dẫn sử dụng phần mềm MapInfo để biên tập bản đồ Chơng 5
+ Xác định đơn vị bán kính vành đai tại hộp Units
+ Xác định độ trơn của đối tợng vành đai tạo ra thông qua giá trị
nhập vào hộp Smoothness Segment per chele
+ Chọn chức năng tạo ra một loạt vành đai cho toàn bộ các đối tợng
đà chọn nếu đánh dấu ô One buffer of all Object
+ Chọn chức năng tạo ra cho mỗi đối tợng đà chọn một kiểu loại vành
đai nên đánh dấu ô One buffer for each Object
Sau khi xác định xong các thông số trên Click nút OK để thực
hiện hoặc Click nút Cancel để thoát ra
8. Tổng hợp đối tợng thông qua các trờng dữ liệu thuộc tính
Chức năng này hệ thống không đòi hỏi, phải chọn các đối tợng bản
đồ trên màn hình nhng đòì hỏi phải có một CSDL thuộc tính. Thực
hiện chức năng này hệ thống sẽ tự động tạo ra các đối tợng mới dựa
trên cơ sở các dữ liệu trong CSDL thuộc tính có cùng giá trị. Các đối tợng gốc vẫn đợc bảo toàn. Vào thực đơn Table > Combine Using
Column màn hình hiện ra
Tại hộp hội thoại này xác định :
+ Chọn tên lớp chứa các đối tợng cần tổng hợp vào hộp Combine
Objects from table
+ Chọn tên trờng mà theo đó các đối tợng sẽ đợc nhóm lại trên cùng
một giá trị thuộc tính tại hộp Group Objects by Colunm
+ Chọn tên lớp lu kết quả tổng hợp tại hộp Store results in table
+ Click chọn nút NEXT, màn hình hiện ra hộp hôi thoại tổng hợp dữ
liệu thuộc tính và xác định các tham số cho nó rồi chọn nút OK
100
Hớng dẫn sử dụng phần mềm MapInfo để biên tập bản đồ Chơng 5
Thực hiện xong chức năng các đối tợng mới tạo ra sẽ đợc đánh chọn
và có thể ghi chúng vào một lớp khác thông qua File > Save Copy as .
VÝ dơ qu¶n lý cÊp x· là cấp cơ sở và mỗi xà có trờng tên huyện thì
có thể tạo ra lớp huyện tự động bằng lớp xà bằng cách thực hiện chức
năng này để nhóm các xà có cùng tên huyện với nhau
9. Liên kết lớp thông tin bản đồ với lớp thông tin thuộc tính
Đôi khi đà có các thông tin thuộc tính từ trớc và muốn liên kết
chúng với các thông tin bản đồ để tạo ra CSDL cho GIS thực hiện theo
các bớc sau :
- Mở lớp thông tin bản đồ đà cã File > Open Table
- Thay ®ỉi cÊu tróc cđa lớp bản đồ sao cho nó có ít nhất một trờng
dữ liệu trùng với lớp thông tin thuộc tính đà có và chọn nó là INDEX
- Nhập thủ công các giá trị cho trờng dữ liệu đó trên bản đồ ( ví dụ
tên xÃ)
- Mở lớp thông tin thuộc tính ®· cã File > Open Table vµ chän File
Evpe lµ DBI hoặc XLS. Bảo đảm chắc chắn là trong CSDL đà có một
trờng đà chọn là INDEX
- Vào thực đơn Table > Update Colunm khi đó màn hình hiên ra
hộp hội thoại
Tại hộp hội thoại này xác định :
- Tên của lớp bản đồ trong hộp Table to Update
- Tên của lớp thông tin thuộc tính tại hộp Get Value From Table
- Click nút Join màn hình hiện ra hộp héi tho¹i :
101
Hớng dẫn sử dụng phần mềm MapInfo để biên tập bản đồ Chơng 5
Trong hội thoại này xác định tên của hai tròng dữ liệu có cùng giá
trị, độ liên kết bản đồ với thuộc tính tại hộp Where và Matches (các
trờng này phải chọn là INDEX) . Chọn xong Click nút OK để trở về
hộp hội thoại trớc đó
Chọn tên trờng dữ liệu từ lớp thuộc tính sẽ gắn cho bản đồ......
và khi đó tại hộp Colunm to Update sÏ hiÖn ra "Add new temporary
colunm" nÕu chÊp nhËn hệ thống sẽ tự động thêm vào lớp bản đồ một
tròng mới để lu các thông tin đà chọn, nh vậy nếu thêm nhiều trờng
thì mỗi trờng là một lần Click OK, đến trờng cuối cùng mới có bảng
kết quả toàn bộ các trờng
Nếu không muốn hiển thị kết quả liên kết thành các cửa sổ
xét duyệt loại bỏ sự đánh dấu chọn ở ô Browser Results
Thực hiện xong chức năng ghi lại kết quả thông
qua File > Save Copy as
Cũng có thể dùng chức năng này để tổng hợp các dữ liệu của các
đối tợng khác Vi dụ nh các xà trong một huyện thông qua chức năng
JOIN và chọn các toán từ địa lý nh chứa "Contain " hay n»m trong
"Within" t¹i hép Where Object From Table
102