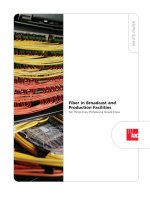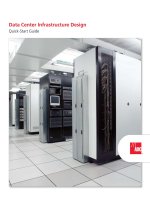Tài liệu Ubuntu Desktop Guide 6.06 pptx
Bạn đang xem bản rút gọn của tài liệu. Xem và tải ngay bản đầy đủ của tài liệu tại đây (653.53 KB, 56 trang )
Ubuntu Desktop Guide 6.06
Sổ tay Ubuntu Desktop 6.06.1 LTS
Bản dịch tiếng Việt của tài liệu gốc : The Ubuntu Desktop Guide 6.06.1 LTS, công bố trên web do dự án tài liệu cho
Ubuntu (Ubuntu Documentation Project) <>
Copyright © 2004, 2005, 2006 Canonical Ltd. and members of the Ubuntu Documentation Project
Tác giả và giấy phép
Những thành viên của dự án tài liệu cho Ubuntu có nhiệm vụ duy trì tài liệu gốc :
Brian Burger
Matthew East
Những người đã đóng góp cho tài liệu gốc :
Naaman Campbell
Milo Casagrande
Robert Stoffers
Tài liệu gốc The Ubuntu Desktop Guide dựa trên công trình ban đầu của :
Chua Wen Kiat
Tomas Zijdemans
Abdullah Ramazanoglu
Christoph Haas
Alexander Poslavsky
Enrico Zini
Johnathon Hornbeck
Nick Loeve
Kevin Muligan
Niel Tallim
Matt Galvin
Sean Wheller
Tác giả dịch bản tiếng Việt, Sổ tay Ubuntu Desktop 6.06.1 LTS
● Vũ Đỗ Quỳnh ()
● Lê Xuân Thảo ()
Tài liệu gốc bằng tiếng Anh, cũng như bản dịch tiếng Việt, được công bố theo hai giấy phép song song với nhau là
GNU Free Documentation License (GFDL) và Creative Commons ShareAlike 2.0 License (CC-BY-SA).
Theo hai giấy phép trên, bạn có quyền sửa lại, bổ sung thêm và cải tiến lại nội dung và nguồn gốc tài liệu cho Ubuntu.
Tất cả những tài liệu xuất phát từ tài liệu gốc phải theo một trong hai giấy phép nói trên, hoặc cả hai giấy phép .
Chúng tôi phân phối tài liệu này với sự mong muốn là tài liệu này sẽ có ích cho bạn. Tuy nhiên, chúng tôi không thể nào
bảo đảm tính chất của tài liệu này, ngay cả khả năng buôn bán hoặc tích hợp cho bất kỳ mục đích có thể mô tả trong
phần LỜI TỪ CHỐI (DISCLAIMER) sau đây.
Bạn sẽ tìm thấy các bản sao của hai giấy phép trên ở phần cuối của tài liệu này và có thể đọc chúng trực tuyến tại các
điạ chỉ web sau đây :
GNU Free Documentation License
Attribution-ShareAlike 2.0
CÁC LỜI TỪ CHỐI (DISCLAIMER)
Chúng tôi đã thật sự cố gắng để bảo đảm độ chính xác cao của các thông tin được cung cấp trong quyển sách này. Tuy
nhiên chúng tôi không thể nào bảo đảm một độ chính xác tuyệt đối 100%. Vì vậy, công ty Canonical Ltd., các tác giả
gốc và các tác giả đã dịch tiếng Việt không thể nào chiụ trách nhiệm nếu như quyển sách này đã chứa một số sai làm
ngoài ý muốn và những hậu quả mà chúng có thể gây ra.
- 2 -
Chúng tôi có thể đề cập đến một số phần mềm và phần cứng trong tài liệu này là những phần mềm và phần cứng có tên
thương mại đã được đăng ký và có bản quyền. Nếu đúng như thế, chúng tôi không có ý định đòi lại những tên đó.
THIS DOCUMENTATION IS PROVIDED BY THE AUTHORS "AS IS" AND ANY EXPRESS OR IMPLIED
WARRANTIES, INCLUDING, BUT NOT LIMITED TO, THE IMPLIED WARRANTIES OF MERCHANTABILITY
AND FITNESS FOR A PARTICULAR PURPOSE ARE DISCLAIMED. IN NO EVENT SHALL THE AUTHORS BE
LIABLE FOR ANY DIRECT, INDIRECT, INCIDENTAL, SPECIAL, EXEMPLARY, OR CONSEQUENTIAL
DAMAGES (INCLUDING, BUT NOT LIMITED TO, PROCUREMENT OF SUBSTITUTE GOODS OR SERVICES;
LOSS OF USE, DATA, OR PROFITS; OR BUSINESS INTERRUPTION) HOWEVER CAUSED AND ON ANY
THEORY OF LIABILITY, WHETHER IN CONTRACT, STRICT LIABILITY, OR TORT (INCLUDING
NEGLIGENCE OR OTHERWISE) ARISING IN ANY WAY OUT OF THE USE OF THIS SOFTWARE, EVEN IF
ADVISED OF THE POSSIBILITY OF SUCH DAMAGE.
- 3 -
Mục lục
Sổ tay Ubuntu Desktop 6.06.1 LTS ................................................................................................... 2
Mục lục ................................................................................................................................................ 4
Về sổ tay này....................................................................................................................................7
Lời mở đầu.......................................................................................................................................7
Quy định..........................................................................................................................................8
Đóng góp và ý kiến phản hồi...........................................................................................................8
Chương 1. Về Ubuntu ..................................................................................................................... 10
Về tên của Ubuntu .................................................................................................................... 10
Phần mềm phân phối theo giấy phép bản quyển tự do GNU/GPL (Phần mềm tự do) ............ 11
Sự khác nhau ............................................................................................................................ 11
Sự hỗ trợ dài hạn ...................................................................................................................... 11
Môi trường làm việc cho máy tính để bàn (Desktop) .............................................................. 12
Phương thức đặt số cho các phiên bản Ubuntu ........................................................................ 12
Nguồn gốc và hỗ trợ ................................................................................................................. 12
Linux là gì? .............................................................................................................................. 12
GNU là cái gì ? ......................................................................................................................... 12
Làm thế nào để có Ubuntu ? .........................................................................................................13
Linux căn bản ................................................................................................................................13
Các thư mục và hệ thống tập tin ............................................................................................... 14
Các quyền truy cập ................................................................................................................... 15
Root và Sudo ............................................................................................................................ 15
Thiết bị cuối (Terminal) ........................................................................................................... 16
Khởi động Thiết bị cuối Terminal ....................................................................................... 16
Nhũng câu lệnh thông thường ............................................................................................. 16
Chuyển sang chế độ văn bản (Console mode) .................................................................... 17
Tắt tiếng “bíp” trong của sổ Terminal ................................................................................. 17
Soạn thảo văn bản đơn giản ..................................................................................................... 17
Người dùng và nhóm người dùng ............................................................................................ 18
Chương 2. Bổ sung, loại bỏ và nâng cấp phần mềm ..................................................................... 19
Mở đầu ..........................................................................................................................................19
Synaptic Package Manager ...........................................................................................................19
Câu lệnh quản lý gói phần mềm ...................................................................................................20
APT .......................................................................................................................................... 20
Cài đặt một phần mềm riêng lẻ .....................................................................................................20
Cài đặt/bỏ các phần mềm có tập tin dạng .deb ......................................................................... 21
Biến tập tin có đuôi .rpm thành tập tin có đuôi .deb ................................................................ 21
Cài đặt các tập tin dạng tarballs ............................................................................................... 22
Kho phần mềm bổ sung ................................................................................................................22
Kho phần mềm là gì ? .............................................................................................................. 22
Bổ sung thêm kho phần mềm ................................................................................................... 22
Các bản cập nhật (Updates) ..........................................................................................................23
Chương 3. Các ứng dụng thường gặp ............................................................................................ 24
Âm nhạc ........................................................................................................................................24
Chơi và Lưu lại đĩa CD nhạc ................................................................................................... 24
Ghi đĩa CD ............................................................................................................................... 24
Chơi và tổ chức các file âm nhạc ............................................................................................. 24
Sử dụng Ipod của bạn ............................................................................................................... 25
Soạn thảo file âm thanh ............................................................................................................ 25
Video .............................................................................................................................................25
Xem đĩa DVD .......................................................................................................................... 25
Sao lưu đĩa DVD ...................................................................................................................... 26
- 4 -
RealPlayer 10 ........................................................................................................................... 26
Soạn thảo Video ....................................................................................................................... 27
Multimedia Codecs .......................................................................................................................27
Thêm Codecs cho Gstreamer ................................................................................................... 27
Mạng Internet ................................................................................................................................28
Kết nối tới mạng Internet ......................................................................................................... 28
Lượt qua các máy tính trên mạng ............................................................................................. 28
Email ........................................................................................................................................ 28
World Wide Web ...................................................................................................................... 28
Xem âm thanh và hình ảnh trực tuyến trong Firefox .......................................................... 29
Macromedia Flash cho Firefox ............................................................................................ 29
Java plugin cho Mozilla Firefox .......................................................................................... 29
Hệ thống NVU Web Authoring ........................................................................................... 29
Bluefish Web Development Studio ..................................................................................... 29
Instant Messaging .................................................................................................................... 30
Gaim .................................................................................................................................... 30
XChat-GNOME ................................................................................................................... 30
Tham gia #ubuntu với XChat-GNOME .........................................................................30
Peer-To-Peer ............................................................................................................................. 30
BitTorrent ............................................................................................................................ 30
Client chia sẻ file aMule ...................................................................................................... 30
Trình xem Tin tức ..................................................................................................................... 30
Trình xem tin Pan ................................................................................................................ 30
Trình xem tin Liferea ........................................................................................................... 31
Văn phòng .....................................................................................................................................31
Giới thiệu ................................................................................................................................. 31
GNOME Office ........................................................................................................................ 31
Ứng dụng Kế toán GnuCash .................................................................................................... 31
Ứng dụng xuất bản trên Desktop Scribus ................................................................................ 32
Vẽ Hình và Đồ Họa ......................................................................................................................32
gThumb Image Viewer ............................................................................................................. 32
The GIMP (Gnu Image Manipulation Program) ...................................................................... 32
Inkscape Vector Graphics Editor .............................................................................................. 33
Blender 3d Modeller ................................................................................................................ 33
Games ...........................................................................................................................................33
Frozen-Bubble .......................................................................................................................... 33
PlanetPenguin Racer ................................................................................................................ 33
Scorched3D .............................................................................................................................. 33
Games Trên Windows .............................................................................................................. 34
Lập Trình .......................................................................................................................................34
Các Trình Biên Dịch Cơ Bản ................................................................................................... 34
Java (1.5) .................................................................................................................................. 34
Các Công Cụ Phát Triển ........................................................................................................... 34
Tài Liệu Lập Trình ................................................................................................................... 35
Dive Into Python ................................................................................................................. 35
PyGTK Tutorial ................................................................................................................... 35
Các Tài Liệu Khác ............................................................................................................... 35
Chương 4. Cấu hình cho hệ thống của bạn ................................................................................... 36
Một vài mẹo cho Desktop .............................................................................................................36
Soạn thảo Menu ....................................................................................................................... 36
Khởi động một Chương trình bằng tay .................................................................................... 36
Tự động chạy các chương trình khi GNOME khởi động ......................................................... 36
Tự động đăng nhập vào GNOME khi máy tính khởi động ...................................................... 37
Thay đổi Chế độ Hiển thị trong Nautilus ................................................................................. 37
- 5 -
Hiển thị files và thư mục ẩn trong Nautilus ............................................................................. 37
Mở thanh địa chỉ trong Nautilus .............................................................................................. 37
Dùng Nautilus để xem các server SSH, FTP, and SFTP ở xa .................................................. 37
Thay đổi chương trình “mở mặc” định cho một loại file ......................................................... 38
Mở file bằng quyền quản trị từ trong trình quản lý tập tin ....................................................... 38
Cài thêm Font ........................................................................................................................... 39
Lưu trữ RAR ............................................................................................................................ 39
Các Applet Desktop cao cấp .................................................................................................... 39
Dấu đi các tại liệu hiện thời trong menu Places ....................................................................... 40
Hiện biểu tượng Máy tính (Computer), Thứ mục nhà (Home), và Sột rác (Trash) bên trong
GNOME ................................................................................................................................... 40
Chọn trình đọc email là Mozilla Thunderbird .......................................................................... 40
Khởi động lại GNOME mà không cần khởi động lại máy tính ............................................... 40
Ngăn phím tắt Ctrl-Alt-Backspace khỏi khởi động lại X ......................................................... 40
Partitions and BootingPhân vùng và Khởi động ...........................................................................41
Trình phân vùng đĩa với giao diện đồ họa ................................................................................ 41
Làm cho các phân vùng hoạt động với Ubuntu ....................................................................... 41
Làm cho các phân vùng tự động gắn ....................................................................................... 41
Tự động chay một lệnh khi khởi động ..................................................................................... 42
Thay đổi Hệ điều hành mặc định khi khởi động ...................................................................... 42
Loại bỏ/cho phép vĩnh viễn các dịch vụ khi khởi động (boot-up) ........................................... 43
Phần Cứng .....................................................................................................................................43
Các Máy ảnh Số ....................................................................................................................... 43
Cạc Đồ họa 3D ......................................................................................................................... 43
Giới thiệu về tăng tốc video 3D .......................................................................................... 43
Trình điều khiển cạc video 3D của Nvidia .......................................................................... 43
Trình điều khiển Cạc video 3D của ATI .............................................................................. 44
Cấu hình bàn phím (Keyboard Layouts) .................................................................................. 44
Thêm một Cấu hình ............................................................................................................. 44
Chuyển Cấu hình Bàn phím ................................................................................................ 44
Báo hiệu Bàn phím (Keyboard Indicator) ........................................................................... 45
Các loại Cạc Không dây ........................................................................................................... 45
Các loại Modem ....................................................................................................................... 45
Các loại Winmodem ............................................................................................................ 45
Các loại Modem ADSL ....................................................................................................... 46
Các loại Máy in ........................................................................................................................ 46
Các mẹo khác ........................................................................................................................... 46
Kiểm tra mức sử dụng đĩa cứng và xem bảng phân vùng ................................................... 46
Danh sách các Thiết bị ........................................................................................................ 46
Gắn/tháo gắn (Mount/unmount) ổ CD/DVD-ROMs bằng tay, và hiện mọi files/thư mục ẩn
liên quan .............................................................................................................................. 46
Làm việc trong Mạng (Networking) .............................................................................................47
Thay đổi tên Máy tính .............................................................................................................. 47
Các Tiện ích mạng .................................................................................................................... 47
Tường lửa Firestarter ........................................................................................................... 47
Hiển thị tình trạng Mạng dạng đồ họa (Graphical Network Monitor) ................................ 47
Trình phân tích Lưu lượng Mạng (Network Traffic Analyzer) ........................................... 47
Chương 5. Tìm thêm trợ giúp ......................................................................................................... 48
Appendix A. Creative Commons by Attribution-ShareAlike 2.0 ................................................. 49
Appendix B. GNU Free Documentation License ........................................................................... 52
- 6 -
Về sổ tay này
Lời mở đầu
Sổ tay Ubuntu Desktop Guide là một quyển sách nhằm hướng dẫn dùng Ubuntu trong một môi trường làm việc desktop.
Quyển sổ tay được chia thành các chương như sau :
1. Về Ubuntu – Giới thiệu thế giới của Ubuntu và một số khái niệm cơ bản hữu ích để bắt đầu sử dụng Ubuntu.
2. Bổ sung, loại bỏ và nâng cấp phần mềm – Cách quản lý các phần mềm với Ubuntu.
3. Các ứng dụng thường gặp – Những ứng dụng thông thường của Ubuntu, bao gồm chơi nhạc và xem phim,
truy cập internet, phần mềm văn phòng và đồ hoạ v.v..
4. Cấu hình cho hệ thống của bạn – Thay đổi cấu hình hệ thống Ubuntu theo sở thích của bạn.
5. Tìm thêm trợ giúp – Nơi tìm được thêm trợ giúp nếu bạn không tìm được câu trả lời trong sổ tay này..
Bạn có thể truy cập phiên bản tiếng Anh gốc ở định dạng HTML và PDF trên trang web của dự án tài liệu cho Ubuntu
tại điạ chỉ Bạn có thể mua quyển sách tiếng Anh qua mạng ở điạ chỉ
http://wưw.lulu.com/ubuntu-doc/. Bạn chỉ trả tiền phí in ấn và gửi sách qua bưu điện.
Bạn có thể truy cập bản dịch tiếng Việt ở định dạng OpenDocument (ODT) và PDF trên trang web của dự án C3LD
( />- 7 -
Quy định
Các biểu tượng sau đây sẽ được dùng trong sổ tay để chỉ dẫn thêm :
Biểu tượng « Ghi chú » giới thiệu nhũng thông tin hấp dẫn liên quan
đến nội dung của chur đề.
Biểu tượng « Thông tin » bổ sung một ý kiến hoặc cho biết về một thao
tác dùng dễ hơn.
Biểu tượng « Cẩn thận » cho biết về một số vấn đề có thể xảy ra.
Biểu tượng « Cảnh cáo » cho biết về một rủi ro có thể xảy ra.
Quy định về các liên kết tham khảo chéo để in sẽ được trưng bày như sau :
Các siêu liên kết đến các tài liệu và trang web sẽ được trưng bày như thế này.
Các phiên bản theo định dạng PDF, HTML, và XHTML của tài liệu này
sẽ dùng siêu liên kết để xử lý các liên kết tham khảo chéo.
Quy định về đánh chữ sẽ được trưng bày như sau :
Tên tập tin và đường dẫn đến thư mục sẽ trưng bày với phông chữ monospace.
Các lệnh cần gõ trong cửa sổ của Thiết bị (đầu) cuối sẽ được trưng bày như sau :
lệnh cần gõ
Các lựa chọn trong giao diện người dùng sẽ dùng phông chữ kiểu monospace.
Thực đơn lựa chọn, sử dụng con chuột và đường ấn tắt bàn phím :
Các bước lựa chọn trong thực đơn sẽ trưng bày theo kiểu như sau : File -> Open
Già sử dùng con chuột tay phải, khi nào ghi « ấn » hoặc « ấn hai lần » có nghiã là phải ấn nút trái con chuột.
Khi nào ghi « ấn phải » có nghiã là phải ấn nút phải con chuột. Khi nào ghi « ấn nút giữa » có nghiã là phải ấn
vào bánh xe con chuột, hoặc ấn cùng lúc hai nút trái và phải con chuột, tùy theo loại chuột.
Các đường ấn tắt bàn phím (Keyboard shortcut) sẽ được trưng bày như ví dụ sau : Ctrl-N. Trong đó những
quy định đề nghị ấn các phím đã ghi “Control”, “Shift,” và “Alternate” sẽ dùng các từ Ctrl, Shift, và Alt, theo
thứ tự, có nghiã là giữ ấn phím đầu tiên trong khi ấn phím thứ hai.
Đóng góp và ý kiến phản hồi
Quyển sách này do Nhóm phụ trách tài liệu Ubuntu quản lý. Bạn có thể đóng góp cho tài liệu này bằng cách gửi ý kiến
qua điạ chỉ email công cộng của Nhóm phụ trách tài liệu Ubuntu. Bạn có thể tham khảo thông tin về Nhóm phụ trách tài
liệu Ubuntu, các điạ chỉ email, v.v., trên trang web của nhóm : Đối với
bản dịch tiếng Việt, bạn có thể gửi ý kiến cho ông Vũ Đỗ Quỳnh (vdquynh @ yahoo.com).
Sự giúp đỡ của bạn là cần thiết cho sự thành công và hiệu quả của quyển tài liệu này !
- 8 -
Trân trọng cám ơn,
-Nhóm phụ trách tài liệu Ubuntu
- 9 -
Chương 1. Về Ubuntu
Ubuntu là một hệ điều hành hoàn toàn mở, được xây dựng dưạ trên nhân (kernel) Linux. Cộng đồng người dùng Ubuntu
được hình thành bởi những lý tưởng đã gắn kèm theo triết lý Ubuntu (Ubuntu Philosophy) là : người dùng được sử dụng
phần mềm miễn phí, mỗi một phần mềm đều có thể sử dụng dưới giao diện ngôn ngữ bản địa của người dùng và quan
trọng nhất là người dùng hoàn toàn tự do chỉnh sửa và thay đổi phần mềm để phù hợp với nhu cầu sử dụng của mình. Vì
những lý do đã nêu trên đây :
Ubuntu sẽ được luôn luôn phân phối miễn phí và cũng chẳng thêm phí nào cho phiên bản dành cho các công ty,
Enterprise edition.
Ubuntu sẽ luôn luôn bao gồm các bản phiên dịch tốt nhất và sẽ luôn luôn tạo ra một cơ cấu truy cập
(accessibility infrastructure) tốt nhất theo khả năng cung cấp của cộng đồng lập trình phần mềm tự do, nhằm
mục đích cho phép càng nhiều người càng có thể sử dụng Ubuntu.
Các phiên bản Ubuntu được công bố đều đặn, với tần xuất định trước; mỗi 6 tháng sẽ ra một phiên bản mới.
Bạn có thể dùng phiên bản Ubuntu ổn định hoặc dùng phiên bản đang phát triển, tùy ý của bạn. Mỗi phiên bản
sẽ được hỗ trợ tối thiểu trong vòng 18 tháng.
Ubuntu hoàn toàn tuân theo những nguyên tắc phát triển phần mềm mã nguồn mở và khuyến khích mọi người
dùng phần mềm mã nguồn mở, cải thiện chúng và phân phối lại cho những người khác.
Cộng đồng Ubuntu bao gồm người phát triển, lập trình viên, người thử nghiệm, người soạn tài liệu kỹ thuật, người dùng
thử các tài liệu kỹ thuật, người dịch và, quan trọng nhất, những người dùng Ubuntu hằng ngày. Chúng tôi mời bạn gia
nhập cộng đồng này và đóng góp làm Ubuntu trở thành hệ điều hành máy tính yêu thích của bạn, của gia đình, của bạn
bè và của các bạn đồng nghiệp. Hãy giúp việc dịch Ubuntu ra tiếng Việt, giúp thử Ubuntu với các hệ thống phần cứng
khác nhau, đóng góp kinh nghiệm sử dụng Ubuntu của bản thân cho những người khác qua những bản FAQs (những
câu hỏi được hỏi thường xuyên nhất) bằng tiếng Việt và giúp định hướng phát triển Ubuntu bằng cách hồi âm lại những
ý kiến của bạn.
Bạn có thể tham khảo thêm thông tin trên trang web của Ubuntu :
Về tên của Ubuntu
Ubuntu là tên của một lý tưởng đạo đức Nam phi tập trung vào các quan hệ và sự gắn kết giữa con người. Từ Ubuntu
xuất phát từ ngôn ngữ thổ dân Zulu và Xhosa. Ubuntu được coi như một khái niệm truyền thống của Châu phi, là một
cơ sở cho sự hình thành của tân Cộng hoà Nam phi và có gắn liền với sự Phục hưng Châu Phi.
Dịch và tóm lại ý nghiã của từ Ubuntu ta có thể ghi tạm “tính loài người cho mọi người” (humanity towards others),
hoặc “đức tin vào một quan hệ toàn cầu để chia sẻ tất cả những gì là chung của loài người” (the belief in a universal
bond of sharing that connects all humanity).
« Một người có tính ubuntu là một người cởi mở, sẵn sàng giúp người khác trở
nên vững chắc hơn, không sợ bị đe doạ khi nào người khác trở nên giởi hơn, bởi
vì bản thân người đó có ý thức rằng người đó là thành phần của cả một thế giới
và sẽ bị thiệt khi nào những người khác bị nhục, bị hạn chế, bị đàn áp hoặc bị
tra tấn. »
--Trích lời ông Linh mục Desmond Tutu
Vậy, dựa trên GNU/Linux, hệ điều hành (HĐH) Ubuntu mang theo tư tượng đã ẩn sâu trong từ ubuntu cho cả thế giới
phần mềm.
- 10 -
Phần mềm phân phối theo giấy phép bản quyển tự do GNU/GPL (Phần mềm tự
do)
Dự án Ubuntu hoàn toàn tuân theo những nguyên tắc phát triển phần mềm mã nguồn mở; mỗi người được khuyến khích
dùng phần mềm mã nguồn mở, cải thiện và phân phối lại chúng. Ý nghiã ở đây là Ubuntu luôn luôn sẽ là một phần
mềm miễn phí.
Tuy nhiên, không chỉ có ý nghiã là dùng Ubuntu sẽ không phải mất một đồng xu nào hết. Thiên hướng của Phần mềm
tự do là mỗi người đều phải có tự do dùng phần mềm theo mọi cách “có ích cho xã hội”. "Phần mềm tự do" không chỉ
có ý nghiã là không phải mất tiền để dùng chúng, chúng còn có ý nghiã là mỗi người có thể dùng chúng theo mọi yêu
cầu : Phần mềm tự do có mã nguồn mở, cho phép mỗi người khả năng tải mã nguồn về, sửa đổi lại mã nguồn gốc, phù
hợp cho bất kỳ yêu cầu chính đáng. Vì vậy, ngoài ra sự thuận lợi do đa số các phần mềm tự do là miễn phí, còn có thêm
những ưu điểm về mặt kỹ thuật : khi cần phát triển phần mềm, chúng ta có thể tái sử dụng các công trình chăm chỉ cưả
những lập trình viên khác. Điều đó không thể nào có đối với các phần mềm có mã nguồn đóng : mỗi lần cần phát triển
một phần mềm phải bắt đầu từ số không. Vì sự khác nhau đó, việc phát triển Phần mềm tự do vừa nhanh, vừa có hiệu
quả cao và mang tính kích thích !
Nếu bạn muốn tìm hiểu thêm về tính triết học của Phần mềm tự do, mời bạn truy cập trang web
Sự khác nhau
Có rất nhiều hệ điều hành máy tính dựa trên nhân GNU/Linux : ví dụ như Debian, SuSE, Gentoo, RedHat, và Mandriva.
Ubuntu cũng chỉ là một đối thủ mới đến trong một thế giới đầy cạnh tranh. Vậy cái gì gây nên sự khác biệt cho
Ubuntu ?
Dựa trên Debian, một trong những bản phân phối Linux được ca ngợi nhiều nhất, có tính kỹ thuật tiên tiến và được hỗ
trợ tốt, Ubuntu nhằm tạo ra một bản phân phối Linux cập nhật và vững chắc dành cho cả máy cá nhân (desktop) và máy
chủ (server). Ubuntu bao gồm các gói phần mềm đã được chọn rất kỹ trong kho các gói phần mềm của bản phân phối
Debian và giữ lại hệ thống quản lý gói phần mềm mạnh mẽ của Debian, cho phép cài đặt và gỡ bỏ các phần mềm ứng
dụng một cách dễ dàng và sạch sẽ. Không giống các bản phân phối Linux khác đi kèm theo một số lượng rất lớn các
phần mềm có thể dùng có ích hay không có ích, danh mục các gói phần mềm của Ubuntu chỉ bao gồm những phần mềm
ứng dụng quan trọng và có chất lượng cao.
Nhờ sự tập trung vào chất lượng, Ubuntu tạo ra một môi trường tính toán vững chắc và nhiều tính năng, thích hợp cho
cả môi trường làm việc ở nhà cũng như ở nơi công sở. Dự án Ubuntu tập trung các nỗ lực để hoàn chỉnh mọi chi tiết
phần mềm, cho phép công bố một phiên bản mới, mỗi 6 tháng, kèm theo phiên bản mới nhất của các phần mềm ứng
dụng nổi tiếng. Ubuntu dược phát triển để dùng cùng các cấu hình máy tính dựa trên các dòng CPU i386
(386/486/Pentium(II/III/IV) và dòng Athlon/Duron/Sempron), AMD64 (Athlon64, Opteron, và dòng CPU 64-bit Intel
mới), và PowerPC (iBook/Powerbook, G4 and G5).
Sự hỗ trợ dài hạn
Mỗi phiên bản Ubuntu được hỗ trợ tối thiểu 18 tháng bởi những gói cập nhật và các gói vá các lỗ hỏng về an toàn phần
mềm. Phiên bản Ubuntu 6.06.1 LTS là một phiên bản đặc biệt hướng về các công ty, được hỗ trợ trong thời gian 3 năm
đối với phiên bản dùng cho máy tính để bàn, và 5 năm cho phiên bản dùng cho máy chủ. Tuy nhiên, quá trình phát triển
và hoàn chỉnh phiên bản Ubuntu 6.06.1 LTS đã tốn nhiều thời gian hơn bình thường để bảo đảm :
Một chất lượng hoàn hảo,
sự bản điạ hoá,
sự chứng nhận.
Kết quả cuối cùng là mọi người có thể dùng Ubuntu 6.06.1 LTS trong một thời gian dài hơn bình thường. Đó là lý do
phiên bản Ubuntu này được gắn thêm ký hiệu "LTS", có nghiã là Long-Term Support (“sự hỗ trợ dài hạn”).
- 11 -
Môi trường làm việc cho máy tính để bàn (Desktop)
Mồi trường làm việc đồ hoạ (được gọi là Desktop) mặc định của Ubuntu là GNOME ( một bộ
phần mềm desktop dẫn đầu ở các hệ điều hành UNIX và Linux.
Một môi trường làm việc đồ hoạ nổi tiếng khác ở các HĐH UNIX và Linux mang tên KDE ( Dự
án Kubuntu ( cho phép những người dùng Ubuntu được chọn một môi trường làm việc đồ hoạ
khác môi trường làm việc đồ hoạ mặc định GNOME. Nhờ các nỗ lực của dự án Kubuntu, nay những người dùng
Ubuntu có khả năng cài đặt môi trường làm việc đồ hoạ KDE một cách rất dễ dàng. Vậy muốn được thêm Kubuntu trên
nền cài đặt Ubuntu, chỉ cần cài đặt gói phần mềm mang tên kubuntu-desktop. Sau đó, người dùng sẽ có khả năng chọn
GNOME hoặc KDE để làm việc.
Phương thức đặt số cho các phiên bản Ubuntu
Cơ chế đánh số cho các phiên bản dựa trên thời điểm chúng tôi công bố phiên bản của bản phân phối. Số phiên bản xuất
phát từ năm và tháng của bản phân phối chứ không phải là phiên bản thật của phần mềm. Phiên bản Ubuntu đầu tiên,
mang tên Warty Warthog, được công bố vào tháng 10 năm 2004, do đó được đặt phiên bản số “4.10”. Phiên bản Ubuntu
này (Dapper Drake) được công bố vào tháng 06 năm 2006, do đó được mang số “6.06 LTS”. Tuy nhiên, giữa hai nhiệm
kỳ công bố cũng có thể có một phiên bản cập nhật phụ, lúc đó sẽ được gắn thêm một chữ số, ví dụ như phiên bản
“6.06.1 LTS” này.
Nguồn gốc và hỗ trợ
Ubuntu được duy trì bởi một cộng đồng đang tăng trưởng nhanh chóng. Dự án Ubuntu được công ty Canonical Ltd. tài
trợ. Công ty này, do ông Mark Shuttleworth thành lập, là chủ của hạt nhân người phát triển Ubuntu, hỗ trợ cho dự án và
cung cấp các dịch vụ liên quan đến Ubuntu.
Đồng thời, Canonical Ltd cũng tài trợ một số dự án phần mềm mã nguồn mở khác. Nếu bạn quan tâm, bạn sẽ có thêm
thông tin trên trang web của công ty Canonical Ltd :
Linux là gì?
Nhân phần mềm Linux (Linux kernel, là trái tim của hề điều hành Ubuntu. Nhân phần mềm là
một bộ phận quan trọng của bất kỳ hệ điều hành, nó cung cấp cầu nối giữa phần cứng và phần mềm ứng dụng.
Linux được ra đời năm 1991 do một sinh viên Phần Lan mang tên Linus Torvalds. Lúc đó Linux chỉ hoạt động với các
máy tính có hệ thống CPU i386 và chủ yếu được coi như một bản chép lại độc lập của nhân UNIX, nhằm khai thác thế
mạnh của kiến trúc i386 mới ra đời khi đó.
Bây giờ, nhờ các nỗ lực của rất nhiều người trên thế giới, Linux hầu như là có thể hoạt động với tất cả các cấu hình máy
tính hiện đại.
Thêm nữa, nhân Linux đã đạt tới tầm quan trọng về ý thức hệ cũng như về kỹ thuật. Có cả một cộng đồng đang tin vào
các lý tưởng của Phần mềm tự do và đang tích cực công hiến thời gian và trí tuệ để hằng ngày cải tiến các phần mềm
mã nguồn mở.
Chính là những người thuộc cộng đồng nói trên đã là cơ sở cho sự hình thành của các dự án như dự án Ubuntu, các ủy
ban chuẩn hoá đã định hình sự phát triển của Internet, các tổ chức như Mozilla Foundation, đã cho ra đời trình duyệt
web Mozilla Firefox, và hàng loạt dự án phát triển phần mềm khác mà có lẽ bạn đã được thừa hưởng lợi ích từ chúng
trước đây.
Tư tưởng mã nguồn mở, thường được gắn cùng với Linux, đang tác động đến những người lập trình viên và những
người dùng phần mềm, tạo ra các cộng đồng cùng mục đích khắp nơi.
GNU là cái gì ?
Dự án GNU Project, phát âm “ghư-nu”, được ra đời năm 1984 với mục đích phát triển một hệ điều hành tương thích
UNIX, chỉ bao gồm các phầm mềm tự do : hệ điều hành GNU. Hiện nay, có rất nhiều hệ điều hành xuất phát từ hệ điều
- 12 -
hành GNU, dựa trên nhân Linux kernel, đều được chỉ dưới tên các hệ điều hành “Linux,”. Tuy nhiên, muốn chính xác,
ta phải gọi chúng nó là các hệ điều hành GNU/Linux.
Dự án GNU được gắn một cách chặt chẽ với thiên hướng của các phần mềm tự do, là trọng tâm của các dự án xuất phát
từ dự án GNU, như dự án Ubuntu. Khái niệm và giải thích Phần mềm tự do là gì được trình bày ở trang web Ubuntu
mang tên “Free Software”.
Làm thế nào để có Ubuntu ?
Trên trang tải Ubuntu, bạn sẽ thấy có nhiều cách để nhận dược một bản của Ubuntu :
Cách thứ nhất là tải xuống một tập tin hình điã CD (ISO image) từ máy chủ gần nhất nơi của bạn để ghi nó thành một
điã CD dùng để cài đặt Ubuntu. Có hai loại điã CD chủ yếu :
Desktop CD – Loại điã CD này cho phép thử Ubuntu không cần cài đặt và hoàn toàn không đụng độ đến máy
tính của bạn. Đồng thời, sau này, nếu bạn thích, bạn cũng có thể dùng điã CD này để cài đặt Ubuntu trên máy
tính của bạn. Loại CD này là lựa chọn thích hợp nhật cho đa số người dùng.
Text-mode install CD hoặc Alternate CD – Loại CD này cho phép cài đặt Ubuntu trong một số trường hợp cụ
thể : khi cài đặt một loặt máy tính như nhau (dạng OEM) ; bán tự động hoá việc cài đặt Ubuntu ; cài đặt
Ubuntu cho các máy tính có cầu hình thấp (ví dụ các máy tương đối cũ hoặc có ít hơn 192 MB RAM).
Nếu bạn không có ổ ghi CD hoặc nếu bạn không nối được Internet với tốc dộ cao, bạn có thể liên hệ với dự án Ubuntu
để xin nhận miễn phí một số CD qua đường bưu điện thông qua hệ thống phân phối CD của dự án Ubuntu tại trang web
Chú ý : bạn có thể phải chờ một vài tuần trước
khi nhận các điã CD qua đường bưu điện.
Bạn có thể liên hệ với nhóm người dùng Ubuntu của địa phương, gọi là Ubuntu Local Community Team (LoCoTeam),
gần nhất. Đây là nhóm những người nhiệt tình dùng Ubuntu đã tự nguyện tập hợp để tạo ra một cộng đồng những người
dùng Ubuntu ở điạ phương. Đa số các LoCoTeams có một số điã CD Ubuntu để phân phối miến phí. Bạn có thể tham
khảo danh sách các Ubuntu LoCoTeams đang có tại trang web wiki của Ubuntu :
Một giải pháp khác để nhận một điã CD Ubuntu là liên hệ đến nhóm người dùng Linux (Linux Users Group - LUG) gần
nhất và hỏi xem có ai có thể sao chép hộ một bản CD hay không. Thông thường bạn có thể phải trả các chi phí sao chép
CD và gửi CD đến nhà của bạn.
Bạn có thể tham khảo danh sách các nhóm LUG ở trang web Linux Users Group Worldwide
( Tại Hà Nội, có nhóm người dùng Linux : Hanoilug ( />Linux căn bản
Linux lấy nguồn sáng tạo từ hệ điều hành Unix, đã xuất hiện đầu tiên vào năm 1969, và đã được dùng và phát triển liên
tục từ lúc ra đời. Phần lớn các nguyên tắc thiết kế Unix cũng được áp dụng cho Linux, cho nên chúng rất quan trọng để
hiểu cấu trúc cơ bản của hệ điều hành.
Unix được thiết kế chủ yếu để dùng giao diện « dòng lệnh » (command line)và Linux cũng thừa kế được đặc tính đấy.
Thực tế giao diện đồ hoạ, tức là môi trường làm việc đồ hoạ bao gồm các cửa sổ, các biểu tượng và thực đơn, được xây
dựng trên nền của giao diện làm việc theo dòng lệnh. Cái này có ý nghiã là hệ thống tập tin Linux được cấu tạo ra để
quản lý một cách dễ dàng qua các dòng lệnh.
- 13 -
Các thư mục và hệ thống tập tin
Hệ thống tập tin của Linux và Unix được tổ chức theo một hệ thống phân bậc tương tự cấu trúc của một cây, bao gồm 1
thân thẳng đứng và các cành lớn chiã ra. Bậc cao nhất của hệ thống tập tin là thư mục gốc, được ký hiệu bằng vạch chéo
“/” (root directory). Đối với các hệ điều hành Unix và Linux tất các thiết bị kết nối vào máy tính đều được nhận ra như
các tập tin, kể cả những linh kiện như ổ điã cứng, các phân vùng điã cứng và các ổ USB, chẳn hạn. Cái này có nghiã là
tất cả các tập tin và thư mục đều nằm dưới thư mục gốc, ngay cả những tập tin biểu tượng cho các ổ điã cứng.
Ví dụ, /home/nguyen/dauphu.odt chỉ toàn bộ đường dẫn đến tập tin dauphu.odt có trong thư mục nguyen
là thư mục phụ nằm trong thư mục home, ngay dưới thư mục gốc (/).
Nằm dưới thư mục gốc (/) có một loạt các thư mục quan trọng của hệ thống tập tin được công nhận ở tất cả các bản
phân phối Linux khác nhau. Sau đây là danh sách các thư mục thông thường được nhìn thấy dưới thư mục gốc (/) :
/bin – chứa các ứng dụng quan trọng (binary applications),
/boot – các tập tin cấu hình cho quá trình khởi động hệ thống (boot configuration files),
/dev – chứa các tập tin là chứng nhận cho các thiết bị của hệ thống (device files),
/etc – chứa các tập tin cấu hình của hệ thống, các tập tin lệnh để khởi động các dịch vụ của hệ thống, etc...
/home – thư mục này chứa các thư mục cá nhân của những người có quyền truy cập vào hệ thống (local users'
home directories),
/lib – thư mục này lưu các thư viện chia sẻ của hệ thống (system libraries)
/lost+found – thư mục này được dùng để lưu các tập tin không có thư mục mẹ mà được tìm thấy dưới thư
mục gốc (/) sau khi thực hiện lệnh kiểm tra hệ thống tập tin (fsck),
/media – thư mục này được dùng để tạo ra các tập tin gắn tạm thời vào hệ thống tập tin, được hệ điều hành
tạo ra khi một thiết bị lưu động (removable media) được cắm vào, như điã CD, máy ảnh kỹ thuật số, ổ USB,
etc.,
/mnt – thư mục này được dùng để tự gắn các hệ thống tập tin tạm thời (mounted filesystems),
/opt – thư mục dùng dể chứa các phần mềm ứng dụng (optional applications) đã được cài đặt thêm,
/proc – đây là một thư mục đặc biệt linh động để lưu các thông tin về tình trạng của hệ thống, đặc biệt về các
tiến trình (processes) đang hoạt động,
/root – đây là thư mục nhà của “người siêu dùng” (super user, root),
/sbin – thư mục này lưu lại các tập tin thực thi của hệ thống (system binaries)
/sys – thư mục này lưu các tập tin của hệ thống (system files),
/tmp – thư mục này lưu lại các tập tin được tạo ra tạm thời (temporary files),
/usr – thư mục này lưu và chứa những tập tin của các ứng dụng chính đã được cài đặt cho mọi người (all
users) dùng,
/var – thư mục này lưu lại các tập tin ghi các số liệu biến đổi (variable files) như các tập tin dữ liệu và các
tập tin bản ghi (logs and databases).
- 14 -
Các quyền truy cập
Tất cả các tập tin của một hệ thống tâp tin Linux được gắn các quyền truy cập khác nhau theo từng người dùng của hệ
thống, liên quan đến các phép đọc, viết và thực hiên. Người siêu dùng (super user "root") có phép truy cập bất kỳ tập
tin của hệ thống. Mỗi tập tin là sở hữu của một người nhất định và được gắn những hạn chế truy cập tùy theo người
dùng và được gắn một nhóm người dùng.
Vậy mỗi tập tin được bảo đảm an toàn bởi 3 bộ quyền truy cập được gắn theo 3 nhóm người dùng như sau, theo thứ tự
từ cao đến thấp :
user (người dùng)
những quyền truy cập của nhóm này áp dụng cho người sở hữu tập tin,
group (nhóm người dùng)
những quyền truy cập của nhóm này áp dụng cho nhóm đã được gắn với tập tin,
other (những người khác)
những quyền truy cập của nhóm này áp dụng cho tất cả những người còn lại.
Mỗi bộ quyền truy cập sẽ xác định cụ thể các quyền truy cập thực tế đối với các tập tin và các thư mục như sau :
read (đọc)
quyền xem nội dung tập tin hoặc mở tập tin
quyền xem nội dung của tập tin thư mục
write (ghi, viết)
quyền ghi và sửa lại nội dung tập tin hoặc xoá tập tin
quyền sửa lại nội dung của tập tin thư muc
execute (thực hiện)
quyền này được gắn với các tập tin lệnh, nhóm người dùng đã nhận được quyền này có thể thực hiện các tập
tin lệnh
quyền vào các thư mục
Để xem và sửa đổi các quyền truy cập đã được gắn với các tập tin thư mục và các tập tin, bạn thao tác ấn vào thực đơn
Nơi (Places), rồi chọn Thư mục cá nhân (Home Folder) và ấn với nút phải con chuột vào biểu tượng của một tập tin,
hoặc vào một thư mục, rồi chọn đơn Thuộc tính (Properties). Các quyền truy cập được cất vào thanh tab Permissions ;
nếu bạn là người sở hữu tập tin, bạn sẽ có quyền thay đổi các quyền truy cập của tập tin.
Bạn có thể tìm hiểu thêm về các quyền truy cập tập tin trong Linux ở trang wiki của Ubuntu :
Root và Sudo
Người dùng cao cấp nhất (root user) ở GNU/Linux là người siêu dùng, có quyển quản trị hệ thống máy tính. Những
người dùng bình thường không có quyền quản trị máy vì lý do an toàn. Tuy nhiên, trong quá trình cài đặt Ubuntu không
dùng người dùng cao cấp root, mà thay vào lại giao quyền quản trị hệ thống cho những người dùng cá nhân có quyền
dùng lệnh sudo để thực hiện những công việc quản trị hệ thống. Tài khoản người dùng đầu tiên, trong quá trình cài đặt
Ubuntu, sẽ đương nhiên được gắn quyền sudo. Người cài đặt hệ thống Ubuntu sẽ có khả năng tạo ra tài khoản người
dùng mới, cũng như giao quyền sudo thông qua ứng dụng quản lý người dùng và nhóm người dùng Users and Groups
- 15 -
(xem thêm phần có tên “Người dùng và Nhóm người dùng”).
Mỗi khi bạn cần thực hiện một chương trình yêu cầu phải có quyền root, chương trình sudo sẽ hỏi mật mã của bạn và sẽ
kiểm tra bạn đã được giao quyền chạy chương trình sudo hay không. Cách làm như vậy của Ubuntu sẽ bảo đảm các
phần mềm lạ sẽ không phá hoại hệ thống lúc cài đặt và sẽ nhắc lại bạn sắp thực hiện một lệnh quản trị hệ thống, cho nên
phải rất cẩn thận !
Đê dùng chương trình sudo trong terminal chỉ cần gõ “sudo” trước câu lệnh mà bạn định thực hiện. Sau khi nhấn phím
“Enter”, sudo sẽ hỏi mật mã của bạn.
Sudo sẽ nhớ lại mật mã của bạn trong một thời gian nhất định. Chức năng này cho phép những người dùng có quyền
sudo đỡ phải gõ mật mã của mình nhiều lần khi phải thực hiện một loạt câu lệnh quản trị hệ thống một cách liên tiếp.
Bạn phải chú ý : mỗi lần bạn thực hiện các công việc quản trị hệ thống,
bạn có nguy cơ phá hỏng hệ thống nếu làm sai !
Một số thủ thuật khi dùng sudo :
Để dùng một Terminal dưới quyền của người root, gõ lệnh "sudo -i" trong Terminal.
Tất cả những công cụ để cấu hình lại hệ thống trong môi trường đồ hoạ của Ubuntu đều được gắn với chương
trình sudo, do đó mỗi lần bạn cần dùng một công cụ đồ hoạ, hệ thống sẽ hỏi mật mã của bạn khi nào cần thiết.
Nếu muốn tìm hiểu thêm về chương trình sudo và tại sao không có sẵn người root ở Ubuntu, bạn có thể đọc
thêm trang trên Ubuntu wiki :
Thiết bị cuối (Terminal)
Dùng các câu lệnh không phải khó như bạn có thể nghĩ đâu! Bạn không cần phải có một kiến thức đặc biệt để dùng các
câu lệnh của hệ thống, các câu lệnh chỉ là những chương trình phần mềm đơn giản. Khi bạn dùng Linux, bạn có thể
quản trị toàn bộ hệ thống chỉ qua các câu lệnh. Tuy rằng có rất nhiều tiện ích theo dạng đồ hoạ, nhưng chúng không thể
đắp ứng cho tất cả các yêu cầu được đưa ra, lúc đó mới cần đến các câu lệnh Linux.
Công cụ mang tên Thiết bị cuối, dịch của tiếng Anh là Terminal, còn được gọi command prompt hoặc hệ vỏ (shell).
Ngày xửa ngày xưa, đó là phương tiện chủ yếu cho người muốn ra lệnh cho máy tính. Tuy nhiên, bây giờ những người
dùng Linux vẫn thấy dùng shell có thể giải quyết công việc nhanh hơn là qua các công cụ đồ hoạ. Vì vậy, chúng tôi sẽ
chỉ dẫn cho bạn cách dùng Terminal sau đây.
Nhiệm vụ ban đầu của Terminal là tra cứu nội dung của các tập tin và đây cũng sẽ là mục đích dùng nó mỗi khi các
công cụ đồ hoạ không thực hiện được một công việc nhất định. Bạn có thể dùng Terminal để lượt qua các tập tin và thư
mục để chỉnh lại các sửa đổi đã làm.
Khởi động Thiết bị cuối Terminal
Để khởi động thiết bị cuối Terminal ấn chuột một lần vào thực đơn Applications, rồi chọn thực đơn phụ ->Accessories->
để tìm đến chương trình Terminal .
Nhũng câu lệnh thông thường
Xem nội dung các thư mục : - ls
Lệnh ls (LiSt) liệt kê tên đầy đủ của các tập tin và thư mục với các chữ màu khác nhau
Tạo thư mục : - mkdir (tên thư mục)
Lệnh mkdir (MaKeDIRectory) sẽ tạo ra một thư mục mới.
Chuyển thư mục : - cd (/thư_mục/điạ_điểm)
Lệnh cd (ChangeDirectory) cho phép chuyển từ thư mục thực tế đến bất kỳ thư mục đã được
- 16 -
chỉ định.
Chép tập tin và thư mục : - cp (tên tập tin hoặc thư mục gốc) (tên tấp tin hoặc thư mục đích)
Lệnh cp (CoPy) sẽ sao chép bất kỳ tập tin được chỉ định. Lệnh cp -r sẽ sao chép bất kỳ thư
mục (kể cả các tập tin và thư mục phụ bên trong thư mục) đã được chỉ định.
Xoá tập tin/thư mục : - rm (tên tập tin hoặc thư mục)
Lệnh rm (ReMove) sẽ xoá bất kỳ tập tin được chỉ định. Lệnh rm -rf sẽ xoá bất kỳ thư mục
(kể cả các tập tin và các thư mục phụ có bên trong thư mục chỉ định) đã được chỉ định.
Đổi tên (và vị trí) tập tin và thư mục : - mv (tên tập tin hoặc thư mục)
Lệnh mv (MoVe) sẽ đổi tên hoặc chuyển vị trí tuyệt đối của tập tin/thư mục đã được chỉ định
trong hệ thống tập tin.
Tìm tập tin và thư mục : - locate (file or directory name)
Lệnh locate cho phép tìm kiếm toàn bộ hệ thống tập tin để hiển lên tất cả các trường hợp tên
tập tin đã được chỉ định tìm kiếm. Để ra kết quả nhanh, lệnh này khai thác một cơ sở dữ liệu
bao gồm tất cả các tên tập tin của hệ thống. Muốn cập nhật cơ sở dữ liệu này, phải thực hiện
lệnh updatedb, nếu bạn có quyền sudo. Lệnh updatedb sẽ được hệ thống thực hiện một cách
tự động mỗi ngày nếu như máy tính được bật liên tục, không tắt máy. Phải có quyền quản trị
máy (sudo) nếu muốn thực hiện lệnh này.
Bạn có thể dùng các ký tự thẻ (wildcards) trong việc tìm kiếm tập tin, như "*" (tất cả các tập tin) hoặc "?" (để thay bằng
một ký tự bất kỳ).
Bạn có thể tham khảo thêm các câu lệnh Linux trên Ubuntu wiki :
Chuyển sang chế độ văn bản (Console mode)
Thông thường nhất, muốn ra các câu lệnh trong Ubuntu thì chỉ cần khởi động chương trình đồ hoạ Terminal. Tuy nhiên,
có lúc cần thật sự thoắt ra khỏi chế độ đồ hoạ để vào chế độ văn bản, tực vào chế độ được gọi là console :
1. Ấn cùng lúc ba phím Ctrl-Alt-F1 để chuyển màn hình sang console thứ nhất.
2. Ấn cùng lúc ba phím Ctrl-Alt-F7 để chuyển lại sang màn hình chế độ đồ hoạ.
Hệ thống có đến 6 consoles khác nhau. Muốn dùng console nào thì
dùng các phím nóng Ctrl-Alt-F1 đến Ctrl-Alt-F6.
Tắt tiếng “bíp” trong của sổ Terminal
1. Khởi động Terminal : chọn qua các thực đơn Úng dụng (Applications)-> Công cụ bổ sung (Accessories)->
Thiết bị cuối (Terminal).
2. Chọn thực đơn Terminal : Hiệu chỉnh (Edit)->Current Profile... . Chọn tab Chung (General). Bỏ dấu trong ô
bên cạnh các chữ Chuông thiết bị cuối (Terminal bell).
Soạn thảo văn bản đơn giản
Toàn bộ thông tin cấu hình được ghi trong các tập tin theo định dạng văn bản đơn giản (text format) ở Linux. Tuy rằng
bạn có khả năng chỉnh lại các loại cấu hình khác nhau thông qua các công cụ đồ hoạ, nhưng có lúc phải tự soạn lại các
tập tin cấu hình. Chương trình Gedit là chương trình soạn thảo văn bản đơn giản mặc định của Ubuntu, mà bạn có thể
khởi động bằng cách ấn chuột vào thực đon Ứng dụng (Applications)->Công cụ bổ sung (Accessories)-> Bộ soạn
thảo văn bản (Text Editor).
Tuy nhiên, có lúc có thể khởi động Gedit qua câu lệnh gksudo, sẽ cho phép khởi động chương trình Gedit với quyển
quản trị để ghi lại các tập tin cấu hình của hệ thống.
Nếu bạn muốn dùng một chương trình soạn thảo văn bản đơn giản trong cửa sổ terminal, bạn có thể dùng chương trình
- 17 -
nano. Muốn khởi động nó, nên luôn luôn dùng câu lệnh sau đây để bảo đảm chương trình nano sẽ không tạo ra các ký
tự xuống dòng (line breaks) :
nano -w
Muốn tìm hiểu thêm về chương trình nano, bạn có thể tham khảo trang Ubuntu wiki sau đây :
Tuy nhiên còn nhiều chương trình soạn thảo văn bản đơn giản khác, có thể dùng trong môi trường Terminal của Ubuntu,
quen thuộc nhất là VIM và Emacs. Chúng dùng phức tạp hơn nano, nhưng chúng cũng lại có nhiều chức năng hơn.
Người dùng và nhóm người dùng
Muốn bổ sung thêm người dùng, hoặc nhóm người dùng, cho hệ thống, bạn có thể dùng chương trình Người dùng và
Nhóm (Users And Groups), trong thực đơn System->Administration->Users and Groups.
Để bổ sung một người dùng mới, ấn chuột vào Thêm người dùng (Add user), điền các thông tin cần thiết rồi ấn chuột
vào nút ghi Đồng ý (OK). Để chỉnh lại các thuộc tính của từng người dùng, bạn có thể ấn chuột vào nút ghi Thuộc tính
(Properties) có trong cửa sổ chính của Người dùng (Users).
Để bổ sung một nhóm người dùng mới, chọn tab Nhóm (Groups) và ấn chuột vào Thêm nhóm (Add group). Xác định
tên của nhóm mới và, nếu muốn, thay đổi số ấn định cho nhóm (Group ID). Nếu bạn định dùng một số ấn định nhóm đã
được cấp, hệ thống sẽ có thông báo.
Để bổ sung người dùng cho nhóm vừa mới được tạo ra, chỉ cần chọn một người dùng từ danh sách bên trái và ấn vào
nút ghi Thêm (Add). Muốn loại trừ một người dùng ra khỏi một nhóm người dùng cũng chẳng khó : sau khi đã chọn tên
người dùng trong cửa sổ bên phải, chỉ cần ấn chuột vào nút đã ghi Gỡ bỏ (Remove). Khi nào xong, ấn vào nút Đồng ý
(OK) để kết thúc và thực sự tạo ra nhóm người dùng mới, cùng những người dùng thuộc nhóm đó.
Muốn sửa lại các thuộc tính của một nhóm người dùng, chọn tên của một nhóm trong cửa sổ Nhóm (Groups) và ấn
chuột vào nút đã ghi Thuộc tính (Properties).
Để xoá hoàn toàn một người dùng, hoặc một nhóm người dùng, từ hệ thống, chọn tên người dùng hoặc tên nhóm người
dùng muốn xoá và ấn chuột vào nút đã ghi Xoá bỏ (Delete).
- 18 -
Chương 2. Bổ sung, loại bỏ và nâng cấp phần
mềm
Mở đầu
Muốn bổ sung hoặc loại bỏ một phần mềm ứng dụng trong Ubuntu, ta cần dùng một chương trình quản lý các gói phần
mềm (package manager). Đây là một công cụ giúp làm công việc cài đặt và loại bỏ phần mềm trở nên dễ dàng bằng
cách quản lý các gói phần mềm đã chuẩn bị sẵn và đã được tối ưu hoá cho Ubuntu. Chúng tôi sẽ mô tả ba chương trình
quản lý các gói phần mềm như sau :
Chương trình Add/Remove Applications – đây là cách đơn giản nhất để quản lý các phần mềm trong Ubuntu.
Synaptic – Đây là một chương trình cao cấp để quản lý phần mềm ở chế độ đồ hoạ.
APT – Đây là một câu lệnh rất mạnh, dùng ở chế đọ Terminal hoặc console, cho phép quản lý các gói phần
mềm.
Bạn có thể mong muốn làm tăng số phần mềm có thể quản lý thông qua cá chương trình quản lý phần mềm. Tất cả các
phần mềm có thể dùng với Ubuntu không phải nằm sẵn trong kho phần mềm mặc định vủa Ubuntu. Có thể bạn sẽ phải
bổ sung thêm các kho phần mềm (extra repositories) mới có khả năng dùng các phần mềm như được mong muốn.
Chúng tôi sẽ mô tả cách làm trong chương này.
Cuối cùng, chương này sẽ đề cập đến biện pháp nâng cấp hệ thống.
Bạn không thể dùng nhiều chương trình quản lý phần mềm cùng một
lúc ! Ví dụ, nếu bạn đang dùng chương trình Add/Remove
Applications và thử khởi dộng chương trình Update Ubuntu,sẽ có báo
lỗi sai và khởi đọng sẽ thất bại. Phải kết thúc chương trình quản lý phần
mềm đang dùng trước khi khởi dộng một cái khác.
Synaptic Package Manager
Synaptic là một chương trình cao cấp cho phép quản lý tất cả các goí phần mềm có thể dùng trên hệ điều hành Ubuntu.
Synaptic có giao diện đồ hoạ giống như cái của Add/Remove Applications nhưng có nhiều thông tin hơn, cho phép
người dùng kiểm soát toàn bộ hệ thống quản lý phần mềm của Ubuntu.
Muốn khởi động Synaptic người dùng phải có quyền quản trị máy qua
chương trình sudo (xem chương 1, phần « Root và sudo »).
Muốn khởi động Synaptic, hãy chọn qua thực đơn Hệ thống (System)-> Quản lý (Administration)->Synaptic Package
Manager.
Cửa sổ Synaptic được chia thành 4 khu vực, trong đó hai khu vực quan trọng nhất là khu vực trình bày các nhóm phần
mềm bên trái và khu vực trình bày các gói phần mềm bên phải.
Để cài đặt một phần mềm, đầu tiên phải chọn nhóm phần mềm bên khung trái, sau đó tìm tên của phần mềm bên khung
phải, chọn tên phần mềm muốn cài đặt để ấn phím phải con chuột để chọn mục Mark (this package) for installation.
Sau khi đã chọn xong tất cả các phần mềm muốn cài đặt, ấn vào nút ghi Apply ở thanh nút thực đơn trên. Lúc đó
Synaptic sẽ tải xuống các gói phần mềm cần thiết từ kho phần mềm trực tuyến của Ubuntu hoặc từ điã CD cài đặt
Ubuntu.
- 19 -
Bạn cũng có thể ấn vào nút ghi Search trên thanh thực đơn, điền tên hoặc phần tên của gói phần mềm trong vùng điền
thông tin và ấn lại vào nút Search để tìm một gói phần mềm.
Bằng cách này Synaptic sẽ sàng lọc và sẽ trình bày một danh sách gói phần mềm gọn hơn để lửa chọn. Cách làm như
thế này đôi khi cho phép tìm phần mềm dễ hơn là cách thứ nhất do nó bắt buộc phải tra cứu một danh sách gói phần
mềm rất dài.
Câu lệnh quản lý gói phần mềm
APT
APT (Advanced Packaging Tool) là một hệ thống quản lý các gói phần mềm rất mạnh và là nền tảng dưới các chương
trình quản lý phần mềm ở chế độ đồ hoạ đã được mô tả trên đây như Add/Remove Applications và Synaptic. APT có
khả năng quản lý một các tự động tất cả các gói phần mềm đang phụ thuộc lẫn nhau và thực hiện những công việc cần
thiết để bảo đảm cài đặt thành công gói phần mềm đang muốn cài đặt.
Muốn dùng APT bạn phải có quyển quản trị hệ thống sudo.
Sau đây là một số câu lệnh đơn giản được dùng với chương trình APT :
Cài đặt một gói phần mềm :
sudo apt-get install tên_gói_phần_mềm
Loại bỏ một gói phần mềm :
sudo apt-get remove tên_gói_phần_mềm
Tải xuống và cập nhật danh sách các gói phần mềm :
sudo apt-get update
Nâng cấp hệ thống với các gói phần mềm mới hơn :
sudo apt-get upgrade
Liệt kê các lệnh và lựa chọn được dùng với APT :
apt-get help
Để tìm hiểu thêm về phương pháp dùng APT, nên tham khảo sách
hướng dẫn sử dụng APT : />manuals#apt-howto.
Cài đặt một phần mềm riêng lẻ
Phương pháp cài đặt phần mềm hay nhất là thông qua các chương trình quản lý gói phần mềm như đã mô tả trên đây.
Thế nhưng, tuy rằng kho chứa phần mềm của Ubuntu rất lớn, thế nhưng vẫn có khả năng sẽ không tìm thấy được một
phần mềm mong muốn trong kho phần mềm Ubuntu mà lại phải đi tìm phần mềm đó bên ngoài. Nếu trường hợp này
xảy ra, bạn có thể tải xuống các gói phần mềm từ các trang web nhất định để thực hiện cài đặt.
- 20 -
Quang trọng : bạn phải tải các gói phần mềm từ một nguồn cung cấp
bảo đảm trước khi muốn cài đặt chúng.
Hiện nay đang có nhiều loại phần mềm khác nhau cho Linux, thường được gắn theo chương trình quản lý phần mềm
của một bản phân phối Linux nhất định. Các ví dụ là các phần mềm cho Debian (Debian Package) là những tập tin có
đuôi .deb, các phần mềm cho Redhat (Redhat Package Manager) là những tập tin có đuôi .rpm, và các gói Tar
(Tarballs) là các tập tin có đuôi .tar.
Phần sau đây sẽ trình bày việc cài đặt các tập tin lẻ nói trên.
Coi chừng : Các phần mềm phân phối theo định dạng tập tin nói trên
không có gì để bảo đảm là sẽ hoạt dộng tốt với hệ thống Ubuntu. Do
chúng không có trong danh sách kho phần mềm của Ubuntu, cho nên
hệ thống nâng cấp của Ubuntu sẽ không có khả năng cung cấp tự động
các bản cập nhật của những phần mềm đó. Vì vậy, tốt nhất nên luôn
luôn cài đặt một phần mềm có mặt trong kho phần mềm của Ubuntu
nếu như phần mềm đó có thể giải quyết được công việc cần thiết của
bạn.
Cài đặt/bỏ các phần mềm có tập tin dạng .deb
Các tập tin có đuôi tập tin kiểu .deb là các phần mềm cho bản phân phối Linux Debian (Debian packages). Ubuntu cũng
có những phần mềm với đuôi tập tin .deb bởi vì Ubuntu rất gần gủi với bản phân phối GNU/Linux Debian. Muốn cài
đặt một phần mềm với đuôi tập tin .deb bạn phải có quyền quản trị hệ thống sudo.
Để cài đặt một phần mềm có đuôi tập tin dạng .deb, chỉ cần ấn nhanh vào nó 2 lần liên tiếp và chọn Install
Package
Phương pháp thứ 2 là khởi động một terminal và gõ lệnh :
sudo dpkg -i tên_phần_mềm.deb
Muốn bỏ một phần mềm theo dạng đuôi tập tin .deb, có thể chọn loại bỏ trong chương trình quản lý phần mềm
ở chế độ đồ hoạ, hoặc gõ trong một cửa sổ Terminal :
sudo dpkg -r tên_phần_mềm
Biến tập tin có đuôi .rpm thành tập tin có đuôi .deb
Các gói phần mềm của bản phân phối Redhat GNU/Linux có đuôi tập tin .rpm và được quản lý bởi chương trình quản
lý phần mềm của Redhat là Red Hat Package Manager. Nói chúng, chúng tôi không khuyến khích cài đặt các loại phần
mềm này với một hệ thống Ubuntu. Thực tế, trong đa số các trường hợp bạn sẽ tìm được một gói phần mềm với đuôi
tập tin .deb. Tuy nhiên nếu bắt buộc phải cài một phần mềm có đuôi tập tin dạng .rpm , thì bạn có khả năng chuyển tập
tin đó thành tập tin có đuôi .deb nhờ chương trình mang tên alien.
Đầu tiên phải cài đặt chương trình alien.
Sau đó khởi động một Terminal và gõ lệnh (cần có quyền sudo) :
sudo alien tên_tập_tin.rpm
và bạn sẽ có một tập tin kiểu tên_tập_tin.deb mà bạn có thể dùng để cài đặt như đã chỉ dẫn trên đây.
- 21 -
Cài đặt các tập tin dạng tarballs
Các tập tin có đuôi tập tin .tar.gz hoặc .tar.bz2 là những tập tin theo dạng được gọi là tarballs, rất phổ biến ở các hệ điều
hành Linux và Unix.
Nếu bạn không tìm được một gói phần mềm cho Ubuntu ở bất kỳ kho chứa phần mềm Ubuntu nào cả, bàn có thể dùng
câu lệnh để cài đặt các gói phần mềm dạng tarballs bằng các theo các lời hướng dẫn thường đi kềm với gói phần mềm.
Tarballs thường bao gồm cả mã nguồn của phần mềm và quá trình cài đặt sẽ yêu cầu bạn phải xây dựng phần mềm ngay
từ mã nguồn được cung cấp, cho nên trước tiên bạn sẽ cần cài đặt một số phần mềm cần thiết cho việc xây dựng phần
mềm từ mã nguồn. Bạn có thể tham khảo thêm trang web : “Basic Compilers”.
Kho phần mềm bổ sung
Kho phần mềm là gì ?
Có hàng ngàn phần mềm để cài đặt vào Ubuntu. Các phần mềm đó được lưu trữ tại các kho phần mềm (repositories) để
dùng cho các việc cài đặt phần mềm qua Internet. Như thế, việc cài đặt phần mềm trong Linux là rất dễ và rất an toàn,
bởi vì mỗi phần mềm được đóng gói một cách đặc biệt cho Ubuntu và sẽ được kiểm tra trước khi cài đặt. Các phần
mềm cho Ubuntu được phân bổ thông qua 4 kho phần mềm khác nhau mang tên : Main, Restricted, Universe, and
Multiverse.
Việc quyết định đưa một phần mềm vào loại kho phần mềm nào phụ thuộc vào hai yếu tố :
Mức độ hỗ trợ cho một phần mềm do nhóm phát triển phần mềm đó cung cấp.
Mức độ phần mềm đó tuân theo những quy định của thiện hướng Phầm mềm tự do : Free Software Philosophy.
Bạn có thể tìm hiểu thêm các kho phần mềm ở trang web
Đĩa CD chuẩn dùng để cài đặt Ubuntu bao gồm các phần mềm lấy từ hai kho phần mềm Main và Restricted. Sau khi
bạn chỉ được cho hệ thống biết điạ chỉ trên Internet của các kho phần mềm nói trên, bạn sẽ có khả năng cài đặt thêm rất
nhiều phần mềm khác. Nhờ chương trình quản lý gói phần mềm đã cài sẵn vào hệ thống Ubuntu, bạn có thể tìm kiếm
các gói phần mềm mới hoặc các gói nâng cấp phần mềm trực tiếp qua Internet, không cần dùng điã CD.
Bổ sung thêm kho phần mềm
Nếu bạn muốn bổ sung thêm các kho phần mềm, bạn cần thao tác như sau :
Mở các thực đơn Hệ thống (System)-> Quản lý (Administration)-> Thuộc tính phần mềm (Software
Properties).
Chọn Thêm (Add)
Để bổ sung kho phần mềm Universe, đánh dấu vào ô bên cạnh dòng ghi Ubuntu 6.06 LTS (binary) “do cộng
đồng bảo quản (Universe)”, hoặc Community Maintained (Universe).
Bổ sung kho phần mềm này có nghiã là bạn sẽ có khả năng cài
đặt phần lớn của thế giới Phần mềm tự do vào hệ thống máy
tính của bạn. Các phần mềm ở đây được các nhóm người dùng
thuộc Cộng đồng Ubuntu xung phong đứng ra bảo quản nhưng
không được hỗ trợ bởi các thành viên phát triển Ubuntu chủ
yếu, do đó thường không bao gồm các gói đã được cập nhật về
các vấn đề bảo đảm an toàn.
- 22 -
Để bổ sung kho phần mềm Multiverse, đánh dấu vào ô bên cạnh dòng ghi Ubuntu 6.06 LTS (binary) “Không
tự do (Multiverse)”, hoặc Non-free (Multiverse).
Bổ sung kho phần mềm này có nghiã là bạn sẽ có khả năng cài
đặt các phần mềm không phải là phần mềm tự do. Tuy nhiên
bạn cũng nên kiểm tra tính hợp pháp trước khi muốn cài đặt các
phần mềm đó tại nởi ở của bạn, đặc biệt chú ý xem chính phủ
của bạn có cho phép sử dụng các phần mềm đó hay không.
Thêm nữa Ubuntu sẽ không cung cấp các gói phần mềm cập
nhật an toàn cho các phần mềm nói trên.
Ấn nút Đóng (Close) để lưu lại các thay đổi và thoắt.
Để áp dụng các thay đổi, ấn vào nút Reload.
Các bản cập nhật (Updates)
Có lúc các thành viên phát triển Ubuntu sẽ công bố các gói phần mềm nhằm nâng cấp hoặc vá lại các lỗ hỏng an toàn đã
được phát hiện ở hệ điều hành Ubuntu.
Khi nào các bản cập nhật đã được công bố, Ubuntu sẽ nhắc cho người dùng biết qua một cửa sổ pop-up và một biểu
tượng màu đỏ hiển lên ở khu thông báo của thanh công cụ. Nếu bạn muốn cập nhật hệ thống, bạn chỉ cần ấn vào biểu
tượng màu đỏ, cung cấp mật mã của bạn và ấn nút OK.
Chương trình quản lý các gói cập nhật phần mềm Update Manager sẽ liệt kê các gói cập nhật phần mềm có thể sử
dụng để cập nhật hệ thống : để tiến hành tải xuống các gói cập nhật phần mềm, ấn vào nút ghi Install Updates. Lúc đó
Ubuntu sẽ tự động tải xuống và cài đặt các gói phần mềm từ Internet.
Sau khi chương trình Update Manager đã kết thúc công việc cập nhật hệ thống, bạn phải đóng lại của sổ của chương
trình băng cách ấn vào nút ghi Close, và đóng lại hoàn toàn Update Manager để hoàn thành việc cập nhật hệ thống
máy tính của bạn.
Sau khi cài đặt xong một số gói phần mềm quan trọng (như một nhân
Linux mới), Ubuntu sẽ yêu cầu phải khởi động lại hệ thống máy tính và
sẽ có thông báo cho bạn biết, cũng như sẽ hiển lên một biểu tượng vào
thanh công cụ.
- 23 -
Chương 3. Các ứng dụng thường gặp
Âm nhạc
Chơi và Lưu lại đĩa CD nhạc
Khi bạn đưa một đĩa nhạc vào, chương trình chơi và ghi nhạc Bộ lấy điã Sound Juicer tự động mở. Để chơi đĩa CD,
bấm vào nút play hoặc Ctrl-P. Để chơi một track nào đó, nháy kép lên track đó hoặc chọn track rồi nhấn vào play.
Để ghi lại đĩa nhạc của bạn, hãy chọn các track bạn muốn ghi rồi bấm vào nút Extract hoặc Ctrl-Enter.
Nếu bạn có kết nối internet, Sound Juicer sẽ lấy tên nhạc sỹ, tên đĩa và
dữ liệu về track từ MusicBrainz.org, một cộng đồng đã xây dựng một
cơ sở dữ liệu chứa hơn 360.000 an bum.
Để bật Sound Juicer bằng tay, chọn Ứng dụng (Applications)-> Âm thanh & Ảnh động (Sound & Video)-> Bộ lấy điã
Sound Juicer (Sound Juicer CD Extractor).
Bạn có thể sử dụng cửa sổ preferences để chọn nơi để lưu và định dạng và codec cho file nhạc sẽ được ghi lại. Trong
cửa sổ chính chọn Edit->Preferences.
Sound Juicer có thể ghi lại các file âm nhạc thành các dạng sau:
Ogg Vorbis - Ogg Vorbis là một định dạng nén âm nhạc không bị giới hạn bản quyền, thường có chất lượng tốt
hơn và nén được nhiều hơn MP3. Xem thêm ở trang web của Vorbis /> FLAC - FLAC là một codec âm nhạc không mất dữ liệu và tự do. Nó có thể nén file âm thanh xuống 50% mà
không làm mất dữ liệu trong dòng âm thanh. Xem thêm về định dạng này ở trang chủ của FLAC
( trên sourceforge.net.
WAV - Dùng định dạng WAV để ghi lại tiếng nói. Sound Juicer dùng định dạng này cho file âm thanh mono
chất lượng thấp.
Bạn cũng có thể ghi lại file âm thanh từ CD thành định dạng MP3 bị giữ bản quyền, không tự do. Hướng dẫn ghi thành
dạng MP3 có trong trợ giúp của Sound Juicer. Chọn Help->Contents rồi tìm đến phần Preferences.
Ghi đĩa CD
Khi bạn đưa một đĩa CD trắng vào trong ổ, Ubuntu sẽ hỏi xem bạn có muốn ghi một đĩa nhạc hay dữ liệu hay không.
Bấm vào Burn Audio CD bạn sẽ khởi động Serpentine. Để thêm âm nhạc vào đĩa CD âm thanh, hoặc kéo file âm
thanh từ File Browser của bạn hoặc dùng nút ADD. Bạn cũng sẽ cần chọn kích cỡ của đĩa CD (21, 74, 80 hay 90
phút). Serpentine sẽ cảnh báo nếu kích thước vượt quá giới hạn.
Để tạo một đĩa ảnh hay dữ liệu, bấm vào Burn Data CD. Ubuntu sẽ mở một cửa sổ CD/DVD Creator. CD/DVD
Creator được gắn kèm vào File Browser, và nó cho phép bạn thêm bất kỳ file hay folder nào bạn có quyền truy cập. Sau
khi bạn sẵng sàng ghi CD, bấm vào nút Write to Disc. Ubuntu sẽ yêu cầu bạn chon ổ có chứa đĩa trắng và cho phép bạn
chọn tốc độ ghi. Cuối cùng, hay bấm vào Write để tạo đĩa CD ảnh hoặc dữ liệu.
Chơi và tổ chức các file âm nhạc
Để chơi và tổ chức âm nhạc của bạn, Ubuntu có kèm theo Bộ phát nhạc Rhythmbox (Rhythmbox Music Player),
tương tự như iTunes. Khi bạn bật Rhythmbox, nó sẽ quét thư mục nhà của bạn để tìm các file nhạc nó hỗ trợ và
thêm và trong cơ sở dữ liệu.
- 24 -