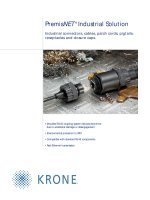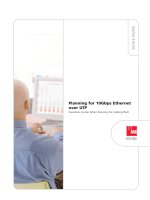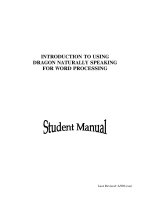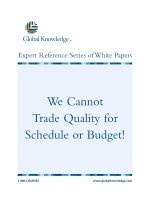Tài liệu USING DRAGON NATURALLY SPEAKING FOR WORD PROCESSING docx
Bạn đang xem bản rút gọn của tài liệu. Xem và tải ngay bản đầy đủ của tài liệu tại đây (83.38 KB, 39 trang )
Last Revised: 2/00 (cac)
INTRODUCTION TO USING
DRAGON NATURALLY SPEAKING
FOR WORD PROCESSING
Last Revised: 2/00 (cac)
NaturallySpeaking Student Manual
Table of Contents Page i
Dragon Naturally Speaking Student Manual
INTRODUCTION
• These handouts were created to provide the new Dragon Naturally Speaking user
with critical information about how Naturally Speaking works.
• These handouts apply to Naturally Speaking and Natural Word.
OPENING DRAGON NATURALLY SPEAKING....................................................................1
METHOD A: USING KEYBOARD COMMANDS:____________________________1
METHOD B: USING THE MOUSE: ______________________________________2
Long Version.........................................................................................................................2
Short Version ........................................................................................................................2
TURNING NATURALLY SPEAKING ON AND OFF.............................................................3
OPENING NATURAL WORD....................................................................................................4
METHOD A: USING KEYBOARD COMMANDS:____________________________4
METHOD B: USING THE MOUSE: ______________________________________5
FEEDBACK FROM NATURALLY SPEAKING......................................................................6
CREATING A NEW FILE ...........................................................................................................7
OPENING A FILE THAT HAS BEEN SAVED ON YOUR DISK.........................................8
SAVING NEW DOCUMENT FILES..........................................................................................9
SAVING CHANGES TO OLD DOCUMENT FILES...............................................................9
PRINTING A FILE......................................................................................................................10
EXITING.......................................................................................................................................11
CORRECTING TEXT................................................................................................................12
CORRECTING NATSPEAK’S MISTAKES________________________________12
CORRECTING YOUR MISTAKES______________________________________12
CORRECTING DICTATED TEXT IN CORRECTION DIALOGUE BOX __________13
CORRECTING COMMANDS__________________________________________14
Correcting Fourteen Special Dictation Commands.......................................................14
All Other Commands .........................................................................................................14
SCRATCH THAT ___________________________________________________15
UNDO____________________________________________________________15
RESUME WITH ____________________________________________________15
FREQUENTLY USED NAVIGATION COMMANDS............................................................16
SUMMARY OF NAVIGATION COMMANDS........................................................................17
Word Table Navigation Commands _____________________________________17
Last Revised: 2/00 (cac)
NaturallySpeaking Student Manual
Table of Contents Page ii
CAPITALIZATION .....................................................................................................................18
INSERTING TEXT.....................................................................................................................19
DELETING TEXT.......................................................................................................................20
STARTING NEW LINES AND PARAGRAPHS...................................................................21
SELECTING TEXT....................................................................................................................22
EXAMPLES OF SELECTION COMMANDS_______________________________22
SELECTING AND REDICTATING ______________________________________22
SUMMARY OF SELECTION COMMANDS _______________________________22
SELECT AGAIN ____________________________________________________22
CUT, COPY AND PASTE.........................................................................................................23
PLAYBACK FEATURE (Listening to Your Voice)............................................................24
READ THAT FEATURE (Listening to the Text in Your Document).............................24
BOLD FACING TEXT...............................................................................................................25
REMOVING THE BOLD FEATURE _____________________________________25
UNDERLINING TEXT...............................................................................................................26
REMOVING THE UNDERLINE FEATURE _______________________________26
ITALIC TEXT..............................................................................................................................27
REMOVING THE ITALIC FEATURE ____________________________________27
ALIGNMENTS............................................................................................................................28
CENTERING TEXT BEFORE DICTATING _______________________________28
LEFT ALIGN_______________________________________________________28
RIGHT ALIGN _____________________________________________________28
DOUBLE SPACING..................................................................................................................29
SETTING MARGINS.................................................................................................................30
COMMAND CONTROL ............................................................................................................31
DICTATING KEYBOARD KEYS ________________________________________31
MENUS AND DIALOGUE BOX CONTROLS ______________________________31
KEYBOARD SHORTCUTS ___________________________________________31
WINDOWS CONTROLS _____________________________________________32
FORMATTING AN ACADEMIC ESSAY IN NATURALLYSPEAKING............................34
FORMATTING AN ACADEMIC ESSAY IN MICROSOFT WORD....................................35
GLOSSARY................................................................................................................................36
Last Revised: 2/00 (cac)
NaturallySpeaking Student Manual
Page 1
OPENING DRAGON NATURALLY SPEAKING
METHOD A: USING KEYBOARD COMMANDS:
1. When you sit down at a computer in the High Tech Training Center, the power will be on
and you will see the Windows desktop.
2. Hold down the Ctrl key and tap the Esc key to activate the Start button. You will see
the Start menu.
3. Tap the letter P to move the highlight bar to the word Programs.
4. Use the Down arrow key to move the highlight bar to the words Dragon
NaturallySpeaking Professional (or Preferred).
5. Tap your right arrow key once.
6. Use your down arrow key to highlight Dragon NaturallySpeaking Professional (or
Preferred) Edition.
7. Press the ENTER key. You will see the Open User dialogue box.
8. Use your arrow keys to highlight your name.
9. Hold down the ALT key and tap the letter O for Open.
10. You will see the Tip of the Day dialogue box. Tap Enter to close this box.
11. When you have successfully opened Dragon NaturallySpeaking, you will see Dragon
NaturallySpeaking - Document on the screen.
12. Tap the plus sign on the numeric keypad to turn on the microphone.
Last Revised: 2/00 (cac)
NaturallySpeaking Student Manual
Page 2
METHOD B: USING THE MOUSE:
Long Version
1. When you sit down at a computer in the High Tech Training Center, the power will be on
and you will see the Windows desktop.
2. Move the mouse pointer to the Start button and click the left mouse button once. You
will see the Start menu.
3. Move the mouse pointer to the word Programs.
4. Move the mouse pointer to the words Dragon Naturally Speaking Professional (or
Preferred).
5. Move the mouse pointer to highlight Dragon Naturally Speaking Professional (or
Preferred) Edition and click the left mouse button once. You will see the Open User
dialogue box.
6. Move the mouse pointer to your name and click the left button once.
7. Move the mouse pointer to the Open button and click the left button once.
8. You will see the Tip of the Day dialogue box. Move the mouse pointer to the Close
button and click to close this box.
9. When you have successfully opened Dragon NaturallySpeaking, you will see Dragon
NaturallySpeaking - Document on the screen.
10. Click once on the toolbar microphone icon to turn on the microphone.
Short Version
1. Click twice on the NatSpeak icon on the desktop.
2. Move the mouse pointer to your name and click the left button once.
3. Move the mouse pointer to the Open button and click the left button once.
4. You will see the Tip of the Day dialogue box. Move the mouse pointer to the Close
button and click to close this box.
5. When you have successfully opened Dragon NaturallySpeaking, you will see Dragon
NaturallySpeaking - Document on the screen.
6. Click once on the toolbar microphone icon to turn on the microphone.
Last Revised: 2/00 (cac)
NaturallySpeaking Student Manual
Page 3
TURNING NATURALLY SPEAKING ON AND OFF
These directions assume NaturallySpeaking has been loaded and that you are the current user.
PUTTING NATURALLYSPEAKING TO SLEEP TEMPORARILY
[Go to Sleep]
Special Note: You must articulate each consonant carefully. In other words, you need to say,
“Go to sleep,” and not “Go duh sleep.”
WAKING UP NATURALLYSPEAKING FROM ITS NAP
[Wake Up]
TOGGLING THE NATURALLYSPEAKING MICROPHONE ON AND OFF
Left mouse click the microphone on the Naturally Speaking toolbar,
or
press the Plus key (+) on the computer’s numeric keypad.
Special Note: If you are pausing for more than a few moments or you are pausing to chat with
someone, turn your microphone off rather than put it to sleep.
Last Revised: 2/00 (cac)
NaturallySpeaking Student Manual
Page 4
OPENING NATURAL WORD
METHOD A: USING KEYBOARD COMMANDS:
1. When you sit down at a computer in the High Tech Training Center, the power will be on
and you will see the Windows desktop.
2. Hold down the Ctrl key and tap the Esc key to activate the Start button. You will see
the Start menu.
3. Tap the letter P to move the highlight bar to the word Programs.
4. Use the Down arrow key to move the highlight bar to the words Microsoft Word.
5. Press the ENTER key. You will see a blank document in Microsoft Word.
6. Hold down the ALT key and tap the letter N for Dragon NaturallySpeaking.
7. Tap the letter N for Use Natural Word. You will see the Open User dialogue box.
8. Use your arrow keys to highlight your name.
9. Hold down the ALT key and tap the letter O for Open.
10. When you have successfully opened Dragon NaturallySpeaking, you will see Dragon
NaturallySpeaking toolbar on the screen.
11. Tap the plus key (+) to turn on the microphone.
Last Revised: 2/00 (cac)
NaturallySpeaking Student Manual
Page 5
METHOD B: USING THE MOUSE:
1. When you sit down at a computer in the High Tech Training Center, the power will be on
and you will see the Opening desktop.
2. Move the mouse pointer to the Start button and click the left mouse button once. You
will see the Start menu.
3. Move the mouse pointer to the word Programs.
4. Move your mouse pointer to highlight the words Microsoft Word and click once. You
will see a blank document in Microsoft Word.
5. Click Dragon NaturallySpeaking on the menu.
6. Click Use Natural Word. You will see the Open User dialogue box.
7. Click to highlight your name.
8. Click the Open button.
9. When you have successfully opened Dragon NaturallySpeaking, you will see Dragon
NaturallySpeaking toolbar on the screen.
10. Click the microphone icon to turn on the microphone.
Last Revised: 2/00 (cac)
NaturallySpeaking Student Manual
Page 6
FEEDBACK FROM NATURALLY SPEAKING
MICROPHONE COLORS
Purpose
The microphone colors give you feedback regarding the volume of your voice.
Location
The microphone feedback colors appear next to the microphone icon in Naturally Speaking and
below the Results box that shows what Dragon heard in Natural Word.
Color Key
Green Perfect volume
Yellow Too soft
Red Too loud
RESULTS BOX
• Dragon NaturallySpeaking displays commands (versus dictated text) with initial uppercase
characters in the Results box.
• If you say a phrase that produces no action, look in the Results box. If the phrase is not
displayed with initial uppercase characters it is not a valid command.
• If your command is valid, but you are getting no results, you are probably asking
NaturallySpeaking to do the impossible. Asking NaturallySpeaking to select text that is not
visible on the screen is an example of asking NaturallySpeaking to do the impossible.
Last Revised: 2/00 (cac)
NaturallySpeaking Student Manual
Page 7
CREATING A NEW FILE
1. Say [Click File].
2. Say [New].
3. If you were working in another document and have not saved, you will be asked if you
want to save the document.
If you want to save the other document, say [Click Yes]
If you do not want to save the other document, say [Click No]
3. You will see a new blank document on the screen.
4. Begin dictating.
Last Revised: 2/00 (cac)
NaturallySpeaking Student Manual
Page 8
OPENING A FILE THAT HAS BEEN SAVED ON YOUR DISK
1. Say [Click File].
2. Say [Open].
3. You will see the “Open” dialogue box.
4. Say [Click Files of Type].
5. Say [Move Down One] to open up your list of choices. You will see a list of types of
files.
6. Say [Move Up One] (or any move up/down command) until All Files is highlighted.
7. Say [Click Look in]. IF 3 ½ Floppy (A:) is selected, go on to step 8. If 3 ½ Floppy (A:)
is NOT selected, do the following:
a. Say [Move Down One] to open up your list of choices. You will see a list of disk
drives under the Look in: box.
b. Say [Move up two] (or the number up) until the 3 ½ Floppy (A:) icon is
highlighted.
c. Say [Press Enter Key].
8. Say [Press Tab Key]. You will see that the 3 ½ Floppy (A:) icon is no longer
highlighted in the Look in: box, and the focus is in the file list box.
9. Say [Move down two] (or the number down) until the name of the file that you want to
open is highlighted. NOTE: If the first file name listed is the one you want, say [Press
Spacebar].
10. Say [Click Open].
Last Revised: 2/00 (cac)
NaturallySpeaking Student Manual
Page 9
SAVING NEW DOCUMENT FILES
1. Make sure that your disk is in the A drive.
2. Say [Click File].
3. Say [Save As].
4. Say [Click Rich Text Document]. You will see the Save As dialogue box.
5. You should see highlighted text in the File Name box. Dictate a name for your new file.
6. Look at the Save In: edit box.
If the 3 ½ Floppy A: icon is highlighted, go to step 7.
If the 3 ½ Floppy A: icon is NOT highlighted, do the following:
a. Say [Click Save in].
a. Say [Move down one] to open up your list of choices.
b. Say [Move up two] (or the number up) until 3 ½ Floppy A: is highlighted.
c. Say [Click Save]. This will take the focus away from the Save in list box.
7. Say [Click Save].
8. You will see the document on the screen. Look for the file name in the title bar.
SAVING CHANGES TO OLD DOCUMENT FILES
1. Make sure that your disk is in the A drive.
2. Say [Click File].
3. Say [Save].
Last Revised: 2/00 (cac)
NaturallySpeaking Student Manual
Page 10
PRINTING A FILE
1. Say [Click File].
2. Say [Print]. You will see the Print dialogue box.
3. Say [Click OK].
Last Revised: 2/00 (cac)
NaturallySpeaking Student Manual
Page 11
EXITING
1. Save your document.
2. Say [Click File].
3. Say [Exit].
4. Depending on the version you are using, you may see the message: Your speech files
have changed. Save changes now?
If you want to save the corrections you have made to your speech files during this
session, say [Click Yes].
If not, say [Click No].
Last Revised: 2/00 (cac)
NaturallySpeaking Student Manual
Page 12
CORRECTING TEXT
CORRECTING NATSPEAK’S MISTAKES
RESULT VOICE COMMAND
NatSpeak misunderstood what you said
Correct <word> (or <phrase>)
NatSpeak misunderstood what you said and
you want to immediately make a correction
Correct That
NatSpeak misunderstood what you said, but
you don’t want to use the correction commands
See page 22 – Selecting and Redictating
You said a command, but NatSpeak typed the
text
1. Scratch That
2. (Do not say this): Hold down the CTRL
key and repeat the command
You said text, but NatSpeak thought the text
was a command
1. Undo That
2. (Do not say this): Hold down the SHIFT
key and repeat the text
CORRECTING YOUR MISTAKES
RESULT VOICE COMMAND
NatSpeak understood what you said, but you
don’t want that word or phrase
Scratch That
(But it must be said immediately after dictating
the word or phrase)
NatSpeak understood what you said, but you
don’t want that word or phrase, and it is too
late to say Scratch That
1. Select <word> (or <phrase>)
2. Delete That
You dictated a command, but didn’t like the
result
Undo That