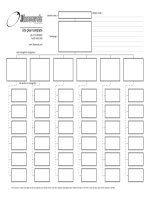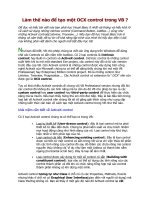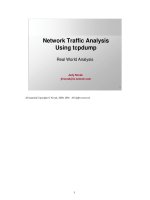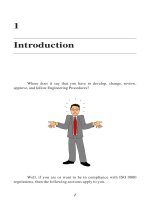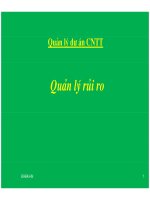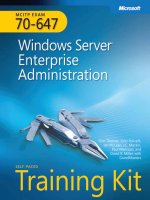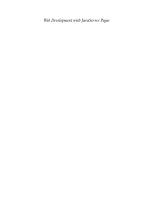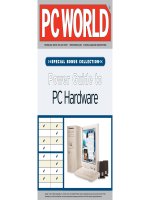Tài liệu PC World.Top.Windows.Tips docx
Bạn đang xem bản rút gọn của tài liệu. Xem và tải ngay bản đầy đủ của tài liệu tại đây (5.77 MB, 11 trang )
TECHNOLOGY ADVICE YOU CAN TRUST
TM
◆
WWW.PCWORLD.COM
◆
PC WORLD MAGAZINE SUBSCRIPTIONS
PPoowweerr GGuuiiddee ttoo
Using Windows
>>SPECIAL BONUS COLLECTION<<
Copyright © 2002, PC World Communications, Inc. All rights reserved. The trademark PC World is owned by International Data Group and used under license by PC World
Communications, Inc. Printed in the United States. You must have permission before reproducing any material from PC World. Direct inquiries to
All Versions
69
APRIL 2002 WWW.PCWORLD.COM
COVER STORY
ILLUSTRATIONS BY ALEX GROSS
call it the clark kent syndrome: Hidden beneath
Windows’ mild-mannered exterior lurks an operating
system that’s more powerful than a locomotive.
Unleashing Windows’ superpowers lets you work
smarter, whether you use XP or one of its predecessors.
Windows’ many configuration options allow you to over-
come the limitations of its one-size-fits-all interface and
transform the operating system to fit your work style.
These tips will help you get the look you want and the
power you need to manage files, pump up performance,
and customize Windows to your liking.
WINDOWS
SECRETS
INSIDE
70 File Management Muscle
71 Ten Quick Changes—No Phone
Booth Required
72 Powerful Features Without
the Upgrade
73 Speeding-Bullet Performance
74 Fixes for XP’s
Super-Annoyances
78 The Mighty Morphin’ OS
80 Up, Upload, and Away
smart tips that unleash Windows’ hidden
powers—whether you’ve upgraded to XP
or not. By Scott Dunn
៑
71
APRIL 2002 WWW.PCWORLD.COM
under ‘Folder pictures’ select Choose Pic-
ture. Select the picture you want to show
in the thumbnail (see the following bonus
tip), and click Open. If the preview image
is to your liking, click OK. If not, click
Choose Picture again to find another pic-
ture, or select Restore Default to remove
the picture from the folder thumbnail.
Bonus tip: You needn’t scroll through a
list of file names to find the image file you
want to show in the thumbnail. Instead,
set the Browse dialog box (which appears
when you select Choose Picture) to show
thumbnails. Click the View icon to the far
right of the ‘Look in’ drop-down menu,
and choose Thumbnails. If your view is
too crowded, drag any edge of the dialog
box to make it bigger. Unfortunately,
Windows forgets these settings the next
time you open the dialog box.
The Sort You See When you choose
View•Details in Explorer, you can sort the
information you see by clicking a column
heading (Name, Type, Size, or the
ALL
Versions
the quality of the file with each rotation.
If you don’t see the Filmstrip option in
the View menu, choose View•Customize
This Folder, click the Customize tab, select
Photo Album in the drop-down list at the
top, and click OK.
A New Thumbnails View The Thumb-
nails view in XP has a new twist. If a fold-
er contains images saved in a common
Web format, such as .gif, .png, or .jpg, XP
will create an icon for the folder that dis-
plays up to four of the images it contains,
providing a glimpse of its contents. To
show a single image, right-click the folder
icon, choose Properties, and click the Cus-
tomize tab. Or open the folder, right-click
an empty area of the window, and choose
Customize This Folder. (Alternatively, you
can choose Customize This Folder on the
View menu.) Click the Customize tab, and
XP
play or hide (see FIGURE 1). Not all cate-
gories appear in this context menu, but if
you don’t see one that you want, select
More… at the bottom of the menu to open
the Choose Details dialog box.
Bonus tip: To customize the information
that Explorer displays for a Word or Excel
document, right-click the file in Explorer
and choose Properties (or <Alt>–double-
click the file icon). Click the Summary tab
and add to or modify the information list-
ed there. You can use the Custom tab to
introduce even more information, but not
all of the categories available for filling
will be visible in Explorer’s Details view.
Unkludge Your Columns Once you’ve
added categories to your folders’ Details
view, you may have to scroll back and
forth to see all the headings. Follow these
steps to get a grip on your columns:
•Drag the column heads left or right to
rearrange their order.
•Drag a column head’s right boundary left
or right to change the column size.
•Double-click a column head’s right
boundary to resize the column to the
length of the longest item in the column.
•With the document pane selected, hold
down <Ctrl> as you press <NumPad Plus>
(the plus sign on the numeric keypad) to
resize all columns at once.
To enable these tips to work, you may
have to remove categories. In Windows
9x you hide categories by dragging the
column head’s right border to the left
until the column disappears. Drag right
or press <Ctrl>-<NumPad Plus> to restore it.
A Tile of a View If you are a fan of the
Large Icons view offered in previous ver-
sions of Windows Explorer, you’ll love
Tiles, the gigantic icons in Windows XP.
To see the icons, choose View•Tiles. (No-
XP
ALL
Vers ions
tice that the Large Icons view has become
simply ‘Icons’ in XP’s Explorer.)
Tiles seem to be part of the Microsoft
effort to simplify XP to the level of the
most unsophisticated computerphobe,
but they’re not without redeeming quali-
ties. For example, to the right of each tile
is a brief summary of file information
specific to that file type. Some of this
information isn’t visible by default in
Details view (see “Give Me the Details,”
above). Tiles view works best if your fold-
ers contain only a few items or if you want
to give files distinctive icons to make them
easy to recognize. It’s especially good for
folders that you store icon (.ico) and cur-
sor (.cur) files in (see FIGURE 2).
Get Your Thumbnails in a Row For fold-
ers that contain only a small number of
graphics files, Windows XP offers Film-
strip view, which, despite its name, has
nothing to do with video. Choose View•
Filmstrip to display a preview of the select-
ed file at the top of the right Explorer
pane, along with thumbnails of the other
files in the folder in a strip running along
the bottom of the right pane.
Below the previewed image are slide-
show forward and backward buttons, and
two buttons that rotate the image left and
right. Be forewarned: The rotation but-
tons actually open and save the file per-
manently in its rotated state (see FIGURE
3). This is less important if you’re using
an uncompressed format such as .bmp
(bitmap) or a loss-less compression for-
mat such as .gif. But rotating .jpg or other
files with “lossy” compression will reduce
XP
WWW.PCWORLD.COM APRIL 2002
70
FILE MANAGEMENT MUSCLE
OU DON’T NEED X-RAY VISION
to see what’s inside a
Windows file without opening it. And XP adds even more
tools and techniques for identifying files and determining
their contents. You still have to spend time arranging your files, but
knowing all of Windows’ tricks will make the chore less, well, chorelike.
Give Me the Details If you pre-
fer Details view in your Explorer or folder
windows (choose View•Details), you may
not be getting all you want. These days,
many file formats store lots of data be-
yond the default Name, Size, Type, and
Date Modified information available in
earlier versions of Windows. For example,
MP3 music files can include an album
title, artist’s name, track duration, and
much more. Word, Excel, and other Mi-
crosoft Office files contain such informa-
tion as the title, author, and subject.
Much of this information can be viewed
in Explorer and in folder windows with-
out your having to open the files or their
Properties dialog boxes. To arrange to get
all the details, select View•Choose Details
(in Windows XP) or View•Choose Columns
(in Windows Me and 2000). Check the
items appropriate for the files you keep in
the current folder, and click OK. For cus-
tomizing on the fly, right-click any of the
column headings above the file list and
then choose a category you want to dis-
XP2K
ME
COVER STORY
FIGURE 3: ROTATING A PHOTO permanently
saves the picture file in the rotated form.
FIGURE 2: TILES VIEW IS the best choice for
folders used to store icons and cursors.
៑
FIGURE 1: GET MORE FROM Details view by
right-clicking and choosing your categories.
10 QUICK CHANGES—NO PHONE BOOTH REQUIRED
XP DEFAULT SETTINGS
ONLY THE WIZARDS of Redmond would create two versions of the same operating system, and then hide the best features of both by default
and make nuking the ones you don’t want difficult. Here’s how to turn on the good and turn off the bad. —Michael Cahlin
FEATURE
Quick Launch
Toolbar
My Recent
Documents
Volume Icon
Clock
Show File Name
Extensions
Search for
Hidden Files
Windows XP
Style
ClearType
Passport
Word-Balloon
Tips
Where or what it is/what it does
Next to the Start button/launches
applications with a single click.
On the Start menu/lists the 15
documents opened most recently.
In the system tray next to the clock/
adjusts your PC’s volume.
In the system tray/shows the current time.
In Explorer and folder windows/shows file-
type extensions (.exe, .gif, and the like).
In Explorer and folder windows/includes
hidden files in search results.
The new interface/adds brighter colors and
bigger buttons.
‘More’ option in Desktop Properties/
manages font-smoothing for LCD monitors.
Pop-up message/provides access to
Microsoft service.
Pop-up messages/obscure screen with
tool tips for apps supporting XP themes.
Default
setting
Pro/Home
On/off
On/off
Off/off
On/on
Off/off
Off/off
On/on
Off/off
On/on
On/on
Activate/deactivate
Right-click the taskbar, select Properties, choose the Taskbar tab, and check or uncheck Show Quick Launch. Click OK.
Right-click the taskbar, select Properties, choose the Start Menu tab, click Customize, select the Advanced tab, and
under Recent documents, check or uncheck List my most recently open documents. Click OK twice.
Click Start•Control Panel. In Category View, choose Sounds, Speech, and Audio Devices and click Sounds and Audio
Devices. In Classic View, double-click Sounds and Audio Devices. Select the Volume tab, and in the Device volume area,
check Place volume icon on the taskbar.
Right-click the taskbar, select Properties, choose the Taskbar tab, and check or uncheck Show the clock.
Launch Windows Explorer, click Tools, and select Folder Options. Choose the View tab, and under ‘Advanced settings’
uncheck Hide Extensions for Known File Types. Click Apply to All Folders at the top of the dialog box, choose Yes, and
then click OK.
Launch Windows Explorer, click Tools, and select Folder Options. Choose the View tab and under ‘Advanced settings’,
check Show hidden files and folders. Click Apply to All Folders at the top of the dialog box, choose Yes, and click OK.
Right-click the desktop and choose Properties. Click the Appearance tab, and in the ‘Windows and buttons’ drop-down
list, select Windows Classic style. Click OK.
Right-click the desktop and choose Properties. Click the Appearance tab, select the Effects button, and check Use the
following method to smooth edges of screen fonts. Click the drop-down arrow and select ClearType. Click OK twice.
The first five times you connect to the Web, XP pesters you to sign up for a Passport account; then it gives up. If you
just can’t wait for it to disable itself, click the Passport message; when the .Net Messenger window appears, click the
Cancel button.
Download and install XP’s PowerToys (available at find.pcworld.com/20442). Once it is installed, click Start•All
Programs•Powertoys for Windows XP•TweakUI for Windows XP. Highlight Taskbar in the left pane, and in the Settings
area, uncheck Enable balloon tips. Click OK. (Note: You can’t get rid of the Activation balloon until XP is activated.)
SPEEDING-BULLET PERFORMANCE
CCOMMODATING A MULTITUDE OF OPEN
(and resource-
hungry) applications at the same time is the PC equivalent
of leaping tall buildings in a single bound. You can give any
version of Windows an infusion of pep by tweaking its default settings.
Use these tips to make your system a kryptonite-free zone.
73
APRIL 2002 WWW.PCWORLD.COM
Tone Down the Effects Your system’s
performance may be bogged down by
excessive visual effects. To get a perkier
Windows 98, 2000, or Me, right-click the
desktop, choose Properties, and click the
Effects tab. Begin unchecking items in the
Visual Effects box at the bottom of the dia-
log box until you find the right balance of
speed and attractiveness for you.
If Windows XP becomes sluggish, turn
off some of the visual fireworks that may
be taxing your screen updates via the Per-
formance Options dialog box. Open Con-
trol Panel, and if you’re using the default
Category view, click the Performance and
Maintenance link. Under ‘Pick a task’,
choose Adjust visual effects. If you’re using
the Classic view of Control Panel, double-
click the System icon. (Alternatively, you
can right-click My Computer in Explorer
and choose Properties.) Click the Advanced
tab, and select the first Settings button
(under Performance).
The Visual Effects tab lists check boxes
for turning individual effects on for more
razzle-dazzle or off for better perfor-
mance (see FIGURE 5). The preset options
at the top of the dialog box simplify mat-
ters: If Let Windows choose what’s best for
my computer isn’t already selected, choose
it and click OK twice. Try this setting for a
while, and if you’re not satisfied, return to
the dialog box and click Adjust for best per-
formance, which unchecks all the visual
options. If you miss some of the excite-
ment, open this dialog box again and ex-
periment by turning individual effects on
one by one until you find a good balance
between sizzle and steak.
Lightning Menus Sometimes Windows
seems like an endless series of menu op-
tions: right-click menus, the Start menu
ALL
Vers ions
ALL
Vers ions
and its submenus, and menus in every
application. By default, Windows doesn’t
show these menus at their maximum
speed. One way to change this is by edit-
ing the Windows Registry; but it’s much
easier to install Tweak UI, the free Micro-
soft Control Panel icon that allows you to
customize many arcane aspects of Win-
dows. Depending on the version of Win-
dows you’re using, you may be able to
download Tweak UI by itself or as part of
a larger set of free utilities called Micro-
soft PowerToys. Go to find.pcworld.com/
20441 to download Tweak UI 1.33 for
Windows 9x, Me, and NT/2000, and visit
find.pcworld.com/20442 for your free
copy of PowerToys for Windows XP.
Downloading and installing Tweak UI
on older versions of Windows is tricky.
First decompress (unzip) the download
file, and then locate a file called tweakui.
inf. (If your system is set to hide file
extensions, choose Tools•Folder Options in
Explorer, and under the View tab uncheck
Hide extensions for known file types.)
file management. Don’t like it? Simply
choose the command again to turn it off.
Compress in a Jiffy The ability to
compress bitmap images and other large
files before e-mailing or archiving them is
a welcome new feature of Windows Me
and XP. To compress, or zip, a file or fold-
er, right-click in a folder or on the desktop
and choose New•Compressed (zipped) Fold-
er. Drag files to this folder to compress
them in the .zip file. If most of the files
are in a single folder, just select the files
or subfolders, right-click the selection,
and choose Send To•Compressed (zipped)
Folder. Windows will create a new com-
pressed folder named after the first file
you selected and will include all the select-
ed files and/or subfolders. To add files to
or remove them from the compressed
folder, drag and drop them as you would
any folder. Naturally, you can rename the
compressed folder by highlighting it,
clicking it again (slowly, so as not to open
it), and entering the new name, or by right-
clicking and choosing Rename.
In Windows Me, you may need to in-
stall the compression option from your
Windows Me CD. Pop the CD into the
drive, and open Control Panel. Double-
click Add/Remove Programs, click the Win-
dows Setup tab, select System Tools, and
click Details. Check Compressed Folders,
click OK as many times as needed, and
follow the on-screen prompts.
Decompress in a Flash You can
decompress files by dragging them out of
the compressed folder and dropping
them where you like. But if you’re decom-
pressing all the files in a compressed fold-
er in Windows XP, simply right-click and
drag the folder to the desired location and
then choose Extract Here.
To put the decompressed files into a
new folder, either right-drag the files as
explained above (XP only), or right-drag
the compressed folder to the new folder
and choose Extract to launch the Extract
Wizard (in Me) or the Extraction Wizard
(in XP). Using the wizard is faster than
right-dragging. Just press <Enter> once (in
Me) or twice (in XP), wait for decompres-
sion to finish, and press <Enter> again.
XP
ME
XP
ME
to figure it out for yourself. In Windows
XP, the possible sort criteria listed on the
‘Arrange Icons by’ menu change accord-
ing to your settings in the Choose Details
dialog box, so be sure to read the tip “Give
Me the Details,” page 70.
Sort It Yourself To arrange a folder’s
items manually, choose any view except
List or Details, and then drag and drop
items (or groups of items that you select
by <Ctrl>-clicking them) to get the arrange-
ment you prefer. To keep your files in
nice, neat rows and columns, click the
View menu or right-click inside the folder
and choose Arrange Icons by•Auto Arrange
(provided that it isn’t already checked).
Get With the Group There are many
new ways to view a folder’s contents in
XP
ALL
Versions
XP, the most useful of which may be the
‘Show in Groups’ option on the ‘Arrange
Icons by’ submenu. Choose View•Arrange
Icons by, or right-click inside a folder and
select Arrange Icons by•Show in Groups.
Windows will arrange the icons in logical
groupings based on your chosen sort
order. For example, if the files are sorted
by name, the groups will be the letters of
the alphabet. If you sort by date, you’ll get
groups with names such as ‘Yesterday’,
‘Last week’, ‘Last month’, and ‘Earlier this
year’. Sorting by size will yield groups
named ‘Tiny’, ‘Medium’, ‘Large’, and the
like. It’s no substitute for having a good
file-storage system, but distributing large
numbers of folders and files into these
(somewhat) meaningful bins simplifies
WWW.PCWORLD.COM APRIL 2002
72
like) to list files by that criterion. Click the
column heading again to reverse the
order. Windows Me and 2000 add a tiny
arrow to the column that currently sets
the sort order: An up arrow indicates
ascending order; a down arrow, descend-
ing order. Windows XP goes this one bet-
ter by highlighting the column head or
the entire column that controls the sort,
making it even easier to spot the prevail-
ing arrangement at a glance.
The Folder Sort To sort your file and
folder icons in Explorer views other than
Details, right-click inside the folder and
choose Arrange Icons by—or choose View•
Arrange Icons by—and then select a sort
criterion. Unfortunately, the only way to
tell how the items are currently sorted is
ALL
Vers ions
COVER STORY
WIN 9X TRICKS
WHAT’S SO GOOD ABOUT WINDOWS XP?
The stability and reliability it brings to Win-
dows 9x and Me machines that crash regu-
larly. If you want the best that XP has to
offer, there’s no alternative to buying the
OS and, if necessary, upgrading your hard-
ware. But that doesn’t
mean your old 9x PC
can’t learn any new
tricks. These tips will
give you some of the
upgrade effect, with-
out the upgrade price.
Cosmetics The pre-
mier desktop theme utility is Desktop
Architect, a fabulous piece of freeware that
transforms your desktop icons, pointers,
colors, and wallpaper with ease, although
it can’t change title bars or the taskbar.
Download it at find.pcworld.com/21161. If
you’d like to try for a quasi-XP look, locate
a free XP theme from a theme site such as
www.themedoctor.com.
Browsing You can get Internet Explorer
6, which comes with Windows XP, as a free
download from Microsoft (www.microsoft.
com/windows/ie). This browser gives you
some control over your private informa-
tion, and it features automatic image resiz-
ing, a floating image toolbar, and a media
bar for playing music and video files from
within the browser. IE 6 has the colorful
new XP icons, too, so you’ll be browsing in
the latest fashion. More important, it’s free.
Multimedia Unlike
Internet Explorer 6, the
new Windows Media
Player 8 works only
with Windows XP—but
don’t despair. The earli-
er Windows Media Play-
er 7.x, available at find.
pcworld.com/21221, has many of version
8’s best features. It lets you apply different
skins, manage your digital audio and video
files, rip CDs to your hard disk (though not
in MP3 format), listen to Internet radio sta-
tions, transfer audio files to portable de-
vices, and burn audio CDs. And yes, it’s free.
If you don’t like Windows Media Player, try
a third-party media player, such as Real-
One or MusicMatch (you can download
these players at find.pcworld.com/12283).
Frequently Used Apps Besides having
obvious visual differences, the new XP
Start menu can track up to 30 of your most
frequently used applications and put them
on the left side of the Start menu for easy
access (see “Rework Your Frequent Apps
List,” page 78). Though previous Windows
versions lack this feature, you can achieve
the same effect—and more—with ANsoft’s
$20 RunIt shareware utility. RunIt’s pop-up
menus display up to 50 of your most fre-
quently or recently used applications on
each menu. Or have your system display a
Favorites menu that shows the programs
or documents of your choice. RunIt does
not alter the Start menu, but you can
launch its menus—and a more sophisticated
version of the Windows Run dialog box—
from an icon in the taskbar tray (the area
near the clock), via a keyboard shortcut, or
with a tiny floating toolbar (see
FIGURE 4
).
Visit find.pcworld.com/20581 to download
a trial version of the program.
Photo Opportunities Windows XP’s high-
ly touted photo-editing tools still rely on the
venerable Paint program. If you’d prefer
something full-featured, try a third-party
program such as Ulead’s Photo Explorer 6
freeware for managing and editing photos
(available at find.pcworld.com/22541),
which has several tools that XP doesn’t.
POWERFUL FEATURES WITHOUT THE UPGRADE
FIGURE 5: TURN OFF THE fireworks for
snappier on-screen performance.
៑
FIGURE 4: GET MENUS OF recently
used, frequently used, or favorite
apps (and more) with RunIt.
task, but you should log off from the addi-
tional accounts as soon as the task is com-
plete. Fast user switching is not an option
for Windows XP computers that are con-
nected to a network domain.
Lose Some Color The more colors your
system displays, the more memory and
processing power it expends to manage
those colors. If you use an older comput-
er system and you’ve already tried dis-
abling some visual effects (as described in
“Tone Down the Effects,” page 73), you
may get the performance boost you’re
looking for by setting your graphics sys-
tem to 16-bit ‘high color’ rather than 32-
bit ‘true color’ (in Windows XP these set-
tings are labeled ‘Medium’ and ‘Highest’,
respectively). Right-click the desktop,
select Properties, and click the Settings tab.
If your system is currently set to display
32-bit color, choose the option for 16-bit
color and click OK; then follow any on-
ALL
Vers ions
screen instructions that appear (these vary
depending on the graphics system).
Memory Gain Many people find that
the best way to boost Windows’ perfor-
mance is by adding RAM. This is espe-
cially true of machines running in the
300- to 500-MHz range. Make sure that
your PC has at least 128MB of RAM—
and preferably 256MB or more. As of this
writing, a 128MB memory upgrade costs
about $40, but memory is a commodity,
and prices can change rapidly.
ALL
Vers ions
WWW.PCWORLD.COM APRIL 2002
74
Right-click the tweakui.inf file and choose
Install. If you’re installing Windows XP
PowerToys, the installation process is
much more conventional.
Launch Tweak UI by double-clicking its
icon in Control Panel. Click the Mouse
tab. Under ‘Menu speed’, drag the slider
all the way to the Fast end (see FIGURE 6).
Click OK and, with any luck, your menus
will be a wee bit more sprightly.
Slow Down User Switches Unlike previ-
ous Windows versions, Windows XP lets
you switch from one user account to
another without logging off or shutting
down any programs. This feature is con-
venient, but it increases the memory
demands on your system. For better per-
formance, choose Start•Log Off to log off
completely before switching to another
profile. You can still allow multiple ac-
counts to run simultaneously when you
or another user needs to perform a quick
XP
COVER STORY
XP TWEAKS
WHAT’S A SUPERHERO without flaws?
These tips help undo some of XP’s worst.
Annihilate Annoying Animations To
dump XP’s Search ’toon, open any folder,
press
<F3>
to start a search, and at the bot-
tom of the Search Companion pane on the
left, click Change Preferences. At the top
of the pane, click Without an animated
screen character (see
FIGURE 7
). Either
continue with a search or close the window.
Wipe out Windows Messenger A nag-
ging balloon from the tray area of the
taskbar urges you to launch Windows Mes-
senger and sign up for Microsoft’s .Net
Passport program. To pop it once and for all,
choose Start•Run, type
regedit
, and click
OK. Navigate to HKEY_CURRENT_USER\
Software\Microsoft\Windows\CurrentVer-
sion\Run. With the Run folder (called a ’key‘
in Registry-ese) selected on the left, choose
the MSMSGS icon on the right and press
<Delete>
. Click Yes to confirm, and exit the
Registry Editor. The icon will disappear from
the tray the next time you log on.
Ungroup Your Buttons XP groups simi-
lar applications under a single button in the
taskbar, forcing you to choose the item from
a pop-up menu. If you would prefer separate
buttons for each open appli-
cation, right-click the task-
bar, choose Properties, un-
check Group similar taskbar
buttons, and click OK.
Bypass the Password
Prompt Yo u might not need
to enter a password each
time you deactivate your
screen saver. The fix is easy:
Right-click the desktop and
choose Properties. Click the
Screen Saver tab, uncheck
the box labeled On resume,
password protect or On resume, display
Welcome screen (depending on your log-on
configuration), and click OK.
Remember Open Folders In previous
versions of Windows, folders and Explorer
windows you had open when you logged off
would open again the next time you logged
on. Not so in Windows XP. If you miss this
feature, choose Tools•Folder Options in any
window, click the View tab, scroll to the end
of the Advanced settings
list, check Restore previ-
ous folder windows at
logon, and click OK.
Pulverize Personalized
Menus In Windows XP’s
Classic Start menu (see
“A Classic Look,” page
78), the ’personalized‘
menus rearrange menu
items and hide many en-
tries until you click the
double-arrow symbol to
display the entire listing.
To get rid of this irksome convention, sim-
ply right-click the Start button and choose
Properties. Click the Customize button,
and scroll to the bottom of the Advanced
Start menu options. Uncheck Use Person-
alized Menus, and click OK twice.
FIXES FOR XP’S SUPER-ANNOYANCES
FIGURE 6: SLUGGISH MENUS? TWEAK UI
will help you speed them up in no time.
៑
FIGURE 7: SEND ROVER
PACKING to unclutter the
view in XP’s search tool.