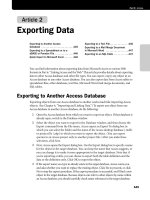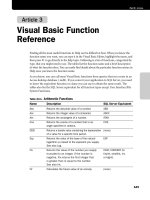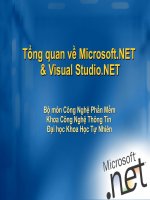Tài liệu Tổng quan SQL_ Exporting Data docx
Bạn đang xem bản rút gọn của tài liệu. Xem và tải ngay bản đầy đủ của tài liệu tại đây (73.87 KB, 4 trang )
Part 8: Appendixes
A45
Part 9: Articles
Article 2
Exporting Data
Exporting to Another Access
Database . . . . . . . . . . . . . . . . . . . . . . . A45
Exporting to a Spreadsheet or to a
dBASE or Paradox File . . . . . . . . . . . . . A46
Quick Export to Microsoft Excel . . . . . . A46
Exporting to a Text File. . . . . . . . . . . . . A46
Exporting to a Mail Merge Document
in Microsoft Word . . . . . . . . . . . . . . . . . A47
Exporting to an SQL Table . . . . . . . . . . . A47
You can find information about exporting data from Microsoft Access to various Web
formats in Part 6, “Linking Access and the Web.” This article provides details about exporting
data to other Access databases and other file types. You can export (copy) any object in an
Access database to any other Access database. You can also export data from Access tables to
spreadsheet files, other databases, text files, Microsoft Word mail merge documents, and
SQL tables.
Exporting to Another Access Database
Exporting objects from one Access database to another works much like importing Access
objects. (See Chapter 6, “Importing and Linking Data.”) To export any object from one
Access database to another Access database, do the following:
1
Open the Access database from which you want to export an object. If that database is
already open, switch to the Database window.
2
Select the object you want to export in the Database window, and then choose the
Export command from the File menu. Access opens an Export To dialog box in
which you can select the folder and the name of the Access desktop database (.mdb)
or project file (.adp) to which you want to export the object. (You can export
queries in an Access project only to another project file.) After you make these
selections, click Save.
3
Next, Access opens the Export dialog box. Use the Export dialog box to specify a name
for the object in the target database. You can keep the name that Access suggests, or
you can change it to make it more appropriate to the target database. Note that if
you’re exporting a table, you can choose to export both the table definition and the
data or the definition only. Click OK to export the object.
4
If the export name you type in already exists in the target database, Access warns you
and asks whether you want to replace the existing object. Click Yes to proceed, or click
No to stop the export procedure. If the export procedure is successful, you’ll find a new
object in the target database. Because objects can refer to other objects by name within
an Access database, you should carefully check name references in the target database.
Chapter B
Article 2Article 2Chapter BChapter BChapter B
Part 8: Appendixes
Microsoft Office Access 2003 Inside Out
Part 9: Articles
A46
Exporting to a Spreadsheet or to a dBASE
or Paradox File
Use the following procedure to export data from a table, a select query, or a crosstab query to
a spreadsheet (Microsoft Excel or Lotus 1-2-3) or to a different database file format (dBASE
or Paradox).
1
Open the Access database from which you want to export an object. If that database is
already open, switch to the Database window.
2
Select the table or query you want to export in the Database window, and then choose
the Export command from the File menu. Access opens the Export To dialog box,
from which you can select the file type, folder, and name of the file to which you want
to export the selected object. After you make these selections, click Save.
3
If the export procedure is successful, you’ll find a new file that you can use with your
spreadsheet application or with another database program.
Tip
Access truncates long field names when it exports data to dBASE or Paradox files.
If this results in a duplicate field name, Access will not export your data. To correct this
problem, make a temporary copy of your table, edit the field names in the temporary table
to avoid duplicates, and try the export procedure again using the temporary table. You
should avoid changing the field names in your permanent table because you might cause
errors in queries, forms, and reports that use the table.
Quick Export to Microsoft Excel
Access also provides a facility to quickly export the data in any table, select query, or crosstab
query to an Excel spreadsheet. In the Database window, select the table or query whose data you
want to export. Choose Office Links from the Tools menu, and then choose
Analyze It with
Microsoft Office Excel
from the submenu (or select the same command from the drop-down
list of the toolbar’s Office Links button). Access copies the table or query recordset to an Excel
spreadsheet file and opens the file in Excel. If the file name already exists, Access asks whether
you want to replace the file. If you click No, Access asks you to provide a different file name.
Note
When you export a table or query to a spreadsheet, Access uses each field’s Cap-
tion value as the column header. If the field does not have a defined caption, the field name
appears in the column header.
Exporting to a Text File
You can export data from an Access table, a select query, or a crosstab query to a text file in
one of two formats: delimited or fixed-width. You might find this procedure particularly
useful for copying data from an Access table to an MS-DOS–based word processor or text
editor or for uploading the data to a host computer.
Part 8: Appendixes
Chapter BArticle 2Article 2Chapter BChapter BChapter B
Exporting Data
A47
Part 9: Articles
To export the data from an Access table, a select query, or a crosstab query to a text file, do
the following:
1
Open the Access database from which you want to export the data in a table. If that
database is already open, switch to the Database window.
2
Choose the table or query you want to export and then choose the Export command
from the File menu. Access opens the Export To dialog box, in which you select the folder,
enter the name of the file to which you want to export the data, and then select
Tex t File s
(.*.txt;*.csv;*.tab;*.asc)
as the file type. After you make these selections, click Export.
3
Access starts the Export Text Wizard, in which you select Delimited or Fixed Width,
and then click Next.
4
If you’re exporting to a delimited text file, you can set the delimiter that separates the
exported fields and the qualifier character that surrounds text strings. You can also tell
the wizard to create an optional first record containing your field names. If you’re
exporting to a fixed-width format, you can adjust the column widths using a graphical
interface in the wizard. You can also click the Advanced button in the wizard to edit
or select an import/export specification. In the final window of the wizard, you verify
the export file name and click Finish to export your data. If the export procedure is
successful, you’ll find a new file in the text format you selected.
Exporting to a Mail Merge Document
in Microsoft Word
Perhaps one of the most useful features of Access is that it enables you to embed data from an
Access table or query directly in a Microsoft Word document. This is especially helpful when
you have a database of addresses that you want to use with the Word mail merge feature. To
embed data from an Access database in a Word document, do the following:
1
Open your database, and select the table or query whose data you want to embed in a
Word documen t.
2
Choose Office Links from the Tools menu, and then choose
Merge It with Microsoft
Office Word
from the submenu (or select the same command from the drop-down list
of the toolbar’s Office Links button). This starts the Microsoft Word Mail Merge Wizard.
3
Select the option to link to an existing Word document or the option to create and link
to a new document. If you choose to embed the data in an existing document, the
wizard will display a dialog box in which you specify the document location. When
you finish, click OK.
4
The wizard starts Word and activates a mail merge link back to your table or query.
Exporting to an SQL Table
You can export data from an Access table or query to define a new table in any SQL database
that supports the ODBC standard. To export data in an Access table or query to another data-
base system that supports ODBC SQL, you must have the ODBC driver for that database
Chapter B
Article 2Article 2Chapter BChapter BChapter B
Part 8: Appendixes
Microsoft Office Access 2003 Inside Out
Part 9: Articles
A48
installed on your computer. Your computer must also be linked to the network that connects
to the SQL server you want, and you must have an account on that server. Check with your
system administrator for information about correctly connecting to the SQL server to which
you want to export data.
For details about ODBC drivers, see “Managing ODBC Connections” on page 1233 in the book.
To export data to an SQL table, do the following:
1
Open the Access database from which you want to export your data. If that database is
already open, switch to the Database window.
2
Choose the Export command from the File menu. Access opens the Export To dialog
box. Select ODBC Databases in the
Save as type
drop-down list.
3
Access then asks for a name for the new table on the server. Type in the name you
want, and click OK.
4
Access opens a dialog box in which you can select the data source name of the SQL
server that will receive your data. Select the server alias name, and click OK.
5
If the server does not use Windows NT Integrated Security, the ODBC driver displays
the SQL Server Login dialog box for the SQL data source that you selected. Enter your
login ID and password, and click OK. If you are authorized to create tables in more
than one database on the server and you want to connect to a database other than your
default database, enter your user ID and password, and then click the Options button
to open the lower part of the dialog box. When you click in the Database text box,
Access logs on to the server and returns a list of available database names. Select the
one you want, and click OK. If you don’t specify a database name and if multiple data-
bases exist on the server, Access will prompt you to select the database you want.
When the server uses Windows NT Integrated Security, select Use Trusted Connection
in the SQL Server Login dialog box and Access will use your Windows user ID to log
you onto the server. With a trusted connection, you connect to the database specified
in the data source name, and you won’t be able to connect to a different database
on the server.
6
For Microsoft FoxPro, choose the FoxPro database name or FoxPro file folder name
in the Configure Connection dialog box. Click OK to store your Access data in a new
SQL table on the server, a new table in a FoxPro database, or a new FoxPro file in the
FoxPro file folder. The name of the table on the SQL server will be your login ID,
followed by an underscore, followed by the Access table or query name. If the name
in Access contains blank spaces, the blank spaces will be replaced by underscores. The
name of the new FoxPro table or file will be the Access table or query name.