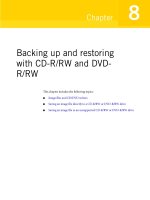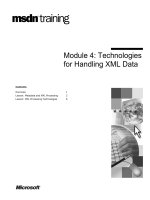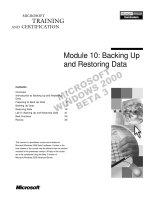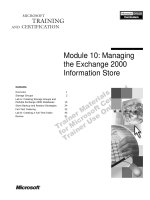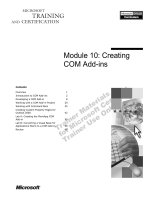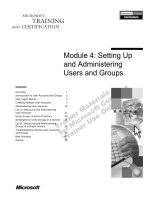Tài liệu Module 10: Backing Up and Restoring Data pdf
Bạn đang xem bản rút gọn của tài liệu. Xem và tải ngay bản đầy đủ của tài liệu tại đây (876.42 KB, 40 trang )
Contents
Overview 1
Introduction to Backing Up and Restoring
Data 2
Preparing to Back Up Data 3
Backing Up Data 9
Restoring Data 16
Lab A: Backing Up and Restoring Data 21
Best Practices 32
Review 33
This course is a prerelease course and is based on
Microsoft Windows 2000 Beta 3 software. Content in the
final release of the course may be different than the content
included in this prerelease version. All labs in the course
are to be completed using the Beta 3 version of
Microsoft Windows 2000 Advanced Server.
Module 10: Backing Up
and Restoring Data
Information in this document is subject to change without notice. The names of companies,
products, people, characters, and/or data mentioned herein are fictitious and are in no way intended
to represent any real individual, company, product, or event, unless otherwise noted. Complying
with all applicable copyright laws is the responsibility of the user. No part of this document may
be reproduced or transmitted in any form or by any means, electronic or mechanical, for any
purpose, without the express written permission of Microsoft Corporation. If, however, your only
means of access is electronic, permission to print one copy is hereby granted.
Microsoft may have patents, patent applications, trademarks, copyrights, or other intellectual
property rights covering subject matter in this document. Except as expressly provided in any
written license agreement from Microsoft, the furnishing of this document does not give you any
license to these patents, trademarks, copyrights, or other intellectual property.
1999 Microsoft Corporation. All rights reserved.
Microsoft, MS-DOS, MS, Windows, PowerPoint, and Windows NT are either registered
trademarks or trademarks of Microsoft Corporation in the U.S.A. and/or other countries.
The names of companies, products, people, characters, and/or data mentioned herein are fictitious
and are in no way intended to represent any real individual, company, product, or event, unless
otherwise noted.
Other product and company names mentioned herein may be the trademarks of their respective
owners.
Project Lead/Senior Instructional Designer:
Red Johnston
Instructional Designers:
Tom de Rose (S&T OnSite), Meera Krishna (NIIT (USA) Inc.)
Program Manager:
Jim Cochran (Volt Computer)
Lab Simulations Developers:
David Carlile (ArtSource), Tammy Stockton (Write Stuff)
Technical Contributor:
Kim Ralls
Graphic Artist:
Julie Stone (Independent Contractor)
Editing Manager:
Tina Tsiakalis
Editors:
Wendy Cleary (S&T OnSite), Diana George (S&T OnSite)
Online Program Manager:
Nikki McCormick
Online Support:
Tammy Stockton (Write Stuff)
Compact Disc Testing:
ST Labs
Production Support:
Rob Heiret, Ismael Marrero, Mary Gutierrez (Wasser)
Manufacturing Manager:
Bo Galford
Manufacturing Support:
Mimi Dukes (S&T OnSite)
Lead Project Manager, Development Services:
Elaine Nuerenberg
Lead Product Manager:
Sandy Alto
Group Product Manager:
Robert Stewart
Module 10: Backing Up and Restoring Data iii
Introduction
This module provides students with the knowledge and skills that are necessary
to back up and restore data. The module discusses tools that students will use to
back up data, the different backup types, and planning issues involved in
backing up data. The module then discusses the procedure of backing up data
by using the Microsoft
®
Windows
®
2000 Backup utility and the various options
that students can set for a backup job. Finally, the module covers the procedure
to restore data from a backup and the options that can be set for a restore job.
There is one lab in this module. In it, students will back up data by using the
Windows Backup utility, restore data that has been backed up by using the
Windows Backup utility and create a scheduled backup job.
Materials and Preparation
This section provides you with the materials and preparation needed to teach
this module.
Materials
To teach this module, you need the following materials:
!"
Microsoft PowerPoint
®
file 1556A_10.ppt
!"
Module 10, “Backing Up and Restoring Data”
Preparation
To prepare for this module, you should:
!"
Read all the materials for this module. Some topics have animated slides
that are indicated by an icon in the lower left corner of the slide. These
slides require you to click them to play the animation.
!"
Review the Delivery Tips and Key Points for each section and topic.
!"
Complete the lab.
!"
Study the review questions and prepare alternative answers for discussion.
!"
Anticipate questions that students may ask. Write out the questions and
provide answers to them.
Presentation:
30 Minutes
Lab:
45 Minutes
iv Module 10: Backing Up and Restoring Data
Module Strategy
Use the following strategy to present this module:
!"
Introduction to Backing up and Restoring Data
Provide an overview of the processes of backing up and restoring data.
This topic has an animated slide. Use it to explain why data backup is an
important task. Then, discuss the media to which students can back up data
and the permissions required to perform a backup.
!"
Preparing to Back Up Data
Introduce the various issues involved in formulating a backup plan. Then
explain the characteristics of the different backup types in detail and their
advantages. Use the topic on examples of backup types to explore the
benefits of combining different backup types.
!"
Backing Up Data
Begin by listing the preliminary tasks to be performed before starting the
Backup utility. Then demonstrate how to start the Backup utility and walk
students through the process of selecting the data to back up, specifying the
backup destination and media settings, specifying advanced backup settings,
and scheduling the backup job.
!"
Restoring Data
Explain the issues involved in planning a restore strategy. Then demonstrate
the procedure to use the Backup utility to select the backup sets and files to
restore and specify advanced restore settings.
!"
Best Practices
Read the best practices before you start the module, and then refer to the
appropriate practice as you teach the corresponding module section. Then,
at the end of the module, summarize all of the best practices for the module.
Module 10: Backing Up and Restoring Data v
Customization Information
This section identifies the lab setup requirements for a module and the
configuration changes that occur on the student computers during the labs.
This information is provided to assist you in replicating or customizing
Microsoft Official Curriculum (MOC) courseware.
The labs in this module are also dependent on the classroom
configuration that is specified in the Customization Information section at
the end of the Classroom Setup Guide for course 1556A, Administering
Microsoft Windows 2000.
Lab Setup
There are no setup requirements for the lab in this module.
Lab Results
Performing the lab in this module introduces the following configuration
changes:
!"
The addition of the Backup1.bkf and Backup2.bkf files on drive D.
!"
The addition of the MOC\NT1556A\Labfiles folder on drive D.
Important
Module 10: Backing Up and Restoring Data 1
Overview
!
Introduction to Backing Up and Restoring Data
!
Preparing to Back Up Data
!
Backing Up Data
!
Restoring Data
!
Best Practices
Backing up data is an important system administration task that you will
perform regularly. Creating a backup copy of all important, sensitive data—
both on individual computers and on a network—is necessary to be able to
restore the data in case of data corruption.
Due to the importance of data backup, you must create a regular backup
schedule and adhere to it. This will help create the latest copy of data available
for a restore operation when it is required.
At the end of this module, you will be able to:
!"
Identify the purpose of backing up and restoring data and the permissions
required for these tasks.
!"
Prepare for backing up data by identifying the folders to back up and the
backup type and backup media to use.
!"
Back up data at a computer and over the network.
!"
Restore data—entire volumes or a single file.
!"
Apply best practices for backing up and restoring data.
Slide Objective
To provide an overview of
the module topics and
objectives.
Lead-in
In this module, you will learn
how to back up and restore
data.
2 Module 10: Backing Up and Restoring Data
Introduction to Backing Up and Restoring Data
!
The Goal of Backing Up
Data Is to Restore That
Data If It Is Lost
!
Permissions and User
Rights Are Required to
Back Up and Restore
Data
Backup
Backup
Backup
Data
Data
Data
Data
Data Corruption
Data Corruption
Data Corruption
Restore
Restore
Restore
Data
Data
The efficient recovery of lost data is the goal of all backup jobs. A backup job
is a single process of backing up data. Regularly backing up data on server and
client computer hard disks prevents data loss because of disk drive failures,
power outages, virus infections, and other accidents. If data loss occurs, and
you have performed regular backup jobs based on careful planning, you can
restore the lost data, whether a single file or an entire hard disk is involved.
With Microsoft
®
Windows
®
2000, you can use the Backup utility to back up
and restore data easily. You can use Windows Backup to back up data manually
or to schedule unattended backup jobs on a regular basis. You can back up data
to a file or to a tape drive. You can store files on hard disks, removable disks
and recordable compact discs and optical drives.
To successfully back up and restore data on a computer running
Windows 2000, you must have the appropriate permissions and user
rights that the following list describes:
!"
All users can back up their own files and folders. They can also back up
files for which they have the Read permission.
!"
All users can restore files and folders for which they have the Write
permission.
!"
Members of the Administrators, Backup Operators, and Server Operators
groups can back up and restore all files (regardless of the assigned
permissions). By default, members of these groups have the Backup files
and directories and Restore files and directories user rights.
Slide Objective
To introduce backing up and
restoring data.
Lead-in
While maintaining a
network, it is important to
ensure that network data,
such as Active Directory, is
not lost. For this purpose,
you use the Backup utility.
Delivery Tip
The slide for this topic is
animated. The icon on the
lower left corner indicates
the animated slide. Use this
slide to explain why data
backup is an important task.
The animation begins with
the process of data backup,
then it presents the data
becoming corrupt, and
finally it depicts the data
being restored from the
back up copy.
Key Points
The goal of all backup jobs
is to successfully restore
lost and corrupt data.
A user must have the
appropriate user right or
permission to back up and
restore data.
Module 10: Backing Up and Restoring Data 3
#
Preparing to Back Up Data
!
Planning Issues for Windows Backup
!
Backup Types
!
Examples of Backup Types
You should plan your backup jobs to fit the needs of your organization. The
primary goal for backing up data is to restore that data, so any backup plan that
you develop should incorporate your restore strategy. The plan should also
make it easy for you to restore lost critical data quickly and successfully.
Part of the planning process is determining the backup type to use. A backup
type helps define which data is backed up during a backup job. With
Windows Backup, you can choose from a variety of backup types. Select the
backup type that meets both your backup and restore needs.
Slide Objective
To introduce issues and
concepts for backing up and
restoring data.
Lead-in
Because the goal of backing
up data is to restore the
data when necessary,
consider your restore goals
when you prepare to back
up data.
Delivery Tip
This section provides an
overview of backing up data.
Prepare students for the
topic by providing the
following key points of
information.
Key Points
Plan backup jobs to
incorporate your restore
strategy.
Determine the backup type
to use based on the backup
and restore needs of your
organization.
4 Module 10: Backing Up and Restoring Data
Planning Issues for Windows Backup
Which Files and Folders to Back Up
Which Files and Folders to Back Up
How Often to Back Up
How Often to Back Up
Which Target Media to Use for Storing Backup Data
Which Target Media to Use for Storing Backup Data
Which Backup Type to Use
Which Backup Type to Use
Whether to Perform Network or Local Backup Jobs
Whether to Perform Network or Local Backup Jobs
Base your backup plan on the needs of your organization. There is no one
correct backup plan for all networks. When formulating a backup plan, consider
the following issues.
Determine Which Files and Folders to Back Up
Always back up critical files and folders that your organization needs to
operate, such as sales and financial records, the registry for each server, and
Active Directory
™
directory service. Periodically back up files that rarely
change, such as monthly reports.
Determine How Often to Back Up
Back up critical data more often than non-critical data—typically daily. As a
rule, back up data as often as it changes. If users create or modify reports once a
week, then backing up the reports weekly is sufficient.
Determine Which Target Media to Use for Storing Backup Data
With Windows Backup, you can back up to the following removable media:
!"
Files. You can store the files on a removable media device or on a network
location, such as a file server. Users can back up their personal data to a
network server. Use this type of removable media for temporary backup
jobs only.
!"
Tape drive. A less expensive removable medium than others, a tape drive is
more convenient for large backup jobs because of its high storage capacity.
However, tapes have a limited life and can deteriorate. Be sure that you
check the manufacturer recommendations for use.
If you use a removable media device to back up and restore data, be sure that
you verify that the device is supported on the Windows 2000 Hardware
Compatibility List (HCL).
Slide Objective
To present the issues to
consider when planning a
backup job.
Lead-in
Before you back up files,
you should develop a
backup strategy that suits
your organization. To
develop this strategy,
consider these issues.
Module 10: Backing Up and Restoring Data 5
Determine the Backup Type to Use
The backup type affects what is backed up and how long it takes to back up and
restore data. For more information about backup types, see “Backup Types”
later in this module.
Determine Whether to Perform Network or Local Backup Jobs
Your backup jobs can have the following scope:
!"
A network backup that contains data from multiple network computers. This
allows you to consolidate backup data from multiple computers to a single
removable backup media. One administrator can back up the entire network.
You can back up the system information only at the computer where you are
performing the backup.
!"
A local backup that is performed at each computer, including servers and
client computers. You must back up each computer, or users must back up
their own computers.
If you use removable storage media devices, such as tape drives, you must
have one for each computer.
!"
A combination of network and local backup jobs. Choose this option when
critical data resides on client computers and servers and you do not have a
removable storage media device for each computer. In this situation, users
perform local backups and store their backup files on a server. You then
back up the server.
6 Module 10: Backing Up and Restoring Data
Backup Types
Type
Type
Type
Normal
Normal
Backs up
Backs up
Backs up
Selected files and folders
Selected files and folders
Clears marker
Clears marker
Clears marker
Yes
Yes
Copy
Copy
Selected files and folders
Selected files and folders
No
No
Differential
Differential
Selected files and folders that
changed since the last backup
Selected files and folders that
changed since the last backup
No
No
Incremental
Incremental
Selected files and folders that
changed since the last backup
Selected files and folders that
changed since the last backup
Yes
Yes
Daily
Daily
Selected files and folders that
changed during the day
Selected files and folders that
changed during the day
No
No
Windows Backup provides five backup types that define what data is backed
up, such as only files that have changed since the last backup or all files in a
specific folder.
Some backup types use backup markers, also known as archive attributes,
which mark a file as having changed. When a file changes, an attribute or
marker is set on the file that indicates that the file has changed since the last
backup. When you back up the file, the marker is cleared or reset.
The following table presents the backup types, what each type backs up,
whether the backup type clears markers, and tips for using the backup type.
Type Backs up
Normal All selected files and folders. It clears markers but does
not look for markers.
Normal backups speed up the restore process because the
backup files are the most current and you do not need to
restore multiple backup jobs.
Copy All selected files and folders. It neither looks for nor
clears markers.
If you do not want to clear markers and affect other
backup types, use copy. For example, use a copy backup
between a normal and an incremental backup to create an
archival snapshot of network data.
Differential Only selected files and folders that have a marker. It does
not clear markers.
Because a differential backup does not clear markers, if
you did two differential backups in a row on a file, and
nothing changed in the file, the entire file would be
backed up each time.
Slide Objective
To describe the five backup
types.
Lead-in
Backup types provide you
with methods for backing
up data.
Delivery Tip
Show students the Archive
attribute in the Properties
dialog box for a document.
Key Points
Differential backups do not
clear backup markers.
Incremental backups clear
backup markers.
Markers are critical when
you combine different
backup types, as both
incremental and differential
backups check for markers.
Module 10: Backing Up and Restoring Data 7
(continued)
Type Backs up
Incremental Only selected files and folders that have a marker. It
clears markers.
Because an incremental backup clears markers, if you did
two incremental backups in a row on a file and nothing
changed in the file, the file would not be backed up the
second time.
Daily All selected files and folders that have changed during
the day.
It neither looks for nor clears markers.
If you want to back up all files and folders that change
during the day, use a daily backup.
Your backup strategy can combine different backup types. If you
combine backup types, markers are critical. Incremental and differential backup
types check for and rely on the markers.
Important
8 Module 10: Backing Up and Restoring Data
Examples of Backup Types
Normal (Clears Markers)
Normal (Clears Markers)
N
Incremental (Clears Markers)
Incremental (Clears Markers)
I
Differential
Differential
D
Copy
Copy
C
Monday
Monday
Monday
Tuesday
Tuesday
Tuesday
Wednesday
Wednesday
Wednesday
Thursday
Thursday
Thursday
Friday
Friday
Friday
N D D D D
Example 1
Example 1
N D D D
Example 3
Example 3
CD
N I I I I
Example 2
Example 2
An effective backup strategy usually combines different backup types. Some
backup types require more time to back up data than to restore data.
Conversely, other backup types require less time to back up data than to restore
data. Following are some examples of combining different backup types.
Example 1: Normal and Differential Backups
On Monday, a normal backup is performed, and on Tuesday through Friday,
differential backups are performed. Differential backups do not clear markers,
which means that each backup includes all changes since Monday. If data
becomes corrupt on Friday, you only need to restore the normal backup from
Monday and the differential backup from Thursday. This strategy takes more
time to back up data than to restore it.
Example 2: Normal and Incremental Backups
On Monday, a normal backup is performed, and on Tuesday through Friday,
incremental backups are performed. Incremental backups clear markers, which
means that each backup includes only the files that have changed since the
previous backup. If data becomes corrupt on Friday, you need to restore the
normal backup from Monday and all incremental backups from Tuesday
through Friday. This strategy takes less time to back up data than to restore it.
Example 3: Normal, Differential, and Copy Backups
This strategy is the same as Example 1, except that on Wednesday a copy
backup is performed. Copy backups include all selected files and do not clear
markers or interrupt the usual backup schedule. Therefore, each differential
backup includes all changes since Monday. Copy backups are helpful when
you need to create a snapshot of your data.
Slide Objective
To present examples of
using the different backup
types.
Lead-in
To help you understand how
backup types work, here are
some examples.
Delivery Tip
Use the slide to show
students how combining
backup types affects the
way that an administrator
restores data.
For each example, go
through each day of the
week, explaining what data
is backed up. Then, explain
what would be restored if
data were restored on
Friday.
In Example 3, the copy
backup type performed on
Wednesday is not part of
the Friday restore.
Each cylinder contains the
entire amount that you need
to restore. The bright color
section of the cylinder
represents what was backed
up on a particular day.
Module 10: Backing Up and Restoring Data 9
#
Backing Up Data
!
Performing Preliminary Tasks
!
Selecting Files and Folders to Back Up
!
Specifying Backup Destination and Media Settings
!
Specifying Advanced Backup Settings
!
Scheduling Backup Jobs
``````````````````````````````````````````````````````````````````````````````````````````````````````````````````````````````````````````````````````````````````````````````````````````````````````````````````````````````````````````````````````````````````````````````````````````````````````````````````````````````````````````````````
``````````````````````````````````````````````````````````````````````````````````````````````````````````````````````````````````````````````````````````````````````````````````````````````````````````````````````````````````````````````````````````````````````````````````````````````````````````````````````````````````````````````````
```````````````````````````````````````````````````````````````````````````````````````````````````````````````````````````````````````````````````````````````````````````````````````````````
After you have determined which files to back up, the backup type to use, and
when to perform backup jobs, your next step is to back up data. An important
part of each backup job is performing the preliminary tasks, such as making
sure that you have closed important files so that you can back them up.
To perform a backup job, you must select what to back up, and where and how
to store the backup. You can change the default backup settings and specify
advanced settings based on your backup needs. In addition, Windows Backup
provides the capability to schedule unattended and recurring backup jobs. You
can create a new backup job with or without using the Backup wizard. This
module describes how to perform a backup job by using the Backup wizard.
Finally, you must document details of each backup job that you perform. This
will be useful when restoring data from the backup.
Slide Objective
To present the process for
creating and scheduling a
backup job.
Lead-in
After you have decided what
to back up and how you are
going to do so, your next
step is to back up the data.
Delivery Tip
This section explains using
Windows Backup to back up
data. Prepare students for
the topic by providing the
following key points of
information.
Key Points
To back up data using
Windows Backup, specify
what to back up and where
to store the backed up data.
You can specify advanced
settings such as appending
or replacing an existing
backup.
You can schedule an
unattended backup.
10 Module 10: Backing Up and Restoring Data
Performing Preliminary Tasks
User
User
Close files
for backup
Close files
for backup
!
Notify Users to Close Files That Will Be
Backed Up
!
Ensure Backup Media Is Set Up
!
Notify Users to Close Files That Will Be
Backed Up
!
Ensure Backup Media Is Set Up
Administrator
Administrator
Performing a backup job consists of the following preliminary tasks:
!"
Ensure that the files that you want to back up are closed.
You should send notification to users to close their files before you begin
backing up data. Windows Backup does not back up files that applications
have locked open. You can use e-mail or the Send Console Message dialog
box in Computer Management to send administrative messages to users.
Windows Backup can back up operating system files if they are open.
!"
If you use a removable media device, make sure that:
•
The backup device is attached to a computer on the network and is
turned on. If you are backing up to tape drive, you must attach the tape
drive to the computer on which you run Windows Backup.
•
The media device is listed on the Windows 2000 HCL.
•
The media is loaded in the media device. For example, if you are using a
tape drive, ensure that a tape is loaded in the tape drive.
Slide Objective
To present the preliminary
tasks for backing up data.
Lead-in
Before you use the Backup
wizard, you need to perform
certain tasks to ensure that
your backup is successful.
Delivery Tip
Demonstrate sending an
administrative message by
using the Send Console
Message dialog box.
For information on how to
send an administrative
message, refer students to
module 8, “Remote
Administration of Shared
Folders,” in course 1556A,
Administering
Microsoft Windows 2000.
Note