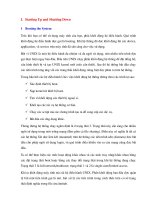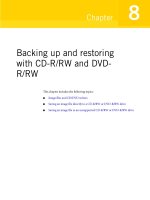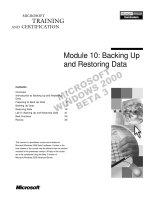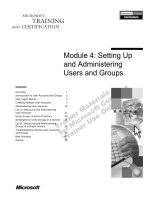Backing up and restoring with CD-RRW and DVD- RRW
Bạn đang xem bản rút gọn của tài liệu. Xem và tải ngay bản đầy đủ của tài liệu tại đây (45.87 KB, 6 trang )
Chapter
8
Backing up and restoring
with CD-R/RW and DVD-
R/RW
This chapter includes the following topics:
■
Image files and CD/DVD writers
■
Saving an image file directly to a CD-R/RW or DVD-R/RW drive
■
Saving an image file to an unsupported CD-R/RW or DVD-R/RW drive
112 Backing up and restoring with CD-R/RW and DVD-R/RW
Image files and CD/DVD writers
Image files and CD/DVD writers
Norton Ghost support of SCSI and IDE CD and DVD writers allows the storage
of a single image file onto one or more CD-R/RW or DVD-R/RW. Norton Ghost
supports many CD and DVD drives. If you have problems writing to CD-R/RW
or DVD-R/RW, then check that your drive is listed on the support Web site,
/>If you run Norton Ghost from a Windows wizard, it searches for a CD/DVD
writer with media inserted and automatically selects this writer.
When you use CD/DVD writers with Ghost.exe, you can select a writer as the
destination device in the File Locator window. Each writer is shown as CD-Rx,
where x is a number starting at one and increasing incrementally for each writer
present. For example, the following screen shows a CD writer available for use.
For Norton Ghost to access SCSI CD/DVD writers, a DOS ASPI driver must be
installed prior to use. The Backup and Clone Wizards attempt to detect and
install the driver automatically, but you may have to select the drivers in the
Advanced Settings. When creating a Ghost boot disk from the Ghost Boot
Wizard, you must include the Adaptec ASPI drivers.
See “Standard boot disks” on page 76.
Norton Ghost should work with most SCSI and IDE writers produced in 2000 or
later. It may or may not work with older models. Use the latest firmware available
for your CD/DVD writer. An IDE CD/DVD writer performs best if it is mounted
on the secondary IDE controller.
A list of CD/DVD writers with which Norton Ghost has been tested is available
on the Symantec Service and Support Web site:
/>113Backing up and restoring with CD-R/RW and DVD-R/RW
Saving an image file directly to a CD-R/RW or DVD-R/RW drive
If your CD/DVD device is not listed on the Web site, use the Integrity Check
Wizard to ensure that your image can be restored. The Integrity Check Wizard
performs a dummy restore and confirms that your CD/DVD drive is compatible
with Norton Ghost.
Table 8-1 lists the media that you should use with CD and DVD writers and the
action that Norton Ghost takes.
When you create an image on CD/DVD, you can make the CD/DVD bootable.
The Backup Wizard does this automatically, but when you create an image from
Ghost.exe, then you need an appropriate boot disk created with the Ghost Boot
Wizard to make the CD/DVD bootable.
See “Standard boot disks” on page 76.
Saving an image file directly to a CD-R/RW or DVD-
R/RW drive
You can save an image file directly to a CD or DVD. You can also make the CD/
DVD bootable.
When writing an image file directly to a CD-R/RW or DVD-R/RW, note the
following:
■
The CD/DVD drive must be compatible with Norton Ghost.
■
Norton Ghost automatically spans CD-R/RW disks if necessary. You do not
need to use a spanning switch on the command line.
See “Image files and volume spanning” on page 63.
■
If the CD-RW/DVD-RW contains existing data, Norton Ghost prompts you
to confirm that you want the data erased.
Table 8-1 CD and DVD media
Type of drive Media
CD-R Blank
CD-RW Prompts to erase existing data before writing new data
DVD-R Blank
DVD-RW Prompts to erase existing data before writing new data
DVD+R Blank
DVD+RW Prompts to overwrite existing data
114 Backing up and restoring with CD-R/RW and DVD-R/RW
Saving an image file to an unsupported CD-R/RW or DVD-R/RW drive
If Norton Ghost does not support your CD-R/RW drive and the image file is too
large to fit on one CD, you can still save the image file to CD.
See “Saving an image file to an unsupported CD-R/RW or DVD-R/RW drive” on
page 114.
Saving an image file to an unsupported CD-R/RW or
DVD-R/RW drive
Not all CD-R/RW/DVD drives are supported by Norton Ghost. If your drive is
unsupported, you can create an image file and then write it to CD/DVD using
third-party software.
If your drive is unsupported, and the image file is too large to fit onto one disk,
you can still save the image file to CD/DVD.
There are two methods of saving an image file to an unsupported CD-R/RW/
DVD drive:
■
Splitting the image file while creating it
■
Splitting the image file after it has been created
The image file is initially saved to another partition or hard disk and then copied
to a CD-R/RW/DVD disk using your CD/DVD recording software.
To save an image file onto a CD, you must split the image file into files that fit on
a CD-ROM. Split the image into files that are not larger than 620 MB. This leaves
room on a CD for any additional files that you might need or any difference in
the capacity of the CD.
Note: Some CD/DVD writers let you write directly to the CD-RW/DVD as if to a
drive letter. This is not supported by Norton Ghost.
See “Using third-party software to write to the CD-R/RW disc” on page 200.
115Backing up and restoring with CD-R/RW and DVD-R/RW
Saving an image file to an unsupported CD-R/RW or DVD-R/RW drive
Splitting an image file during a backup
To split an image file as it is created, run Norton Ghost from the command line in
DOS, using the -split and -autoname switches.
To split an image file as it is created
1 Start Ghost.exe using the -split and -auto switches.
For example:
a:\ghost.exe -split=600 -auto
See “Starting the Norton Ghost executable” on page 93.
2 Create and save the image file.
See “Creating a backup image file” on page 97.
The -split command in this example limits the image size to a maximum of 600
megabytes for any one segment. The -auto switch names each of the segments
numerically.
See “Command-line switches” on page 153.