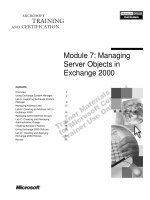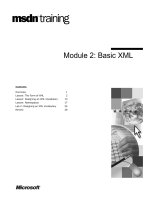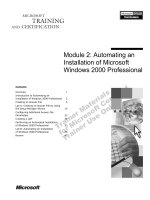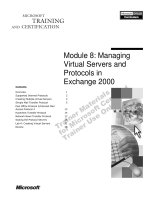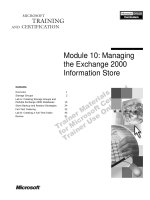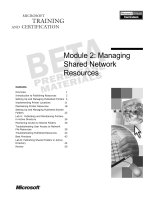Tài liệu Module 2: Managing Shared Network Resources doc
Bạn đang xem bản rút gọn của tài liệu. Xem và tải ngay bản đầy đủ của tài liệu tại đây (1.22 MB, 58 trang )
Contents
Overview 1
Introduction to Publishing Resources 2
Setting Up and Managing Published Printers 5
Implementing Printer Locations 11
Maintaining Printer Resources 18
Setting Up and Managing Published Shared
Folders 22
Lab A: Publishing and Maintaining Printers
in Active Directory 24
Monitoring Access to Shared Folders 30
Troubleshooting User Access to Network
File Resources 39
Troubleshooting Published Resources 42
Best Practices 43
Lab B: Publishing Shared Folders in Active
Directory 44
Review 50
Module 2: Managing
Shared Network
Resources
Information in this document, including URL and other Internet Web site references, is subject to
change without notice. Unless otherwise noted, the example companies, organizations, products,
domain names, e-mail addresses, logos, people, places, and events depicted herein are fictitious,
and no association with any real company, organization, product, domain name, e-mail address,
logo, person, places or events is intended or should be inferred. Complying with all applicable
copyright laws is the responsibility of the user. Without limiting the rights under copyright, no
part of this document may be reproduced, stored in or introduced into a retrieval system, or
transmitted in any form or by any means (electronic, mechanical, photocopying, recording, or
otherwise), or for any purpose, without the express written permission of Microsoft Corporation.
Microsoft may have patents, patent applications, trademarks, copyrights, or other intellectual
property rights covering subject matter in this document. Except as expressly provided in any
written license agreement from Microsoft, the furnishing of this document does not give you any
license to these patents, trademarks, copyrights, or other intellectual property.
2001 Microsoft Corporation. All rights reserved.
Microsoft, MS-DOS, Windows, Windows NT, <plus other appropriate product names or titles.
The publications specialist replaces this example list with the list of trademarks provided by the
copy editor. Microsoft, MS-DOS, Windows, and Windows NT are listed first, followed by all
other Microsoft trademarks listed in alphabetical order. > are either registered trademarks or
trademarks of Microsoft Corporation in the U.S.A. and/or other countries.
<The publications specialist inserts mention of specific, contractually obligated to, third-party
trademarks, provided by the copy editor>
The names of actual companies and products mentioned herein may be the trademarks of their
respective owners.
Module 2: Managing Shared Network Resources iii
Instructor Notes
This module provides students with the knowledge and skills to publish
resources, including shared folders and printers, in Active Directory
™
directory
service. Publishing resources makes it easier for users to locate resources on a
network, and provides secure and selective publication of network resources to
users.
At the end of this module, students will be able to:
!
Describe the purpose of publishing resources in Active Directory.
!
Set up and administer published printers in Active Directory.
!
Set up printer locations for published printers.
!
Set up and administer published shared folders in Active Directory.
!
Differentiate between the object that is published in Active Directory and
the actual shared resource.
!
Monitor access to shared folder.
!
Troubleshoot common problems with publishing resources in Active
Directory.
!
Apply best practices for publishing resources in Active Directory.
In the hands-on labs in this module, students will publish printers and shared
folders in Active Directory. In the first exercise, the students will install and
share a new printer. They will also modify the properties of the printer to make
it easier for users to search the network for it. In the next lab, the students will
work with the Active Directory Users and Computers console to create
organizational units, users, and groups and then assign NTFS permission to
groups to control access to resources.
Presentation:
70 Minutes
Lab:
60 Minutes
iv Module 2: Managing Shared Network Resources
Materials and Preparation
This section provides you with the required materials and preparation tasks that
are needed to teach this module.
Required Materials
To teach this module, you need the following Microsoft PowerPoint
®
file
2126a_02.ppt.
Preparation Tasks
To prepare for this module, you should:
!
Read all of the materials for this module.
!
Complete the labs.
!
Study the review questions and prepare alternative answers to discuss.
!
Anticipate questions that students may ask. Write out the questions and
provide the answers.
!
Read Chapter 4, “Network Printing,” in the Server Operations Guide in the
Microsoft Windows 2000 Server Resource Kit.
!
Read the white paper, Integration of Windows 2000 Printing with Active
Directory, under Additional Reading on the Web page on the Student
Materials compact disc.
Module 2: Managing Shared Network Resources v
Module Strategy
Use the following strategy to present this module:
!
Introduction to Publishing Resources
In this topic, you will introduce publishing Active Directory resources to
make resources easily accessible to users. Explain how Active Directory
enables publication of resources.
!
Setting Up and Managing Published Printers
In this topic, you will introduce setting up and administering published
printers. Explain how to control and manage printer publishing in Active
Directory. Demonstrate how to publish printers on computers not running
Microsoft Windows
®
2000 in Active Directory. Demonstrate how to
administer published printers by performing tasks, such as moving,
installing, and changing printer properties.
!
Implementing Printer Locations
In this topic, you will introduce the purpose of printer locations. Emphasize
that the physical location of objects, such as printers, and fax machines is
important to a user. Tell the students that before they can enable location
tracking, a network must meet some specific requirements. Explain the
procedure for enabling location tracking. First explain the steps, and then go
into details in each topic. Use the example in the text to explain how to
define printer locations. If the students ask about sites and subnets, refer
them to Module 11, “Implementing Group Policy,” in this course.
!
Maintaining Printer Resources
In this topic, you will explain the need for updating printer drivers when
new client operating systems are introduced onto the network, and describe
some troubleshooting tips to fix stalled print jobs and redirect printer output
to a different printer.
!
Setting Up and Managing Published Shared Folders
In this topic, you will introduce setting up and managing published shared
folders. Tell the students that they can publish a folder in Active Directory
after making it sharable. Demonstrate how to publish a shared folder.
Demonstrate how to add a description and keywords to the published shared
folder. Show students some examples of meaningful descriptive words and
keywords.
!
Monitoring Access to Shared Folders
In this topic, you will introduce monitoring access to shared folders. Tell the
students that they can access shared folders on the local computer and on
other computers on the network by using the Computer Management snap-
in. Demonstrate how to use the snap-in to show shared folder properties,
view user sessions, view open files, and send messages to users.
vi Module 2: Managing Shared Network Resources
!
Troubleshooting User Access to Network File Resources
In this topic, you will describe how NTFS permissions and Shared Folder
permissions interact. Explain how Active Directory Users and Computers
can be used to trace group membership and determine effective permissions.
!
Troubleshooting Published Resources
In this topic, you will describe the common problems with publishing
resources in Active Directory. Present some of the most common problems
that students may encounter when publishing resources in Active Directory,
and suggest strategies for resolving these problems.
!
Best Practices
In this topic, you will present best practices for publishing resources in
Active Directory. Emphasize the reason for each best practice.
Module 2: Managing Shared Network Resources 1
Overview
!
Introduction to Publishing Resources
!
Setting Up and Managing Published Printers
!
Implementing Printer Locations
!
Maintaining Printer Resources
!
Setting Up and Managing Published Shared Folders
!
Monitoring Access to Shared Folders
!
Troubleshooting Published Resources
!
Best Practices
One of the most difficult challenges of network administration is providing
secure and selective publication of network resources to users. Another
challenge is making it easy for employees to find information on the network.
Use Active Directory
™
directory service to address these challenges by storing
information about network objects, offering rapid information retrieval, and
providing security mechanisms that control access to information in Active
Directory.
At the end of this module, you will be able to:
!
Describe the purpose of publishing resources in Active Directory.
!
Set up and manage published printers in Active Directory.
!
Set up printer locations for published printers.
!
Set up and manage published shared folders in Active Directory.
!
Monitor access to shared folders.
!
Troubleshoot common problems that users encounter when trying to gain
access to network file resources.
!
Apply best practices for publishing resources in Active Directory.
Slide Objective
To provide an overview of
the module topics and
objectives.
Lead-in
In this module, you will learn
about publishing resources,
including printers and
shared folders in Active
Directory.
2 Module 2: Managing Shared Network Resources
"
""
"
Introduction to Publishing Resources
!
What Are Published Resources?
!
Comparing Published Objects with Shared Resources
You can make resources that are accessed frequently easier for users to find by
creating an object in Active Directory. Users can then search for the resource in
Active Directory, in the same way as they search for other Active Directory
objects, such as users and groups.
Slide Objective
To identify the purpose of
publishing resources in
Active Directory.
Lead-in
To enable you to locate
resources centrally, you
publish resources in Active
Directory by adding Active
Directory objects that point
to the location of the
resource.
Key Points
Resources should be
published in Active Directory
if access to these resources
is important to users.
Publishing resources for
users enables users to
easily locate resources on
the network.
Module 2: Managing Shared Network Resources 3
What Are Published Resources?
Publish Resources
!
To create objects in Active Directory that:
#
Contain the required information
#
Provide a reference to the required information
!
That do not already exist in Active Directory
!
That are relatively static and change infrequently
!
To enable administrators and users to locate resources
even if the physical location of resources changes
P
u
b
l
i
s
h
e
d
P
u
b
l
i
s
h
e
d
R
e
s
o
u
r
c
e
Server1
Resource
Resource
Active
Directory
Publish
to Active Directory
Publish
Publish
to Active Directory
to Active Directory
Publishing means creating objects in Active Directory that either directly
contain the information that you want to make available, or provide a reference
to that information. For example, a user object contains useful information
about a user, such as the user’s telephone numbers and e-mail addresses.
Alternatively, a shared folder object contains a reference to a shared folder,
which resides on a computer in the network.
Resources should be published in Active Directory when the information
contained in them is useful to a user or when it needs to be highly accessible.
You do not need to publish resources that already exist in Active Directory,
such as user accounts. However, you must publish resources that do not exist in
Active Directory. Two examples of resources that do not exist in Active
Directory are printers on a computer that is not running Windows 2000 and
shared folders.
The main characteristic of information that is published in Active Directory is
that it is relatively static and changes infrequently. By not publishing highly
volatile information, such as network adapter statistics, you can prevent
extensive replication traffic across a network. Telephone numbers and e-mail
addresses are examples of relatively static information that is suitable for
publishing.
Publishing resources in Active Directory enables you to locate resources even if
the physical location of the resources changes. For example, as long as you
update the reference to the physical location, all shortcuts pointing to an Active
Directory object that represents a published shared folder will continue to
function after the shared folder has been moved to another computer. No user
action is required to continue gaining access to the shared folder.
Topic Objective
to identify the purpose of
publishing resources in
Active Directory
Lead-in
To enable you to locate
resources centrally, you
publish resources in Active
Directory by adding Active
Directory objects that point
to the location of the
resource.
4 Module 2: Managing Shared Network Resources
Comparing Published Objects with Shared Resources
Accounting Properties
General Managed By Object Security
Name Ad
d…
R
emove
P
ermission: Allow Deny
Full Control
Read
Write
Administrators (NWTRADERS…..
Authenticated Users
Domain Admins (NWTRADERS…
Enterprise Admins (NWTRADER…
Pre-Windows 2000 Compatible A…
Accounting Properties
General Web Sharing Sharing Security
Name Ad
d…
R
emove
P
ermission: Allow Deny
Full Control
Modify
Read & Execute
List Folder Contents
Read
Write
Administrators (NWTRADERS…
CREATOR OWNER
Everyone
Published Object in
Active Directory
Published Object in
Published Object in
Active Directory
Active Directory
Printer1
Accounting
OU2
OU1
Shared Resources
Shared Resources
Shared Resources
namerica
Accounting
Sales
When implementing published folders and published printers, it is important to
understand the difference between the object that is published in Active
Directory and the actual shared resource, such as a printer or folder.
Understanding this difference assists you when troubleshooting problems that
users may have when accessing published resources.
The object that is published in the directory is completely separate from the
shared resource that it represents. In other words, when you publish a printer or
shared folder in Active Directory, two distinct objects exist: the shared printer
or folder, and the published object. The published object contains a reference to
the location of the shared resource. When a user accesses the published object,
Windows 2000 redirects the user to the shared resource.
DACLS for Shared Resources and Published Objects
Because a shared resource and the published object that refers to the shared
resource are two different objects, each of these objects has its own
discretionary access control list (DACL). Use the DACL on the shared resource
to control access to that shared resource. For example, with a shared printer, use
the DACL to control who is allowed to print to the printer, and who is allowed
to manage print jobs. Use the DACL on the corresponding printQueue object
that is published in Active Directory to control who can view or change the
properties of the published object.
A user requires Read permission on the DACL of a published object to view the
published object, or to have the object appear in the results list when searching
for a published resource. A user may be able to view a published object, which
is controlled by the DACL on the published object, but may not be able to
access the shared resource, depending on the DACL on the shared resource.
Slide Objective
To differentiate between the
object that is published in
Active Directory and the
actual shared resource.
Lead-in
When you publish a printer
or shared folder in Active
Directory, two distinct
objects exist: the shared
printer or folder, and the
published object.
Key Points
When you publish a printer
or shared folder in Active
Directory, two distinct
objects exist: the shared
printer or folder, and the
published object.
A shared resource and the
published object that refers
to the shared resource both
have their own DACLs.
Module 2: Managing Shared Network Resources 5
"
""
"
Setting Up and Managing Published Printers
!
Introduction to Printer Publishing
!
Managing Printer Publishing
!
Publishing Printers on Computers Not Running
Windows 2000
!
Managing Published Printers
Every Windows 2000–based print server that is either a member of a domain or
a domain controller automatically publishes its printers in Active Directory.
The integration between printer and Active Directory makes it possible to
automatically publish printers, and to search across a domain for printers at
different physical locations.
You can also publish printers on computers not running Windows 2000 by
using Active Directory Users and Computers.
Slide Objective
To introduce the topics
related to setting up and
managing published
printers.
Lead-in
By default, computers
running Windows 2000 that
belong to a domain publish
all shared printers in Active
Directory. You publish
printers that are on a
computer not running
Windows 2000.
6 Module 2: Managing Shared Network Resources
Introduction to Printer Publishing
Default behavior of printers
!
Any printer shared by a
Windows 2000-based print
server is published in Active Directory
!
A printer is automatically removed from Active Directory
when a print server is removed from the network
!
Each print server is responsible for its printers being
published in Active Directory
!
Windows 2000 automatically updates the printer object’s
attributes in Active Directory
P
u
b
l
i
s
h
e
d
P
u
b
l
i
s
h
e
d
P
r
i
n
t
e
r
When you create printers in Windows 2000, the printer and Active Directory
integration is configured by default and printers are automatically published in
Active Directory. Publishing printers means that the print queues are being
published. The object in Active Directory is called a printQueue. An
administrator must manage printers only to change the default behavior.
The following summarizes the default behavior of published printers:
!
Any printer shared by a print server running Windows 2000 that has an
account in an Active Directory domain is published in Active Directory.
This means that to publish a printer in Active Directory, an administrator
must only install and share the printer.
!
If a print server is removed from the network, its published printer is
automatically removed from Active Directory. This prevents users from
trying to connect to a published printer that no longer exists on the network.
!
Each print server is responsible for its own printers being published in
Active Directory. The domain controllers do not search the network for
printers to be published. When a printer is shared, the server that is hosting
the shared printer contacts a domain controller to request that the printer be
published in Active Directory. There is no centralized printer publishing
service.
!
When you configure or modify the printer’s properties, Windows 2000
automatically updates the published printer object’s attributes in Active
Directory.
Slide Objective
To illustrate the default
behavior of Active Directory
and printer integration.
Lead-in
The integration between
printers and Active Directory
makes it possible to publish
and search for printers
across a domain.
Tell the students that
Windows 2000 automatically
publishes a printer in Active
Directory.
Key Point
Publishing printers means
that the print queues are
being published. The object
in Active Directory is called
a printQueue.
Module 2: Managing Shared Network Resources 7
Managing Printer Publishing
!
Viewing Printer Objects in Active Directory
#
On the View Menu, click Users, Groups, and Computers as
containers
!
Controlling Printer Publishing
#
Select or clear the List in the Directory check box
#
Configure the Automatically publish new printers in Active
Directory Group Policy setting
!
Managing Orphaned Printers
#
Active Directory removes orphaned printer objects through the
orphan pruner process
#
Orphan pruner deletes printer objects for nonexistent printers at
frequent intervals
When you install and share a printer on a computer running Windows 2000, and
that computer belongs to a domain, Windows 2000 automatically publishes the
printer in Active Directory.
Viewing Printer Objects in Active Directory
When you publish a printer, the printer object is placed in the print server’s
computer object in Active Directory. You can view printer objects in Active
Directory. To view printer objects, you enable the option in Active Directory
Users and Computers to view objects as containers.
To view printer objects in Active Directory Users and Computers, perform the
following step:
• On the View menu, click Users, Groups, and Computers as containers,
and then in the console tree, select the computer on which you installed the
printer. The published printer appears in the details pane.
Slide Objective
To explain how to control
and manage printer
publishing in Active
Directory.
Lead-in
You can control the
automatic publishing of
printers in Active Directory.
Tell the students that to
facilitate searching, you
should try to populate all of
the fields in the Properties
dialog box of published
printers.
Delivery Tip
Demonstrate how to publish
printers in Active Directory if
you have stopped sharing a
printer.
Demonstrate how to view
printer objects by enabling
objects as containers in
Active Directory Users and
Computers.
Key Points
A computer running
Windows 2000 that belongs
to a domain automatically
publishes all shared printers
in Active Directory.
On a computer that is not
running Windows 2000, you
must manually publish a
printer.
8 Module 2: Managing Shared Network Resources
Controlling Printer Publishing
Sometimes you may not want to automatically publish printers in Active
Directory to prevent users from viewing or using these printers. An example of
a printer that you would not want to automatically publish would be the printer
that the Payroll department uses to print paychecks.
You can control the automatic publishing of a printer by using the List in the
directory check box on the printer’s Sharing tab. The List in the Directory
check box is selected by default; therefore, the printers that are added by using
the Add Printer Wizard are automatically published.
You can use Group Policy to control the default behavior of published printers.
You configure the Automatically publish new printers in Active Directory
Group Policy setting under Computer Configuration\Administrative
Templates\Printers in Group Policy to disable or enable automatic publishing of
printers.
If you do not want a shared printer to be published and you chose to share the
printer while you were installing it, you must clear the List in the Directory
check box after installing the printer. If the List in the directory check box for
an already published printer is cleared, the printer will be unpublished.
Managing Orphaned Printers
When you delete a printer from a print server, the corresponding Active
Directory object is removed. However, in some situations, such as when the
print server is rebuilt or turned off, the printer is no longer available even
though it is not deleted, In these situations, Active Directory must remove these
orphaned printer objects. Active Directory removes these orphaned printer
objects through a process called the orphan pruner, which runs on each domain
controller.
At frequent intervals, the orphan pruner verifies all of the printer objects in
Active Directory to see if the corresponding printer still exists on the specified
print server. If the orphan pruner cannot locate a printer (the orphan pruner
checks three times in a row, each time at an eight hour interval), it assumes that
the printer is no longer valid and deletes the printer object.
Module 2: Managing Shared Network Resources 9
Publishing Printers on Computers Not Running Windows 2000
!
To publish a printer on a computer that is not running
Windows 2000:
1.
Install and share a printer
2.
Publish the printer in Active Directory, using Active Directory Users
and Computers
Active
Directory
P
u
b
l
i
s
h
e
d
P
u
b
l
i
s
h
e
d
P
r
i
n
t
e
r
Printer
Publish
Publish
Publish
Install and Share
Printers that are added to Windows 2000 and shared are automatically
published in Active Directory. If you install and share a printer on a computer
that is not running Windows 2000, the printer is not automatically published in
Active Directory. However, after creating and sharing these printers, you can
publish these shared printers in Active Directory by using Active Directory
Users and Computers. You can publish any printer that is accessible through a
universal naming convention (UNC) path name.
Using Active Directory Users and Computers to Publish
Printers
To publish a printer by using Active Directory Users and Computers, perform
the following steps:
1. In Active Directory Users and Computers, right-click the organizational unit
where you want to publish the printer.
2. Point to New, and then click Printer.
3. Type the UNC name of the printer that you want to publish in Active
Directory.
The UNC path is the complete name of a network resource that conforms to
the \\servername\sharename syntax.
Slide Objective
To illustrate how to use
Active Directory to publish
printers on computers not
running Windows 2000.
Lead-in
You must manually publish
a printer on a computer that
is not running
Windows 2000.
If students do not know the
difference between a printer
(the device that does the
actual printing) and a logical
printer (its software interface
on the print server) refer
them to Module 10,
”Configuring Printing,” in
Course 2152A,
Implementing Microsoft
Windows 2000 Professional
and Server
.
Key Points
A printer on a computer that
is not running
Windows 2000 is not
automatically published in
Active Directory.
You can publish the printers
on a computer not running
Windows 2000 by using
Active Directory Users and
Computers.
10 Module 2: Managing Shared Network Resources
Managing Published Printers
!
Move related printers that are installed on multiple
computers into a dingle organizational unit
!
Perform other administrative tasks on the published
printers
Active Directory Users and Computers
C
onsole Window Help
A
ctive View
Active Directory Users and
DENVER2154 1 objects
Name Type
Tree
DenverDOM2154.msft
Accounting
Builtin
Computers
Domain Controllers
DENVER2154
Users
Moves the current selection to another
PrinterDENVER2154 Apple Printer
Move
Connect
Open
All Tasks
Delete
Rename
Refresh
Help
Properties
Install the printer
on a computer
Install the printer
on a computer
Change the print queue
properties
Change the print queue
properties
Move printers within a
domain
Move printers within a
domain
Open and manage the
print queue
Open and manage the
print queue
Managing printers includes some common tasks, such as moving printers,
connecting to printers on the network, and modifying properties of the print
queue objects. After you publish printers in Active Directory, user and
organization printing needs may change. This change may require you to
configure printer settings so that your printing resources better fit these needs.
To organize published printers, you can move related published printers that are
installed on multiple computers into a single organizational unit. By moving
printers into a single organizational unit, you can perform similar administrative
functions on all of the printers in the organizational unit.
To move printers in a domain, perform the following steps:
1. In Active Directory Users and Computers, select the published printers to be
moved.
2. Right-click the printers that you selected, and then click Move.
3. In the Move dialog box, expand the domain tree, click the organizational
unit to which you want to move the selected printers, and then click OK.
The following lists the other administrative tasks that you can perform on the
published printers in Active Directory Users and Computers:
!
To install the printer, right-click the printer object, and then click Connect.
!
To open the print queue and perform tasks, such as canceling print jobs,
reordering printers in the queue, and changing printer properties, right-click
the printer object, and then click Open.
!
To change the print queue properties, right-click printer object, and then
click Properties. The information on the General tab is published with the
print queue object and helps users find printers.
Slide Objective
To illustrate how to
administer published
printers by performing tasks,
such as moving, installing,
and changing printer
properties.
Lead-in
To effectively manage your
network, you can perform
different administrative tasks
on the published printers.
Delivery Tip
Demonstrate how to move a
single object and multiple
objects in a domain.
Demonstrate how to install
the printer on a computer,
open the print queue, and
change the print queue
properties.
Module 2: Managing Shared Network Resources 11
"
""
"
Implementing Printer Locations
!
What Are Printer Locations?
!
Requirements for Printer Locations
!
Defining Location Names
!
Configuring Printer Locations
In a Windows 2000 network, printer locations enable users to locate and
connect to print devices that are physically located near the user. When you
implement printer locations, the results of an Active Directory search return a
list of printers that are located in the same physical location (for example, in the
same building or on the same floor) as the client computer that a person is using
when searching for printers. Additionally, printer locations make it easy to find
printers in any location in which a user is currently located.
Slide Objective
To introduce topics related
to creating printer locations.
Lead-in
To use certain resources in
Active Directory, users must
know the physical location
of some objects in Active
Directory.
12 Module 2: Managing Shared Network Resources
What Are Printer Locations?
When a user searches
for printers:
Subnet Location Object Security
L
ocation:
USA/Seattle/Building 1
B
rowse…
B
rowse…
192.168.30.0/20 Properties
1
1
1
1.
Active Directory finds the subnet
object that corresponds to the IP
subnet in which the user’s computer
is located
PRIV0118 Properties
Device Settings Printer Commands Font Selection
General
Sharing Ports Advanced Security
PRIV0118
USA/Seattle/Building 1/Near 1134
L
ocation:
2.
Active Directory uses the value in
the Location attribute of the subnet
object to search for printers with
same value
2
2
2
3.
Active Directory
displays a list of printers
whose Location value
matches the Location
value of the subnet
object
Name Location Model
PRIV0080
PRIV0039
PRIV0118
CORP0071
CORP0032
CORP0099
CORP0026
CORP0051
USA/Seattle/Building 1/Near 1119
USA/Seattle/Building 1/Near 2005
USA/Seattle/Building 1/Near 1134
USA/Seattle/Building 1/Near COPY ROOM
USA/Seattle/Building 1/Near 1280
USA/Seattle/Building 1/Near 1218
USA/Seattle/Building 1/Near 1218
USA/Seattle/Building 1/Near 1182
HP Color
HP Laser
HP Laser
HP Laser
HP Laser
HP Color
HP Laser
HP Laser
3
3
3
Printer locations enable users to locate and connect to print devices that are in
close physical proximity to the user. When you implement printer locations, the
results of an Active Directory search return a list of printers that are located in
the same physical location (for example, in the same building or on the same
floor) as the client computer that a person is using when searching for published
printers.
The printer location capability is based on the assumption that print devices that
are physically located near a user reside on the same Internet Protocol (IP)
subnet as the user’s client computer. In Active Directory, an IP subnet is
represented by a subnet object, which contains a Location attribute that is used
during a search for printers. Active Directory uses the value of this attribute as
the text string in a search for printers that also have a Location attribute.
Therefore, when printer locations are implemented and a user searches for a
printer, Active Directory performs the following steps:
1. Finds the subnet object that corresponds to the subnet on which the user’s
computer is located.
2. Uses the value in the Location attribute for the subnet object as the text
string for a search for all published printers that have the same Location
attribute value.
3. Returns to the user a list of printers whose Location attribute value matches
the Location attribute value that is defined for the subnet object. The user
can then connect to the nearest printer.
Additionally, users can also search for printers in any location, which is useful
if they want to find and connect to a printer in a physical location that is
different from the one in which they normally work.
Slide Objective
To identify the purpose of
printer locations.
Lead-in
In Active Directory, you can
search for printers by their
location.
The slide in this topic is
animated. There are three
slides. Display a new step
on the slide as you talk
about it.
Do not go into details in this
topic while explaining the
steps to enable location
tracking. These tasks are
covered in detail in later
topics.
Module 2: Managing Shared Network Resources 13
Requirements for Printer Locations
!
An Active Directory network with two or more IP
subnets
!
An IP addressing scheme that corresponds to the
physical topology of the network
!
A subnet object for each site
#
Represents an IP subnet in Active Directory
#
Contains a location attribute that Active Directory uses to
find printers in the same physical location as a client
computer
!
Client computers that can search Active Directory
Before you can implement printer locations, your Windows 2000 network must
meet the following requirements:
!
An Active Directory network configured with at least one site and two or
more IP subnets. Because IP subnets are used to identify the physical
location of a printer, a network with only one network ID address or one IP
subnet would assume that all printers reside in one physical location and
therefore would be in close proximity to users.
!
An IP addressing scheme that corresponds to the geographical and physical
layout of your network. Therefore, computers and printers that reside on the
same IP subnet must also reside in approximately the same physical
location. If this is not the case with your network, you cannot implement
printer locations.
!
A subnet object for each site. The subnet object, which represents an IP
subnet in Active Directory, contains a Location attribute that is used during
a search for printers. The value of this Location attribute is used during a
search of Active Directory to locate printers that reside near the physical
location of the user’s client computer.
!
Client computers that can search Active Directory. Users with client
computers running Windows 2000 Professional or running previous
versions of Windows that are configured with an Active Directory client can
take advantage of printer locations when searching for printers.
Slide Objective
To identify the requirements
necessary to implement
printer locations.
Lead-in
Here is a list of
requirements that the
Windows 2000 network
must meet before you can
implement printer locations.
Tell students that you will
discuss how to implement
printer locations in a
network with less than two
IP subjects in a later topic.
Key Point
The value in the Location
attribute is used to locate
printers that reside in the
same physical location as
the user.
14 Module 2: Managing Shared Network Resources
Defining Location Names
!
Each location name corresponds to an IP subnet
!
The values for the location attribute for subnet objects and printers
must use the same naming convention
!
Add more levels to the location attribute for the printer to better
define the physical location
USA
USA
Denver
Denver
Seattle
Seattle
Building 1
192.168.30.*
Building 1
192.168.30.*
Building 2
192.168.32.*
Building 2
192.168.32.*
USA/Seattle/Building 1
USA/Seattle/Building 2
Floor 2
192.168.10.*
Floor 2
192.168.10.*
Floor 3
192.168.11.*
Floor 3
192.168.11.*
USA/Denver/Floor 2
USA/Denver/Floor 3
Entire Directory
USA
Building 1
Denver
Building 2
Seattle
To successfully implement printer locations, you must develop a naming
convention for printer locations that corresponds to the physical topology of
your network. These printer location names must correspond to an IP subnet.
You use this naming convention to determine the values for the Location
attributes for both the subnet object and the printer object.
Names for printer locations must use the following format:
Name/name/name/…
The maximum length for each name is 32 characters; the maximum length for a
full location name is 260 characters.
To understand how to define a naming convention for printer location names,
consider the following example.
Assume that there is an international organization with offices in Seattle and
Denver (which can correspond to sites in Windows 2000), and offices in other
countries. The IP addressing scheme for the organization closely corresponds to
the geographical distribution of the offices, and to physical characteristics, such
as buildings and floors. In the Seattle site, each building has its own subnet. In
the Denver site, each floor has its own subnet. Each of these subnets
corresponds to a specific subnet object in Active Directory.
Slide Objective
To explain how to define
location names for
published printers.
Lead-in
Defining rules for creating
printer location names
ensures accurate search
results.
The graphic on the slide
represents the example in
the text.
Key Point
A location name
corresponds to a specific IP
subnet.
Use a naming convention to
determine the printer
location names that will
populate the
Location attributes for
subnet and printer objects.
Module 2: Managing Shared Network Resources 15
Therefore, the following naming convention could be used for this example:
!
The top-level node is the country.
!
The next level is the city name.
The levels that follow the city name provide more structure, if necessary, and
vary in detail, depending on the complexity of the organization and the amount
of detail available in the IP network.
The following table illustrates the location names and corresponding IP subnets
for the example shown in the graphic above.
Site
IP subnet (Name of subnet
object in Active Directory)
Location name
Seattle 192.168.30.0/24 USA/Seattle/Building 1
Seattle 192.168.32.0/24 USA/Seattle/Building 2
Denver 192.168.10.0/24 USA/Denver/Floor 2
Denver 192.168.11.0/24 USA/Denver/Floor 3
The naming of subnet objects in Active Directory uses the format of
IPaddress/ActiveBits. Therefore, in the example above, for subnet 192.168.10.0
with a net mask of 255.255.255.0, the subnet object name is 192.168.10.0/24.
For the value that populates the Location attribute of the printer, you can add
more levels to the location name to further identify the physical location of the
printer. For example, for the Seattle office (where the subnets correspond to
buildings), you can add levels that correspond to the floor and office near the
printer, as follows:
!
USA/Seattle/Building 1/Floor 3/Office 3334
!
USA/Seattle/Building 1/Floor 4/Office 4404
!
USA/Seattle/Building 1/Floor 5/Office 5517
Therefore, when a user in Building 1 in the Seattle site searches for a printer,
the detailed location names appear in the results box of a search and help the
user locate the nearest printer.
For more information about developing a naming convention for printer
locations, see the topic “Establishing a naming convention for printer locations”
in Microsoft Windows 2000 Server Help.
Note
Note
16 Module 2: Managing Shared Network Resources
Configuring Printer Locations
Tasks
Tasks
Tasks
Enable location tracking by using Group Policy
Create a subnet object in Active Directory
Set the Location attribute for the subnet object
Set the Location attribute for printers
After you have met the requirements for implementing printer locations and
have devised a naming convention, perform the following tasks to configure
printer locations:
1. Enable printer location tracking by using Group Policy. Printer location
tracking pre-populates the location search field when a user searches Active
Directory for a printer. The value that is used to pre-populate the search
field is the same value that is specified in the Location attribute of the
subnet object that corresponds to the IP subnet in which the user’s computer
is located.
To enable printer location tracking by using Group Policy, enable the Pre-
populate printer search location policy setting, which is located in
Computer Configuration\Administrative Templates\Printers.
If you do not enable printer location tracking, users must select the printer
location to search.
2. Create a subnet object in Active Directory. If a subnet object does not
already exist, use Active Directory Sites and Services to create a subnet
object. The format of the subnet name is IPaddress/ActiveBits.
Slide Objective
To illustrate how to
configure printer locations.
Lead-in
After setting the Location
attribute of the sites and
subnets, you must enable
printer location.
Delivery Tip
Demonstrate each task for
configuring printer locations.
Be sure to emphasize the
similarity between the
values of the Location
attributes for the printer and
for the subnet object.
Module 2: Managing Shared Network Resources 17
3. Set the Location attribute for the subnet object. Use the naming convention
that you develop for printer location names as the value of this attribute. To
set the Location attribute for the subnet object, perform the following steps:
a. In Active Directory Sites and Services, right-click the subnet object, and
then click Properties.
b. Click the Location tab, type the location name that corresponds to the
subnet object, and then click OK.
If you have enabled printer location tracking as the first step, you can also
browse for locations, instead of typing the entire location string.
4. Set the Location attribute for printers. For each printer located in the
physical location that corresponds to the IP subnet, you must add the
Location attribute to the printer’s properties. Use the same printer location
name that you set for the subnet object. To set the Location attribute for
printers, perform the following steps:
a. In the Printers folder, right-click the printer object, and then click
Properties.
b. On the General tab, in the Location box, type the printer location name
(including any additional levels in the location name to better describe
the physical location of the printer), and then click OK. You can also
browse for the location by clicking Browse.
When installing a new printer, you can specify the Location attribute with
the Add Printer Wizard.
For more information about Group Policy, see Module 11,
“Implementing Group Policy,” in Course 2126A, Managing a Microsoft
Windows 2000 Network Environment.
Note
18 Module 2: Managing Shared Network Resources
"
""
"
Maintaining Printer Resources
!
Updating Printer Drivers
!
Troubleshooting Printers
Because of changing software configurations or a change in hardware needs,
you may be required to make configuration changes to a printer. For example,
the hardware vendor may release an updated version of the printer driver. You
may also have to investigate the settings for a printer, for example, if users
cannot print.
Topic Objective
To explain configuration
changes that may be
required for a printer
Lead-in
When managing printers,
certain configuration
changes may be required.
Module 2: Managing Shared Network Resources 19
Installing Printer Drivers
!
The client computers running the following operating
systems automatically download the printer driver
#
Windows 95, Windows 98, Windows Me, Windows NT,
Windows 2000
!
Other operating systems will require the printer driver to
be updated manually
For any given print device, a different version of the printer driver is required
for each operating system that must connect to the print server to use the print
device.
Client Computers Running Windows 95, Windows 98,
Windows Me, Windows NT and Windows 2000
Users of client computers running Microsoft Windows 95, Windows 98,
Windows Millennium Edition, Windows NT
®,
and Windows 2000 only have to
make a connection to the shared printer. The client computer automatically
downloads the appropriate printer driver, as long as there is a copy of the driver
on the print server. You must ensure that the appropriate printer drivers are on
the print server before users attempt to connect to the shared printer.
To install a driver for a different operating system, you must:
1. In the Printers folder, right-click the printer that the clients will use, choose
Properties, and then click the Sharing tab.
2. Click on the Additional Drivers button, and check the appropriate
checkboxes in the Environment column.
Client Computers Running Other Operating Systems
If you have clients running other Microsoft operating systems, such as
Windows 3.11, you must manually install a printer driver on the client
computers. If you have clients running non-Microsoft operating systems, such
as Macintosh or UNIX clients, you must manually install a printer driver. In
addition, you must install a print service on the print server.
Topic Objective
To explain how to update a
printer driver for a print
device.
Lead-in
For any given print device, a
different version of the
printer driver is required for
each operating system that
must connect to the print
server to use the print
device.