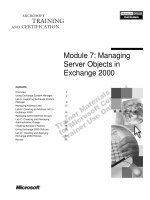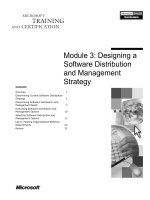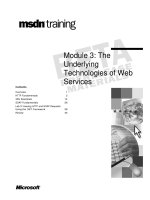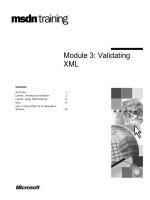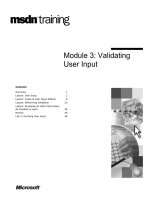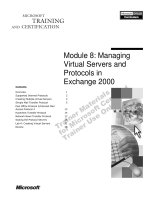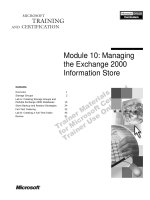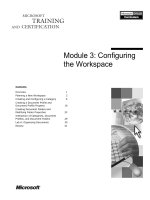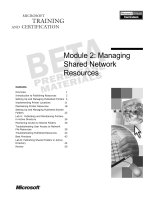Tài liệu Module 3: Managing Web Services pptx
Bạn đang xem bản rút gọn của tài liệu. Xem và tải ngay bản đầy đủ của tài liệu tại đây (1.31 MB, 78 trang )
Contents
Overview 5
Overview of Internet Information Services 3
Configuring Web Server Properties 10
Creating Web Sites and Virtual Directories 15
Lab A: Creating and Configuring Additional
Web and FTP Sites 21
Managing Web Site Content 33
Configuring User Authentication 39
Configuring User Access to Web Pages 45
Configuring Web Browsers 52
Maintaining a Web Server 56
Lab B: Securing Web Resources by Using
Permissions and Authentication 62
Review 72
Module 3: Managing
Web Services
Information in this document, including URL and other Internet Web site references, is subject to
change without notice. Unless otherwise noted, the example companies, organizations, products,
domain names, e-mail addresses, logos, people, places, and events depicted herein are fictitious,
and no association with any real company, organization, product, domain name, e-mail address,
logo, person, places or events is intended or should be inferred. Complying with all applicable
copyright laws is the responsibility of the user. Without limiting the rights under copyright, no
part of this document may be reproduced, stored in or introduced into a retrieval system, or
transmitted in any form or by any means (electronic, mechanical, photocopying, recording, or
otherwise), or for any purpose, without the express written permission of Microsoft Corporation.
Microsoft may have patents, patent applications, trademarks, copyrights, or other intellectual
property rights covering subject matter in this document. Except as expressly provided in any
written license agreement from Microsoft, the furnishing of this document does not give you any
license to these patents, trademarks, copyrights, or other intellectual property.
2001 Microsoft Corporation. All rights reserved.
Microsoft, MS-DOS, Windows, Windows NT, <plus other appropriate product names or titles.
The publications specialist replaces this example list with the list of trademarks provided by the
copy editor. Microsoft, MS-DOS, Windows, and Windows NT are listed first, followed by all
other Microsoft trademarks listed in alphabetical order. > are either registered trademarks or
trademarks of Microsoft Corporation in the U.S.A. and/or other countries.
<The publications specialist inserts mention of specific, contractually obligated to, third-party
trademarks, provided by the copy editor>
The names of actual companies and products mentioned herein may be the trademarks of their
respective owners.
Module 3: Managing Web Services iii
Instructor Notes
This module provides students with knowledge of the purpose and benefits of
using Microsoft
®
Internet Information Services (IIS) version 5.0.
After completing this module, students will be able to:
!
Describe the service provided by IIS.
!
Configure Web server properties.
!
Create Web sites and virtual directories.
!
Manage Web site content.
!
Configure authentication to a Web site.
!
Configure access to Web pages.
!
Configure browsers for Internet and intranet access.
!
Maintain and update an IIS server.
Materials and Preparation
This section provides the materials and preparation tasks that you need to teach
this module.
Required Materials
To teach this module, you need the Microsoft PowerPoint
®
file 2155A_05.ppt.
Preparation Tasks
To prepare for this module, you should:
!
Read all of the materials for this module.
!
Complete the labs.
Presentation:
100 Minutes
Lab:
105 minutes
iv Module 3: Managing Web Services
Module Strategy
Use the following strategy to present this module:
!
Overview of Internet Information Services
Solicit ideas from the students on when a business could use a Web server.
Describe the features of IIS, and then contrast the features of IIS in the
various Microsoft Windows
®
2000 operating systems.
Ensure the students are fully aware of the range of information that is
available in IIS Help.
!
Configuring Web Server Properties
Explain how to configure and manage properties in general. Specific
properties that require extensive explanation, such as security properties, are
covered in other modules. Explain the relationship between master
properties and object properties, particularly how inheritance can be used to
manage properties.
!
Creating Web Sites and Virtual Directories
Discuss the methods for hosting multiple sites on a single server. Mention
that the host header method cannot be used for File Transfer Protocol (FTP)
sites.
Explain how virtual directories can be used to create an extensive Web site
without requiring that all content be stored on the Web server.
!
Managing Web Site Content
Explain how to use FTP to upload content to a Web site. Define Web
Distributed Authoring and Versioning (WebDAV) publishing, and discuss
how it can be used in an intranet. Explain how to configure WebDAV.
Explain how to configure Microsoft FrontPage
®
for authoring.
!
Configuring User Authentication
Explain each of the authentication methods with an emphasis on
Anonymous, Basic, and Digest authentication. Describe the benefits,
requirements, and restrictions of the different authentication methods.
Discuss various scenarios and the impacts of using combinations of
authentication methods.
Module 3: Managing Web Services v
!
Configuring User Access to Web Pages
Discuss the need for security on a Web server. Emphasize that effective
security employs a variety of interdependent technologies. Explain the use
of Internet Protocol (IP) addresses and domain name restrictions by using
example scenarios when possible. Discuss the differences between Web-
based and the NTFS file system permissions. When discussing the
Permissions Wizard, create a new test Web site and demonstrate the various
ways to use the wizard.
!
Configuring Web Browsers
Explain how to configure Web browsers for use with a proxy server on an
intranet and on the Internet. In addition, identify the configurations and
connections that you can examine to resolve client access problems.
!
Maintaining a Web Server
Explain how to stop and start Internet services by using the IIS snap-in, and
how to back up the IIS configuration. Finally, define service packs and
hotfixes, and explain where to find them.
Module 3: Managing Web Services 1
Overview
!
Overview of Internet Information Services
!
Configuring Web Server Properties
!
Creating Web Sites and Virtual Directories
!
Managing Web Site Content
!
Configuring User Authentication
!
Configuring User Access to Web Pages
!
Configuring Web Browsers
!
Maintaining a Web Server
Web services make it easy to share documents and information across a
company intranet or the Internet. You can also deploy scalable and reliable
Web-based applications, and store existing data and applications on your Web
servers.
After completing this module, you will be able to:
!
Describe the service provided by Microsoft
®
Internet Information Services
(IIS) version 5.0.
!
Configure Web server properties.
!
Create Web sites and virtual directories.
!
Manage Web site content.
!
Configure authentication to a Web site.
!
Configure access to Web pages.
!
Configure browsers for Internet and intranet access.
!
Maintain and update an IIS server.
Topic Objective
To provide an overview of
the module topics and
objectives.
Lead-in
In this module, you will learn
how to manage Web
services on your network.
2 Module 3: Managing Web Services
"
""
"
Overview of Internet Information Services
!
Role of Web Servers in Organizations
!
Examining the Default Installation
!
Using IIS Help
Internet Information Services (IIS) is a key component of Microsoft
Windows
®
2000 Web services. Before you can effectively implement and
administer an IIS Web server, you require a thorough understanding of IIS
features. The specific IIS features that are available on a Web server will
depend on the Windows 2000 operating system on which the Web server is
running, and whether the Web server is a member of an Active Directory
™
directory services domain.
Topic Objective
To introduce Internet
Information Services.
Lead-in
In recent years, Web
servers have become a key
part of every organization’s
IT infrastructure.
Module 3: Managing Web Services 3
Role of Web Servers in Organizations
InternetIntranet
Web Server
www.nwtraders.msft
www.nwtraders.msft
www.contoso.msft
www.contoso.msft
Web servers enable an organization to quickly and dynamically provide
information to employees over an intranet, support team collaboration, provide
Web-based applications that support internal business processes, and establish a
presence on the Internet.
Establishing an IIS Web server with Windows 2000 enables you to create one
or more Web sites, which provide easily accessible information for employees
and customers. You can also create File Transfer Protocol (FTP) sites, which
enable users to quickly upload and download large files.
Benefits of an Intranet Web Server
By moving your internal business processes, such as payroll or procurement,
from paper-based systems to an intranet, you can reduce the need to install and
administer client software on each desktop and dramatically streamline
operations. Additionally, when you make tasks and information available from
a central intranet location and accessible from a common browser interface,
your employees spend less time learning procedures, filling out forms, and
handling routine paperwork. Therefore, an intranet can help reduce labor costs
and improve efficiency.
Topic Objective
To discuss the role of Web
servers in businesses and
other organizations.
Lead-in
Does your business or
organization require a Web
server?
Delivery Tip
Focus on the uses of a Web
server in a business
environment. Ask the
students for examples of
how their companies use
Web servers.
4 Module 3: Managing Web Services
Benefits of an Internet Web Server
An Internet presence enables your business to serve its customers online. For
example, by providing contact information, answers to frequently asked
questions, and details about products and services, you can enhance customer
satisfaction.
You can also create e-commerce sites, which enable customers to purchase
products and check order status over the Internet. Windows 2000 interoperates
with existing systems so that you can efficiently manage operations, such as
managing suppliers and shippers, collecting payments, and collecting and
managing customer information that helps you tailor your offerings to suit
individual buyers.
You can also use the Web services in Windows 2000 to enable your employees
to work with documents on the Internet in the same way that they work with
documents on your internal network. IIS includes support for the Web
Distributed Authoring and Versioning (WebDAV) standard, which enables IIS
to work as both a Web server and a file server. With support for Web publishing
and file sharing, users can work with Web documents in the same way that they
work with files on their local hard drive or the network.
Hosting Multiple Web Sites
With its greatly improved scalability and new management options, the Web
services in Windows 2000 enable you to support thousands of separate Web
sites on a single server.
For example, you can host a separate site for each product or functional division
in your organization. Some companies, which are known as Internet Service
Providers (ISPs), make a business of hosting sites for other organizations. ISPs
have demanding requirements for Web services. For any organization that hosts
multiple Web sites on a single server, the improvements in Windows 2000 Web
services are particularly beneficial.
For Your Information
In testing, Microsoft
Windows 2000 Server runs
effectively with over 5,000
Web sites.
Module 3: Managing Web Services 5
Examining the Default Installation
IIS Directories
%Systemroot%\System32\InetSrv
%Systemroot%\System32\InetSrv/IISAdmin
%Systemdrive%\InetPub
C:\Winnt\Help\IISHelp
User
Accounts
!
IUSR_computername
!
IWAM_computername
Services
!
FTP Publishing Service
!
IIS Admin Service
!
SMTP Service
!
World Wide Web Publishing
On a new installation of Windows 2000, IIS is installed by default. If you
performed a custom installation of Windows 2000 and did not select IIS, you
can install IIS components by using Add/Remove Programs in Control Panel.
Some of the available components are:
!
Documentation. IIS Core and Software Developer’s Kit (SDK)
documentation.
!
FTP Server. Support for FTP.
!
FrontPage 2000 Server Extensions. Server extensions for Microsoft
FrontPage
®
2000 (Microsoft Office server extensions).
!
Internet Information Services Snap-In. Administrative interface for IIS.
!
Internet Service Manager. The administrative interface for IIS, which is
based on Hypertext Markup Language (HTML).
!
World Wide Web Server. Provides access to local Web sites.
!
Network News Transfer Protocol (NNTP) Service. Provides support for
network news.
!
Simple Mail Transport Protocol (SMTP) Service. Provides support for
e-mail.
For more information about NNTP, see Network News Transport
Protocol, under Additional Reading on the Web page on the Student Materials
compact disc.
Topic Objective
To explain the structure that
is created when IIS is
installed.
Lead-in
On a new installation of
Windows 2000, IIS is
installed by default.
Note
6 Module 3: Managing Web Services
IIS Directories
When you install IIS, the installation process creates the directories that are
required for IIS operation. The key directories created during IIS installation
are:
!
%SystemRoot%\System32\InetSrv
This is the program directory for IIS, which contains the dynamic-link
libraries (DLLs) and executable files that make IIS function.
!
%SystemRoot%\System32\InetSrv\IISAdmin
This directory contains the files and script code that are required to remotely
administer IIS. The IISAdmin directory contains four subdirectories, which
make up the HTML IIS administration tools. This application is accessible
from the Administrative Web site created specifically for this purpose.
!
%SystemDrive%\InetPub
The InetPub directory stores IIS content and contains folders, such as
Ftproot and Wwwroot. The default installation of IIS places this content
files on your system drive.
As a best practice, relocate these files and place
new Web site content on a drive that does not contain any system files.
!
C:\Winnt\Help\IISHelp
The IISHelp directory contains the IIS documentation.
User Accounts
The installation of IIS also creates two essential user accounts. The two IIS user
accounts are:
!
IUSR_computername
This account is used to handle all anonymous logins to the IIS system.
!
IWAM_computername
This account is used to launch and run out-of-process Web applications.
Services
Several services are installed with IIS. These services include:
!
FTP Publishing Service
!
IIS Admin Service
!
SMTP Service
!
World Wide Web Publishing Service
Module 3: Managing Web Services 7
Using IIS Help
http://localhost/iishelp
http://
http://
localhost/iishelp
localhost/iishelp
IIS Help provides useful information about IIS, such as IIS features, answers to
frequently asked questions, and explanations about how to administer IIS and
how to use Active Server Pages. You can use a Web browser to open and view
IIS Help.
To open IIS Help:
1. Click Start, and then click Run.
2. In the Open box, type http://localhost/iishelp/
IIS product documentation is also available on the Microsoft
Windows 2000 Server Documentation Web site at
Getting Started
The Getting Started section of IIS Help includes the following information:
!
Release Notes. Includes the latest information for ensuring proper IIS
installation and use.
!
Installing IIS. Describes how to install IIS, add or remove components, and
lists directories that remain after uninstalling IIS.
!
Features. Lists IIS features and highlights new features from prior releases.
!
What’s Changed. Lists important changes between versions 4.0 and 5.0 of
IIS.
!
Web Resources. Lists IIS-related resources available on the Internet.
!
Quick Site Setup with IIS. Explains how to use the default settings to create
a Web and FTP site.
Topic Objective
To explain how to use IIS
Help.
Lead-in
IIS Help is an excellent
resource for learning more
about IIS, the answers to
frequently asked questions,
how to administer IIS, how
to use Active Server Pages,
and much more.
Note
Delivery Tip
Open IIS Help and
demonstrate how to
navigate and find
information. Point out the
link to the IIS section of
Technet.
8 Module 3: Managing Web Services
!
Using the Documentation. Describes the tools in IIS Help that will help you
find information.
!
Frequently Asked Questions. Answers common questions about IIS.
!
Glossary. Defines common Internet and intranet terms.
Administration
The Administration section describes how to administer IIS by using the
Internet Information Services snap-in. The IIS snap-in, hosted in the Microsoft
Management Console (MMC), is a site administration tool that provides access
to all of your server settings. This section contains information about:
!
Web Site Management. Authoring site content and creating the necessary
publishing-directory structure.
!
Server Administration. Advanced topics about adjusting the default settings
to enhance performance or improve security.
!
Administrator’s Reference. Detailed information about registry and
metabase settings.
Active Server Pages Guide
The Active Server Pages Guide provides detailed information about creating
Microsoft Active Server Pages (ASPs) and developing Web applications. This
section contains information about:
!
Active Server Pages. Provides an introduction to creating ASPs and
demonstrates most of the key concepts for understanding the IIS
programming platform.
!
Developing Web Applications. Outlines concepts of how IIS fits into the
Microsoft architecture for distributed applications, and provides specific
details for designing and implementing applications for deployment through
Hypertext Transfer Protocol (HTTP).
!
Administering IIS Programmatically. Provides overviews and reference
material to help you manage the IIS configuration programmatically.
!
ASP Built-in Objects. Describes the properties and methods of the ASP
Built-in Objects.
!
Installable Components for ASP. Outlines a variety of components that you
can install to work with ASP.
!
Script Reference. Contains miscellaneous reference material, including the
@ directives and Global.asa references.
!
ASP Samples. Provides demonstration scripts that illustrate most of the
concepts presented in the guide.
Module 3: Managing Web Services 9
"
""
"
Configuring Web Server Properties
!
Changing Master Properties
!
Using Property Inheritance
!
Modifying Properties for IIS Objects
When you install IIS, default values are assigned to the properties for the Web
server, the Web and FTP sites, and all the folders and files in those sites. You
can use these default settings, or you can change them to suit your needs. By
making adjustments to the default settings, you may be able to provide better
performance and improved security.
You can set master properties that are inherited by all sites, or you can set
properties on an object, such as an individual site, folder, or file. Properties set
on an object override master properties.
Topic Objective
To provide an overview of
how properties work in IIS.
Lead-in
You can change the default
properties for a Web site.
10 Module 3: Managing Web Services
Changing Master Properties
Master Properties
Default Web site
Htmldocs
Default.htm
FTP ServiceWWW Service
Layout.css
Graphics
Default FTP site
Master properties apply to the Web and FTP sites on a server, and to the folders
and files in those sites. When configuring your Web site, you can modify the
master properties so that all the Web and FTP sites that you create inherit the
appropriate settings.
There are two sets of master properties: WWW service master properties, which
apply to Web sites, and FTP service master properties, which apply to FTP
sites. The FTP service master properties are only available if you have installed
the FTP service.
To change the master properties:
1. Click Start, point to Programs, point to Administrative Tools, and then
click Internet Services Manager.
In Administrative Tools, the IIS console is called Internet Services Manager.
However, when you open the console, it is called Internet Information
Services, also known as the IIS snap-in.
2. In the IIS snap-in, right-click the Web server, and then click Properties.
3. Under Master Properties, select WWW Service or FTP Service.
4. Click Edit.
5. Click Apply after you change a property.
6. Click OK when you are finished.
If you want information on a specific property or value, click Help on
the property sheet.
Topic Objective
To explain the purpose of
master properties and how
to change them.
Lead-in
When you install IIS, your
Web server is configured
with default master
properties.
Delivery Tip
Demonstrate how to open
the WWW service and FTP
service master properties.
Note
Module 3: Managing Web Services 11
Using Property Inheritance
!
Properties on higher levels inherited by lower levels
!
A property change at the site, directory, or file level
overrides the master property;
#
For that level
#
For any lower levels that you select
Master properties are inherited by all of the sites that you create, and by the
directories and files in those sites. You can change properties at the site and
directory levels for FTP sites, and also at the file level for Web sites. Settings
on lower levels inherit the values from higher levels. For example, a file inherits
properties set at the directory level.
Properties that you change at the site, directory, or file level override the master
property. When you change a property for an individual site or directory, you
can select which lower level objects should inherit the new property value.
Topic Objective
To explain how properties
are inherited by IIS objects.
Lead-in
Master properties are
inherited by sites,
directories, and files.
12 Module 3: Managing Web Services
Modifying Properties for IIS Objects
Default Web Site
Properties
Properties
Sites, directories, and files are all IIS objects that can have properties assigned
to them. Each type of object is associated with those master properties that are
applicable to that object type, and may also be associated with properties that
are unique to that object type. For example, content expiration is a master
property that you can also set individually for a site, directory, or file. In
contrast, the home directory master property can only be set for a Web or FTP
site.
To set properties on an object:
1.
In the IIS snap-in, right-click the site, directory, or file for which you want
to set properties, and then click Properties.
2.
Click Apply after you change a property.
3.
Click OK when you are finished.
Changing the Home Directory
The local path for the home directory determines the location of the published
content for a site. By default, the home directory for the default Web site is
C:\Inetpub\Wwwroot and the home directory for the default FTP site is
C:\Inetpub\Ftproot.
The home directory for the default Web site contains files with links to Help
files, administrative tools, and other resources. It is considered a good security
practice to locate the home directories of any additional Web sites that you
create in a designated folder outside of the Wwwroot folder. In addition, this
folder should be located on a disk partition other than the disk partition that
contains your system files. This structure makes your Web sites easier to
manage and provides extra security for them.
Topic Objective
To explain how to change
properties for sites,
directories, and files.
Lead-in
You can set properties on
sites, directories, and files.
Module 3: Managing Web Services 13
To change the home directory:
1.
In the IIS snap-in, right-click the Web or FTP site for which you want to
change the home directory, and then click Properties.
2.
On the Home Directory tab, specify the location for the home directory.
You can select from the following options:
•
A directory located on a hard disk on your computer.
•
A shared directory located on another computer.
•
A redirection to a Uniform Resource Locator (URL) (for Web sites
only).
3.
Click OK.
Assigning a Default Document
The default document is the file sent by your Web server when it receives a
request for a URL that does not specify a file name. You can use a default
document as a home page to provide users with an introduction to your Web
site and navigation assistance.
When you open the Documents property sheet, Default.asp and Default.htm are
listed by default for Web sites. However, IIS does not provide these files. You
can either create default documents that use these file names or add other
document names to the default documents list.
To add a default document:
1.
In the IIS snap-in, right-click the Web site to which you want to add a
default document, and then click Properties.
2.
On the Documents tab, ensure that the Enable Default Document check
box is selected, and then click Add.
3.
In the Default Document Name box, type in the name of the document that
you want to add, and then click OK.
When you assign multiple default documents, the Web server searches for the
default document in the order that the names appear on the list. The server
returns the first document that it finds. To change the search order, select a
document in the list of default documents, and then click the arrows to move the
selected document up or down accordingly.
14 Module 3: Managing Web Services
"
""
"
Creating Web Sites and Virtual Directories
!
Creating Additional Web Sites
!
Creating Virtual Directories
!
Creating and Configuring FTP Virtual Servers
IIS enables you to host multiple Web sites on a single Web server. You can also
use virtual directories to combine content from various folder locations on local
and remote servers, and display them seamlessly in a uniform folder structure.
A virtual directory is a directory that is not contained in the home directory, but
appears as though it were. In addition, you can use FTP to publish content on
Web servers. FTP enables you to publish information on a Web server by using
a standard FTP client.
Topic Objective
To outline the topics that
explain how to create Web
sites and virtual directories.
Lead-in
IIS enables you to use
virtual directories to provide
multiple Web and FTP sites.
Module 3: Managing Web Services 15
Creating Additional Web Sites
Web
Site 1
Web
Site 2
Web
Site 3
Append port
numbers
Append port
Append port
numbers
numbers
Multiple IP
addresses
Multiple IP
Multiple IP
addresses
addresses
Host headers
Host headers
Host headers
192.168.114.10:
80
192.168.114.10:
80
192.168.114.10
http://sales
192.168.114.10
http://sales
192.168.114.10
http://sales
192.168.114.10
http://sales
192.168.114.10:
1050
192.168.114.10:
1050
192.168.36.17
http://research
192.168.36.17
http://research
192.168.114.10
http://research
192.168.114.10
http://research
192.168.114.10:
1051
192.168.114.10:
1051
192.168.8.255
http://production
192.168.8.255
http://production
192.168.114.10
http://production
192.168.114.10
http://production
You can create multiple Web sites on a single computer. Each site must have a
unique identification.
Identifying Multiple Sites
With IIS, you can identify your sites in one of three ways.
!
Use a single IP address with appended port numbers.
You can assign one Internet Protocol (IP) address to many sites by using
appended port numbers. Clients must type in the URL or the IP address for
the Web site, followed by a colon and the port number, to reach your site.
For example, a user would type t:1596 or
http://192.168.1.1:1596 where 1596 is the port number. In addition, if your
network or the client’s network uses a firewall or proxy server, the firewall
or proxy server must be configured to permit traffic through those port
numbers.
!
Use multiple IP addresses.
You can differentiate between multiple Web sites by assigning to each site
one or more unique IP addresses to which the site will respond. You must
add the host name and its corresponding IP address to the Domain Name
Service (DNS) server that is authoritative for your domain.
!
Use a single static IP address with host header names (Web sites only).
You can differentiate between multiple sites that respond to the same IP
address by using host headers. In this method, IIS examines the HTTP
request from the client to determine which site is being requested. This
method is not available for FTP sites or sites that use Secure Sockets Layer
(SSL) because of the limitations of those protocols.
In addition, you must add the host name and its corresponding IP address to
the DNS server that is authoritative for your domain.
Topic Objective
To explain how to add sites
to an IIS server.
Lead-in
You can host multiple Web
and FTP sites on an IIS
server.
16 Module 3: Managing Web Services
Only browsers compatible with the HTTP 1.1 protocol, such as Microsoft
Internet Explorer version 3.0 and later and Netscape Navigator 2.0 and later,
support host headers.
You can combine the methods of identifying multiple Web sites. For example,
you can have two IP addresses on a server and 20 Web sites, with 10 host
header sites on each IP address.
Adding a New Site
You can add as many new sites to your computer as you require, depending on
the capacity of your server.
To add a new site:
1.
In the IIS snap-in, right-click the computer, click New, and then click Web
Site.
The Web Site Creation Wizard starts.
2.
Follow the on-screen directions to assign identification information to your
new site. You must provide the port number and the home directory path. If
you want more than one site to use the same IP address, you must assign a
host header name.
In the IP address property, All Unassigned refers to IP addresses that are
assigned to a computer but not assigned to a specific site. When a site is
configured to use all unassigned for an IP address, it uses all of the IP
addresses that are assigned to the server but are not assigned to other sites.
It is considered a good security practice to locate the home directories
of any additional Web sites that you create in a designated folder outside of
the Wwwroot folder. In addition, this folder should be located on a disk
partition other than the one that contains your system files.
Assigning a Host Header Name
The host header name is the name that you want the Web site to respond to.
Users can connect to your site by typing the host header name in the address bar
of their browsers. For example, to connect to www. nwtraders.msft, type in
www. nwtraders.msft, not the computer name or nwtraders.msft.
Typically, you will create two host header entries for your site to make your
Web site more accessible to customers, for example, one for nwtraders.msft and
one for www.nwtraders.msft. You can have a site respond to many names by
using this technique. Ask your system administrator to add the new site name
mapping for your static IP address to the DNS server.
Note
Note
Module 3: Managing Web Services 17
To assign a host header name:
1.
In the IIS snap-in, right-click the Web site to which you want to add a host
header name, and then click Properties.
2.
On the Web Site tab, click Advanced.
3.
On the Advanced Multiple Web Site Configuration dialog box, under
Multiple identities for this Web site, click Add to assign a host header
name, IP address, and port for a Web site.
When you add a host header, you must remove the default IP address
property, All Unassigned. Otherwise, the Web site responds to all requests that
are received by the Web server.
Delivery Tip
Demonstrate how to add a
host header to a Web site.
Note
18 Module 3: Managing Web Services
Creating Virtual Directories
Virtual directories
Virtual directories
http://sales
http://sales/quotes
http://sales/orders
http://sales/customers
http://sales/pr
C:\Sales
C:\Sales\Quotes
\\Server2\Customers
\\Server2\PR
C:\Sales\Orders
Physical location Virtual location
Sales
Customers
Orders
PR
Quotes
A virtual directory is a directory name, used in an address, which corresponds
to a physical directory on the server. Use a virtual directory when you want to
publish content that does not reside in a Web site’s home directory. You can use
virtual directories to organize sites and to simplify URLs because you can
present content from many locations as though it were contained in a single
directory tree.
A virtual directory is assigned an alias, which is a name that Web browsers use
to access the directory. Aliases provide benefits for you and for your users. An
alias is usually shorter than the path name of the directory, so it is more
convenient for users to type. An alias is also more secure; users do not know
where your files are physically located. Finally, aliases make it easier for you to
move directories in your site. Rather than changing the name and location of
physical directories, you can change the home folder of the virtual directory and
maintain the original alias. In this way, you can change the location of the
content without changing the URL that is necessary to access the content.
To create a virtual directory:
1.
In the IIS snap-in, right-click the Web or FTP site to which you want to add
a virtual directory.
2.
Point to New, and then click Virtual Directory.
3.
Use the Virtual Directory Creation Wizard to assign an alias, specify the
path, and set permissions.
To delete a virtual directory, right-click the virtual directory that you want to
delete, and then click Delete. Deleting a virtual directory does not delete the
corresponding physical directory or files.
Topic Objective
To explain how to create
virtual directories in a site.
Lead-in
You can publish content that
does not reside in your
home directory by using
virtual directories.
Delivery Tip
Explain the difference
between the icons for
directories and the icons for
virtual directories.
Module 3: Managing Web Services 19
Creating and Configuring FTP Virtual Servers
Virtual directories
Virtual directories
Physical location Virtual location
C:\ftpfiles\nwtraders
C:\ftpfiles\contoso
t
\\Server2\products
\\Server4\orders
t/products
t/orders
Virtual servers
Virtual servers
ftp.nwtraders.msft
Products
Orders
FTP virtual servers enable you to host several FTP sites on a single computer.
To host FTP virtual servers, you must create a unique IP address and port
number combination for each virtual server.
You cannot use host headers to create a unique FTP virtual server.
An FTP virtual directory is a folder that appears as though it is located in the
Ftproot folder. For example, the URL for an FTP virtual directory appears as
follows:
t/products
In this case, the URL suggests that the Products folder is physically located
beneath the root /. However, the folder could be located in a folder that is on the
same drive as the root, located on a different partition, or located on a different
computer system.
Topic Objective
To introduce the concept of
virtual FTP servers and
directories
Lead-in
You can also create virtual
FTP servers and virtual
directories.
Note