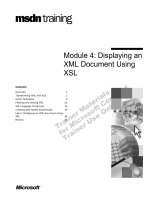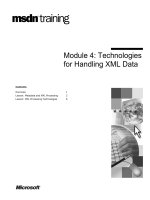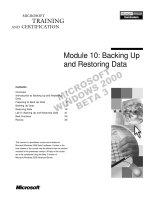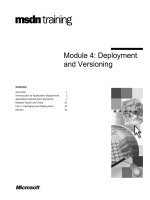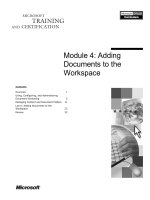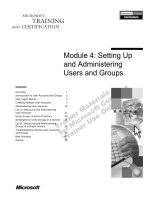Tài liệu Module 4: Setting Up and Administering Users and Groups docx
Bạn đang xem bản rút gọn của tài liệu. Xem và tải ngay bản đầy đủ của tài liệu tại đây (1.46 MB, 60 trang )
Contents
Overview 1
Introduction to User Accounts and Groups 2
User Logon Names 3
Creating Multiple User Accounts 7
Administering User Accounts 16
Lab A: Setting Up and Administering
User Accounts 23
Using Groups in Active Directory 29
Strategies for Using Groups in a Domain 34
Lab B: Setting Up and Administering
Groups in a Single Domain 39
Troubleshooting Domain User Accounts
and Groups 46
Best Practices 47
Review 48
Module 4: Setting Up
and Administering
Users and Groups
Information in this document is subject to change without notice. The names of companies,
products, people, characters, and/or data mentioned herein are fictitious and are in no way intended
to represent any real individual, company, product, or event, unless otherwise noted. Complying
with all applicable copyright laws is the responsibility of the user. No part of this document may
be reproduced or transmitted in any form or by any means, electronic or mechanical, for any
purpose, without the express written permission of Microsoft Corporation. If, however, your only
means of access is electronic, permission to print one copy is hereby granted.
Microsoft may have patents, patent applications, trademarks, copyrights, or other intellectual
property rights covering subject matter in this document. Except as expressly provided in any
written license agreement from Microsoft, the furnishing of this document does not give you any
license to these patents, trademarks, copyrights, or other intellectual property.
2000 Microsoft Corporation. All rights reserved.
Microsoft, Active Directory, BackOffice, FrontPage, IntelliMirror, PowerPoint, Visual Basic,
Visual Studio, Win32, Windows, Windows Media, and Windows NT are either registered
trademarks or trademarks of Microsoft Corporation in the U.S.A. and/or other countries.
The names of companies, products, people, characters, and/or data mentioned herein are fictitious
and are in no way intended to represent any real individual, company, product, or event, unless
otherwise noted.
Other product and company names mentioned herein may be the trademarks of their respective
owners.
Project Lead: Mark Johnson
Instructional Designers: Aneetinder Chowdhry (NIIT (USA) Inc.),
Bhaskar Sengupta (NIIT (USA) Inc.)
Lead Program Manager: Paul Adare (FYI TechKnowlogy Services)
Program Manager: Gregory Weber (Volt Computer Services)
Technical Contributors: Jeff Clark, Chris Slemp
Graphic Artist: Julie Stone (Independent Contractor)
Editing Manager: Lynette Skinner
Editor: Jeffrey Gilbert
Copy Editor: Kaarin Dolliver (S&T Consulting)
Testing Leads: Sid Benavente, Keith Cotton
Testing Developer: Greg Stemp (S&T OnSite)
Courseware Test Engineers: Jeff Clark, H. James Toland III
Online Program Manager: Debbi Conger
Online Publications Manager: Arlo Emerson (Aditi)
Online Support: David Myka (S&T Consulting)
Multimedia Development: Kelly Renner (Entex)
Courseware Testing: Data Dimensions, Inc.
Production Support: Irene Barnett (S&T Consulting)
Manufacturing Manager: Rick Terek
Manufacturing Support: Laura King (S&T OnSite)
Lead Product Manager, Development Services: Bo Galford
Lead Product Managers: Gerry Lang, Julie Truax
Group Product Manager: Robert Stewart
Module 4: Setting Up and Administering Users and Groups iii
Instructor Notes
This module provides students with the knowledge and skills to set up and
administer domain user accounts and groups. Setting up user accounts enables
users to gain access to resources in a Microsoft
®
Windows
®
2000 network.
Setting up groups enables administrators to manage resources access in a
Windows 2000 network.
At the end of this module, students will be able to:
!
Identify the purpose of using users and groups in Windows 2000.
!
Identify the different types of user logon names, and create the user
principal name suffix.
!
Create multiple domain user accounts by importing user information into
Active Directory
™
directory service.
!
Administer domain user accounts.
!
Use security groups in Active Directory.
!
Implement strategies for using security groups in Active Directory.
!
Troubleshoot common problems with administering domain user accounts
and groups.
!
Apply best practices for administering domain user accounts and groups.
In the hands-on labs in this module, students will create and use an alternate
user principal name suffix, create multiple domain user accounts by using bulk
import, and administer domain user accounts. They will also create and nest
global groups, create domain local groups and assign permissions to resources,
and implement and test the recommended group strategy.
Presentation:
75 Minutes
Labs:
60 Minutes
iv Module 4: Setting Up and Administering Users and Groups
Materials and Preparation
This section provides you with the required materials and preparation tasks that
are needed to teach this module.
Required Materials
To teach this module, you need the following materials:
• Microsoft PowerPoint
®
file 2154A_04.ppt
Preparation Tasks
To prepare for this module, you should:
!
Read all of the materials for this module.
!
Complete the labs.
!
Study the review questions and prepare alternative answers to discuss.
!
Anticipate questions that students may ask. Write out the questions and
provide the answers.
!
Read appendix C, “LDAP Names,” on the Student Materials compact disc.
!
Read appendix D, “Common User Account Attributes,” on the Student
Materials compact disc.
!
Read appendix E, “Using ADSI Programming to Automate Administrative
Tasks,” on the Student Materials compact disc.
!
Read module 4 “Creating and Managing User Accounts” in course 2152A,
Implementing Microsoft Windows 2000 Professional and Server.
!
Read module 5 “Managing Access to Resources by Using Groups” in course
2152A, Implementing Microsoft Windows 2000 Professional and Server.
!
Read chapter 4, “Active Directory Schema” in the Distributed Systems book
in the Microsoft Windows 2000 Server Resource Kit.
!
Read the white paper, Active Directory Users, Computers, and Groups on
the Student Materials compact disc.
!
Read the white paper, Single Sign-On in Windows 2000 Networks on the
Student Materials compact disc.
!
Read the white paper, Microsoft Active Directory Service Interfaces on the
Student Materials compact disc.
Module 4: Setting Up and Administering Users and Groups v
Module Strategy
Use the following strategy to present this module:
!
Introduction to Users and Groups
In this topic, you will introduce users and groups. Rather than telling the
students what these are, ask them to explain as they have already learned
about users and groups in course 2152A. After a brief discussion about users
and groups, discuss the purpose of using domain user accounts to enable
users to gain access to network resources. Use this topic only to refresh
students on what user accounts and groups are. Do not spend too much time
discussing this topic.
!
User Logon Names
In this topic, you will introduce user logon names. Discuss the different
logon names that a user can use to log on to a Windows 2000 domain.
Demonstrate how to create alternative user principal name suffixes.
Emphasize the uniqueness rules that the students should remember when
creating user logon names.
!
Creating Multiple User Accounts
In this topic, you will introduce how to create multiple domain user
accounts by importing user information into Active Directory. Discuss how
to create multiple domain user accounts simultaneously by importing
information from another source. Explain how to use the csvde and ldifde
commands to create multiple domain user accounts.
!
Administering User Accounts
In this topic, you will introduce how to administer domain user accounts.
Present the techniques used to administer domain user accounts. Discuss the
common administrative tasks, which include resetting passwords and
unlocking user accounts; renaming, disabling, enabling, and deleting user
accounts; and moving user accounts within a domain. Explain how
administrators can locate domain user accounts to perform administrative
tasks by using the advanced features of Active Directory.
!
Lab A: Setting Up and Administering Domain User Accounts
Prepare students for the lab in which they will create and use an alternative
user principal name suffix, create multiple domain user accounts using bulk
import, and perform common administrative tasks. After students have
completed the lab, ask them if they have any questions concerning the lab.
!
Using Groups in Active Directory
In this topic, you will introduce the different groups in Active Directory.
Discuss the global groups, domain local groups, and universal groups.
Because the universal groups are typically used in multiple domains, do not
go into detail; these groups are covered in module 10.
!
Strategies for Using Groups in a Domain
In this topic, you will introduce the strategies for using groups in Active
Directory. Discuss the recommended strategies for using global and domain
local groups, including how to nest groups. Tell students groups can have up
to 5,000 members. The user’s primary group membership, such as Domain
Users, is not stored in the group membership list. Conduct a class discussion
on using groups in a single domain.
vi Module 4: Setting Up and Administering Users and Groups
!
Lab B: Setting Up and Administering Groups in a Single Domain
Prepare students for the lab in which they will create and nest global groups
and implement the recommended group strategy. After students have
completed the lab, ask them if they have any questions concerning the lab.
!
Troubleshooting Domain User Accounts and Groups
In this topic, you will introduce troubleshooting options for resolving
problems that may occur when setting up and administering user accounts
and groups in Active Directory. Present some of the more common
problems that students may encounter while setting up and administering
user accounts and groups in Active Directory, and some suggested strategies
for resolving these problems.
!
Best Practices
Present best practices for setting up and administering user accounts and
groups. Emphasize the reason for each best practice.
Module 4: Setting Up and Administering Users and Groups vii
Customization Information
This section identifies the lab setup requirements for a module and the
configuration changes that occur on student computers during the labs. This
information is provided to assist you in replicating or customizing Microsoft
Official Curriculum (MOC) courseware.
The labs in this module are also dependent on the classroom
configuration that is specified in the Customization Information section at the
end of the Classroom Setup Guide for course 2154A, Implementing and
Administering Microsoft Windows 2000 Directory Services.
Lab Setup
The following list describes the setup requirements for the labs in this module.
Setup Requirement 1
The labs in this module require that the student computers be configured as
DNS servers. To prepare student computers to meet this requirement, perform
one of the following actions:
!
Complete the labs in module 2, “Configuring DNS to Support Active
Directory,” in course 2154A, Implementing and Administering Microsoft
Windows 2000 Directory Services.
!
Run Dnssuf.vbs from the C:\Moc\Win2154A\Labfiles\Custom\Autodns
folder.
!
Install DNS on the student computers. Configure a forward and reverse
lookup zone. Configure both zones to allow updates.
Important
viii Module 4: Setting Up and Administering Users and Groups
Setup Requirement 2
The labs in this module require each student computer to be configured as a
domain controller in its own forest. To prepare student computers to meet this
requirement, perform one of the following actions:
!
Complete the labs in module 3, “Creating a Windows 2000 Domain,” in
course 2154A, Implementing and Administering Microsoft Windows 2000
Directory Services.
!
Run Autodc.vbs from the C:\Moc\Win2154A\Labfiles\Custom\Autodc
folder.
!
Run Dcpromo.exe on the student computers by using the following
parameters:
• A domain controller for a new domain.
• A new domain tree.
• A new forest of domain trees.
• Full DNS domain name, which is computerdom.nwtraders.msft (where
computer is the assigned computer name).
• NetBIOS domain Name, which is COMPUTERDOM.
• Default location for the database, log files, and SYSVOL.
• Permission compatible only with Windows 2000–based servers.
• Directory Services Restore Mode administrator password, which is
password.
Setup Requirement 3
The labs in this module require the domain to be in native mode. To prepare
student computers to meet this requirement, perform one of the following
actions:
!
Complete the labs in module 3, “Creating a Windows 2000 Domain,” in
course 2154A, Implementing and Administering Microsoft Windows 2000
Directory Services.
!
Run Nativesd.vbs from the C:\Moc\Win2154a\Labfiles\Custom\Autodc
folder.
!
Change the domain mode to native in the domain (where domain is your
assigned domain name) Properties dialog box in Active Directory Domains
and Trusts.
Module 4: Setting Up and Administering Users and Groups ix
Setup Requirement 4
The labs in this module use the following files that were installed on the student
computer during the classroom setup. These files are located under the folder
C:\Moc\Win2154a\Labfiles:
!
Lrights.bat
!
Ntrights.exe
!
PackA.txt
!
PackAttr.txt
!
Groups.bat
Before you use module 3, “Creating a Windows 2000 Domain,” in
course 2154A, Implementing and Administering Microsoft Windows 2000
Directory Services, you must successfully complete module 2, “Configuring
DNS to Support Active Directory,” in course 2154A, Implementing and
Administering Microsoft Windows 2000 Directory Services.
Lab Results
Performing the labs in this module introduces the following configuration
changes:
!
The Log on Locally user right has been granted to the Users local group.
!
An alternative user principal name suffix called contoso.msft is created.
!
The following OUs are created:
• Contoso
• Package Handling
• Human Resources
• Human Resources\Benefits
• Human Resources\Payroll
• Human Resources\Training
!
The Package Handling OU contains 27 new user accounts specified in
PackA.txt.
!
The Contoso OU contains two user accounts, TestUPN and Derek Graham.
!
The Human Resources OU contains the HR Managers global security group,
and the HR Data domain local security group.
!
The Benefits OU contains the Benefits Managers global security group, the
Benefits Data domain local security group, and the user account
TestBenefits.
Note
x Module 4: Setting Up and Administering Users and Groups
!
The Payroll OU contains the Payroll Managers global security group, and
the Payroll Data domain local security group.
!
The Training OU contains the Training Managers global security group, and
the Training Data domain local security group.
!
The following files are created:
• C:\Hr\Benefits\Benefits.txt
• C:\Hr\Payroll\Payroll.txt
• C:\Hr\Training\Training.txt
• C:\Moc\Win2154a\Labfiles\Pack.txt
Module 4: Setting Up and Administering Users and Groups 1
Overview
!
Introduction to Users and Groups
!
User Logon Names
!
Creating Multiple User Accounts
!
Administering User Accounts
!
Using Groups in Active Directory
!
Strategies for Using Groups in a Domain
!
Troubleshooting Domain User Accounts and Groups
!
Best Practices
Active Directory
™
is a directory service that stores and maintains data needed
by network resources. A user account is an object stored in Active Directory
that enables a single sign-on for a user account. A single sign-on means that
users need to enter their names and passwords only once during a workstation
logon to gain authenticated access to network resources. A domain user account
provides the ability to log on to the domain to gain access to network resources,
or to log on to an individual computer to gain access to resources on that
computer.
A group is usually a collection of user accounts. You can use groups to
efficiently manage access to domain resources, which helps simplify network
maintenance and administration. You can use groups separately or you can
place one group within another to further simplify administration.
At the end of this module, you will be able to:
!
Identify the purpose of using user accounts and groups in Microsoft
®
Windows
®
2000.
!
Identify the different types of user logon names, and create a user principal
name suffix.
!
Create multiple user accounts by importing user information into Active
Directory.
!
Administer user accounts.
!
Use groups to manage access to domain resources.
!
Implement strategies for using security groups to manage access to domain
resources.
!
Troubleshoot common problems with administering user accounts and
groups.
!
Apply best practices for administering user accounts and groups.
Slide Objective
To provide an overview of
the module topics and
objectives.
Lead-in
In this module, you will learn
about setting up and
administering domain user
accounts to enable users to
gain access to resources in
a Windows 2000 network.
You will also learn how to
use groups in a single
domain network.
2 Module 4: Setting Up and Administering Users and Groups
Introduction to User Accounts and Groups
!
Create User Accounts for Each Person Who Regularly Uses the
Network
!
Create Multiple User Accounts for New Users in a Single Batch
Operation
!
Group User Accounts to Manage User Access to Shared Resources
!
Nest Groups Within Other Groups to Reduce Administration
Users
Users
Users
Shared Resources
Shared Resources
Shared Resources
Permissions
Group
Group
Group
An administrator must perform certain ongoing administrative tasks to ensure
that the users can log on to the network and gain access to resources in a
domain. Some of these administrative tasks are:
!
Creating a single sign-on for a user account. In Active Directory, a single
sign-on enables users to enter their names and passwords once during a
workstation logon and receive authentication to gain access to network
resources in a domain. An administrator can create three types of user
accounts, each having a specific function:
• A local user account enables a user to log on to a specific computer to
gain access to resources on that computer.
• A domain user account enables a user to log on to the domain to gain
access to network resources.
• A built-in user account enables a user to perform administrative tasks or
gain temporary access to network resources.
!
Creating multiple user accounts in Active Directory for new users in a
single batch operation. For example, an administrator can create user
accounts by bulk importing data into Active Directory from a file containing
user data.
!
Grouping user accounts to efficiently manage access to domain resources,
such as network shared folders, files, directories, and printers. By using
groups, an administrator needs to assign permissions for shared resources
only once rather than multiple times. You can also make computers and
other groups members of a group.
!
Nesting groups within other groups to reduce administration when creating
a model for a hierarchal structure.
Slide Objective
To identify the purpose of
user accounts and groups.
Lead-in
To ensure that users can log
on to the network and gain
access to resources in a
domain, an administrator
must perform certain
ongoing administrative
tasks.
Do not spend too much time
on this content. The
students have already
covered this in course
2152A.
Keep the focus on a domain
when talking about user and
groups in this module.
Module 4: Setting Up and Administering Users and Groups 3
#
##
#
User Logon Names
!
Introduction to User Logon Names
!
Creating a User Principal Name Suffix
In Active Directory, each user account has a user logon name, and a pre-
Windows 2000 user logon name, which is the security account manager (SAM)
account name. The user account information is used to authenticate and
authorize users anywhere in the forest, which in turn enables single sign-on.
When creating user accounts, you enter the user logon name prefix and select
the user principal name suffix.
When creating the user account, you also need to ensure that the user accounts
follow the uniqueness rules.
Slide Objective
To introduce topics related
to user logon names.
Lead-in
Each user account has a
user logon name, and a pre-
Windows 2000 user logon
name.
4 Module 4: Setting Up and Administering Users and Groups
Introduction to User Logon Names
!
User Principal Name
$
The suffix defaults to the
name of the root domain,
but it can be changed and
others added
!
User Logon Name (Pre-Windows 2000)
$
A user selects the domain
when logging on
!
User Logon Name Uniqueness Rules
$
Full name must be unique within the container
$
User principal name is unique within the forest
$
User logon name (pre-Windows 2000) is unique within the
domain
+
+
user name
user name
domain
domain
contoso
contoso
suzanf
suzanf
@
@
Suffix
Suffix
Prefix
Prefix
In a Windows 2000 network, a user can log on with either a user principal
nameor a user logon name (pre-Windows 2000). Domain controllers can use
either of these logon names to authenticate the logon request.
User Principal Name
The user principal name is the logon name used only for logging on to a
Windows 2000 network. This name is also known as a user logon name.
There are two parts to a user principal name, and they are separated by the @
sign; for example, A user logon name has the following
two components:
!
The user principal name prefix, which in the example
is suzanf.
!
The user principal name suffix, which in the example
is contoso.msft. By default, the suffix is the name of the root domain in the
network. You can use the other domains in the network to configure
additional suffixes for users. One example of when you would want to
configure a suffix is when you want to create user logon names that match
users’ e-mail addresses.
Slide Objective
To introduce the different
types of user logon names.
Lead-in
In a Windows 2000 network,
domain controllers can use
either the user principal
name or a user logon name
(pre-Windows 2000) to log
on.
Tell students that the user
logon name (pre-
Windows 2000) was
previously known as the
downlevel name.
Delivery Tip
Have students log off by
pressing CTRL+ALT+DEL
to display the Log On to
Windows dialog box. Make
sure that the Log on to box
is displayed, and then have
students type their user
principal name to log on.
Key Points
There are two parts to a
user logon name, the user
principal name prefix and
the suffix. You can select a
user principal name suffix in
Active Directory Users and
Computers only if it exists in
Active Directory.
To add a new suffix in
Active Directory Domains
and Trusts, an administrator
must be a member of the
predefined Enterprise
Admins group.
Module 4: Setting Up and Administering Users and Groups 5
Advantages of using the user principal names are that:
!
The user principal name does not change when you move a user account to
a different domain, because the name is unique within Active Directory.
!
A user principal name can be the same as a user’s e-mail address name,
because it has the same format as a standard e-mail address.
User Logon Name (Pre-Windows 2000)
If a user logs on to the network from a client computer running a version of
Windows earlier than Windows 2000, the user must log on by using the user
logon name (pre-Windows 2000).
A user logon name (pre-Windows 2000) is a user account name, such as suzanf
in the example. When a user logs on by using a user
logon name (pre-Windows 2000), the user must also provide the domain in
which the user account exists, so that the authenticating domain controller can
locate the user account.
If users connect to a network resource with a different user account than the one
with which they logged on, the users must provide the domain and user logon
name (pre-Windows 2000) for authentication, for example, contoso\suzanf.
User Logon Name Uniqueness Rules
User logon names for domain user accounts must follow uniqueness rules in
Active Directory. When creating user logon names, consider the following
uniqueness rules:
!
The full name must be unique within the container in which you create the
user account. The full name is used as the relative distinguished name.
!
The user principal name must be unique within the forest.
!
The user logon name (pre-Windows 2000) must be unique within the
domain.
6 Module 4: Setting Up and Administering Users and Groups
Creating a User Principal Name Suffix
Active Directory Domains and Trusts
A
ction View
Tree
Name Type
Active Directory Domains and Trusts
contoso.msft
nwtraders.msft
domain.DNS
domain.DNS
contoso.msft
nwtraders.msft
Opens property sheet for the current selection.
Connect to Domain Controller…
Operations Master…
V
iew
Ref
resh
Export L
ist…
H
elp
Properties
Active Directory Domains and Trusts Properties
UPN Suffixes
The names of the current domain and the root domain
are the default user principal name (UPN) suffixes.
Adding alternative domain names provides additional
logon security and simplifies user logon names.
If you want alternative UPN suffixes to appear during
user creation, add them to the following list.
Altern
ative UPN suffixes:
contoso.msft
Ad
d
R
emove
OK Cancel A
pply
Add New Suffixes
Add New Suffixes
You select a user principal name suffix when creating a user account in Active
Directory Users and Computers. If the suffix that you need does not exist in
Active Directory User and Computers, you can add it. A user principal name
suffix enables you to simplify administration and user logon processes by
providing a single user principal name suffix for all users.
You must be a member of the Enterprise Admins predefined group to add
suffixes in Active Directory Domains and Trusts.
To add a new suffix, perform the following steps:
1. In Active Directory Domains and Trusts, in the console tree, right-click
Active Directory Domains and Trusts, and then click Properties.
2. On the UPN Suffixes tab, type an alternative UPN suffix for the domain,
and then click Add.
If you have created a user account by using a program other than Active
Directory Users and Computers, you are not limited by the user principal name
suffixes stored in Active Directory. You can define a suffix when you create the
account.
Slide Objective
To illustrate how to create a
user principal name suffix.
Lead-in
You can add new user
principal name suffixes that
you need if they do not
already exist in Active
Directory User and
Computers.
Delivery Tip
Open Active Directory
Domains and Trusts, and
demonstrate adding a new
user principal name suffix in
the Properties dialog box.
Key Point
A user principal name suffix
enables you to simplify
administration and user
logon processes by
providing a single user
principal name suffix for all
users.
Note
Module 4: Setting Up and Administering Users and Groups 7
#
##
#
Creating Multiple User Accounts
!
The Bulk Import Process
!
Using CSVDE to Create Multiple User Accounts
!
Using LDIFDE to Create Multiple User Accounts
You can use Windows 2000 to create multiple user accounts in Active
Directory by importing data from a text file to populate the attributes of user
accounts. This process is known as bulk import. Bulk import is the importing of
multiple database records into the Active Directory database. The advantage of
bulk importing is that you do not need to create each user account individually.
Instead, you can import an existing file that contains the user information
required to create all of the user accounts.
To create user accounts in a batch operation, Windows 2000 provides
administrative utilities, such as Comma Separated Value Directory Exchange
(CSVDE) and Lightweight Directory Access Protocol Data Interchange Format
Directory Exchange (LDIFDE). These utilities enable you to administer large
numbers of user accounts, and other Active Directory objects, such as groups,
computers, and printers, in one operation. These utilities are installed
automatically on all computers that run Windows 2000 Server.
Slide Objective
To introduce topics related
to creating multiple user
accounts.
Lead-in
Instead of using Active
Directory Users and
Computers to create user
accounts one by one, you
can also use the bulk import
process to create multiple
user accounts in Active
Directory.
Define bulk import if
students do not know what it
means.
8 Module 4: Setting Up and Administering Users and Groups
The Bulk Import Process
For Each User Object, the File:
$
Must include the path to the user account’s OU, object
type, and user logon name (pre-Windows 2000)
$
Should include the user principal name and whether the
user account is enabled or disabled
$
Can include personal user information
$
Cannot include a password
Active Directory
Text File
s
u
z
a
n
f
j
u
d
y
l
User information
User information
The bulk import process enables you to automatically create multiple user
accounts in Active Directory. This process requires using a text file that
contains information about the user accounts that you want to create. The text
file can be a database application that already contains information about user
accounts, or can also be from other applications, such as Microsoft Excel or
Microsoft Word.
Depending on the format of the text file, you use the csvde or the ldifde
command to import user account data from the file to simultaneously create
multiple user accounts in Active Directory. You use the csvde command to
import the text file that uses a comma-delimited format, also known as a
comma-separated value format (CSVDE format). You use the ldifde command
to import the text file that uses a line-separated value format (LDIF format).
Most database applications can create text files that can be imported in one of
these formats.
Slide Objective
To explain the bulk import
process and the type of data
that should be imported into
Active Directory when using
the csvde and the ldifde
commands.
Lead-in
The bulk import process
requires using a text file that
contains information about
user accounts that you want
to create. The text file can
be in different formats.
Mention to students that if
users are not going to
immediately use the
accounts that they create,
students should disable
them. This is because these
user accounts have blank
passwords.
Key Points
The file being imported must
include the path to the OU
where the user account will
reside, the type of object
being imported, and the
user logon name (pre-
Windows 2000).
Also, the file being imported
should specify the user
logon name and whether the
user accounts are enabled
or disabled.
Module 4: Setting Up and Administering Users and Groups 9
When creating multiple user accounts, the information in the CSVDE or
LDIFDE file:
!
Must include the path to the user account in Active Directory, the object
type, which is the user account itself, and the user logon name (Pre-
Windows 2000).
!
Should include the user principal name, because this is the logon name
recommended for users logging on from a computer that runs
Windows 2000. You should also include whether the user account is
disabled or enabled. If you do not specify a value, the account is disabled.
!
Can include personal information, for example, telephone numbers or home
addresses. The file needs to contain the information necessary to create
attributes for the user account. Attributes, which are also referred to as
properties, are categories of information for Active Directory objects. The
values of these attributes define the characteristics of the object. You should
include as much user account information as possible to provide more items
on which users can search when conducting Active Directory searches.
!
Cannot include passwords. Bulk import leaves the password blank for user
accounts. By default, the first time that users log on, they must change their
passwords. This is not a problem if users log on immediately, but it could be
a problem if users do not log on for some time. Because a blank password
allows an unauthorized person to gain access to the network by knowing
only the user logon name, disable the user accounts until users start logging
on.
10 Module 4: Setting Up and Administering Users and Groups
Using CSVDE to Create Multiple User Accounts
New Object - User
Create in: asia.contoso.msft/Human Resources
F
irst name:
L
ast name:
Full na
me:
U
ser logon name:
@contoso.msft
User logon name (pre-W
indows 2000):
ASIA\
< B
ack
< B
ack
N
ext >
N
ext > Cancel
Suzan
Fine
Suzan Fine
suzanf
suzanf
Initials:
displayName
displayName
userPrincipalName
userPrincipalName
samAccountName
samAccountName
DN = Full Name + Path
DN = Full Name + Path
Attribute line containing the names of the attributes:
DN,objectClass,samAccountName,userPrincipalName,displayName,
userAccountControl
User account line containing values for attributes:
"cn=Suzan Fine,ou=Human Resources,dc=asia,dc=contoso,dc=msft",
user,suzanf,,Suzan Fine,512
Attribute line containing the names of the attributes:
DN,objectClass,samAccountName,userPrincipalName,displayName,
userAccountControl
User account line containing values for attributes:
"cn=Suzan Fine,ou=Human Resources,dc=asia,dc=contoso,dc=msft",
user,suzanf,,Suzan Fine,512
Format Example
Format Example
Format Example
objectClass
objectClass
The CSVDE format can be used only to add user objects, and other types of
objects, to Active Directory. You cannot use the CSVDE format for deleting or
modifying objects in Active Directory. Before importing a CSVDE file, you
must ensure that the file that you are importing is properly formatted, so that the
import will be successful. Typically, to edit and format a text file, you use an
application that has good editing capabilities, such as Excel or Word. Then,
save the file as a comma-delimited text file. You can export data from Active
Directory to an Excel spreadsheet or import data from a spreadsheet into Active
Directory.
Slide Objective
To illustrate how to edit,
format, and run a CSVDE
import file to create multiple
domain user accounts in
Active Directory.
Lead-in
You can use the CSVDE
format file to add new user
accounts.
Mention to students that
after they successfully
import the file, they should
verify that the user accounts
were created correctly. In
the example in the slide, the
text should not wrap to the
next line. It is displayed on
multiple lines only to fit on
the slide.
Key Points
The csvde command is
used only to add objects in
Active Directory.
Module 4: Setting Up and Administering Users and Groups 11
Preparing a CSVDE File for Importing
Format the file so that it contains the following information:
!
The attribute line, which is the first line of the file. It specifies the name of
each attribute that you want to define for the new user accounts. Note that
you can put the attributes in any order, but you must separate the attributes
with commas. The following is an example of the attribute line:
DN,objectClass,sAMAccountName,userPrincipalName,
displayName,userAccountControl
!
The user account line. For each user account that you create, the import file
contains a line that specifies the value for each attribute in the attribute line.
The following rules apply to the values in a user account line:
• The attribute values must follow the sequence of the attribute line.
• If a value is missing for an attribute, leave it blank, but include all
commas.
• If a value contains commas, include the value in quotation marks.
The following is an example of a user account line:
"cn=Suzan Fine,ou=Human Resources,dc=asia,dc=contoso,
dc=msft",user,suzanf,,Suzan Fine,512
The following table provides the attributes and values presented in the previous
example.
Attribute Value
DN (distinguished name) cn=Suzan Fine,ou=Human Resources,
dc=asia,dc=contoso,dc=msft
(This specifies the path to the OU that contains the user
account.)
objectClass user
sAMAccountName suzanf
userPrincipalName
displayName Suzan Fine
userAccountControl 512 (The value 512 enables the user account, and the
value 514 disables the user account.)
For more information about distinguished names, see appendix C, “LDAP
Names,” on the Student Materials compact disc.
For a list of common attributes and their display names, see appendix D,
“Common User Account Attributes,” on the Student Materials compact disc.
Note
12 Module 4: Setting Up and Administering Users and Groups
Using the csvde Command
After the file is properly formatted, you can use the csvde command to import
the file and to create multiple user accounts in Active Directory.
To import the file, open a command prompt window, and type the following:
csvde –i –f filename
In the previous syntax, -i indicates that you are importing a file into Active
Directory, and -f indicates that the next parameter is the name of the file that
you are importing.
The csvde command provides status information on the success or failure of the
process, and it also provides the name of the file to view for detailed error
information. Even if the status information indicates that the process was
successful, use Active Directory Users and Computers to verify some of the
user accounts that you created to ensure that they have all of the information
that you provided.
Module 4: Setting Up and Administering Users and Groups 13
Using LDIFDE to Create Multiple User Accounts
displayName
displayName
New Object - User
Create in: asia.contoso.msft/Human Resources
F
irst name:
L
ast name:
Full na
me:
U
ser logon name:
@contoso.msft
User logon name (pre-W
indows 2000):
ASIA\
< B
ack
< B
ack
N
ext >
N
ext > Cancel
Suzan
Fine
Suzan Fine
suzanf
suzanf
Initials:
userPrincipalName
userPrincipalName
samAccountName
samAccountName
DN = Full Name + Path
DN = Full Name + Path
objectClass
objectClass
DN:CN=Suzan Fine,OU=Human Resources,DC=asia,DC=contoso,DC=msft
objectClass: user
samAccountName: suzanf
userPrincipalName:
displayName: Suzan Fine
userAccountControl: 512
DN:CN=Suzan Fine,OU=Human Resources,DC=asia,DC=contoso,DC=msft
objectClass: user
samAccountName: suzanf
userPrincipalName:
displayName: Suzan Fine
userAccountControl: 512
Format Example
Format Example
Format Example
Lightweight Directory Access Protocol Interchange Format (LDIF) is another
file format that is used to perform bulk import for directories that conform to
LDAP standards. The LDIF file format has a command-line utility called ldifde
that allows you to create, modify, and delete objects in Active Directory. An
LDIF file consists of a series of records that are separated by a blank line. A
record describes either a single directory object or a set of modifications to the
attributes of an existing object and consists of one or more lines in the file.
Slide Objective
To illustrate how to edit,
format, and run an LDIFDE
import file to create multiple
domain user accounts in
Active Directory.
Lead-in
If you want to modify user
accounts or delete user
accounts, you cannot use
the CSVDE format file. To
do this, you use the LDIFDE
format file. The LDIFDE
format file can also be used
for adding user accounts.
After discussing the LDIFDE
format, compare the CSVDE
and LDIFDE formats. Tell
the students that CSVDE
can be used only for adding
objects in Active Directory,
but LDIFDE can be used to
add, delete, and modify
objects in Active Directory.
Key Point
The ldifde command allows
you to create, modify, and
delete objects in Active
Directory.
14 Module 4: Setting Up and Administering Users and Groups
Preparing a LDIF File for Importing
Format the LDIF file so that it contains a record that consists of a sequence of
lines describing an entry for a user account in Active Directory, or a sequence
of lines describing a set of changes to a user account in Active Directory. The
user account entry specifies the name of each attribute that you want to define
for the new user account. The Active Directory schema defines the attribute
names. For each user account that you create, the file contains a line that
specifies the value for each attribute in the attribute line. The following rules
apply to the values for each attribute:
!
Any line that begins with a pound-sign (#) is a comment line, and is ignored
when you run LDIF file.
!
If a value is missing for an attribute, it must be represented as
AttributeDescription ":" FILL SEP.
The following is an example of an entry in LDIF import file:
# Create Suzan Fine
DN: CN=Suzan Fine,OU=Human
Resources,DC=asia,DC=contoso,DC=msft
objectClass: user
sAMAccountName: suzanf
userPrincipalName:
displayName: Suzan Fine
userAccountControl: 512
The following table provides the attributes and values presented in the
example.
Attribute Attribute’s value
DN (distinguished name) CN=Suzan Fine,OU=Human Resources,
DC=asia,DC=contoso,DC=msft
(This specifies the path to the object’s
container.)
objectClass user
sAMAccountName suzanf
userPrincipalName
displayName Suzan Fine
userAccountControl 512 (The value 512 enables the user
account, and the value 514 disables the
user account.)
Module 4: Setting Up and Administering Users and Groups 15
Using the ldifde Command
After the file is properly formatted, use the ldifde command to import the file
and create multiple user accounts in Active Directory.
To import the file, at the command line, type:
ldifde –i –f filename
In the previous syntax, -i indicates that you are importing a file into Active
Directory. If this parameter is not specified, the default mode for LDIFDE is
export. The -f parameter indicates the name of the file that you are importing.
Programs use Active Directory Service Interfaces (ADSI) to gain access
to Active Directory. ADSI in conjunction with the Windows Script Host
enables scripting batch operations in Active Directory by using Microsoft
Visual Basic
®
, Scripting Edition (VBScript) or Java. For more information
about creating ADSI scripts, see appendix E, “Using Active Directory Service
Interfaces (ADSI) Programming to Automate Administrative Tasks,” on the
Student Materials compact disc.
Note