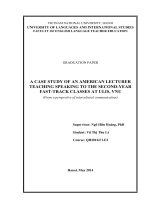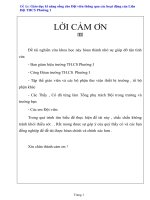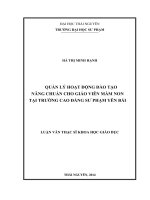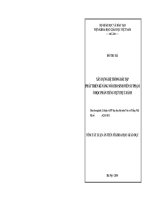Ki nang Excle cho Giao vien
Bạn đang xem bản rút gọn của tài liệu. Xem và tải ngay bản đầy đủ của tài liệu tại đây (1.3 MB, 18 trang )
<span class='text_page_counter'>(1)</span><div class='page_container' data-page=1>
<b>MỤC LỤC.</b>
<b>1. Kĩ năng công nghệ cho giáo viên.</b>
<b>2. Đánh số thứ tự</b>
<b>3. Tự động cập nhật số thứ tự:</b>
<b>4. Xếp hạng liên tục</b>
<b>5. Lọc dữ liệu:</b>
</div>
<span class='text_page_counter'>(2)</span><div class='page_container' data-page=2>
<b>KỸ NĂNG CÔNG NGHỆ THÔNG TIN CỦA GIÁO VIÊN</b>
<b>SỬ DỤNG MỘT SỐ HÀM EXCEL CƠ BẢN</b>
<b>I. Ứng dụng của chương trình (đối với GV)</b>
- Quản lý danh sách HS
- Quản lý điểm số HS
- Xếp loại HL HS
- Thống kê
- Trích lọc
<b>II. Một số kỹ năng cơ bản</b>
<b>1. Quản lý danh sách</b>
<b>GV phải cài đặt phần mềm hỗ trợ Tiện ích tiếng Việt được tích hợp trong</b>
<b>Excel</b>
<i><b>a. Nhập danh sách HS</b></i>
- Khi nhập danh sách, ta phải nhập một cột chứa họ và chữ lót, một cột chứa
tên để thuận tiện cho việc sắp xếp. Nhưng nếu lỡ chúng ta nhập họ và tên cùng trong
một cột, thì phải làm sao?
Cách tách họ và tên thành hai cột
B1: Chọn tồn bộ các dịng chứa họ và tên
</div>
<span class='text_page_counter'>(3)</span><div class='page_container' data-page=3>
Chọn OK để tách ra thành hai cột
<i><b>* Để gộp hai cột thành một cột ta cũng làm tương tự</b></i>
<i><b>b. Sắp xếp</b></i>
Sắp xếp chúng ta sẽ dùng tính năng Sort của Excel (tơi tin chắc rằng sẽ khơng
chính xác đối với tiếng Việt). Có cách nào xếp chính xác?
Cách sắp xếp họ và tên theo Tiếng Việt
Bước 1: Chọn tồn bộ các dịng chứa họ và tên
Bước 2: Nháy chọn Tiện ích Tiếng Việt trên thanh Menu. Chọn Sắp xếp
-TCVN
</div>
<span class='text_page_counter'>(4)</span><div class='page_container' data-page=4>
Xếp theo tên trước (cột C), sau đó sắp theo họ (cột B)
Chọn tăng để sắp theo thứ tự alphabe
<i><b>* Nếu như họ và tên cùng nằm trong một cột thì ta có sắp xếp được khơng?</b></i>
Chúng ta vẫn sắp xếp được
Bước 1: Chọn các ô chứa họ và tên
Bước 2: Nháy chọn Tiện ích Tiếng Việt trên thanh Menu. Chọn Sắp xếp
-TCVN
Chúng ta không quan tâm đến sắp xếp theo cột nào mà chỉ quan tâm đến cách <b>Chọn</b>
<b>lựa sắp xếp (thường là tên - họ - chữ lót)</b>
</div>
<span class='text_page_counter'>(5)</span><div class='page_container' data-page=5>
Khi gõ họ tên HS, chúng ta lỡ tay nhập tồn chữ thường (trong Word chúng ta
có thể xử lý dễ dàng nhờ công cụ Change Case nhưng trong Excel thì khơng có) thì
làm sao để chuyển đổi thành chữ hoa, hoặc chữ hoa đầu dịng?
<b>* Đổi tồn bộ thành chữ hoa: Sử dụng hàm UPPER(text)</b>
- Ta sử dụng một cột khác để làm cột tạm chứa tên được đổi thành in hoa (ở
đây là cột C)
- Cột C2, gõ cơng thức như hình vẽ
- Sao chép đến cột C6
- Copy các họ và tên trong cột C và dán vào cột B. Sau đó xố các họ tên trong
cột C
+ Nhấn Ctrl – C
</div>
<span class='text_page_counter'>(6)</span><div class='page_container' data-page=6>
+ Chọn ô Values. Nhấn OK
+ Xoá cột C là xong
<b>* Đổi toàn bộ thành chữ hoa đầu từ: Sử dụng hàm PROPER(text)</b>
<b>* Đổi toàn bộ thành thường: Sử dụng hàm LOWER(text)</b>
Thao tác làm tương tự như trên
* Sử dụng phần mềm ứng dụng
Bước 1: Chọn các ô chứa họ và tên
</div>
<span class='text_page_counter'>(7)</span><div class='page_container' data-page=7>
- Chọn hình thức chuyển đổi theo ý muốn một cách nhanh chóng.
<i><b>2. Quản lý điểm số</b></i>
GV cần nắm vững một số hàm cơ bản sau:
- Hàm COUNT: dùng để đếm số cột điểm (VD: đối với 15 phút, em A có thể
là 2 cột, em B có thể là 3 cột). Dùng nó để chia hệ số một cách tự động và chính xác
mà khơng phải đếm từng cột điểm.
- Hàm SUM: dùng để tính tổng cộng (VD: tính tổng các cột điểm)
- Hàm ROUND: dùng để lấy phần thập phân (VD: điểm tổng kết thì lấy một
chữ số thập phân)
VD: Ta có bảng điểm sau đây, gồm các cột hệ số 1, hệ số 2, điểm thi HK (hệ
số 3)
- Chúng ta thấy rằng ở cột điểm hệ số 1, các HS có các cột điểm khác nhau
(em thì 4 cột, em thì 3 cột, em thì 2 cột)
Chúng ta đã biết : TBM = ((tổng các điểm hệ số 1) + (tổng các điểm hệ số 2)*2
+ Đ.HK*3)/(tổng các cột hệ số 1 + tổng các cột hệ số 2*2 + 3)
tổng các cột hệ số 1 + tổng các cột hệ số 2*2 + 3 của các em là khác nhau.
Làm thế nào để máy tự tính được tổng các hệ số một cách chính xác mà khơng mắc
cơng ta phải đếm.
</div>
<span class='text_page_counter'>(8)</span><div class='page_container' data-page=8>
Ta lập công thức ở ô R2 như sau:
ROUND(số,1): làm trịn số đến 1 chữ số thập phân
SUM(D2:I2): tính tổng các số từ ô D2 đến ô I2
SUM(D2:I2)+SUM(J2:P2)*2+Q2*3: tổng các cột điểm
COUNT(D2:I2): đếm các ơ có chứa số. Chú ý là phải chọn các ô làm hệ số 1
nhiều hơn thực tế để sau này khỏi phải thiếu ô nhập điểm, bởi vì các ơ khơng nhập
điểm máy sẽ khơng đếm.
COUNT(D2:I2) có thể bằng 4, hoặc bằng 3 hoặc bằng 2
COUNT(D2:I2)+COUNT(J2:P2)*2+3: tổng các hệ số thực tế
<i><b>3. Thống kê</b></i>
Sử dụng hàm COUNTIF(vùng cần đếm, điều kiện): đếm những số thoả điều
<b>kiện trong vùng cần đếm</b>
</div>
<span class='text_page_counter'>(9)</span><div class='page_container' data-page=9>
Công thức ở ơ B13 như hình vẽ. Đếm những ơ có số >0 trong cột TBM thì sẽ
ra chính xác số HS thực tế (bởi vì khơng có HS nào mà điểm TBM = 0, cịn những
em nghỉ học sẽ khơng có điểm TBM, khi đó máy sẽ khơng đếm)
Cơng thức ở ơ C13 như hình vẽ. Đếm những ơ có số <3.5. Đó chính là những
em Kém
Tính % ở ơ D13 thì đơn giản: ROUND(C13/B13*100,1)
</div>
<span class='text_page_counter'>(10)</span><div class='page_container' data-page=10>
COUNTIF(R2:R7,"<5.0")-C13: đếm những số nhở hơn 5.0 và lớn hơn
hoặc bằng 3.5. Đó chính là những em Trung bình.
Đối với các ơ TB, KHÁ, GIỎI: chúng ta lập luận và làm tương tự như trên.
Đối với ô DTT, TTB: chỉ cần đếm những số <5 (hoặc >= 5) ở cột điểm TBM
<i><b>4. Xếp loại HL</b></i>
- Về xếp loại HL, chúng ta sẽ sử dụng hai hàm đó là hàm IF và COUNT. Vấn
đề này phức tạp ở chổ nâng một bậc HL (VD: đang HL G, vì một mơn nên HL TB
thì được nâng lên K) cho nên GV chúng ta tự nghiên cứu, tìm hiểu. Nếu thích tìm tịi
có thể liên hệ với tơi.
<i><b>5. Trích lọc danh sách</b></i>
u cầu là lập ra danh sách các HS Giỏi, Khá, HS thi lại
Bước 1: Copy ô D1 ra một khác (không nên gõ lại). Gõ chữ G vào dưới ơ đó
(dùng để trích lọc ra những em có HL G)
Bước 2: Chọn tồn bộ bảng dữ liệu
</div>
<span class='text_page_counter'>(11)</span><div class='page_container' data-page=11>
Ô List range: ta giữ ngun.
Criteria range: nháy chuột vào ơ đó rồi nháy chọn từ ô I1 đến I2 (ô điều kiện
để lọc)
Chọn mục Copy to another location
</div>
<span class='text_page_counter'>(12)</span><div class='page_container' data-page=12>
Nhấn OK
<b>2. Đánh số thứ tự</b>
Trong các danh sách thì bao giờ cũng phải có cột số thứ tự. Để đánh số thứ tự thì có
nhiều cách, cách nào cũng có những ưu nhược điểm của nó. Mình xin chia sẻ một số
cách mà mình biết.
Giả sử ta cần đánh số thứ tự bắt đầu từ 1 từ ô A2 đến ô A11
<b>Cách 1 : đây là cách mà các tài liệu Excel hướng dẫn.</b>
Gõ số 1 (là số thứ tự đầu tiên) vào ô A2.
Click vào ô A2 để chọn lại nó.
Dùng chuột kéo góc dưới bên phải của ô để bôi đen hết vùng A2:A11.
Nhấn và giữ phím Ctrl rồi nhả nút chuột ra (nếu khơng nhấn và giữ phím Ctrl
là thao tác Copy)
Ưu điểm : đơn giản, dễ thực hiện.
Nhược điểm: STT tạo ra có tính tĩnh. Khi ta xóa hàng, thêm hàng, thay đổi giá trị
khởi đầu thì phải thao tác lại.
<b>Cách 2 :</b>
Gõ số 1 (là số thứ tự đầu tiên) vào ô A2.
Tại ô A3 gõ vào công thức =A2+1
Copy cơng thức này đến các ơ cịn lại.
Ưu điểm : khi cần thay đổi giá trị khởi đầu thì ta chỉ việc gõ vào ơ A2; khi
chèn thêm hàng thì chỉ cần copy cơng thức đến ơ vừa chèn và ơ ngay sau nó.
Nhược điểm: khi xóa 1 ơ (bằng phím Delete) thì ơ dưới nó sẽ trở lại giá trị 1. Cịn
nếu xóa cả hàng thì sẽ phát sinh lỗi “Ref!”
<b>Cách 3 :</b>
Tại ô A2 gõ vào công thức =ROW()-ROW(A$1)
Copy cơng thức này đến các ơ cịn lại.
Ưu điểm : khi chèn hay xóa hàng thì số thứ tự không thay đổi.
Nhược điểm : khi cần thay đổi giá trị khởi đầu thì phải viết lại cơng thức.
<b>Cách 4 :</b>
Cột A là thứ tự, cột B là họ tên ta nhập công thức sau:
- Ở cột A2 ta nhập công thức: if(B2="","",1)
- Ở cột A3 ta nhập công thức: if(B3="","",$A2+1) và sau đó coppy cơng thức cho các
ơ cịn lại.
Ưu điểm: Khi nhập học và tên vào thì số thứ tự mới hiện ra.
Nhược điểm: Khi xóa phải coppy công thức lại.
<b>Cách 5 :</b>
Cột A là thứ tự, cột B là họ tên ta nhập công thức sau:
</div>
<span class='text_page_counter'>(13)</span><div class='page_container' data-page=13>
Ưu điểm: Khi nhập học và tên vào thì số thứ tự mới hiện ra và khi xóa tên trong danh
sách ta khơng cần coppy lại cơng thức
Nhược điểm: Khi chèn thêm tên phải coppy công thức lại.
<b>Cách 6 :</b>
Giả sử danh sách bao gồm các cột mục:
Dòng tiêu đề
A2: "STT"; B2: "Họ và tên"; C2: "Ngày sinh"
Như vậy kể từ dòng (Row) thứ 3 sẽ là dòng nhập liệu của danh sách:
A3=if(B3="","",counta(B$3:B3))
đặt khung chọn vào A3 nắm nút kéo kéo xuống hết danh sách (hoặc dùng tổ hợp
phím Ctrl+D để copy cơng thức xuống hết danh sách).
<b>3. Tự động cập nhật số thứ tự:</b>
Bạn có một bảng tính, khi nhập họ và tên thì số thứ tự sẽ tự động cập nhật, khi xóa
họ và tên của một người nào đó thì số thứ tự sẽ tự động mất đi. Để làm được điều này
bạn làm như sau:
+Khởi động chương trình Excel.
+Tại ơ có tọa dộ A5 là nơi đánh số thứ tự bạn nhập cơng thức
=IF(B5="","",1)
Xin mời bạn xem hình dưới:
+Tại ơ A6 bạn nhập cơng thức =IF(B6="","",MAX($A$5:A5)+1)
Xin mời bạn xem hình dưới:
+Sao chép công thức của ô A6 tới các ô khác trong cột A, khi nhập Họ và tên thì số
thứ tự sẽ tự động cập nhật.
Trong hình bạn sẽ thấy khi nhập tên vào cột B thì cột A số 3 sẽ tự động điền vào,
hàm này rất hay, bạn có thể vận dụng vào việc tạo chương trình đăng ký cơng văn đi,
đến, khi nhập ngày tháng văn bản thì số văn bản sẽ tự động cập nhật một cách tự
động, không phải điền bằng tay.
<b>4.</b>
</div>
<span class='text_page_counter'>(14)</span><div class='page_container' data-page=14>
<b> </b>Excel có cung cấp sẵn hàm Rank để xếp hạng. Tuy nhiên, hàm Rank lại xếp hạng
theo 1 ngun tắc khác với cách xếp hạng thơng thường: ví dụ có 2 em đồng hạng
nhất, thì em kế tiếp sẽ được xếp hạng 3 chứ không phải là hạng 2 như thơng thường.
Hàm Rank là hàm có sẵn trong Excel nên ta khơng thể chỉnh sửa gì được. Do đó, để
có thể xếp theo ý muốn, ta phải tự xây dựng 1 công thức riêng. Ở đây, mình lấy ví dụ
việc xếp hạng HS trong lớp.
Trước tiên, ta lập công thức để xếp hạng theo nguyên tắc của hàm Rank. Thực
chất của nguyên tắc này là : giả sử có n HS có điểm lớn hơn em X thì em X sẽ xếp
hạng (n+1). Như vậy, ta chỉ cần thực hiện việc đếm.
Giả sử ĐBQ của HS chứa trong vùng B1:B20, trong vùng xếp hạng C1:C20 ta
dùng công thức sau :
<b>=SUMPRODUCT((B$1:B$20>B1)*1)+1 </b>
Công thức trên sẽ đếm trong vùng B1:B20 có bao nhiêu giá trị lớn hơn B1, cộng
thêm 1 để có hạng của HS.
Theo cách xếp loại thông thường ta cũng sẽ đếm các ô có giá trị lớn hơn ĐBQ của
em đó, nhưng các ơ có giá trị giống nhau thì ta chỉ đếm 1 lần.
Công thức để đếm các số giá trị khác nhau trong vùng là :
=SUMPRODUCT(1/COUNTIF(B$1:B$20,B$1:B$20)*1)
Kết hợp 2 cơng thức trên lại, ta có cơng thức cuối cùng :
<b>=SUMPRODUCT((B$1:B$20>B1)*(1/COUNTIF(B$1:B$20,B$1:B$20)))+1 </b>
<b>5. Lọc dữ liệu:</b>
Lọc dữ liệu là ta lựa ra những dòng nào trong bảng thỏa 1 hay nhiều điều kiện nào
đó và chỉ cho hiển thị các dịng đó mà thơi. Thơng thường, khi cần lọc dữ liệu, ta có
thể sử dụng các chứa năng trong menu Data -> Filter do Excel cung cấp. Tuy nhiên
cách lọc này là cách làm tĩnh, khi ta thay đổi dữ liệu trong bảng thì ta phải thực hiện
lại thao tác lọc.
<b>*lọc dữ liệu động.</b>
Việc lọc dữ liệu thường chia làm 2 bước :
Bước 1 : phân biệt những dịng dữ liệu thỏa và khơng thỏa điều kiện.
Bước 2 : hiển thị các dòng dữ liệu thỏa điều kiện.
Khi sử dụng các chức năng lọc do Excel cung cấp, Excel thực hiện bước 2 bằng cách
dấu đi (hide) các dịng khơng thỏa điều kiện. Do đó, việc cập nhật dữ liệu sẽ khó thực
hiện được. Khi lọc dữ liệu động, dữ liệu lọc ra sẽ được hiển thị tại 1 vùng riêng biệt
và được cập nhật ngay khi vùng dữ liệu nguồn thay đổi.
Giả sử vùng chứa dữ liệu gốc là C2:C20, vùng chứa dữ liệu lọc là E2:E20. Việc lọc
dữ liệu động cần phải dùng thêm 1 vùng dữ liệu trung gian B2:B20
Bước 1 : ở vùng trung gian B2:B20, ta gõ vào công thức =IF("Điều kiện
<b>lấy",MAX($B$1:B1)+1,"") </b>
Bước 2 : ở vùng chứa dữ liệu lọc E2:E20, ta gõ vào công thức
<b>=IF(ROW(1:1)>MAX($B$2:$B$20),"",VLOOKUP(ROW(1:1),$ B$2:$C$20,2)) </b>
Tùy theo yêu cầu mà ta thiết kế “Điều kiện lấy” thích hợp.
<i><b>Một số ví dụ</b></i>
Trong các ví dụ sau, mình chỉ nêu ra “Điều kiện lấy”. Khi sử dụng chỉ cần ráp vào
công thức ở bước 1 trên.
</div>
<span class='text_page_counter'>(15)</span><div class='page_container' data-page=15>
2) Lọc những người có họ Nguyễn trong danh sách : LEFT(C2,FIND("
<b>",C2)-1)="Nguyễn"</b>
3) Lọc các người có tên "Dũng" trong danh sách (họ và tên chung 1 cột) :
<b>RIGHT(C2,LEN(C2)-FIND("*",SUBSTITUTE(C2," </b>
<b>","*",LEN(C2)-LEN(SUBSTITUTE(C2," ","")))))="Dũng"</b>
4) Lọc dữ liệu trùng, nếu có nhiều dịng giống nhau thì chỉ lấy 1 dịng :
<b>COUNTIF($C$2:C2,C2)=1</b>
<b>1. Sử dụng Auto Filter:</b>
Dùng Auto Filter lọc ra những mẫu tin theo tiêu chuẩn nào đó
* Cách sử dụng:
- Bấm chọn một ô bất kỳ trong vùng dữ liệu
-Vào Data/ Finter/ Auto Filter
Khi đó trên tất cả các
truờng xuát hiện mũi tên đen sổ xuống
- Bấm vào mũi tên đen sổ xuống ở bên phải của trường cần chọn tiêu chuẩn lọc
lựa
- chọn điều kiện lọc lựa
+ All: Hiện toàn bộ các mẫu tin
+ Blanks: Hiện lên các mẫi tin trống
+ Custom: Khi muốn chọn lọc với các tốn tử so sánh. Trong đó:
Equal Bằng
Does not equal: Không bằng
Is greater than: Lớn hơn
Is greater than or equal to: Lớn hơn hoặc bằng
Is less than: Nhỏ hơn
Is less than or equal to: Nhỏ hơn hoặc bằng
Begin with: Bắt đầu bằng chữ . ..
Does not begins with: Không bắt đầu bằng chữ
Ends with: Kết thúc bằng chữ
Does not ends with: Không kết thúc bằng chữ
- Muốn huỷ bỏ lọc vào Data/Filter/ Auto Filter
<b>2. Sử dụng Advanced Filter:</b>
</div>
<span class='text_page_counter'>(16)</span><div class='page_container' data-page=16>
- Bấm chuột vào ô bất kỳ trong CSDL
- Vào Data/ Filter/ Advanced Filter
Hộp Advanced Filter xuất hiện
+Trên khung Action chọn:
Filter the list in place: Nếu muốn các mẫu tin thoả mãn điều kiện ngay trên vùng
CSDL (vùng CSDL ẩn đi)
Copy to another location: Sao chép các mẫu tin thoả mãn điều kiện vào một vùng
khác trên bảng tính (vùng CSDL vẫn được hiển thị trên trang tính)
+ Khai báo các vùng:
List range : Khai báo vùng CSDL
Criteria Rarep : Khai báo vùng tiêu chuẩn
Copy to : Địa chỉ chứa các mẫu tin sau khi lọc
+ Chọn OK
<i>Chú ý: Sau khi chọn trường hợp thứ nhất (CSDL ẩn đi), khi muốn hiển thị toàn</i>
bộ CSDL ta vào Data chọn Filter chọn Show All
VD. Giả sử ta có danh sách Họ tên, Bộ phận, Doanh số quý 1 nhằm trình bày doanh
số của nhân viên thuộc các bộ phận khác nhau, trong đó hàng 2 dành cho tên cột, từ
hàng 3 trở đi là dữ liệu. Bạn hãy bấm vào một cột nào đó ở hàng 2 rồi chọn Data -
Filter - AutoFilter. Lập tức, các ô ở hàng 2 đều trở thành ơ liệt kê có nút bấm "xổ
xuống" ở bên phải. Nếu bấm nút ô Bộ phận và chọn B, trong chớp mắt bạn thu được
danh sách nhân viên thuộc bộ phận B. Excel đã áp dụng một bộ lọc ở cột bộ phận để
cho ta danh sách như vậy.
Ta có thể quy định chi tiết hơn cho bộ lọc. Chẳng hạn, bạn có thể lập danh
sách các nhân viên có doanh số vượt mức 25 triệu. Bạn hãy bấm nút xổ xuống ở ô
Doanh số quý 1, và chọn Custom. Trên hộp thoại Custom AutoFilter vừa hiện ra, bạn
chọn is greater than trong ô thứ nhất, gõ 25000000 trong ô thứ 2 và bấm OK. Kết quả
thu được là danh sách nhân viên thuộc bộ phận B có danh số trên 25 triệu do Excel
áp dụng lần lượt 2 bộ lọc ở cột Bộ phận và cột Doanh số quý 1. Nếu muốn lập danh
sách nhân viên thuộc mọi bộ phận và có doanh số trên 25 triệu, bạn bấm nút ở ô Bộ
phận và chọn All.
Khi không dùng bộ lọc, trở lại với danh sách gốc, bạn chỉ việc chọn Data - Filter -
AutoFilter lần nữa.
<b>*. Sắp xếp dữ liệu và thống kê theo nhóm</b>
<b>1. Sắp xếp thứ tự CSDL:</b>
</div>
<span class='text_page_counter'>(17)</span><div class='page_container' data-page=17>
Trong đó
•Sort by: Chọn tên cột (tên trường) thứ nhất cần sắp xếp
- Chọn kiểu sắp xếp
+ Ascending: Tăng dần hoặc A ->Z
+Descending: Giảm dần hoặc Z->A
•Then by: Chọn cột cần sắp xếp tiếp theo
Nếu ta chọn Header row thì trong mục sort by sẽ xuất hiện tên trường cần sắp xếp
Nếu ta chọn No header row thì trong mục sort by sẽ xuất hiện tên cột cần sắp xếp
trong bảng tính.
<b>6. Tính ngày, tháng.</b>
01/03/2007 tại ơ A1, 01/12/2009 tại ơ B1
- Tính tháng: =DATEDIF(A1,B1,"m") => kết quả là 33.
- Tính năm & tháng: =DATEDIF(A1,B1,"y")&" năm "&DATEDIF(A1,B1,"ym")&"
tháng" => Kết quả là 2 năm 9 tháng
- Tính tháng & ngày: =DATEDIF(A1,B1,"m")&" tháng
"&DATEDIF(A1,B1,"md")&" ngày " => kết quả là 33 tháng & 0 ngày.
<b>7. LIÊN KẾT BẢNG TÍNH:</b>
<b>1. Dán liên kết</b>
- Gõ dữ liệu ở nhiều Sheet khác nhau
- Gõ bảng tổng hợp vào một Sheet khác
- Để chuột tại ô dữ liệu cần dán, Vào Edit/ Copy
- Mở bảng tổng kết, bấm chuột tại vị trí cần dán
- Vào Edit / Paste Special / Paste link
Công dụng của dán liên kết: Khi ta thay đổi dữ liệu trong bảng dữ liệu thì bảng tổng
hợp thay đổi theo
<b>2..Tổng hợp dữ liệu từ nhiều bảng khác nhau</b>
</div>
<span class='text_page_counter'>(18)</span><div class='page_container' data-page=18>
- Để chuột tại bảng tổng
hợp
- Vào Data/ Consolidate
- Chọn hàm cần thực hiện ở Function
- Bấm chuột vào các sheet cần tổng hợp, chọn vùng dữ liệu
( Chọn bằng cách ta mở các Sheet dữ liệu , ta bấm chọn vùng dữ liệu cần tổng
hợp rồi bấm chuột vào Add)
- Bấm chọn mục Top Row nếu vùng dữ liệu ở các Sheet có cả tên trường
- Bấm chọn Left Column nếu vùng dữ liệu ở các Sheet có cột đầu tiên bên trái là
cột chứa các nội dung cần tổng hợp.
- Chọn Create links to source data ( Khi dữ liệu của các bảng dữ liệu thay đổi thì
dữ liệu trong bảng tổng hợp cũng thay đổi theo)
- Bấm chọn OK
<b>1. Dán liên kết:</b>
- Gõ dữ liệu ở nhiều Sheet khác nhau
- Gõ bảng tổng hợp vào một Sheet khác
- Để chuột tại ô dữ liệu cần dán, Vào Edit/ Copy
- Mở bảng tổng kết, bấm chuột tại vị trí cần dán
- Vào Edit / Paste Special / Paste link
</div>
<!--links-->