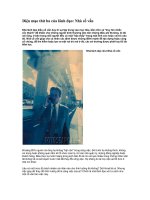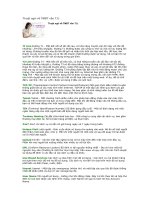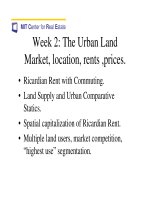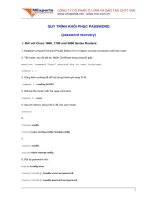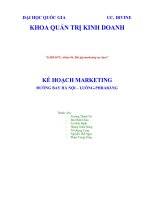bai_19.pptx
Bạn đang xem bản rút gọn của tài liệu. Xem và tải ngay bản đầy đủ của tài liệu tại đây (678.7 KB, 21 trang )
<span class='text_page_counter'>(1)</span><div class='page_container' data-page=1>
<i><b>Kiểm tra bài cũ</b></i>
<i><b>1. Nêu cách ngắt trang</b></i>
<i>A. </i>
<i>File <b></b> Break</i><i>B. Insert <b></b> Page Break</i>
<i>C. Ctrl + Enter</i>
<i>D. Cả B và C đều đúng</i>
<i><b>2. Chức năng của phím Delete</b></i>
</div>
<span class='text_page_counter'>(2)</span><div class='page_container' data-page=2>
<i><b>3.Thực hiện tìm kiếm từ hoặc cụm từ </b></i>
<i><b>trong văn bản</b></i>
<i>A. Format <b></b> Find</i>
<i>B. Vào thẻ Home <b></b> Nhóm Edit <b></b> Find</i>
<i>C. Ctrl + F</i>
<i>D. Cả B và C đúng</i>
<i><b>4. Cách định dạng kiểu danh sách:</b></i>
<i>A. Tool <b></b> Bullets and Numbering</i>
<i>B. Insert <b></b> Bullets and Numbering</i>
<i>C. Home <b></b> Bullets hoặc Numbering</i>
</div>
<span class='text_page_counter'>(3)</span><div class='page_container' data-page=3>
BÀI 19
TẠO VÀ LÀM VIỆC
VỚI BẢNG
</div>
<span class='text_page_counter'>(4)</span><div class='page_container' data-page=4>
<i><b>Hãy so sánh hai cách mô tả thơng tin:</b></i>
<i><b>Hãy so sánh hai cách mơ tả thơng tin:</b></i>
<i>Ơng Nguyễn Văn, A sinh năm 1980 là một giáo viên</i>
<i>Ông Nguyễn Văn, B sinh năm 1983 là một công nhân</i>
<i>…….</i>
<i>C1</i>
<b>Họ và tên</b> <b>Năm </b>
<b>sinh</b>
<b>Nghề</b>
Nguyễn Văn A 1980 Giáo viên
Nguyễn Văn B 1983 Công nhân
<i>C2</i>
<i>Lợi thế của việc dùng bảng ?</i>
<i><b><sub>Thông tin được biểu </sub></b></i>
<i><b>diễn một cách rõ ràng.</b></i>
<i><b><sub>Dễ đọc, dễ chỉnh sửa.</sub></b></i>
<i><b><sub>…</sub></b></i>
<i><sub> Thông tin được biểu </sub></i>
<i><b>diễn một cách rõ ràng.</b></i>
<i><b><sub>Dễ đọc, dễ chỉnh sửa.</sub></b></i>
<i><b><sub>…</sub></b></i>
<i>Hãy kể tên một số ví dụ về bảng mà em biết?</i>
<i><sub>Bảng điểm</sub></i>
<i><sub>Thời khóa biểu</sub></i>
<i><sub>Danh sách học sinh</sub></i>
<i><sub>…</sub></i>
<i><sub>Bảng điểm</sub></i>
<i><sub>Thời khóa biểu</sub></i>
<i><sub>Danh sách học sinh</sub></i>
</div>
<span class='text_page_counter'>(5)</span><div class='page_container' data-page=5>
<b>Tiết</b> <b>Thứ 2 Thứ 3 Thứ 4 Thứ 5 Thứ 6 Thứ 7</b>
1 Chào
cơ Ngữ văn Sinh học Công nghê Anh Vật ly
2 Công
nghê
Toán Lịch sư Anh Thể
dục
Hóa
học
3 Toán Hóa Thể
dục Ngữ văn Toán Ngữ văn
4 Toán Lịch sư GDCD Tin
học Toán Địa li
5 Anh Vật ly Ngữ
</div>
<span class='text_page_counter'>(6)</span><div class='page_container' data-page=6>
<i>1) Tạo bảng</i>
<i>1) Tạo bảng</i>
<i>2) Các thao tác làm việc trên bảng</i>
<i>2) Các thao tác làm việc trên bảng</i>
</div>
<span class='text_page_counter'>(7)</span><div class='page_container' data-page=7>
<i><b>1) TẠO BẢNG</b></i>
<i><b>1) TẠO BẢNG</b></i>
<i><b>a. Cách tạo bảng:</b></i>
<i><b>a. Cách tạo bảng:</b></i>
<i><b>C1: Vào thẻ Insert nút Table </b></i>
<i><b>trên nhóm Table Insert table</b></i>
<i>Số cột</i> <i>Số hàng</i>
<i><sub>Cố định chiều rộng mỗi cột</sub></i>
<i><sub>Tự động điều chỉnh độ rộng các cột</sub></i>
<i>khít với dữ liệu trong cột</i>
<i><sub>Tự động điều chỉnh độ rộng các</sub></i>
<i>cột khít với độ rộng trang.</i>
</div>
<span class='text_page_counter'>(8)</span><div class='page_container' data-page=8>
<i><b>b. Chọn thành phần của bảng:</b></i>
<i><b>b. Chọn thành phần của bảng:</b></i>
<i><b>C1. </b>Vào Table Tool <b></b> Layouts <b></b></i>
<i>Select, rồi chọn Cell, Row, </i>
<i>Column, Table.</i>
<i><b>Ví dụ:</b></i>
</div>
<span class='text_page_counter'>(9)</span><div class='page_container' data-page=9>
<i><b>C2. Chọn trực tiếp trên bảng</b></i>
<i><b><sub>Chọn ô</sub></b><sub>: Nháy chuột tại </sub></i><i>cạnh trái của ô cần chọn.</i>
<i><b><sub>Chọn hàng</sub></b><sub>: Nháy chuột bên </sub></i><i>trái hàng đó</i>
<i><b><sub> Chọn cột</sub></b><sub>: Nháy chuột </sub></i>
<i>bên trên cột đó</i>
<i><b><sub> Chọn toàn bảng</sub></b><sub>: Nháy </sub></i>
</div>
<span class='text_page_counter'>(10)</span><div class='page_container' data-page=10>
<i><b>c. Thay đổi kích thước của cột (hay hàng)</b></i>
<i><b>c. Thay đổi kích thước của cột (hay hàng)</b></i>
<i><b>C1: Đưa con trỏ chuột vào đường viền của cột (hay </b></i>
<i>hàng) cần thay đổi cho đến khi có dạng hoặc </i>
<i>Kéo thả chuột để thay đổi kích thước.</i>
<i><b>C2: Dùng chuột kéo thả các nút hoặc trên </b></i>
<i>thước ngang và dọc.</i>
<i>Thước ngang</i>
</div>
<span class='text_page_counter'>(11)</span><div class='page_container' data-page=11>
<i>1. Thực hiện tạo một bảng có 5 hàng, 6 cột.</i>
<i>2. Thay đổi kích thước của cột thứ 2 sao </i>
<i>cho cột thứ hai rộng hơn các cột cịn lại </i>
<i>1.5 lần.</i>
<i>3. Tăng kích thước của dịng thứ 3 lên ½ </i>
<i>kích thước ban đầu.</i>
<i>4. Canh chỉnh sao cho bảng vừa khít với </i>
<i>trang giấy (Không sử dụng thao tác kéo </i>
<i>thả chuột).</i>
</div>
<span class='text_page_counter'>(12)</span><div class='page_container' data-page=12>
<i><b>2) CÁC THAO TÁC VỚI BẢNG</b></i>
<i><b>2) CÁC THAO TÁC VỚI BẢNG</b></i>
<i><b>a. Chèn thêm ô, hàng, cột: </b></i>
<i><b>a. Chèn thêm ô, hàng, cột: </b></i>
<i><b>Các bước thực hiện:</b></i>
<i><b>B1.</b> Chọn ô, hàng hay cột nằm bên cạnh đối </i>
<i>tượng tương ứng cần chèn.</i>
<i><b>B2.</b> Vào <b>Table</b></i> <i><b>Tools </b><b></b><b> Layout</b> chọn <b>Insert</b> rồi chỉ </i>
<i>rõ vị trí của đối tượng sẽ chèn. </i>
<i><b>Ví dụ:</b></i> <i>Chèn thêm một cột vào bên phải bảng sau:</i>
<i>Thực hiện lệnh</i>
</div>
<span class='text_page_counter'>(13)</span><div class='page_container' data-page=13></div>
<span class='text_page_counter'>(14)</span><div class='page_container' data-page=14>
<i><b>b. Xố ơ, hàng, cột:</b></i>
<i><b>b. Xố ơ, hàng, cột:</b></i>
<i><b>Các bước thực hiện:</b></i>
<i><b>B1. Chọn ơ, hàng hay cột sẽ xố.</b></i>
<i><b>B2. Dùng các lệnh Table Tools Layout Delete rồi chỉ </b></i>
<i>rõ đối tượng sẽ xoá.</i>
<i><b>Table</b></i> <i><b>Tools </b><b></b><b> Layout</b></i>
<i>chọn <b>Delete </b>rồi chỉ rõ vị trí </i>
<i>của đối tượng sẽ xóa.</i>
<i><b>Ví dụ:</b></i>
<i>Xoá một cột ở trong bảng sau:</i>
<i>Thực hiện lệnh</i>
<i>Table Tools Layout Delete Columns</i>
<i>Ô</i>
<i>HàngCột</i>
</div>
<span class='text_page_counter'>(15)</span><div class='page_container' data-page=15>
<i><b>c. Tách một ô thành nhiều ô:</b></i>
<i><b>c. Tách một ô thành nhiều ô:</b></i>
<i>Thực hiện tuần tự các bước sau:</i>
<i><b>B1. Chọn ô cần tách</b></i>
<i><b>B2. Sử dụng lệnh Tools </b><b></b><b> Layout chọn Split Cells </b></i>
<i><b>B3. Nhập số hàng và số cột cần tách trong hộp thoại.</b></i>
<i><b>Ví dụ:</b></i> <i><sub>Tách ơ hiện hành trong bảng sau thành 2 ô</sub></i>
<i>Tools <b></b> Layout <b></b> Split cells</i>
</div>
<span class='text_page_counter'>(16)</span><div class='page_container' data-page=16>
<i><b>d. Gộp nhiều ô thành một ô:</b></i>
<i><b>d. Gộp nhiều ô thành một ơ:</b></i>
<i><b>Ví dụ:</b></i>
<i>Cho bảng sau, gộp hai ơ đầu tiên thành một ô</i>
<i>Table Tools <b></b> Layout <b></b> Merge Cells</i>
<i>Thực hiện tuần tự các bước sau:</i>
<i>B1. Chọn các ô cần gộp;</i>
<i>B2. Vào <b>Table Tools </b><b></b><b> Layout </b>chọn<b> Merge </b></i>
<i><b>Cells.</b></i>
</div>
<span class='text_page_counter'>(17)</span><div class='page_container' data-page=17>
<i><b>e. Định dạng văn bản trong ô:</b></i>
<i><b>e. Định dạng văn bản trong ô:</b></i>
<i>Định dạng văn bản trong ô giống với định dạng văn </i>
<i>bản thông thường.</i>
<i>Để căn chỉnh nội dung bên trong của ô so với </i>
<i>đường viền, ta <b>Table Tools </b><b></b><b> Layout </b><b></b> chọn nhóm </i>
<i><b>Alignment.</b></i>
<i>Table Tools <b></b> Layout <b></b></i>
<i>Alignment</i>
<i>Chọn</i>
<i>Các kiểu định dạng</i>
<i>Căn thẳng văn </i>
<i>bản trong ô</i>
</div>
<span class='text_page_counter'>(18)</span><div class='page_container' data-page=18>
<i>1. Tạo một bảng có 5 hàng, 3 cột.</i>
<i>2. Chèn thêm một cột bên phải cột thứ nhất, một hàng bên </i>
<i>trên hàng thứ 3.</i>
<i>3. Xóa cột bên trái cột thứ 2, xóa hàng vừa mới chèn.</i>
<i>4. Tại ơ thứ nhất của bảng tách thành 2 hàng và 3 cột.</i>
<i>5. Gộp 3 ô ở giữa hàng thứ 3 thành một ơ.</i>
<i>6. Nhập hai dịng dữ liệu mẫu sau ở 2 hàng cuối:</i>
<i>7. Định dạng canh thẳng ở giữa ô đã nhập dữ liệu.</i>
Trần Thanh Tùng 1987 Dĩ An, Bình Dương
Nguyễn Thị Hồng Vân 1990 Thủ Đức, TP.Hồ Chí Minh
</div>
<span class='text_page_counter'>(19)</span><div class='page_container' data-page=19>
<i><b>Củng cố</b></i>
<i><b>1. Nêu cách tạo bảng: </b></i>
<i>A. Vào thẻ nsert Table</i>
<i>B. Insert Table</i>
<i>C. Tool Insert Table</i>
<i><b>2. Cách xoá một cột</b></i>
<i>A. Chọn cột rồi chọn lệnh Table Delete</i>
<i>B. Chọn cột rồi nhấn phím Delete</i>
</div>
<span class='text_page_counter'>(20)</span><div class='page_container' data-page=20>
Các em về nhà học bài và xem trước
bài tập thực hành số 9.
</div>
<span class='text_page_counter'>(21)</span><div class='page_container' data-page=21></div>
<!--links-->