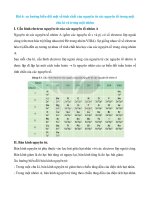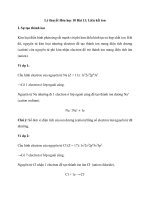Bài giảng Thực hành lập trình CSDL với VB.net: Phần 1 - ĐH Sư Phạm Kỹ Thuật Nam Định
Bạn đang xem bản rút gọn của tài liệu. Xem và tải ngay bản đầy đủ của tài liệu tại đây (1.56 MB, 155 trang )
LỜI NĨI ĐẦU
VB.NET là một ngơn ngữ lập trình trực quan, hƣớng đối tƣợng và hƣớng sự
kiện. Hơn nữa, nó có một bộ cơng cụ CASE giúp dễ dàng phát triển các ứng dụng trên
môi trƣờng Win Form và Web Form.
Cuốn tài liệu này các tác giả biên soạn theo hƣớng tiếp cận kỹ năng nhằm giúp
cho sinh viên nhanh chóng tiếp thu và sử dụng đƣợc các cơng cụ của VB.NET cũng
nhƣ lập trình đƣợc để phát triển các ứng dụng trong thực tế.
Cuốn tài liệu gồm 4 bài:
Bài 1: Sử dụng VB.NET lập trình trên Form để cập nhật cơ sở dữ liệu
Mục đích của bài này giúp các sinh viên có kỹ năng sử dụng VB.NET để lập
trình cập nhật cơ sở dữ liệu của một ứng dụng.
Bài 2: Sử dụng VB.NET lập trình tìm kiếm thơng tin và hiển thị kết quả trên
form
Mục đích của bài này giúp các sinh viên có kỹ năng sử dụng VB.NET để lập
trình tìm kiếm thơng tin và hiển thị kết quả tìm kiếm trên Form
Bài 3: Lập trình và in ấn báo cáo
Mục đích của bài này giúp các sinh viên có kỹ năng sử dụng Crystal Report để
thiết kế các báo cáo và sử dụng VB.NET để lập trình các form điều khiển việc xem, in
báo cáo.
Bài 4: Lập trình menu và phân phối ứng dụng
Mục đích của bài này giúp các sinh viên có kỹ năng sử dụng VB.NET để tạo và
lập trình menu cho ứng dụng. Đồng thời, giúp sinh viên có kỹ năng tạo bộ cài đặt,
đóng gói và phân phối các ứng dung.
Cuốn tài liệu khơng tránh khỏi cịn có những sai sót, mong nhận đƣợc sự đóng
góp của các thầy cơ giáo và các em sinh viên để cuốn tài liệu ngày một hoàn thiện hơn.
Xin trân trọng cảm ơn
Các tác giả
i
MỤC LỤC
BÀI 1. SỬ DỤNG VB.NET LẬP TRÌNH TRÊN FORM ............................................ 10
ĐỂ CẬP NHẬT CƠ SỞ DỮ LIỆU ............................................................................... 10
1.1. Tóm tắt kiến thức cần nhớ .................................................................................. 10
1.2. Hƣớng dẫn thực hành ............................................................................................ 5
1.2.1. Bài tập mẫu ..................................................................................................... 5
1.2.2. Hƣớng dẫn thực hiện: ................................................................................... 11
1.2.3. Bài tập thực hành .......................................................................................... 44
1.3. Bài tập về nhà...................................................................................................... 62
BÀI 2. SỬ DỤNG VB.NET LẬP TRÌNH TÌM KIẾM THƠNG TIN .......................... 65
VÀ HIỂN THỊ KẾT QUẢ TRÊN FORM ..................................................................... 65
2.1 Tóm tắt kiến thức cần nhớ ................................................................................... 65
2.1.1. Câu lệnh SQL để tìm kiếm thông tin trong cơ sở dữ liệu ............................ 65
2.1.2. Sử dụng Form để hiển thị thơng tin tìm kiếm. ............................................. 66
2.2. Hƣớng dẫn thực hành .......................................................................................... 68
2.2.1. Bài tập mẫu ................................................................................................... 68
2.1.2 Hƣớng dẫn thực hiện ..................................................................................... 80
2.2.3. Bài tập thực hành ........................................................................................ 120
2.3. Bài tập về nhà.................................................................................................... 145
BÀI 3. LẬP TRÌNH VÀ IN ẤN BÁO CÁO .............................................................. 147
3.1. Tóm tắt kiến thức cần nhớ ................................................................................ 147
3.2. Hƣớng dẫn thực hành ........................................................................................ 154
3.2.1. Bài tập mẫu ................................................................................................. 154
3.2.2 Hƣớng dẫn thực hiện ................................................................................... 168
3.3. Bài tập áp dụng ................................................................................................. 234
3.3. Bài tập về nhà.................................................................................................... 258
BÀI 4. LẬP TRÌNH MENU VÀ PHÂN PHỐI ỨNG DỤNG .................................... 259
4.1. Tóm tắt kiến thức cần nhớ ................................................................................ 259
4.1.1. Menu ........................................................................................................... 259
4.1.2. Phân phối ứng dụng .................................................................................... 261
4.2. Hƣớng dẫn thực hành ........................................................................................ 263
4.2.1. Bài tập mẫu ................................................................................................. 263
ii
4.2.2. Hƣớng dẫn thực hiện ..................................................................................266
4.2.3. Bài tập thực hành ........................................................................................285
4.3. Bài tập về nhà ....................................................................................................296
BÀI TẬP NHÓM. .......................................................................................................297
DANH MỤC TÀI LIỆU THAM KHẢO ....................................................................299
iii
DANH MỤC HÌNH
Hình 1. Form dạng bản ghi.............................................................................................. 2
Hình 2. Form dạng danh sách.......................................................................................... 2
Hình 3. Form dạng một nhiều ......................................................................................... 3
Hình 4. Fom cập nhật thơng tin khách hàng ................................................................... 8
Hình 5. Form hiển thị và cập nhậtdanh sách mặt hàng ................................................... 9
Hình 6. Form cập nhật thơng tin bán hàng .................................................................... 10
Hình 7. Cửa sổ Add New Item ...................................................................................... 12
Hình 8. Cửa sổ Data Source Configuration Wizard ...................................................... 12
Hình 9. Cửa sổ Change Data Source ............................................................................. 13
Hình 10. Cửa sổ Add Connection ................................................................................. 14
Hình 11. Cửa sổ Data Source Configuration Wizard .................................................... 15
Hình 12. Hồn thành việc kết nối với cơ sở dữ liệu...................................................... 15
Hình 13. Kết quả sau khi kéo bảng khách hàng vào form ............................................ 16
Hình 14. Kết quả thiết kế form thông tin khách hàng ................................................... 22
Hình 15. Kết quả thực thi form thơng tin khách hàng .................................................. 23
Hình 16. Form danh sách mặt hàng............................................................................... 24
Hình 17. Cửa sổ Edit Columns ...................................................................................... 25
Hình 18. Kết quả thiết kế form danh sách mặt hàng ..................................................... 32
Hình 19. Kết quả thực thi form danh sách mặt hàng .................................................... 32
Hình 20. Form chi tiết bán hàng .................................................................................... 33
Hình 21. Cửa sổ Edit Columns ...................................................................................... 34
Hình 22. Kết quả thiết kế form chi tiết bán hàng .......................................................... 43
Hình 23. Kết quả thực thi form chi tiết bán hàng .......................................................... 44
Hình 24. Form thơng tin giáo viên ................................................................................ 45
Hình 25. Form danh sách mơn học ............................................................................... 47
Hình 26. Form phân cơng giảng dạy ............................................................................. 48
Hình 27. Form thơng tin tài sản..................................................................................... 51
Hình 28. Form danh sách đơn vị sử dụng ..................................................................... 52
Hình 29. Form quản lý tài sản ....................................................................................... 53
Hình 30. Form thơng tin sinh viên ................................................................................ 56
Hình 31. Form danh sách khoa...................................................................................... 58
iv
Hình 32. Form danh sách mơn học ................................................................................60
Hình 33. Form quản lý điểm sinh viên ..........................................................................61
Hình 34. Form tìm kiếm thơng tin đơn giản ..................................................................67
Hình 35. Form tìm kiếm thơng tin theo nhiều điều kiện ...............................................67
Hình 36. Form tìm kiếm thơng tin khách hàng .............................................................69
Hình 37. Form tìm kiếm thơng tin bán hàng .................................................................72
Hình 38. Form tìm kiếm thơng tin bán hàng .................................................................74
Hình 39. Form tìm kiếm thơng tin .................................................................................76
Hình 40. Form tìm kiếm thơng tin khách hàng mua mặt hàng ......................................78
Hình 41. Form tìm kiếm thơng tin khách hàng .............................................................80
Hình 42. Cửa sổ Add New Item ....................................................................................81
Hình 43. Kết quả thiết kế form tìm kiếm khách hàng ...................................................87
Hình 44. Kết quả thực thi form tìm kiếm khách hàng ...................................................87
Hình 45. Kết quả tìm kiếm khách hàng theo tên ...........................................................88
Hình 46. Kết quả tìm kiếm tất cả các khách hàng .........................................................88
Hình 47. Kết quả thiết kế form tìm kiếm mặt hàng .......................................................93
Hình 48. Kết quả tìm kiếm mặt hàng theo mã ...............................................................93
Hình 49. Kết quả tìm kiếm mặt hàng theo tên mặt hàng ...............................................94
Hình 50. Kết quả tìm kiếm tất cả mặt hàng ...................................................................94
Hình 51. Form tìm kiếm thơng tin bán hàng .................................................................95
Hình 52. Kết quả thiết kế form tìm kiếm thơng tin bán hàng......................................102
Hình 53. Kết quả thực thi form tìm kiếm thơng tin bán hàng .....................................103
Hình 54. Form tìm kiếm thơng tin bán hàng ...............................................................103
Hình 55. Kết quả thiết kế form tìm kiếm thơng tin bán hàng......................................111
Hình 56. Kết quả thực thi form tìm kiếm thơng tin bán hàng .....................................111
Hình 57. Form tìm kiếm thơng tin các mặt hàng mà khách hàng đã mua...................112
Hình 58. Kết quả thiết kế form tìm kiếm thơng tin mặt hàng khách hàng đã mua .....115
Hình 59. Kết quả thực thi form tìm kiếm thơng tin mặt hàng khách hàng đã mua .....115
Hình 60. Form tìm kiếm thơng tin số lần một mặt hàng đã mua bời khách hàng .......116
Hình 61. Kết quả thiết kế form tìm kiếm số lần mặt hàng khách hàng đã mua ..........119
Hình 62. Kết quả thực thi form tìm kiếm số lần mặt hàng khách hàng đã mua ..........120
Hình 63. Form tìm kiếm thơng tin giáo viên ...............................................................121
Hình 64. Form tìm kiếm mơn học ...............................................................................123
Hình 65. Tìm kiếm phân công giáo viên .....................................................................125
v
Hình 66. Tìm kiếm phân cơng giáo viên theo mơn học .............................................. 127
Hình 67. Form tìm kiếm đơn vị ................................................................................... 129
Hình 68. Fom tìm kiếm tài sản .................................................................................... 131
Hình 69. Fom tìm kiếm tài sản thuộc đơn vị ............................................................... 133
Hình 70. Form tìm kiếm tài sản theo tình trạng .......................................................... 135
Hình 71. Form tìm kiếm mơn học ............................................................................... 137
Hình 72. Form tìm kiếm thơng tin về khoa ................................................................. 139
Hình 73.Form tìm kiếm sinh viên ............................................................................... 140
Hình 74. Form tìm kiếm điểm của sinh viên theo học kỳ ........................................... 142
Hình 75. Form tìm kiếm điểm sinh viên theo mơn học .............................................. 144
Hình 76. Báo cáo dạng label in nhiều label trên một trang ......................................... 148
Hình 77. Báo cáo dạng label in trên một trang ........................................................... 149
Hình 78. Báo cáo dạng 1 bản ghi trên một trang ........................................................ 149
Hình 79. Cửa sổ Add New Item .................................................................................. 150
Hình 80. Cửa sổ Crystal Reports Gallery .................................................................... 151
Hình 81. Form điều khiển việc in giấy mời khách hàng ............................................. 153
Hình 82. Form điều khiển việc in hóa đơn bán hàng .................................................. 154
Hình 83. Giấy mời tham dự hội nghị khách hàng ....................................................... 155
Hình 84. Form điều khiển việc in giấy mời khách hàng ............................................. 156
Hình 85. Mẫu bảng kê bán hàng ................................................................................. 158
Hình 86. Hóa đơn bán hàng......................................................................................... 158
Hình 87. Form điều khiển việc in hóa đơn .................................................................. 160
Hình 88. Form xem trƣớc khi in hóa đơn bán hàng .................................................... 162
Hình 89. Form điều khiển việc in báo cáo bán hàng ................................................... 166
Hình 90. Mẫu giấy mời khách hàng ............................................................................ 169
Hình 91. Cửa sổ Add New Item .................................................................................. 170
Hình 92. Cửa sổ Crystal Reports Gallery .................................................................... 171
Hình 93. Giao diện thiết kế báo cáo bằng Crystal Report ........................................... 171
Hình 94. Cửa sổ Format Editor ................................................................................... 174
Hình 95. Cửa sổ Databse Expert ................................................................................. 175
Hình 96. Cửa sổ Format Editor ................................................................................... 176
Hình 97. Cửa sổ Custom Style .................................................................................... 176
Hình 98. Kết quả thiết kế giấy mời khách hàng hoàn chỉnh ....................................... 177
vi
Hình 99. Kết quả thực thi in giấy mời khách hàng......................................................178
Hình 100. Form điều khiển việc in giấy mời khách hàng ...........................................178
Hình 101. Kết quả thiết kế form in giấy mời khách hàng ...........................................186
Hình 102. Kết quả sau khi thực hiện chức năng in giấy mời khách hàng. ..................186
Hình 103. Cửa sổ Formula Name ................................................................................189
Hình 104. Cửa sổ Formula Workshop .........................................................................189
Hình 105. Kết quả thiết kế hóa đơn bán hàng bằng Crystal Report ............................192
Hình 106. Kết quả xem trƣớc hóa đơn bán hàng .........................................................192
Hình 107. Form in hóa đơn bảng kê bán hàng ............................................................193
Hình 108. Kết quả thiết kế form in hóa đơn, bảng kê bán hàng ..................................205
Hình 109. Form điều khiển việc in ấn hóa đơn bán hàng............................................205
Hình 110. Nội dung hóa đơn bán hàng sau khi đƣợc in ra máy in ..............................206
Hình 111. Cửa sổ Select Resource. .............................................................................208
Hình 112. Kết quả thiết kế form xem trƣớc hóa đơn ..................................................212
Hình 113. Kết quả thực thi form xem trƣớc hóa đơn ..................................................213
Hình 114. Cửa sổ Formula Name ................................................................................215
Hình 115. Cửa sổ Formula Workshop .........................................................................215
Hình 116. Cửa sổ Insert Group ....................................................................................218
Hình 117. Cửa sổ Create Running Total Field ............................................................219
Bảng 7. Các hàm để tính tốn với nhóm của Crystal Report ......................................220
Hình 118. Cửa sổ Create Running Total Field ............................................................221
Hình 119. Cửa sổ Custom Style ..................................................................................222
Hình 120. Kết quả thiết kế báo cáo thống kê bán hàng bằng Crystal Report .............223
Hình 121. Kết quả thực thi báo cáo bán hàng .............................................................224
Hình 122. Form điều khiển in báo cáo bán hàng.........................................................225
Hình 123. Cửa sổ thiết kế form xem trƣớc báo cáo. ...................................................231
Hình 124. Kết quả thiết kế form điều khiển in báo cáo bán hàng ...............................233
Hình 125. Kết quả thiết kế form xem trƣớc báo cáo bán hàng ...................................233
Hình 126. Kết quả thực thi form in báo cáo bán hàng ................................................234
Hình 127. Kết quả thực thi form xem trƣớc báo cáo bán hàng. ..................................234
Hình 128. Mẫu bảng phân cơng giảng dạy ..................................................................235
Hình 129. Form in phân cơng giảng dạy .....................................................................236
Hình 130. Mẫu bảng phân cơng giảng dạy theo bộ mơn ............................................238
Hình 131. Form in phân công giảng dạy .....................................................................239
vii
Hình 132. Mẫu bảng phân cơng giảng dạy theo mơn học ........................................... 242
Hình 133. Form in phân cơng giảng dạy ..................................................................... 243
Hình 134. Mẫu bảng danh mục tài sản ........................................................................ 245
Hình 135. Form in danh mục tài sản ........................................................................... 246
Hình 136. Mẫu bảng danh mục tài sản theo đơn vị sử dụng ....................................... 248
Hình 137. Form điều khiển việc bảng danh mục tài sản ............................................. 249
Hình 138. Mẫu bảng điểm sinh viên ........................................................................... 252
Hình 139. Form điều khiển in bảng điểm sinh viên .................................................... 253
Hình 140. Mẫu bảng điểm sinh viên theo mơn ........................................................... 255
Hình 141. Form điều khiển in bảng điểm sinh viên .................................................... 256
Hình 142. Menu kiểu các nút lệnh .............................................................................. 260
Hình 143. Menu dạng phân cấp .................................................................................. 260
Bảng 8. Bảng danh sách các loại dự án tạo bộ cài đặt ................................................ 262
Hình 144. Form quản lý bán hàng đã gắn menu ......................................................... 264
Hình 145. Cửa sổ Add New Item ................................................................................ 267
Hình 146. Kết quả thiết kế form quản lý ..................................................................... 267
Hình 147. Kết quả thực thi form quản lý .................................................................... 268
Hình 148. Cửa sổ Items Collection Editor .................................................................. 269
Hình 149. Kết quả thiết kế menu................................................................................. 270
Hình 150. Kết quả thực thì form quản lý có menu ...................................................... 270
Hình 151. Cửa sổ Add New Project ............................................................................ 279
Hình 152. Cửa sổ File System ..................................................................................... 280
Hình 153. Cửa sổ Add Project Output Group ............................................................. 280
Hình 154. Cửa sổ Icon ................................................................................................. 281
Hình 155. Cửa sổ Select Item in Project ..................................................................... 281
Hình 156. Cửa sổ Add Files cho phép thêm các file cần thiết vào bộ cài đặt............. 282
Hình 157. Cửa sổ Property Pages ................................................................................ 283
Hình 158. Cửa sổ Prerequisites ................................................................................... 284
Hình 159. Kết quả thiết kế bộ cài đặt .......................................................................... 285
Hình 160. Kết quả thực thi bộ cài đặt ......................................................................... 285
Hình 161. Form quản lý phân công giảng dạy đã gắn menu....................................... 286
Hình 162. Form quản lý tài sản đã gắn menu ............................................................. 289
Hình 163. Form quản lý điểm đã gắn menu ................................................................ 293
viii
DANH MỤC BẢNG
Bảng 1. Bảng dữ liệu khách hàng ....................................................................................6
Bảng 2. Bảng dữ liệu mặt hàng .......................................................................................7
Bảng 3. Bảng chi tiết bán hàng ........................................................................................7
Bảng 4. Các hình thức tạo báo cáo bằng Crystal Report. ............................................151
Bảng 5. Các phần chính trên một báo cáo. ..................................................................152
Bảng 6. Danh sách các trƣờng đặc biệt trong Crystal Report. ....................................190
ix
BÀI 1. SỬ DỤNG VB.NET LẬP TRÌNH TRÊN FORM
ĐỂ CẬP NHẬT CƠ SỞ DỮ LIỆU
Mục tiêu
Sau bài học, sinh viên có khả năng:
- Kiến thức: Biết thiết kế Form và sử dụng VB.NET lập trình trên form để thực hiện
các thao tác cập nhật cơ sở dữ liệu: Nhập mới, thêm, xóa, sửa dữ liệu.
- Kỹ năng: Vận dụng đƣợc kiến thức thiết kế và lập trình trên form thực hiện cập nhật
cơ sở dữ liệu vào giải quyết các bài toán thực tế.
- Thái độ:
+ Nghiêm túc, sáng tạo
+ Tích cực tập luyện
Chuẩn bị dụng cụ, vật tư, thiết bị
Chuẩn bị máy tính có hệ điều hành Windows XP hoặc cao hơn, phần mềm
Microsoft Office, bộ gõ Tiếng Việt,phần mềm SQL Server 2000 hoặc cao hơn,phần
mềm Visual Studio 2008 hoặc cao hơn.
1.1. Tóm tắt kiến thức cần nhớ
Form là một đối tƣợng đƣợc sử dụng làm giao diện để thực hiện các tƣơng tác
với cơ sở dữ liệu trong đó có các thao tác cập nhật dữ liệu.
Form để cập nhật dữ liệu có nhiều dạng trong đó có một số dạng thông dụng.
Chẳng hạn nhƣ:
-
Dạng bản ghi
x
Hình 1. Form dạng bản ghi
-
Dạng lƣới hiển thị danh sách
Hình 2. Form dạng danh sách
-
Dạng form một - nhiều
2
Hình 3. Form dạng một nhiều
Đơi khi cịn phối hợp các dạng này với nhau để tạo thành một dạng mới.
Trên các form này thƣờng có có các đối tƣợng:
Lable (Nhãn): là điều khiển cho phép ngƣời sử dụng hiển thị chuỗi ký tự trên
biểu mẫu nhƣng không thể thay đổi chuỗi ký tự đó một cách trực tiếp.
Textbox (Ơ nhập liệu) là một điều khiển cho phép nhận thông tin do ngƣời sử
dụng nhập vào. Đối với ô nhập liệu ta cũng có thể dùng để hiển thị thơng tin, thông tin
này đƣợc đƣa vào tại thời điểm thiết kế hay thậm chí ở thời điểm thực thi ứng dụng.
Button: Nút lệnh là một điều khiển dùng để bắt đầu, ngắt hoặc kết thúc một q
trình.Ngƣời sử dụng ln có thể chọn một nút lệnh nào đó bằng cách nhấn chuột trên
nútlệnh đó. Hoặc có thể nhấn Enter để chọn nút lệnh khi nút đó đang có Focus.
Checkbox: Hộp kiểm hay còn gọi là hộp đánh dấu (Checkbox) là một điều
khiển đƣợc hiểnthị dƣới dạng một ơ vng. Ơ vuông này hiển thị dấu lựa chọn nếu
nhƣ đƣợc chọn và đểtrắng nếu ô không đƣợc chọn. Điều khiển Check box đƣợc dùng
khi muốn nhận thôngtin từ ngƣời sử dụng theo kiểu Yes/No hoặc True/False. Ta cũng
có thể gom nhiềuđiều khiển lại một nhóm (dùng cơng cụ Group box) để hiển thị nhiều
khả năng lựachọn. Khi một check box đƣợc chọn thì giá trị của nó là 1; ngƣợc lại là 0.
3
Radio button: Công dụng của Radio button cũng tƣơng tự nhƣ Checkbox. Điểm
khác nhau chủ yếu giữa hai loại điều khiển này đó là trong cùng một nhóm (đƣợc tạo
bởi group boxhay picture box) tại mỗi thời điểm ta chỉ có thể chọn một radio button
nhƣng có thểđánh dấu chọn nhiều checkbox.
Listbox: Điều khiển này hiển thị một danh sách các đề mục mà ở đó ngƣời sử
dụng có thể chọn lựa một hoặc nhiều đề mục. List Box giới thiệu với ngƣời sử dụng
một danh sách các lựa chọn. Một cách mặc định các lựa chọn hiển thị theo chiều dọc
trên một cột vàbạn có thể thiết lập là hiển thị theo nhiều cột. Nếu số lƣợng các lựa
chọn nhiều vàkhơng thể hiển thị hết trong danh sách thì một thanh trƣợt sẽ tự động
xuất hiện trênđiều khiển.
Combobox: Điều khiển Combobox có thể đƣợc xem là tích hợp giữa hai điều
khiển Textboxvà ListBox. Ngƣời sử dụng có thể chọn một đề mục bằng cách đánh
chuỗi văn bản vàoCombobox hoặc chọn một đề mục trong danh sách.
DataGridView: DataGridView là điều khiển chuyên dùng cho việc hiển thị dữ
liệu dƣới dạng bảng với rất nhiều chức năng nhƣ:
Có thể biểu diễn dữ liệu trên bảng trong Textbox, CheckBox hoặc
DropDownList.
Có khả năng sử dụng DataSource để kết nối với bất kì cơ sở dữ liệu nào,
với bất kì bảng nào.
Dữ liệu trên điều khiển đƣợc lƣu sẵn trong bộ nhớ cache nên tăng tốc độ
xử lý mà vẫn đảm bảo khả năng xử lý hàng trăm bản ghi một lúc.
DataGridView hồn tồn có thể sử dụng với Data Binding giúp đơn giản hóa
cơng việc kết nối dữ liệu
DataGridView là điều khiển dùng để hiển thị dữ liệu, do đó nó phải đƣợc kết
nối với một nguồn dữ liệu. Nguồn dữ liệu đó có thể đƣợc gán thơng qua thuộc tính
DataSource của DataGridView hoặc thơng qua viết mã.
Ngồi ra có thể cịn có nhiều điều khiển khác cũng hay đƣợc sử dụng.
Các điều khiền này dần dần đƣợc đề cập đến trong quá trình thực hành.
Muốn điều khiển đƣợc các đối tƣợng trên form để thực hiện việc cập nhật dữ
liệu, ngƣời sử dụng phải viết các đoạn mã lệnh nhằm thực hiện các thao tác tƣơng ứng
mong muốn. Ví dụ muốn thực hiện thao tác thêm mới một bản ghi vào cơ sở dữ liệu
4
thì phải viết đoạn mã thực hiện thao tác này, tƣơng tự nhƣ thế ngƣời sử dụng sẽ viết
các đoạn mã lệnh thực hiện các công việc cụ thể khác và gắn vào các sự kiện cho từng
đối tƣợng cụ thể.
Để xây dựng một form dùng để cập nhật dữ liệu cho một cơ sở dữ liệu bằng
VB.NET, thực hiện các bƣớc sau:
1. Thiết kế một form mới.
2. Kết nối form với cơ sở dữ liệu
3. Đƣa các điều khiển vào form.
4. Đặt thuộc tính cho form và các điều khiển trên form.
5. Lập trình cho các sự kiện thực thi các nhiệm vụ.
6. Chạy thử.
7. Hiệu chỉnh form để đạt yêu cầu.
8. Ghi kết quả.
1.2. Hướng dẫn thực hành
1.2.1. Bài tập mẫu
Để quản lý việc bán hàng của một cửa hàng, chủ cửa hàng thuê một ngƣời lập
trình xây dựng một chƣơng trình quản lý bán hàng.
Yêu cầu chƣơng trình phải:
- Quản lý đƣợc các thơng tin về khách hàng, mặt hàng và các giao dịch bán
hàng trong mỗi lần mua bán.
- Tìm kiếm đƣợc các thơng tin về khách hàng, mặt hàng, giao dịch bán hàng
theo yêu cầu.
- Xem in đƣợc báo cáo theo yêu cầu.
- Tạo đƣợc hệ thống menu trên form để thực thi các yêu cầu trên.
- Tạo bộ cài đặt cho ứng dụng để có thể cài đặt trên các máy tính.
Để thực hiện yêu cầu của chủ cửa hàng, ngƣời lập trình đã thiết kế một cơ sở
dƣ̃ liê ̣u quan hệ có lƣợc đồ nhƣ sau:
tblKhachHang(MaKH, HoTen, GioiTinh, DiaChi, DienThoai)
tblMatHang(MaMH, TenMatHang, DVT)
tblBanHang(SoHieuHD, MaKH, NgayMuaBan, NguoiBan)
tblChiTietBanHang(SoHieuHD, MaMH, SoLuong, DonGia)
5
Trong đó:
MaKH: Mã khách hàng;
HoTen: Họ tên khách hàng;
Gioitinh: Giới tính;
Diachi: Địa chỉ;
DienThoai: Điện thoại;
MaMH: Mã mặt hàng;
TenMatHang: Tên mặt hàng;
DVT: Đơn vị tính;
SoHieuHD: Số hiệu hóa đơn;
SoLuong: Số lƣợng;
DonGia: Đơn giá;
NgayMuaBan: Ngày mua bán.
NguoiBanHang: Ngƣời bán hàng
Ngƣời lập trình đã sử dụng hệ quản trị cơ sở dữ liệu SQL Server để tạo ra cơ sở
dữ
liệu Quản lý bán hàng có tên
là
QLYBH.MDF
đặt
D:\VB.NET\QuanLyBanHang\Data\QLYBH.MDF và có cấu trúc nhƣ sau:
Bảng tblKhachHang
Bảng 1. Bảng dữ liệu khách hàng
TT
Tên trƣờng
Kiểu dữ liệu
Cho phép Null
1
MaKH
Int
Khơng
2
Hoten
Nvarchar(50)
Khơng
5
Gioitinh
Nvarchar(3)
Khơng
6
Diachi
Nvarchar(150)
Khơng
7
DienThoai
Varchar(20)
Có
6
tại
Bảng tblMatHang
Bảng 2. Bảng dữ liệu mặt hàng
TT
Tên trƣờng
Kiểu dữ liệu
Cho phép Null
1
MaMH
Int
Không
2
TenMatHang
Nvarchar(50)
Không
3
DVT
Nvarchar(10)
Không
Bảng tblBanHang
TT
Tên trƣờng
Kiểu dữ liệu
Cho phép Null
1
SoHieuHD
Int
Không
2
MaKH
Nvarchar(50)
Không
3
NgayMuaBan
DateTime
Không
4
NguoiBanHang
Nvarchar(50)
Không
Bảng tblChiTietBanHang
Bảng 3. Bảng chi tiết bán hàng
TT
Tên trƣờng
Kiểu dữ liệu
Cho phép Null
1
SoHieuHD
Int
Không
2
MaMH
Int
Không
3
SoLuong
Int
Không
4
DonGia
Nvarchar(50)
Không
Công việc 1: Do công việc phải thƣờng xuyên làm việc với khách hàng và quản
lý các khách hàng của mình chủ cửa hàng yêu cầu nhà lập trình thiết kế một form dạng
7
bản ghi có tên frmThongTinKhachHang thực hiện việc cập nhật dữ liệu cho bảng
tblKhachHang theo mẫu sau:
Hình 4. Fom cập nhật thông tin khách hàng
Yêu cầu:
- Nhãn cập nhật khách hàng: Font Microsoft Sans Serif, chữ hoa, in đậm cỡ 18,
căn giữa form
- Các nhãn Mã khách hàng, Họ và tên, Giới tính, Địa chỉ, Điện thoại là các label
có font: Microsoft Sans Serif, chữ thƣờng, cỡ 9, các nhãn này có lề trái giống nhau.
- Các điều khiển để nhập mã khách hàng, họ và tên, giới tính, địa chỉ, điện thoại
là các textbox, điều khiển lựa chọn giới tính là một combobox có 2 giá trị để lựa chọn
là Nam và Nữ, mặc định là Nam
- Các điều khiển:
+ Các nút điều hƣớng: cho phép chuyển tới bản ghi đầu tiên, bản ghi cuối cùng,
bản ghi liền sau hoặc liền trƣớc bản ghi hiện thời.
+ Nút thêm: cho phép thêm một bản ghi mới
+ Nút xóa: cho phép xóa bản ghi hiện thời nếu ngƣời dùng đồng ý.
+ Nút sửa: cho phép sửa thông tin của bản ghi hiện thời
+ Nút lƣu: cho phép cập nhật các thông tin trên form vào cơ sở dữ liệu
+ Nút tìm kiếm: cho phép tìm kiếm theo mã khách hàng.
8
+ Nút thốt: cho phép đóng form hiện thời.
Cơng việc 2: Do công việc phải thƣờng xuyên làm việc với mặt hàng và quản lý
các mặt hàng trong cửa hàng của mình chủ cửa hàng yêu cầu nhà lập trình thiết kế một
form dạng lƣới có tên frmDanhSachMatHang để nhập dữ liệu cho bảng tblMatHang
theo mẫu:
Hình 5. Form hiển thị và cập nhậtdanh sách mặt hàng
Yêu cầu:
- Nhãn danh sách mặt hàng: Font Microsoft Sans Serif, chữ hoa, in đậm cỡ 18,
căn giữa form
- Sử dụng đối tƣợng DataGridView để hiển thị danh sách mặt hàng. Chế độ lựa
chọn dòng trên lƣới là FullRowSelect và không cho phép chọn nhiều bản ghi cùng lúc.
Có thể thao tác trực tiếp với dữ liệu ngay trên lƣới.
- Các điều khiển:
+ Các nút điều hƣớng: cho phép chuyển tới bản ghi đầu tiên, bản ghi cuối cùng,
bản ghi liền sau hoặc liền trƣớc bản ghi hiện thời.
+ Nút thêm: cho phép thêm một bản ghi mới vào lƣới
+ Nút xóa: cho phép xóa bản ghi hiện thời nếu ngƣời dùng đồng ý.
+ Nút sửa: cho phép sửa thông tin của bản ghi hiện thời
9
+ Nút lƣu: cho phép cập nhật các thông tin trên lƣới vào cơ sở dữ liệu
+ Nút thoát: cho phép đóng form hiện thời.
Cơng việc 3: Để thực hiện việc bán hàng cho khách của mình chủ cửa hàng yêu
cầu nhà lập trình thiết kế một form dạng kết hợp bản ghi và lƣới có tên frmBanHang
để nhập và hiển thị dữ liệu cho bảng tblBanHang theo mẫu:
Hình 6. Form cập nhật thông tin bán hàng
Yêu cầu:
- Nhãn chi tiết bán hàng: Font Microsoft Sans Serif, chữ hoa, in đậm cỡ 18, căn
giữa form
- Các nhãn Mã khách hàng, Số hiệu hóa đơn, Ngày mua bánlà các label có font:
Microsoft Sans Serif, chữ thƣờng, cỡ 9, các nhãn này có lề trái giống nhau.
- Các điều khiển để nhập mã khách hàng, số hiệu hóa đơn là các textbox, điều
khiển lựa chọn ngày mua bán là một DateTimePickercho phép ngƣời sử dụng lựa chọn
ngày bán hàng, mặc định ngày mua bán là ngày hiện tại theo đồng hồ hệ thống.
- Các điều khiển:
10
+ Các nút điều hƣớng: cho phép chuyển tới bản ghi đầu tiên, bản ghi cuối cùng,
bản ghi liền sau hoặc liền trƣớc bản ghi hiện thời.
+ Nút thêm: cho phép thêm một bản ghi mới
+ Nút xóa: cho phép xóa bản ghi hiện thời khi ngƣời sử dụng xác nhận xóa từ
hộp thoại.
+ Nút sửa: cho phép sửa thơng tin của bản ghi hiện thời
+ Nút lƣu: cho phép cập nhật các thông tin trên form vào cơ sở dữ liệu khi
ngƣời sử dụng xác nhận xóa từ hộp thoại.
+ Nút tìm kiếm: cho phép tìm kiếm theo số hiệu hóa đơn.
+ Nút tìm: cho phép tìm theo mã khách hàng.
+ Nút thêm khách hàng: cho phép mở cửa sổ chi tiết thơng tin khách hàng.
+ Nút thốt: cho phép đóng form hiện thời.
1.2.2. Hướng dẫn thực hiện:
Cơng việc 1: Thiết kế form dạng bản ghi theo mẫu
1. Phân tích u cầu:
Theo u cầu trên thì phải có một form chứa:
- Các đối tƣợng có nội dung “THƠNG TIN KHÁCH HÀNG”, “Mã khách
hàng”, “Họ và tên”, “Giới tính”, “Địa chỉ”, “Điện thoại” là các Label.
- Các đối tƣợng ô nhập mã khách hàng, họ và tên, địa chỉ, điện thoại là các
Textbox.
- Đối tƣợng giới tính là một Combobox với 2 giá trị là Nam, Nữ.
- Các nút “Thêm” “Xóa”, “Sửa”, “Lƣu”, “Tìm kiếm”, “Thốt” là các Button
- Đối tƣợng để di chuyển trên các bản ghi là đối tƣợng BindingNavigator.
2. Hướng dẫn thao tác
Nhƣ vậy, để thực hiện cơng việc thiết kế form dạng bản ghi có tên
frmThongTinKhachHang theo yêu cầu, ngƣời lập trình thực các bƣớc nhƣ sau:
1. Mở VB.NET
2. Tạo form mới
Trên thanh menu, chọn Project/Add New Item.
Xuất hiện cửa sổ Add New Item. Chọn loại Windows Form, sau đó nhập tên
frmThongTinKhachHang vào ơ Name rồi nhấn nút Add.
11
Hình 7. Cửa sổ Add New Item
3. Thiết lập kết nối với cơ sở dữ liệu QLYBH.MDF
Để tạo một kết nối với cơ sở dữ liệu QLYBH.MDF thì vào thực đơn Data chọn
Add New Data Source cửa sổ Data Source Configuration Wizard xuất hiện
Hình 8. Cửa sổ Data Source Configuration Wizard
12
Chọn biểu tƣợng Database và nhấn nút Next, cửa sổ Choose Data Source xuất
hiện, yêu cầu chọn kết nối cơ sở dữ liệu, nếu trƣớc đó chƣa tạo kết nối thì nhấn vào
New Connectionsau đó lựa chọn loại dữ liệu cần kết nối.
Hình 9. Cửa sổ Change Data Source
13
Hình 10. Cửa sổ Add Connection
Sau khi nhập các thông số kết nối và lựa chọn cơ sở dữ liệu cho báo cáo nhấn
vào OK để xác nhận thông tin kết nối và chuyển qua cửa sổ Data Source Configuration
Wizard.
14
Hình 11. Cửa sổ Data Source Configuration Wizard
Nhấn Next và để chuyển qua cửa sổ tiếp theo. Lựa chọ loại đối tƣợng cơ sở dữ
liệu nhƣ: Tables, Views, Store Procedures và Functions. Nhập tên cho DataSet cần tạo.
Hình 12. Hoàn thành việc kết nối với cơ sở dữ liệu
4. Thiết kế form theo mẫu và gắn các điều khiển với nguồn dữ liệu đã kết nối
a) Để tạo điều khiển label Thông tin khách hàng theo yêu cầu thực hiện:
15
Kéo điều khiển Label từ của sồ Toolbox vào form. Nháy phải chuột vào Label
chọn Properties và thiết lập các thuộc tính cho Label này:
Text: THƠNG TIN KHÁCH HÀNG
Font name: Microsoft Sans Serif
Font size: 18
Font bold: True
Trên menu chọn Format/Center in form/Horizontally để căn giữa.
Tiếp theo, trên thanh menu chọn Data / Show Data Source hoặc ấn tổ hợp phím
Shift + Alt + D để bật cửa sổ Data Source.
Từ cửa sổ Data Source chọn bảng tblKhachHang trong danh sách. Nhấn vào
mũi tên quay xuống bên phải của bảng tblKhachHang chọn Details để chuyển chế độ
hiển thị bảng tblKhachHang sang dạng chi tiết từng bản ghi. Nhấn vào mũi tên quay
xuống bên phải của cột GioiTinh của bảng tblKhachHang và chọn dạng hiển thị là
ComboBox.
Nhấn chuột và kéo bảng tblKhachHang này vào form.
Hình 13. Kết quả sau khi kéo bảng khách hàng vào form
Nháy phải chuột vào nhãn “Ma KH” chọn Properties và thiết lập các thuộc tính
cho nhãn này:
Font name: Microsoft Sans Serif
Font size: 9.
Các thuộc tính khác để mặc định.
16