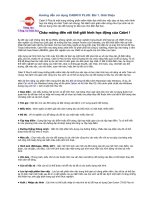huong dan su dung phan mem ve hinh hoc hay
Bạn đang xem bản rút gọn của tài liệu. Xem và tải ngay bản đầy đủ của tài liệu tại đây (1.89 MB, 50 trang )
<span class='text_page_counter'>(1)</span><div class='page_container' data-page=1></div>
<span class='text_page_counter'>(2)</span><div class='page_container' data-page=2>
<b>CHƯƠNG 1. MỞĐẦU </b>
1.1. Giới thiệu... 4
1.2. Bắt Đầu Làm Quen Với GSP. ... 5
1.2.1. Giao diện người dùng ... 5
1.2.2 Các công cụ cơ bản:... 5
1.2.2. Khảo Sát Các Menu... 7
Menu Tệp... 7
Menu Hiệu chỉnh ... 8
Menu Hiển thị... 11
Menu Dựng hình... 11
Menu Biến hình ... 12
Menu Phép đo... 12
Menu Số... 13
Menu Đồ thị... 13
CHƯƠNG 2. CÁC ĐỐI TƯỢNG HÌNH HỌC CƠ BẢN CHỨC NĂNG VÀ QUAN HỆ GIỮA CHÚNG
2.1. Các Đối Tượng Hình Học Cơ Bản Và Chức Năng Của Chúng ... 14
2.1.1. Điểm ... 14
2.1.2. Đường tròn ... 15
2.1.3. Đoạn thẳng, đường thẳng và tia... 15
2.1.4. Viết chữ... 16
2.2. Quan Hệ Giữa Các Đối Tượng Hình Học ... 16
2.3. Đối tượng động... 17
CHƯƠNG 3. DỰNG HÌNH VÀ QUỸ TÍCH
3.1. Các Cơng Cụ Dựng Hình Cơ Bản ... 18
3.1.1. Dựng một điểm trên đối tượng. ... 18
3.1.2. Dựng trung điểm của một đoạn thẳng ... 18
3.1.3. Dựng giao điểm của 2 đối tượng ... 18
3.1.4. Dựng đoạn thẳng, tia, đường thẳng. ... 18
3.1.5. Dựng đường thẳng đi qua một điểm và song song với đường thẳng cho trước ... 18
3.1.6. Dựng đường thẳng vng góc với đường thẳng cho trước ... 18
3.1.7. Dựng đường phân giác của một góc cho trước ... 18
3.1.8. Dựng đường tròn biết tâm và một điểm thuộc đường tròn... 18
3.1.9. Dựng đường tròn khi biết bán kính và tâm... 19
3.1.10. Dựng cung trên đường tròn ... 19
3.1.11. Dựng cung tròn đi qua 3 điểm ... 19
3.1.12. Dựng miền trong của một đối tượng ... 19
3.2. Qũy Tích Của Một Điểm Hay Đối Tượng ... 19
3.3. Bài Tập Áp Dụng... 21
CHƯƠNG 4. PHÉP BIẾN HÌNH
4.1. Các Cơng Cụ Biến Hình Cơ Bản... 24
4.1.1. Phép tịnh tiến... 24
Tịnh tiến theo vector đã chọn trước... 24
4.1.2. Phép quay ... 24
4.1.3. Phép vị tự... 25
Tỉ số vị từđuợc nhập từ hộp thoại... 25
4.1.4. Phép đối xứng trục... 26
4.2. Bài Tập Áp Dụng... 27
CHƯƠNG 5. ĐO ĐẠC VÀ TÍNH TỐN
5.1. Các Cơng CụĐo Đạc Cơ Bản ... 28
5.1.1. Tính chiều dài và khoảng cách ... 28
Tính chiều dài (Lenght) ... 28
Tính khoảng cách (Distance)... 28
5.1.2. Tính chu vi... 28
Chu vi đa giác (Perimeter)... 28
Chu vi đường trịn (Circumference) ... 28
</div>
<span class='text_page_counter'>(3)</span><div class='page_container' data-page=3>
5.1.3. Tính góc và diện tích ... 28
Tính góc(Angle) ... 28
Tính diện tích(Area) ... 29
5.1.4. Tính sốđo cung và độ dài cung... 29
5.1.5. Tính bán và tỉ số... 29
Bán kính(Radius)... 29
Tính tỉ số giữa 2 đoạn thẳng (Ratio)... 29
5.1.6. Máy tính (Calculator) ... 29
5.1.7. Tọa độ... 30
Tính hồnh độ của điểm (x)... 30
Tính tung độ của điểm (y) ... 30
Tính khoảng cách theo tọa độ Coordinate Distance ... 30
5.1.8. Hệ số góc và phương trình ... 30
Tính hệ số góc (Slope)... 30
Xem phương trình của đối tượng (Equation) ... 30
5.2. Bài Tập Áp Dụng... 31
CHƯƠNG 6. ĐỒ THỊ VÀ HỆ TỌA ĐỘ
6.1. Đồ Thị (Graphic) ... 32
6.1.1. Xác định hệ trục tọa độ cho hệ thống ... 32
6.1.2. Đánh dấu hệ trục tọa độ cho hệ thống ... 32
6.1.3. Các lưới tọa độ hiển thị... 32
6.1.4. Ẩn hoặc hiện hệ tọa độ và xác định điểm có tọa độ nguyên ... 33
6.1.5. Dựng điểm khi biết tọa độ của nó ... 33
6.1.6. Tạo ra tham số mới... 33
6.1.7. Tạo ra một hàm số mới... 34
6.1.8. Vẽđồ thị hàm số... 34
6.1.9. Đạo hàm và tiếp tuyến đường cong... 35
Đạo hàm... 35
Tiếp tuyến đường cong... 35
6.1.10. Lập bảng giá trị tương ứng ... 36
6.2. Các Hệ Trục Tọa Độ... 37
6.2.1. Hệ tọa độ cực... 37
6.2.2. Tọa độ Descartes và tọa độ chữ nhật... 38
6.3. VẽĐồ Thị Hàm Số Cho Bởi Phương Trình Có Chứa Tham Số... 38
6.3.1. Đường thẳng ... 38
6.3.2. Đường tròn: ... 40
6.3.3. Đường Elip ... 40
6.4. Bài Tập Áp Dụng... 41
CHƯƠNG 7. CÔNG CỤ NGƯỜI DÙNG VÀ HÌNH HỌC FRACTAL
7.1. Cơng Cụ Tùy Biến... 42
7.2. Hình Học Fractal ... 43
7.2.1. Thảm Sierpinski... 43
7.2.2. Đường Von Koch ... 44
7.2.3. Cây Pitago ... 45
Một số lưu ý khi sử dụng phép lặp trong Menu Biến hình... 45
CHƯƠNG 8. DỰNG CÁC ĐƯỜNG CONIC
8.1. Parabol ... 47
8.1.1. Parabol Cho Bởi Đường Chuẩn Và Tiêu Điểm... 47
8.1.2. Parabol Qua Hai Điểm Và Biết Tiêu Điểm ... 47
8.2. Elip ... 47
</div>
<span class='text_page_counter'>(4)</span><div class='page_container' data-page=4>
<b>C</b>
<b>C</b>
<b>H</b>
<b>H</b>
<b>Ư</b>
<b>Ư</b>
<b>Ơ</b>
<b>Ơ</b>
<b>N</b>
<b>N</b>
<b>G</b>
<b>G</b>
<b>1</b>
<b>1</b>
<b>.</b>
<b>.</b>
<b>M</b>
<b>M</b>
<b>Ở</b>
<b>Ở</b>
<b>Đ</b>
<b>Đ</b>
<b>Ầ</b>
<b>Ầ</b>
<b>U</b>
<b>U</b>
<b>1.1. Giới thiệu </b>
Ngày nay tin học đã có vai trị hết sức quan trọng trong cuộc sống, có thể nói hầu như khơng có bất kỳ
một ngành nào mà khơng ứng dụng tin học. Vì thế, giáo dục cũng khơng nằm ngồi phạm vi đó. Ứng dụng tin
học vào việc học và dạy luôn luôn là một trong những vấn đềđược nhiều người quan tâm. Đặc biệt là các quý
thầy cô giáo cũng như những sinh viên sư phạm đang học để chuẩn bịđược làm thầy, cô...
Phần mềm hình học độ<b>ng Geometer's Sketchpad (GSP) là m</b>ột phần mềm thực sự hay và bổ ích và tơi
nghĩ bất cứ một giáo viên toán nào cũng nên biết. Vì thế, với sự hiểu biết ít ỏi về tin học của mình, tơi biên soạn
tài liệu hướng dẫn nhỏ này hy vọng có thể giúp được phần nào những ai quan tâm muốn học, tìm hiểu GSP.
Nhắc đến phần mềm hình học động chắc chúng ta đã nghe nói đến những anh tài nổi tiếngnhư:
- Cabri II Plus: là một phần mềm hình học động có bản quyền của công ty CabriLog-Pháp, nổi tiếng với cabri
2D và 3D. Hiện nay, tại Việt Nam đã có nhà phân phối và bản tiếng Việt của Cabri. Bạn có thể tham khảo thêm
tại địa chỉwww.cabri.com
- Geogebra: là phần mềm hình học động được phát triển bởi một tiến sĩ người áo. Là phần mềm miễn phí, mã
nguồn mở và hiện này đã được việt hóa gần như 100%. Bạn có thể tham khảo thêm tại địa chỉ
www.geogebra.org.
- C.a.R: là một phần mềm hình học động (Dynamic Geometry) được viết trên ngôn ngữ Java mã nguồn mở và
hồn tồn miễn phí. C.a.R (Circle And Rules) nhỏ gọn, tương đối dễ sử dụng. Giáo sư toán học nổi tiếng của
Đức,ông Rene. Grothmann là tác giả của C.a.R.
Tuy nhiên có một điều khơng thuận lợi cho Geogebra và C.a.R là để chạy được 2 phần mềm này thì máy của
bạn phải cài máy ảo Java. Để biết thêm xin vào
- GSP: cũng là phần mềm hình học động được viết bởi cơng ty Keypress, là một công ty chuyên viết các phần
mềm giáo dục và sách tham khảo nổi tiếng của Mỹ. Phần mềm này đã được Việt hóa (tính đến V5.00). GSP có
những ưu điểm nổi bật mà các phần mềm khác khơng có như:
+ Nhỏ gọn dễ cài đặt, khơng u cầu máy tính có cấu hình mạnh (khi soạn tài liệu này tôi dùng PC 860 MHz
nhưng vẫn chạy tốt GSP). Có thể sao chép tập tin thực thi là chạy được ngay mà không cần cài đặt. Điều này rất
có lợi, bạn chỉ cần lưu nó vào USB và sau đó có thể chạy trên bất cứ nơi đâu.
+ Phần mềm khơng cài khóa, vì vậy bạn có thể cài đặt và sử dụng nó mà khơng cần có serial hay mã kích hoạt.
+ Các đối tượng hình mà GSP vẽ rất mịn và đẹp.
+ Chuyển động và tạo vết của một điểm khi kích hoạt chức năng chuyển động rất tự nhiên. Nói như thế khơng
có nghĩa rằng Skechpad khơng có nhược điểm. Tuy nhiên, tơi nghĩ bạn có thể dễ dàng chấp nhận một vài nhược
điểm và vẫn sử dụng hiệu quả Skechpad trong học và dạy tốn.
Chú ý: Bạn có thể tìm hiểu rõ và sâu hơn về các phần mềm hình học động bằng cách hãy truy cập vào
www.google.com và dùng các từ khóa “hình học động; “GSP; “Cabri; “Geogebra.... Bạn có thể tải phần mềm
GSP V4.07 tại địa chỉ />
</div>
<span class='text_page_counter'>(5)</span><div class='page_container' data-page=5>
<b>1.2. Bắt Đầu Làm Quen Với GSP. </b>
<i><b>1.2.1. Giao di</b><b>ệ</b><b>n ng</b><b>ườ</b><b>i dùng </b></i>
Giao diện chính của phần mềm:
<i><b>1.2.2 Các công c</b><b>ụ</b><b> c</b><b>ơ</b><b> b</b><b>ả</b><b>n: </b></i>
<b> Công cụ chọn : B</b>ạn dùng công cụ này để chọn một hay nhiều đối tượng nào đó trên mặt phẳng. Nếu sau
khi chọn công cụ này, bạn click và giữ chuột trái (drag) vào đối tuợng thì bạn có thể di chuyển nó trên mặt
phẳng.
Bạn cũng có thể dùng công cụ này để dựng giao điểm của 2 đối tượng nào đó bằng cách click vào vị trí giao
điểm đó.
Tại vị trí của cơng cụ chọn bạn click và giữ chuột trái một khoảng thời gian bạn sẽ thấy xuất hiện thêm hai đối
tượng xuất hiện bên cạnh.
Công cụ này dùng để drag một đối tượng nào đó trên mặt phẳng quay xung quanh một
đối tượng khác nào đó đã được chọn làm tâm
Cơng cụ này cũng có chức năng tương tự như cơng cụ trên.Nhưng nó khơng quay đối tượng
quanh một điểm, mà hạn chế hướng của đối tượng.
</div>
<span class='text_page_counter'>(6)</span><div class='page_container' data-page=6>
Cơng cụ này cũng có thể dựng giao điểm của 2 đối tượng nào đó trong mặt phẳng. Bằng cách bạn click chuột
vào vị trí giao điểm đó. Tất nhiên là trước đó bạn đã chọn công cụđiểm.
<b> Công cụ Compa : dùng </b>để vẽđường tròn trên mặt phẳng. Bạn chỉ cần ba cái click: cái đầu tiên click vào
biểu tượng của công cụ Compa; cái thứ hai click vào mặt phẳng để xác định tâm của đường tròn; cái thứ 3 click
vào vị trí bất kỳ trên mặt phẳng.
Sau khi vẽđược đường trịn, bạn có thểđiều chỉnh lại kích thước đường tròn sao cho hợp yêu cầu của bạn bằng
<i>cách dùng công cụ chọn, click vào tâm ho</i>ặc điểm thứ hai để xác định được đường tròn và sau đó kéo (drag) nó
trên mặt phẳng.
<b> Cơng cụ thước thẳng : </b>để dựng các đối tượng nhưđoạn thẳng, đoạn thẳng đi qua 2 điểm cho trước,
đường thẳng, đường thẳng qua 2 điểm cho trước, tia.
Cũng giống như<i> công cụ chọn khi b</i>ạn click chuột trái và giữ nó một khoảng thời gian, bạn sẽ thấy xuất hiện
. Tương ứng với nó là dùng để vẽđọan thẳng, tia và đường thẳng.
<b> Công cụ dựng miền đa giác: </b>
Cũng giống như<i> công cụ chọn khi b</i>ạn click chuột trái và giữ nó một khoảng thời gian, bạn sẽ thấy xuất hiện
. Tương ứng với nó là dùng để vẽ miền trong khơng có đường biên, miền trong có đường
biên và đường biên.
<b> Công cụ văn bản : dùng </b>để tạo nhãn cho các đối tuợng khác hoặc các ghi chú, các dòng chữ theo yêu cầu
của bạn trên mặt phẳng.
Chú ý: Bạn có thể gõ tiếng Việt trong GSP bằng bảng mã Unicode, VNI Windows,…
<b> Công cụ viết - vẽ tự do: </b>để vẽ dấu góc, đánh dấu, ký hiệu và vẽ bằng tay.
<b> Cơng cụ thơng tin: cho bi</b>ết thuộc tính của đối tượng và mối liên quan giữa các đối tượng.
</div>
<span class='text_page_counter'>(7)</span><div class='page_container' data-page=7>
<i><b>1.2.2. Kh</b><b>ả</b><b>o Sát Các Menu </b></i>
<b>Menu Tệp </b>
</div>
<span class='text_page_counter'>(8)</span><div class='page_container' data-page=8>
<b>Menu Hiệu chỉnh </b>
<i>Làm việc với GSP bạn cần chú ý rằng khơng có Menu chứa lệnh Insert. Nếu bạn muốn chèn một bức ảnh vào </i>
<i>thì bạn hãy copy bức ảnh đó trong một chương trình xử lý ảnh nào đó(ví dụ như chương trình Paint). Rồi dán </i>
<i>(Paste) ảnh vào mặt phẳng đang làm việc. Lúc đó hình ảnh sẽ trở thành ảnh nền của mặt phẳng làm việc. </i>
<b>Trong menu Hiệu chỉnh b</b>ạn cần chú ý thêm lệ<b>nh Nút hành động, nó r</b>ất hữu ích cho bạn sau này.
Click chuột vào đó sẽ thấy được menu con gồm các lệnh sau:
<i>Ẩn/Hiện: L</i>ệnh này sẽ tạo ra một nút(button) mới. Khi click chuột vào button này thì sẽẩn hoặc hiện một đối
tượng nào đó trên mặt phẳng do bạn chọn trước.
<i>Chuyển động: t</i>ạo một button thực thi lệnh cho một hay nhiều đối tượng nào đó sẽ chuyển động.
<i>Chuyển động tới đích: l</i>ệnh này để di chuyển một đối tượng này đến một đối tượng khác. Ví dụ: bạn cho điểm
A di chuyển đến điểm B. Nhớ là theo mặc định thì điểm bạn chọn trước sẽ di chuyển lại điểm chọn thứ hai.
<i>Trình diễn: t</i>ạo ra một button mà khi bạn click vào button này thì các lệnh trong các button khác sẽđược diễn ra
hàng loạt hoặc đồng thời. Lệnh này hữu hiệu để tạo ra một loạt hành động cùng xảy ra một lúc.
<i>Liên kết: t</i>ạo ra một liên kết. Có thể là liên kết ngồi hoặc liên kết trong đều khả dụng.
</div>
<span class='text_page_counter'>(9)</span><div class='page_container' data-page=9>
Hộp thoạ<b>i Chuyển động c</b>ủ<b>a Nút hành động: </b>
Khi chọn một đối tượng, sau đó bạn chọn lệ<i>nh Chuyển động trong Nút hành động b</i>ạn sẽ thấy hộp thoại như
sau, gồm có 3 thẻ (Tab)
Thẻ<i> Chuyển động </i>
Thẻ<i> Tên </i>
</div>
<span class='text_page_counter'>(10)</span><div class='page_container' data-page=10>
Hộp thoạ<b>i Chuyển động tới đích c</b>ủ<b>a Nút hành động: </b>
Trong hộp thoại trên các thẻ<i>Đối tượng, Tên c</i>ũng có chức năng gần giống như trong hộp thoạ<i>i Chuyển động. </i>
Tuy nhiên, có 2 tùy chọn bạn cần chú ý là <i>Đi theo sau mục tiêu chuyển động và Đến vị trí ban đầu của mục </i>
<i>tiêu chuyển động </i>
Ví dụ: Trong mặt phẳng, tơi muốn cho điểm A di chuyển đến điểm B. Nhưng điểm B không cốđịnh, mà điểm
B là điểm chuyển động. Lúc đó, nếu bạn chỉ muốn điểm A di chuyển đến vị trí ban đầu, trước khi điểm B di
chuyển thì bạn hãy chọn <i>Đến vị trí ban đầu của mục tiêu chuyển động, còn n</i>ếu bạn muốn điểm A rượt theo
điểm B đang di chuyển thì hãy chọn <i>Đi theo sau mục tiêu chuyển động. </i>
<i>Chú ý: sau khi ch</i>ọn xong thuộc tính cho một đối tượng nào đó tại các hộp thoại tương ứng thì bạn phải Click
vào nút Ok để các thơng sốđó có hiệu lực.
Giả sử rằng, bạn đã vẽđược điểm B trên mặt phẳng. Bạn đã dùng lệ<i>nh Chuyển động </i>để tạo ra một button mà
khi click vào đó thì điểm B sẽ chuyển động trên mặt phẳng. Sau đó bạn đã vẽ thêm điểm A và dùng lệnh
<i>Chuyển động tới đích </i>để tạo ra một button mà khi click vào đó thì điểm A sẽ di chuyển đến điểm B. Bây giờ,
bạn muốn tạo ra một button, mà khi click vào đó thì cả 2 button kia đều thi hành. Tức là khi click vào button
mới này, điểm A thì di chuyển đến điểm B, cịn điểm B thì chuyển động. Thì lệ<i>nh Trình diễn s</i>ẽ giúp bạn.
Hộp thoạ<b>i Trình diễn c</b>ủ<b>a Nút hành động </b>
Bạn phải chọn trước các button mà bạn muốn đưa chúng vào Presentation. Khi đó lệnh này mới có hiệu lực.
<i> Hãy chú ý r</i>
<i>ằng, khi làm việc với các đối tượng trên mặt phẳng thì chuột phải rất có ích cho bạn. Hãy click </i>
<i>chuột phải vào một đối tượng nào đó, và xem menu ngữ cảnh hiện lên bạn sẽ thấy rất nhiều điều tiện ích nằm </i>
<i>trong đó. </i>
</div>
<span class='text_page_counter'>(11)</span><div class='page_container' data-page=11>
<b>Menu Hiển thị</b>
<b>Menu Dựng hình </b>
</div>
<span class='text_page_counter'>(12)</span><div class='page_container' data-page=12>
<b>Menu Biến hình </b>
</div>
<span class='text_page_counter'>(13)</span><div class='page_container' data-page=13>
<b>Menu Số</b>
Xin chú ý: Trong các lệnh trên bạn cần để ý để lệ<b>nh Máy tính… khi ch</b>ọn lện này một chiếc máy tính con sẽ
</div>
<span class='text_page_counter'>(14)</span><div class='page_container' data-page=14>
<b>C</b>
<b>C</b>
<b>H</b>
<b>H</b>
<b>Ư</b>
<b>Ư</b>
<b>Ơ</b>
<b>Ơ</b>
<b>N</b>
<b>N</b>
<b>G</b>
<b>G</b>
<b>2</b>
<b>2</b>
<b>.</b>
<b>.</b>
<b>C</b>
<b>C</b>
<b>Á</b>
<b>Á</b>
<b>C</b>
<b>C</b>
<b>Đ</b>
<b>Đ</b>
<b>Ố</b>
<b>Ố</b>
<b>I</b>
<b>I</b>
<b>T</b>
<b>T</b>
<b>Ư</b>
<b>Ư</b>
<b>Ợ</b>
<b>Ợ</b>
<b>N</b>
<b>N</b>
<b>G</b>
<b>G</b>
<b>H</b>
<b>H</b>
<b>Ì</b>
<b>Ì</b>
<b>N</b>
<b>N</b>
<b>H</b>
<b>H</b>
<b>H</b>
<b>H</b>
<b>Ọ</b>
<b>Ọ</b>
<b>C</b>
<b>C</b>
<b>C</b>
<b>C</b>
<b>Ơ</b>
<b>Ơ</b>
<b>B</b>
<b>B</b>
<b>Ả</b>
<b>Ả</b>
<b>N</b>
<b>N</b>
<b>C</b>
<b>C</b>
<b>H</b>
<b>H</b>
<b>Ứ</b>
<b>Ứ</b>
<b>C</b>
<b>C</b>
<b>N</b>
<b>N</b>
<b>Ă</b>
<b>Ă</b>
<b>N</b>
<b>N</b>
<b>G</b>
<b>G</b>
<b>V</b>
<b>V</b>
<b>À</b>
<b>À</b>
<b>Q</b>
<b>Q</b>
<b>U</b>
<b>U</b>
<b>A</b>
<b>A</b>
<b>N</b>
<b>N</b>
<b>H</b>
<b>H</b>
<b>Ệ</b>
<b>Ệ</b>
<b>G</b>
<b>G</b>
<b>I</b>
<b>I</b>
<b>Ữ</b>
<b>Ữ</b>
<b>A</b>
<b>A</b>
<b>C</b>
<b>C</b>
<b>H</b>
<b>H</b>
<b>Ú</b>
<b>Ú</b>
<b>N</b>
<b>N</b>
<b>G</b>
<b>G</b>
<b>2.1. Các Đối Tượng Hình Học Cơ Bản Và Chức Năng Của Chúng </b>
<i><b>2.1.1. </b><b>Đ</b><b>i</b><b>ể</b><b>m </b></i>
<i>* Vẽ một điểm: </i>
Bước 1: dùng chuột trái click vào công cụ
Bước 2: tiếp tục dùng chuột trái click vào mặt phẳng. Tại vị trí nào bạn muốn điểm xuất hiện. Bạn sẽ có
được một điểm thế này và đang ở trạng thái được chọn.
Theo mặc định, khi một điểm mới được khởi tạo GSP sẽđặt nhãn cho điểm theo tên các chữ cái A, B, C…. và
đang trong trạng thái ẩn. Nếu muốn thấy nhãn của điểm hay của một đối tượng nói chung, bạ<i>n hãy dùng công </i>
<i>cụ chọn </i>để chọn điểm hay đối tượng và sau đ<i>ó Click chuột phải > Hiện tên. B</i>ạn sẽ có được .
Lặp lại các thao tác trên nếu bạn muốn tạo ra nhiều điểm.
Khi bạn Click chuột phải vào một điểm hay đối tượng bạn sẽ thấy một menu ngữ cảnh như sau:
<i>* Di chuyển điểm: b</i>ạn có thể di chuyển điểm một cách dễ dàng trên mặt phẳng đến những vị trí bạn thích bằng
<i>cách dùng cơng cụ chọn và di chuy</i>ển điểm đó đi.
<i>* Điểm chuyển động: b</i>ạn cũng có thể tạo ra một điểm chuyển động bằng cách chọn lệ<b>nh Chuyển động điểm </b>
trong menu ngữ cả<b>nh hay trong Menu Hiển thị. Khi </b>đó một hộp thoại nhỏ sẽ xuất hiện cho phép bạn điều
khiển sự chuyển động của điểm. Nếu bạn chọ<i><b>n thêm V</b><b>ế</b><b>t </b><b>đ</b><b>i</b><b>ể</b><b>m thì </b></i>điểm vừa chuyển động vừa để lại dấu vết.
<i>* Điểm A di chuyển đến điểm B: trên m</i>ặt phẳng bạn vẽ 2 điểm A và B. Bây giờ bạn muốn tạo một button mà
khi click vào button này thì điểm A sẽ di chuyển đến điểm B. Thì bạn làm như sau:
Bước 1: dùng công cụđiểm vẽđiểm A và điểm B.
Bước 2: dùng công cụ chọn để chọn điểm A rồi chọn điểm B.
</div>
<span class='text_page_counter'>(15)</span><div class='page_container' data-page=15>
<i><b>2.1.2. </b><b>Đườ</b><b>ng tròn </b></i>
<i>Trong GSP </i>đường trịn có thể xác định khi biết tâm và bán kính hoặc tâm và một điểm thứ hai thuộc đường
tròn.
<i>* Vẽđường tròn : </i>
Bước 1: click chuột trái vào công cụ Compa
Bước 2: click chuột vào một vị trí nào đó trên mặt phẳng.
Bước 3: kéo chuột ra xa vị trí ban đầu.
Bạn cũng có thể vẽ trước hai điểm phân biệt. Sau đó chọn cơng cụ Compa rồi click vào điểm thứ nhất, điểm thứ
hai.
* <i>Điểm trên đường tròn: sau khi v</i>ẽ xong đường tròn. Nếu bạn muốn xác định một điểm trên đường trịn thì bạn
click chuột trái vào cơng cụđiểm rồi click chuột trái lên đường trịn. Lúc đó điểm mới khởi tạo sẽ nằm trên
đường trịn. Bạn hãy thử dùng chuột drag điểm mới tạo đó, và sẽ thấy nó khơng di chuyển tự do nữa, mà di
chuyển trên đường tròn.
<i><b>2.1.3. </b><b>Đ</b><b>o</b><b>ạ</b><b>n th</b><b>ẳ</b><b>ng, </b><b>đườ</b><b>ng th</b><b>ẳ</b><b>ng và tia. </b></i>
Ba công cụ vẽđoạn thẳng, đường thẳng, tia được gom chung vào mộ<i>t nhóm là Cơng cụ dựng đoạn thẳng. B</i>ạn
hãy ấn và giữ chuột trái lên công cụ<i> Công cụ dựng đoạn thẳ<b>ng b</b></i>ạn sẽ thấy xuất hiện các cơng cụ cịn lại
.
<i>* Vẽđoạn thẳng : </i>
Bước 1: click chuột vào
Bước 2: click chuột vào 2 vị trí khác nhau hoặc 2 điểm phân biệt trên mặt phẳng.
<i>* Vẽđường thẳng: </i>
Bước 1: click chuột vào
Bước 2: click chuột vào 2 vị trí khác nhau hoặc 2 điểm phân biệt trên mặt phẳng.
<i>* Vẽ tia: </i>
Bước 1: click chuột vào
Bước 2: click chuột vào 2 vị trí khác nhau hoặc 2 điểm phân biệt của mặt phẳng
</div>
<span class='text_page_counter'>(16)</span><div class='page_container' data-page=16>
<i><b>2.1.4. Vi</b><b>ế</b><b>t ch</b><b>ữ</b><b> </b></i>
Khi làm việc với GSP bạn có thể viết chữ xen kẻ với vẽ hình. Bạn cũng có thể nhập những cơng thức tốn và
các cơng thức hình học. Bạn cũng có thể viết chữ Việt vào bảng vẽ.
<i>* Viết chữ</i>
Bước 1: click chuột trái vào
Bước 2: click chuột trái vào mặt phẳng và ấn chuột xuống đồng thời di chuyển chuột đi đến vị trí khác
rồi thả chuột ra.
Bước 3: nhập chữ vào vùng có hình chữ nhật mới vừa khởi tạo đó.
<b>2.2. Quan Hệ Giữa Các Đối Tượng Hình Học </b>
Chúng ta cần biết rằng quan hệ giữa các đối tượng hình học là một trong những điều cơ bản nhất, cốt lõi
nhất để xây dựng nên một phần mềm hình học động. GSP cũng vậy, tồn bộ các đối tượng hình học trong phần
mềm đều có thể kết nối với nhau theo những qua hệ toán học chặt chẽ. Nhờ sự kết nối giữa các đối tượng theo
quan hệ toán học chặt chẽ này mà các đối tượng của phần mềm có thể tạo nên một hệ thống động. Đó chính là
chìa khóa tạo ra sức mạnh cho phần mềm-khi một đối tượng thay đổi, thì những đối tượng có quan hệ với nó ít
nhiều cũng thay đổi theo.
Quan hệ giữa các đối tượng hình học trong GSP là một quan hệ cha- con (parent-children) hay còn gọi
là quan hệ phụ thuộc. Nói như vậy khơng có nghĩa rằng tất cả các đối tượng tồn tại trong mặt phẳng của phần
mềm đều có quan hệ cha-con hay con-cha với nhau.
Ví dụ: Bạn vẽ một điểm A trên mặt phẳng, sau đó bạn vẽ tiếp một điểm B trên mặt phẳng. Hai điểm này bạn vẽ
một cách độc lập, tức là vẽđiểm B không phụ thuộc vào cách vẽđiểm A thì có thể xem rằng 2 đối tượng điểm
A và B chẳng có quan hệ gì với nhau cả, nhưng nếu bạn vẽ một đoạn thẳng AB, và tiếp đó bạn vẽ một điểm C
nằm trên đọan thẳng AB thì lúc này thực sự có mối quan hệ. Đoạn thẳng AB là đối tượng cha của đối tượng
điểm C, ta nói quan hệ giữa đọan thẳng AB và C là quan hệ cha-con. Ngược lại điểm C là đối tượng con của
đoạn thẳng AB, ta nói quan hệ giữa điểm C và AB là quan hệ con-cha.
</div>
<span class='text_page_counter'>(17)</span><div class='page_container' data-page=17>
điểm C, nó là đối tượng con của đoạn thẳng AB do đó bạn khơng thể di chuyển nó một cách tự do nữa, mà nó
chỉ có thể di chuyển trên đoạn thẳng AB. Do vậy có thể nói một đối tượng được khởi tạo trước là cha của một
đối tượng khởi tạo sau trên nó.
Quan hệ giữa đối tượng cha và đối tượng con là quan hệ một-nhiều và đối tượng con với đối tượng cha cũng là
quan hệ một-nhiều. Điều này có nghĩa rằng, một đối tượng trong GSP có thể là cha của nhiều đối tượng khác và
ngược lại một đối tượng cũng có thể là con của nhiều đối tượng khác nhau.
Để chọn tất cả các đối tượng con của một đối tượng nào đó bạn làm như sau:
Bước 1: chọn đối tượng cha.
Bước 2: dùng lệnh Hiệu chỉnh > Chọn tất cảđối tượng con.
Ngược lại, bạn muốn xem những đối tượng nào là cha của một đối tượng. Bạn làm như trên nhưng ở bước 2
bạn thay bằng lệnh Hiệu chỉnh > Chọn tất cảđối tượng cha.
<b>2.3. Đối tượng động </b>
Thiết nghĩ, sẽ có một thiếu sốt lớn nếu khi tìm hiểu phần mềm hình học động (Dynamic Geometry) mà không
nhắc đến những đối tượng động. Ưu điểm, cũng như sức mạnh của phần mềm GSP là nó khơng chỉ có thể vẽ
được gần như tất cả những đối tượng hình học mà bạn có thể vẽ trên giấy mà nó cịn có thể tạo ra những đối
tượng mà bạn không thể nào làm được với một cây bút và một tờ giấy. Đó là đối tượng chuyển động.
Trong GSP bạn có thể cho một điểm (point) một đường tròn (circle) một đoạn thẳng (segment), đường thẳng
(line), một tia (ray) chuyển động.
Bước 1: chọn đối tượng mà bạn muốn cho chuyển động.
Bước 2: dùng lệ<i>nh Hiển thị > Chuyển động đối tượng ho</i>ặ<i>c Click chuột phải > Chuyển động đối tượng </i>
Tùy theo đối tượng nào mà bạn chọn trước đó thì từ đối tượng sẽ thay tương ứng trong các lệnh trên. Khi kích
hoạt cho một đối tượng chuyển động, nếu đó là đối tượng tự do thì nó sẽ chuyển động tự do trên mặt phẳng.
Nếu đối tượng chuyển động là con của đối tượng nào đó, thì nó chỉ có thể chuyển động trên đối tượng cha của
nó. Ngược lại, nếu một đối tượng cha chuyển động thì tất cả các đối tượng con của nó cũng chuyển động theo.
Khi thêm l
ệ<i>nh Hiển thị > Vết đối tượng ho</i>ặ<i>c Click chuột phải > Vết đối tượng b</i>ạn sẽ thấy quỹ tích của một
</div>
<span class='text_page_counter'>(18)</span><div class='page_container' data-page=18>
<b>C</b>
<b>C</b>
<b>H</b>
<b>H</b>
<b>Ư</b>
<b>Ư</b>
<b>Ơ</b>
<b>Ơ</b>
<b>N</b>
<b>N</b>
<b>G</b>
<b>G</b>
<b>3</b>
<b>3</b>
<b>.</b>
<b>.</b>
<b>D</b>
<b>D</b>
<b>Ự</b>
<b>Ự</b>
<b>N</b>
<b>N</b>
<b>G</b>
<b>G</b>
<b>H</b>
<b>H</b>
<b>Ì</b>
<b>Ì</b>
<b>N</b>
<b>N</b>
<b>H</b>
<b>H</b>
<b>V</b>
<b>V</b>
<b>À</b>
<b>À</b>
<b>Q</b>
<b>Q</b>
<b>U</b>
<b>U</b>
<b>Ỹ</b>
<b>Ỹ</b>
<b>T</b>
<b>T</b>
<b>Í</b>
<b>Í</b>
<b>C</b>
<b>C</b>
<b>H</b>
<b>H</b>
<b>3.1. Các Cơng Cụ Dựng Hình Cơ Bản </b>
<i><b>3.1.1. D</b><b>ự</b><b>ng m</b><b>ộ</b><b>t </b><b>đ</b><b>i</b><b>ể</b><b>m trên </b><b>đố</b><b>i t</b><b>ượ</b><b>ng. </b></i>
Công cụ này cho phép bạn dựng một điểm mới là đối tương con của một đối tượng cha nào đó do bạn chọn
trước. Điểm mới khởi tạo sẽ không bị ràng buộc gì thêm ngồi việc nó là đối tượng con của đối tượng bạn chọn
trước đó.
Để thực hiện lệnh dựng hình này bạn dùng lệ<i>nh Dựng hình > Điểm thuộc… </i>
Cần chú ý thêm là khi bạn chưa chọn một đối tượng nào để dựng điểm lên đó thì nó sẽ bị mờ nhạt đi
Nhưng khi bạn chọn thì
<i><b>3.1.2. D</b><b>ự</b><b>ng trung </b><b>đ</b><b>i</b><b>ể</b><b>m c</b><b>ủ</b><b>a m</b><b>ộ</b><b>t </b><b>đ</b><b>o</b><b>ạ</b><b>n th</b><b>ẳ</b><b>ng </b></i>
Lệnh này cho phép bạn dựng một điểm mới là trung điểm của một đoạn thẳng mà trước đó bạn đã chọn.
Bước 1: chọn đoạn thẳng.
Bước 2: Dựng hình > Trung điểm (Ctrl+M)
<i><b>3.1.3. D</b><b>ự</b><b>ng giao </b><b>đ</b><b>i</b><b>ể</b><b>m c</b><b>ủ</b><b>a 2 </b><b>đố</b><b>i t</b><b>ượ</b><b>ng </b></i>
Lệnh này cho phép bạn dựng giao điểm của 2 đối tượng hình học nào đó.
Bước 1: chọn 2 đối tượng cần dựng giao điểm.
Bước 2: Dựng hình > Giao điểm
<i><b>3.1.4. D</b><b>ự</b><b>ng </b><b>đ</b><b>o</b><b>ạ</b><b>n th</b><b>ẳ</b><b>ng, tia, </b><b>đườ</b><b>ng th</b><b>ẳ</b><b>ng. </b></i>
Bước 1: Chọn 2 điểm.
Bước 2: Đoạn thẳng: Dựng hình > Đoạn thẳng (Ctrl+L)
Đường thẳng: Dựng hình > Đường thẳng
Tia: Dựng hình > Tia
<i><b>3.1.5. D</b><b>ự</b><b>ng </b><b>đườ</b><b>ng th</b><b>ẳ</b><b>ng </b><b>đ</b><b>i qua m</b><b>ộ</b><b>t </b><b>đ</b><b>i</b><b>ể</b><b>m và song song v</b><b>ớ</b><b>i </b><b>đườ</b><b>ng th</b><b>ẳ</b><b>ng cho </b></i>
<i><b>tr</b><b>ướ</b><b>c </b></i>
Bước 1: chọn đường thẳng hay đoạn thẳng làm phương và điểm mà đường thẳng cần dựng đi qua
Bước 2: Dựng hình > Đường song song
<i><b>3.1.6. D</b><b>ự</b><b>ng </b><b>đườ</b><b>ng th</b><b>ẳ</b><b>ng vng góc v</b><b>ớ</b><b>i </b><b>đườ</b><b>ng th</b><b>ẳ</b><b>ng cho tr</b><b>ướ</b><b>c </b></i>
Bước 1: chọn đường thẳng cho trước và điểm mà đường thẳng cần dựng đi qua.
Bước 2: Dựng hình > Đường vng góc
<i><b>3.1.7. D</b><b>ự</b><b>ng </b><b>đườ</b><b>ng phân giác c</b><b>ủ</b><b>a m</b><b>ộ</b><b>t góc cho tr</b><b>ướ</b><b>c </b></i>
Ví dụ tơi cần dựng đường phân giác của ABC
Bước 1: chọn theo thứ tự A, B, C.
Bước 2: Dựng hình > Góc và tia phân giác
Khi dựng đường phân giác của một góc. Điểm chọn thứ 2 được xem như là điểm gốc.
<i><b>3.1.8. D</b><b>ự</b><b>ng </b><b>đườ</b><b>ng tròn bi</b><b>ế</b><b>t tâm và m</b><b>ộ</b><b>t </b><b>đ</b><b>i</b><b>ể</b><b>m thu</b><b>ộ</b><b>c </b><b>đườ</b><b>ng tròn </b></i>
Bước 1: chọn tâm và một điểm thuộc đường tròn.
</div>
<span class='text_page_counter'>(19)</span><div class='page_container' data-page=19>
<i><b>3.1.9. D</b><b>ự</b><b>ng </b><b>đườ</b><b>ng trịn khi bi</b><b>ế</b><b>t bán kính và tâm. </b></i>
Bước 1: chọn đọan thẳng có độ dài mà bạn muốn làm bán kính và chọn tâm.
Bước 2: Dựng hình > Đường trịn biết tâm + bán kính
<i><b>3.1.10. D</b><b>ự</b><b>ng cung trên </b><b>đườ</b><b>ng trịn </b></i>
Bước 1: chọn tâm và sau đó chọn 2 điểm trên đường trịn mà bạn muốn dựng cung.
Bước 2: Dựng hình > Cung trên đường tròn
Khi dựng cung trên đường tròn bạn cần chú ý rằng điểm đầu tiên bạn chọn là tâm của đường tròn, điểm thứ hai
bạn chọn là điểm bắt đầu của cung và điểm cuối cùng bạn chọn là điểm kết thúc của cung (cung được vẽ theo
chiều dương)
<i><b>3.1.11. D</b><b>ự</b><b>ng cung tròn </b><b>đ</b><b>i qua 3 </b><b>đ</b><b>i</b><b>ể</b><b>m </b></i>
Bước 1: Chọn 3 điểm muốn cung trịn đi qua.
Bước 2: Dựng hình > Cung đi qua 3 điểm
<i><b>3.1.12. D</b><b>ự</b><b>ng mi</b><b>ề</b><b>n trong c</b><b>ủ</b><b>a m</b><b>ộ</b><b>t </b><b>đố</b><b>i t</b><b>ượ</b><b>ng </b></i>
Bước 1: chọn đối tượng bạn muốn dựng miền trong
Bước 2: Dựng hình > Miền trong (Ctrl+P)
<b>3.2. Qũy Tích Của Một Điểm Hay Đối Tượng </b>
Một trong những điều thật tuyệt vời mà phần mềm GSP đem lại cho chúng ta đó là khả năng tìm quỹ tích của
một đối tượng hình học. Tất nhiên là GSP khơng có khả năng chứng minh được quỹ tích của một đối tượng
hình học mà nó vẽ nên quỹ tích. Nhưng nó có thể giúp chúng ta hình dung được quỹ tích của đối tượng trước
khi chứng minh.
Để tìm quỹ tích của một đối tượng bạn làm như sau:
Bước 1: chọn đối tượng cha.(đây là đối tượng có thể thay đổi, và các đối tượng khác thường phụ thuộc
vào nó).
Bước 2: Chọn đối tượng con của đối tượng trên (đây là đối tượng mà bạn muốn tìm quỹ tích)
Bước 3: Dựng hình > Quỹ tích
<i>Ví dụ 1: Cho </i>đường trịn (O), AB là đường kính, một điểm C thay đổi trên (O). Hãy dựng
điểm D sao cho ABCD là hình bình hành. Khi C thay đổi tìm quỹ tích điểm D.
<i>Giải: </i>
Bước 1: Dựng đoạn thẳng AB.
Bước 2: Dựng O là trung điểm của AB.
Bước 3: Dựng Đường tròn biết tâm (O) và điểm (A).
Bước 4: Dựng C thuộc đường tròn (O) và dựng đọan CB.
Bước 5: Dựng đường thẳng a qua C và song song với AB, dựng đường thẳng b qua A và song song với CB.
Bước 6: Dựng D là giao điểm của a và b.
Bước 7: Tìm quỹ tích của điểm D khi điểm C thay đổi. Chọn điểm C và sau đó chọn điểm D.
Bước 8: Dùng lệnh Dựng hình > Quỹ tích
</div>
<span class='text_page_counter'>(20)</span><div class='page_container' data-page=20>
B
ạn hãy double-click vào nhãn của đối tượng nào mà bạn muốn thay đổi tên.
Bây giờ cũng bài tốn dựng hình và tìm qũy tích trên. Nhưng chúng ta khơng muốn GSP vẽ nên quỹ tích nhanh
như vậy. Mà dùng sự chuyển động của C và đểđiểm D vẽ lên quỹ tích.
Để làm được điều này, ở bước 7 bạn không dùng lệnh Dựng hình > Quỹ tích để tìm quỹ tích mà thay thế bước 7
bằng lệnh sau:
- Đánh dấu tạo vết cho điểm D (chọn điểm D, dùng lệnh Click chuột phải > Vết giao điểm
- Kích họat cho điểm C chuyển động. (chọn điểm C, dùng lệnh Click chuột phải > Chuyển động điểm)
<i>Ví dụ 2: </i>
Cho tam giác ABC nội tiếp trong đường trịn (O) và có AB là đường kính. Gọi H là trực tâm của tam giác
OAC. Tìm quỹ tích của điểm H khi C thay đổi trên đường tròn O.
Chú ý: khi tên của đối tượng chưa xuất hiện thì bạn có thể chọn đối tượng đó và dùng lệnh Click chuột phải >
Hiện tên
</div>
<span class='text_page_counter'>(21)</span><div class='page_container' data-page=21>
<b>3.3. Bài Tập Áp Dụng </b>
<i>Bài tập 1: Hãy dùng các công c</i>ụ dựng hình cơ bản để dựng các hình sau đây:
- Dựng trọng tâm G của tam giác ABC cho trước.
- Dựng trực tâm H của tam giác ABC cho trước.
- Dựng đường tròn (I) nội tiếp tam giác ABC cho trước.
- Dựng đường tròn (O) ngoại tiếp tam gác ABC cho trước.
- Dựng tam giác cân ABC.
- Dựng tam giác đều ABC.
</div>
<span class='text_page_counter'>(22)</span><div class='page_container' data-page=22>
Trong các hình trên, những đường khơng liền nét là những đường để trình bày lại cách dựng. Sau khi đã dựng
xong, các bạn có thể cho các đối tượng khơng cần thiết ẩn đi, để cịn lại hình chính, hình mà ta cần dựng. (chọn
đối tượng > Click chuột phải > Ẩn)
<i>Bài tập 2: Cho tam giác ABC n</i>ội tiếp trong đường tròn (O), M là điểm di động trên cạnh BC.
a) Dựng (O1) đi qua M và tiếp xúc với AB tại B.
b) Dựng (O2) đi qua M và tiếp xúc với AC tại C.
Xin lưu ý thêm là đểđặt các nhãn có chỉ số dưới ví dụ như A1, B1, O1... thì khi đặt tên nhãn bạn hãy thêm
A[1], B[1], O[1]....
<i>Bài tập 3 : Trong m</i>ột tam giác thì 3 trung điểm của các cạnh của một tam giác, 3 chân đường cao và 3 trung
điểm của các đoạn thẳng nối trực tâm với các đỉnh của tam giác thì cùng nằm trên một đường tròn. Người ta gọi
</div>
<span class='text_page_counter'>(23)</span><div class='page_container' data-page=23>
<i>Bài tập 4 : Cho </i>đuờng trịn tâm O đường kính AB. C là một điểm thay đổi trên đường tròn O. Gọi m là đường
phân giác của góc BCA và D là giao điểm của (O) và m. Gọi M là trung điểm của CD. Hãy vẽ quỹ tích của M
khi C thay đổi.
<i><b>m</b></i>
<i><b>M</b></i>
<i><b>D</b></i>
<i><b>O</b></i>
<i><b>A</b></i>
<i><b>B</b></i>
<i><b>C</b></i>
<i>Bài tập 5 Cho AB là </i>đoạn thẳng cốđịnh. Ax, By là hai tia song song với nhau và nằm cùng bờ so với đường
thẳng AB. Gọi Am và An lần lượt là hai đường phân giác của các góc xAB và ABy. Hãy vẽ quỹ tích giao điểm
của hai đường phân giác đó.
</div>
<span class='text_page_counter'>(24)</span><div class='page_container' data-page=24>
<b>C</b>
<b>C</b>
<b>H</b>
<b>H</b>
<b>Ư</b>
<b>Ư</b>
<b>Ơ</b>
<b>Ơ</b>
<b>N</b>
<b>N</b>
<b>G</b>
<b>G</b>
<b>4</b>
<b>4</b>
<b>.</b>
<b>.</b>
<b>P</b>
<b>P</b>
<b>H</b>
<b>H</b>
<b>É</b>
<b>É</b>
<b>P</b>
<b>P</b>
<b>B</b>
<b>B</b>
<b>I</b>
<b>I</b>
<b>Ế</b>
<b>Ế</b>
<b>N</b>
<b>N</b>
<b>H</b>
<b>H</b>
<b>Ì</b>
<b>Ì</b>
<b>N</b>
<b>N</b>
<b>H</b>
<b>H</b>
<b>4.1. Các Cơng Cụ Biến Hình Cơ Bản </b>
<i><b>4.1.1. Phép t</b><b>ị</b><b>nh ti</b><b>ế</b><b>n </b></i>
Chúng ta biết rằng để xác định được một phép tịnh tiến chúng ta cần có một Vector. GSP cũng vậy, để
xác định phép tịnh tiến bạn cũng cần có một Vector. Vector này có thể là do bạn chọn từ một vector nào đó
trong mặt phẳng. Trong trường hợp bạn chưa chọn vector nào làm phương và chiều tịnh tiế<i>n thì GSP </i>đưa ra
mặc định là tịnh tiến đối tượng theo các vector cho bởi tọa độ từ một hộp thoại tùy chọn do bạn nhập thông số.
Hai hệ trục tọa độ mà GSP hổ trợ<i><b> là T</b><b>ọ</b><b>a </b><b>độ</b><b> c</b><b>ự</b><b>c và T</b><b>ọ</b><b>a </b><b>độ</b><b> ch</b><b>ữ</b><b> nh</b><b>ậ</b><b>t. </b></i>
Ví dụ: Tơi cần tịnh tiến đường trịn (O).
Bước 1: chọn đường trịn (O).
Bước 2: dùng lệnh Biến hình > Phép tịnh tiến
Khi đó một hộp thoại sẽ hiện lên cho bạn chọn thông số.
<b>Tịnh tiến theo vector đã chọn trước </b>
Bạn cũng có thể chọn một vector bất kỳ từ mặt phẳng để làm vector tịnh tiến. Để làm điều này bạn tiến hành
theo các bước sau:
Bước 1:chọn điểm gốc vector và sau đó chọn điểm cuối của vector tịnh tiến.
Bước 2: dùng lệnh Biến hình > Đánh dấu vector đểđánh dấu vector này.
Buớc 3: chọn đối tượng muốn tịnh tiến và dùng lệnh Biến hình > Phép tịnh tiến
<i><b>4.1.2. Phép quay </b></i>
Ta biết rằng để xác định một phép quay chúng ta cần có tâm quay và góc quay. Trong GSP cũng vậy. Để quay
một đối tượng hình học, chúng ta cũng phải cần chọn một điểm làm tâm quay và một góc quay. Góc quay này
chúng ta có thểđánh dấu từ một góc nào đó đã có trong mặt phẳng hoặc chúng ta có thể chọn theo thơng số
nhập vào từ một hộp thoại.
Cụ thể ta có 2 cách sau:
<b>Cách 1: </b>
Bước 1: đánh dấu tâm quay.(Bằng cách chọn một điểm muốn làm tâm quay rồi dùng lệnh Biến hình > Đánh
dấu tâm quay, vị tự hoặc ấn đúp vào tâm quay)
</div>
<span class='text_page_counter'>(25)</span><div class='page_container' data-page=25>
Bây giờ giả sử rằng trong mặt phẳng ta đã có một góc XBY nào đó và một đường trịn (O). Ta cần thực hiện
phép quay tâm A và góc quay là XBY cho đường tròng tâm O.
<b>Cách 2: </b>
Bước 1: chọn tâm quay. (chọn A, rồi dùng lệnh Biến hình > Đánh dấu tâm quay, vị tự)
Bước 2: chọn X rồi chọn B rồi chọn Y rồi dùng lệnh Biến hình > Đánh dấu góc
Bước 3: chọn đường trịn và dùng lệnh Biến hình > Phép quay
<i><b>4.1.3. Phép v</b><b>ị</b><b> t</b><b>ự</b></i>
Một phép vị tự sẽ hoàn toàn xác định nếu biết tâm vị tự và tỉ số vị tự. Trong GSP cũng vậy, bạn cũng cần phải
biết tâm vị tự và tỉ số vị tự. Trong đó, tỉ số vị tự có thể là tỉ số do bạn nhập vào một hộp thoại hoặc bạn đánh
dấu từ một tỉ số giữa hai đọan thẳng nào đó trong mặt phẳng.
<b>Tỉ số vị từđuợc nhập từ hộp thoại. </b>
Bước 1: đánh dấu tâm quay. (chọn điểm muốn làm tâm quay, rồi dùng lệnh Biến hình > Đánh dấu tâm quay, vị
tự hoặc ấn đúp vào tâm vị tự)
</div>
<span class='text_page_counter'>(26)</span><div class='page_container' data-page=26>
Bây giờ giả sử rằng ta muốn cần vị tựđường tròn (O) theo phép vị tự tâm I và tỉ số là AC/AB.
Bước 1: đánh dấu I làm tâm quay.
Bước 2: đánh dấu tỉ số AC/AB bằng cách chọn điểm A rồi chọn điểm B rồi chọn điểm C và dùng lệnh
Biến hình > Đánh dấu tỉ số
Bước 3: chọn đường trịn và dùng lệnh Biến hình > Phép vị tự
<i><b>A</b></i>
<i><b>C</b></i>
<i><b>O</b></i>
<i><b>I</b></i>
<i><b>B</b></i>
Đánh dấu tỉ số theo đoạn thẳng rất có lợi khi bạn muốn thay đổi tỉ số vị tự. Ví như trong trường hợp trên, bạn
chỉ cần di chuyển điểm B là phép vị tự sẽ thay đổi theo.
<i><b>4.1.4. Phép </b><b>đố</b><b>i x</b><b>ứ</b><b>ng tr</b><b>ụ</b><b>c </b></i>
Trong GSP một phép đối xứng trục sẽđược xác định nếu có một đường thẳng hoặc một đoạn thẳng làm trục đối
xứng.
Để thực hiện phép đối xứng trục trong GSP chúng ta làm:
Bước 1: chọn đường thẳng hay đoạn thẳng muốn làm trục đối xứng rồi dùng lệnh Biến hình > Đánh dấu trục
đối xứng hoặc ấn đúp vào đường thẳng hay đoạn thẳng.
Bước 2: chọn đối tượng muốn cho đối xứng rồi dùng lệnh Biến hình > Phép đối xứng trục
Hình sau đây cho thấy ảnh của một đường tròn qua trục đối xứng là một đường thẳng và một đoạn thẳng.
<i><b>O2</b></i>
<i><b>O1</b></i>
<i><b>O</b></i>
chú ý: trong
</div>
<span class='text_page_counter'>(27)</span><div class='page_container' data-page=27>
<b>4.2. Bài Tập Áp Dụng </b>
<i>Bài 1: Cho </i>đường trịn (O) với đường kính AB cốđịnh, một đường kính MN thay đổi. Các đường thẳng AM và
AN cắt các tiếp tuyến tại B lần lượt tại P và Q. Vẽ quỹ tích trực tâm các tam giác MPQ và NPQ.
(Hình bên cho thấy quỹ tích trực tâm H của tam giác MPQ khi M di chuyển trên (O)).
<i>Bài 2: Cho tam giác ABC v</i>ới I là tâm đường tròn nội tiếp và P là một điểm nằm trong tam giác. Gọi A’, B’, C’
là các điểm đối xứng với P lần lượt qua các đường thẳng AI, BI, CI. Hãy xác định giao điểm của các đường
thẳng AA’, BB’, CC’ và drag điểm P trong tam giác ABC. Có thêm kết luận gì về giao điểm của 3 đường thẳng
trên?
<i>Bài 3: Cho tam giác ABC. G</i>ọi A’, B’, C’ lần lượt là tâm các đường tròn bàng tiếp trong góc A, góc B, và góc
C. Hãy xác định giao điểm của các đường thẳng đia qua A’ vng góc với BC, đi qua B’ vng góc với AC, đi
qua C’ vng góc với AB. Xét xem chúng có đồng quy khơng?
<i>Bài 4: Cho </i>đường trịn (O) và một điểm I khơng nằm trên đường tròn. Với mỗi điểm A thay đổi trên đường
tròn, ta xét hình vng ABCD có tâm là I. Tìm quỹ tích của các điểm B, C, D.
<i>Bài 5: Cho tam giác ABC vuông t</i>ại A và đường cao AD. Gọi V là phép vị tự tâm D tỉ số k=DA/DB và Q là
phép quay tâm D góc quay là góc (DB,DA), F là phép hợp thành của V và Q. Hỏi phép F biến tam giác ABD
thành tam giác nào.
<i><b>B</b></i>
<i><b>D</b></i>
<i><b>C</b></i>
<i><b>O</b></i>
</div>
<span class='text_page_counter'>(28)</span><div class='page_container' data-page=28>
<b>C</b>
<b>C</b>
<b>H</b>
<b>H</b>
<b>Ư</b>
<b>Ư</b>
<b>Ơ</b>
<b>Ơ</b>
<b>N</b>
<b>N</b>
<b>G</b>
<b>G</b>
<b>5</b>
<b>5</b>
<b>.</b>
<b>.</b>
<b>Đ</b>
<b>Đ</b>
<b>O</b>
<b>O</b>
<b>Đ</b>
<b>Đ</b>
<b>Ạ</b>
<b>Ạ</b>
<b>C</b>
<b>C</b>
<b>V</b>
<b>V</b>
<b>À</b>
<b>À</b>
<b>T</b>
<b>T</b>
<b>Í</b>
<b>Í</b>
<b>N</b>
<b>N</b>
<b>H</b>
<b>H</b>
<b>T</b>
<b>T</b>
<b>O</b>
<b>O</b>
<b>Á</b>
<b>Á</b>
<b>N</b>
<b>N</b>
<b>5.1. Các Cơng Cụ Đo Đạc Cơ Bản </b>
<i><b>5.1.1. Tính chi</b><b>ề</b><b>u dài và kho</b><b>ả</b><b>ng cách </b></i>
<b>Tính chiều dài (Lenght) </b>
Công cụ này cho phép chúng ta đo độ dài của một đoạn thẳng.
Bước 1: chọn đoạn thẳng cần đo độ dài.
Bước 2: dùng lệnh Phép đo > Độ dài
<b>Tính khoảng cách (Distance) </b>
Bước 1: chọn điểm thứ nhất rồi chọn điểm thứ hai.
Bước 2: dùng lệnh Phép đo > Khoảng cách
<i><b>5.1.2. Tính chu vi </b></i>
<b>Chu vi đa giác (Perimeter) </b>
Bước 1: chọn miền trong của đa giác
Bước 2: chọn miền trong của đa giác rồi dùng lệnh Phép đo > Chu vi
<b>Chu vi đường tròn (Circumference) </b>
Chọn đường tròn rồi dùng lệnh Phép đo > Chu vi đường trịn
<i><b>5.1.3. Tính góc và di</b><b>ệ</b><b>n tích </b></i>
<b>Tính góc(Angle) </b>
</div>
<span class='text_page_counter'>(29)</span><div class='page_container' data-page=29>
<b>Tính diện tích(Area) </b>
Ta cần chọn miền trong của đa giác cần đo diện tích rồi dùng lệnh Phép đo > Diện tích. Riêng đối với đường
trịn, chúng ta có thể khơng cần chọn miền trong mà chỉ chỉ cần chọn đường tròn và dùng lệnh là đủ.
<i><b>5.1.4. Tính s</b><b>ố</b><b>đ</b><b>o cung và </b><b>độ</b><b> dài cung </b></i>
Tính sốđo của một cung : chọn cung rồi chọn lệnh Phép đo > Góc của cung hoặc Phép đo > Độ dài cung
<i><b>5.1.5. Tính bán và t</b><b>ỉ</b><b> s</b><b>ố</b></i>
<b>Bán kính(Radius) </b>
Lệnh này phép tính độ dài bán kính của một đường tròn hay cung tròn.
Bước 1: Chọn đường trịn hay cung trịn cần tính bán kính.
Bước 2: Dùng lệnh Phép đo > Bán kính
<b>Tính tỉ số giữa 2 đoạn thẳng (Ratio) </b>
Giả sử có 2 đoạn thẳng AB và CA, chúng ta cần tính tỉ số AB/AC
Bước 1: Chọn đoạn thẳng AB rồi chọn đoạn thẳng AC.
Bước 2: Dùng lệnh Phép đo > Tỉ số
<i><b>5.1.6. Máy tính (Calculator) </b></i>
</div>
<span class='text_page_counter'>(30)</span><div class='page_container' data-page=30>
<i>Nút giá trị</i>: gồm giá trị của các hằng như số e, pi hay sốđo của một đối tượng nào đó…Bạn cũng có thể tạo ra
tham số mới ởđây
<i>Nút Hàm số</i> : bao gồm các hàm lượng giác sin(), cos(), tan(), arcsin(), acrcos(), arctan(), hàm tính giá trị tuyệt
đối (abs()), hàm tính căn bậc 2(sqrt()), hàm tính lơgagit Nê-pe(ln()), hàm lơgarit thập phân(log()), hàm làm
trịn(round()), hàm lấy phần nguyên(trunc()), hàm lấy dấu(sgn()).
<i>Nút đơn vị</i> : như Pixels(điểm ảnh), centime(cm), inches, radians(ra-di-an), degrees(độ).
<i><b>5.1.7. T</b><b>ọ</b><b>a </b><b>độ</b></i>
Để tính tọa độ của một điểm hay nhiều điểm trong hệ tọa độ ta thực hiện
Bước 1: chọn một điểm hay nhiều điểm cần tính tọa độ.
Bước 2: dùng lệnh Phép đo > Tọa độ
Khi tính tọa độ của điểm trong hệ tọa độ, nếu bạn không chỉ ra hệ tọa độ nào cần tính thì mặc định GSP tính
theo (x,y) theo tọa độĐề-Các. Bạn có thể chọn tọa độ cực, hay tọa độ hình chữ nhật.
<b>Tính hồnh độ của điểm (x) </b>
Chọn điểm cần tính rồi dùng lệnh Phép đo > Hồnh độ(x)
<b>Tính tung độ của điểm (y) </b>
Chọn điểm cần tính tung độ rồi dùng lệnh Phép đo > Tung độ(y)
<b>Tính khoảng cách theo tọa độ Coordinate Distance </b>
Chọn 2 điểm cần tính khoảng cách rồi dùng lệnh Phép đo > Khoảng cách theo tọa độ
<i><b>5.1.8. H</b><b>ệ</b><b> s</b><b>ố</b><b> góc và ph</b><b>ươ</b><b>ng trình </b></i>
Trong GSP bạn có thể tính được hệ số góc của một đường thẳng, đoạn thẳng, tia. Bạn cũng có thể tính được
phương trình của một sốđối tượng khi có đối tượng đó trên mặt phẳng chẳng hạn như phương trình đường
thẳng khi có đường thẳng cho trước, phương trình đường trịn khi có đường trịn cho trước.
<b>Tính hệ số góc (Slope) </b>
Bước 1: chọn đối tượng cần tính hệ số góc.
Bước 2: dùng lệnh Phép đo > Hệ số góc
<b>Xem phương trình của đối tượng (Equation) </b>
Bước 1: chọn đối tượng cần xem phương trình.
Bước 2: dùng lệnh Phép đo > Phương trình đường đã chọn
</div>
<span class='text_page_counter'>(31)</span><div class='page_container' data-page=31>
<b>5.2. Bài Tập Áp Dụng </b>
<i>Bài 1: Dùng GSP th</i>ực hiện các yêu cầu sau:
1. Vẽ 2 điểm trên mặt phẳng rồi tính khoảng cách giữa chúng.
2. Vẽđoạn thẳng rồi tính độ dài đoạn thẳng đó.
3. Vẽđường thẳng, đường trịn rồi xem phương trình của nó.
4. Vẽđoạn thẳng, đường thẳng rồi tính hệ số góc.
5. Vẽ tam giác, tứ giác rồi tính chu vi, diện tích.
6. Vẽđường trịn, cung trịn rồi tính chu vi, diện tích.
7. Vẽ tam giác và tính sốđo của 3 góc.
8. Vẽ cung trịn rồi tính bán kính, độ dài cung, sốđo cung.
9. Vẽ 2 đoạn thẳng rồi tính tỉ số giữa chúng.
10.Vẽ 2 điểm tron mặt phẳng rồi tính tọa độ của chúng trong hệ tọa độ.
<i>Bài 2: Cho </i>đương tròn (O,R) và một điểm M thay đổi nằm trên đường tròn. Một điểm A nằm bên trong đường
trịn nhưng khơng trùng với tâm O. Gọi P là giao điểm của đường trung trực của đoạn MA và đoạn thẳng MO.
1. Khi M thay đổi trên (O,R) hãy tìm quỹ tích của điểm P.
2. Tính tổng khoảng từ P đến A và từ P đến O. Có nhận xét gì về tổng đó?
3. Hãy giải lại bài toán trong trường hợp A là một điểm bất kỳ và P là giao điểm của đường thẳng MO với
đường trung trực của đoạn MA.
<i>Bài 3: V</i>ẽđường thẳng a và b.
1. Xem phương trình của đường thẳng a, b.
2. Hãy xem phương trình của a’ là ảnh của a qua phép đối xứng trục b.
3. Hãy xem phương trình của a” là ảnh của a qua phép đối xứng trục b và phép quay tâm O góc 60 độ.
4. Tính hệ số góc của các đường thẳng trên.
<i>Bài 4: Cho Elip (E) v</i>ới 2 tiểu điểm F1 và F2 và M là một điểm thay đổi nằm trên (E).
1. Khi M thay đổi hãy tính chu vi và diện tích của tam giác M F1 F2.
2. Cho 2 điểm P và Q cùng thuộc (E). Tính diện tích tam giác F1PQ rồi sau đó cho P và Q cùng chuyển
</div>
<span class='text_page_counter'>(32)</span><div class='page_container' data-page=32>
<b>C</b>
<b>C</b>
<b>H</b>
<b>H</b>
<b>Ư</b>
<b>Ư</b>
<b>Ơ</b>
<b>Ơ</b>
<b>N</b>
<b>N</b>
<b>G</b>
<b>G</b>
<b>6</b>
<b>6</b>
<b>.</b>
<b>.</b>
<b>Đ</b>
<b>Đ</b>
<b>Ồ</b>
<b>Ồ</b>
<b>T</b>
<b>T</b>
<b>H</b>
<b>H</b>
<b>Ị</b>
<b>Ị</b>
<b>V</b>
<b>V</b>
<b>À</b>
<b>À</b>
<b>H</b>
<b>H</b>
<b>Ệ</b>
<b>Ệ</b>
<b>T</b>
<b>T</b>
<b>Ọ</b>
<b>Ọ</b>
<b>A</b>
<b>A</b>
<b>Đ</b>
<b>Đ</b>
<b>Ộ</b>
<b>Ộ</b>
<b>6.1. Đồ Thị (Graphic) </b>
Đồ họa là một trong những thế mạnh của máy tính mà khi sử dụng các cơng cụ khác có thể bạn sẽ
khơng giải quyết được vấn đề. Vớ<i>i GSP b</i>ạn có thể tạo ra hệ trục tọa độ chuẩ<i>n do GSP </i>định nghĩa trước,
hoặc bạn có thể tựđịnh nghĩa hệ trục toạđộ theo cá nhân bạn và đánh dấu nó. Bạn cũng có thể vẽđồ thị
của các hàm số phức tạp hoặc chỉđơn giản là xác định tọa độ của một điểm nào đó. Bạn cũng có thể tạo
ra các bảng giá trị, để thấy được sự liên hệ giữa hàm số và các biến…
<i><b>6.1.1. Xác </b><b>đị</b><b>nh h</b><b>ệ</b><b> tr</b><b>ụ</b><b>c t</b><b>ọ</b><b>a </b><b>độ</b><b> cho h</b><b>ệ</b><b> th</b><b>ố</b><b>ng </b></i>
Nếu như GSP hiển thị chữ Xác định hệ tọa độ trong Menu Đồ thị thì khi đó nếu bạn chọn lệnh này thì GSP sẽ
hiển thị một hệ tọa độ mặc định cho bạn.
Nhưng nếu bạn chọn một hay một sốđối tượng nào đó để xây dựng hệ trục tọa độ thì lệnh trên được GSP thay
thế thành một trong các lệnh sau:
<i>Xác định gốc: L</i>ệnh này hiển thị khi bạn đã chọn một điểm nào đó trên mặt phẳng và bạn muốn điểm đó làm
gốc cho hệ tọa độ bạn khởi tạo. Khi thực hiện lệnh này <i>Đồ thị > Xác định gốc thì GSP s</i>ẽ khởi tạo hệ tọa độ
vng góc có điểm gốc là điểm do bạn chọn trước đó, đơn vịđo mặc định là 1 cm.
<i>Xác định đường tròn đơn vị</i>: Nếu như bạn đã khởi tạo một đường trịn nào đó với tâm và bán kính xác định trên
mặt phẳng. Sau đó, bạn muốn khởi tạo một hệ tọa độ với gốc tọa độ là tâm đường trịn và đơn vị là bán kính của
đường tròn (hay còn gọi là đường tròn đơn vị) thì lệnh này sẽ giúp bạn. Để làm điều này trước tiên bạn chọn
đường trịn, rồi sau đó sử dụng lệnh <i>Đồ thị > Xác định đường tròn đơn vị</i>.
<i>Xác định khoảng cách đơn vị</i> : Giả sử rằng trên mặt phẳng bạn đã vẽ 2 điểm là A và B (đoạn thẳng AB). Sau đó
bạn cũng đã tính khoảng cách giữa chúng rồi. Bây giờ, bạn muốn dựng hệ trục tọa độ với đơn vị là khoảng cách
giữa 2 điểm đó(bằng độ dài đoạn thẳng AB) thì lệnh này sẽ giúp bạn. Nếu bạn chọn một trong 2 điểm A hoặc B
làm gốc tọa độ thì khi khởi tạo hệ tọa độ mới, điểm A hoặc B tương ứng sẽ là gốc tọa độ cịn ngược lại thì gốc
tọa độ là do GSP mặc định. Để làm điều này, trước tiên bạn phải chọn một khoảng cách giữa 2 điểm nào đó
(đoạn thẳng nào đó) rồi dùng lệnh <i>Đồ thị > Xác định khoảng cách đơn vị</i>
<i>Xác định khoảng cách đơn vị</i> : Ở các lệnh trên bạn đã thấy rằng chúng ta hồn tồn có thể tạo ra một hệ tọa độ
Descartes vng góc với đơn vị do bạn định trước. Bây giờ nếu bạn muốn khởi tạo hệ tọa độ chữ nhật, với đơn
vị trên trục hoành và tung do bạn chọn trước thì lệnh này sẽ giúp bạn. Để làm điều này bạn hãy chọn một độ dài
a nào đó làm đơn vị cho trục hồnh, chọn tiếp độ dài b nào đó làm đơn vị cho trục tung. Sau đó thực hiện lệnh
<i>Đồ thị > Xác định khoảng cách đơn vị</i> thì một hệ tọa độ chữ nhật mới sẽ khởi tạo có đơn vị trục hoành là a và
tung là b.
<i><b>6.1.2. </b><b>Đ</b><b>ánh d</b><b>ấ</b><b>u h</b><b>ệ</b><b> tr</b><b>ụ</b><b>c t</b><b>ọ</b><b>a </b><b>độ</b><b> cho h</b><b>ệ</b><b> th</b><b>ố</b><b>ng </b></i>
Chúng ta biết rằng có thể khởi tạo nhiều hệ trục tọa độ khác nhau trong một mặt phẳ<i>ng. Trong GSP </i>
cũng vậy, trên một mặt phẳng bạn hồn tồn có thể khởi tạo nhiều hệ trục tọa độ khác nhau. Nhưng bạn
hãy nhớ rằng tại mỗi thời điểm chỉ có duy nhất một hệ trục tọa độđược chọn làm hệ trục tọa độ chính. Có
nghĩa rằng cũng là các hệ trục tọa độ, nhưng các đối tượng của hệ kia sẽ phải biểu thị thông qua hệ này
mãi cho đến khi bạn đánh dấu một hệ tọa độ khác làm hệ trục cho hệ thống. Để làm điều này bạn thực
hiện như sau: chọn hoành độ hoặc tung độ của hệ trục mà bạn muốn đánh dấu; sau đó dùng lệnh <i>Đồ thị > </i>
<i>Đánh dấu hệ tọa độ</i>. Để thay đổi hệ trục tọa độ hệ thống bạn làm lại các thao tác trên.
Có một chú ý nhỏ là nếu như bạn đã tính tọa độ của các điểm và các Tên của nó đang hiển thị
trên màn hình, thì khi bạn thay đổi hệ tọa độ chúng sẽ chưa được cập nhật, vì thế muốn cho chúng hiển
thịđúng bạn phải tính lại.
<i><b>6.1.3. Các l</b><b>ướ</b><b>i t</b><b>ọ</b><b>a </b><b>độ</b><b> hi</b><b>ể</b><b>n th</b><b>ị</b></i>
GSP cung cấp cho chúng ta 3 dạng lưới tọa độ tiêu biểu sau:
<i>Lưới hệ tọa độ cực :. Khi ch</i>ọn lệnh này <i>Đồ thị > Kiểu lưới > Lưới tọa độ cực thì các </i>đối tượng sẽđược tính tọa
</div>
<span class='text_page_counter'>(33)</span><div class='page_container' data-page=33>
<i>Lưới vuông: L</i>ưới tọa độ vuông (hệ tọa độ Descartes). Khi chọn lệnh <i>Đồ thị > Kiểu lưới > Lưới vng thì các </i>
đối tượng được tính và hiển thị theo tọa độ Descartes.
<i>Lưới chữ nhật: L</i>ưới tọa độ chữ nhật (hệ tọa độ chữ nhật). <i>Đồ thị > Kiểu lưới > Lưới chữ nhật </i>
<i><b>6.1.4. </b><b>Ẩ</b><b>n ho</b><b>ặ</b><b>c hi</b><b>ệ</b><b>n h</b><b>ệ</b><b> t</b><b>ọ</b><b>a </b><b>độ</b><b> và xác </b><b>đị</b><b>nh </b><b>đ</b><b>i</b><b>ể</b><b>m có t</b><b>ọ</b><b>a </b><b>độ</b><b> nguyên </b></i>
Khi làm việc với các đối tượng trong mặt phẳng của GSP đôi lúc nếu để hệ trục tọa độ hiển thị cũng cảm thấy
phiền. Nếu bạn muốn ẩn chúng đi thì các lệnh sau sẽ giúp bạn.
<i>Hiện lưới: l</i>ệnh này cho phép bạn ẩn hoặc hiện hệ trục tọa độ nào đó do bạn chọn trước nếu chưa có hệ nào
được chọn thì GSP sẽ hiển thị hoặc ẩn hệ mặc định. Để thực hiện lệnh này trước tiên bạn hãy chọn hệ trục tọa
độ mà bạn muốn ẩn/hiện sau đó bạn dùng lệnh <i>Đồ thị > Hiện lưới ho</i>ặc <i>Đồ thị > Ẩn lưới . N</i>ếu nhưđang
ở Menu Đồ thị và bạn ấn Shift thì lệnh này sẽ trở<i> thành Hiện hệ tọa độ</i> hoặc <i>Ẩn hệ tọa độ</i>
<i>Tách điểm: </i>điểm có tọa độ nguyên, nếu như lệnh này được chọn (Đồ thị > Tách điểm) thì các điểm trên hệ tọa
độ chỉ hiển thị tại các điểm có giá trị nguyên. Nếu đã chọn rồi, bạn chọn tiếp lần nữa để hủy lệnh này.
<i><b>6.1.5. D</b><b>ự</b><b>ng </b><b>đ</b><b>i</b><b>ể</b><b>m khi bi</b><b>ế</b><b>t t</b><b>ọ</b><b>a </b><b>độ</b><b> c</b><b>ủ</b><b>a nó </b></i>
Lệnh này cho phép bạn dựng mới một điểm khi bạn đã có tọa độ của nó trong mặt phẳng. Nếu là tọa độ
Descartes hay hệ tọa độ hình chữ nhật thì là cặp (x,y) tương ứng với hoành độ và tung độ. Nếu là hệ tọa độ cực
thì sẽ tương ứng với cặp (r, θ) . Khi thực thi lệnh này <i>Đồ thị > Vẽđiểm thì m</i>ột hộp thoại sẽ xuất hiện:
<i><b>6.1.6. T</b><b>ạ</b><b>o ra tham s</b><b>ố</b><b> m</b><b>ớ</b><b>i </b></i>
Bạn dùng lệnh Đồ thị > Tham số mới để tạo ra một tham số mới trong bản vẽ. Một tham số là một số có thể dễ
dàng thay đổi giá trị. Rất thuận tiện cho bạn khi bạn muốn tạo ra một số nhưng giá trị của nó có thể thay đổi.
Tham số có thểđược sử dụng trong việc tính tốn, trong các hàm số, trong các phép biến hình. Cho ví dụ là để
vẽđồ thị của hàm số y=ax+b một cách tổng quát trên mặt phẳng thì bạn phải tạo ra 2 tham số là a và b có thể
thay đổi giá trị trong khoảng cho trước nào đó. Hoặc có thể tạo ra một tham số nhận giá trị từ 0 đến 360º cho
một phép quay nào đó.
Khi bạn chọn lệnh Tham số mới trong Menu Số thì một hộp thoại sẽ xuất hiện:
Khi đã khởi tạo được một tham số và cho nó nhận giá trị ban đầu rồi. Nếu bạn muốn giá trị của tham số thay
đổi thì bạn có thể làm theo các cách sau:
</div>
<span class='text_page_counter'>(34)</span><div class='page_container' data-page=34>
<i><b>6.1.7. T</b><b>ạ</b><b>o ra m</b><b>ộ</b><b>t hàm s</b><b>ố</b><b> m</b><b>ớ</b><b>i </b></i>
Trong GSP bạn có thể sử dụng lệ<i>nh Số > Hàm số mới </i>để tạo ra một hàm số mới. Khi thực hiện lệnh này thì
chiếc máy tính con sẽ xuất hiện.
Với chiếc máy tính con(Calculate) của GSP bạn có thể tạo hoặc biên tập: tính tốn; hàm số. Ởđây xin giới
thiệu cách tạo ra một hàm số từ Calculate này.
<i>Giá trị</i>: tại đây bạn có thể lấy các giá trị hằng số như e, pi hay từ các tham số, độ dài đoạn thẳng, sốđo góc nào
đó do bạn chọn trước.
<i>Hàm số</i>: tại đây bạn có thể sử dụng các hàm số cơ bản đã có sẵn trong GSP đểđịnh nghĩa hàm số của bạn.
<i>Đơn vị</i>: tại đây bạn có thể chọn đơn vị cho biến của hàm số.
<i>Phương trình đường: t</i>ại đây bạn có thể chọn loại hàm số nào mà bạn cần tạo ra. Có các loại sau:
* y = f(x); x = f(y); r = f(θ); θ = f(r )
Sau khi đã chọn xong các thông số thì ấn <i>Đồng ý. N</i>ếu muốn thay đổi hay sửa lại hàm số thì ấn đúp vào hàm đó.
<i><b>6.1.8. V</b><b>ẽ</b><b>đồ</b><b> th</b><b>ị</b><b> hàm s</b><b>ố</b></i>
</div>
<span class='text_page_counter'>(35)</span><div class='page_container' data-page=35>
Còn nếu như bạn chưa có một hàm số nào trước đó hay muốn vẽđồ thị của một hàm số mới thì bạn thực hiện
lệnh <i><b>Đồ</b><b> th</b><b>ị</b><b> > V</b><b>ẽ</b><b>đồ</b><b> th</b><b>ị</b><b> m</b><b>ớ</b><b>i. Khi </b></i>đó chiếc máy tính con sẽ xuât hiện cho bạn nhập các thông số cho một hàm
số.
Đôi khi hàm số này khơng nằm hết trong bản vẽ, vì giá trị của x hoặc y chạy trong khoảng khá rộng. Để giới
hạn lại giá trị của x , bạn hãy Click chuột phải vào đồ thị và chọn thuộc tính khi đó một hộp thoại xuất hiện cho
phép điều chỉnh giá trị của x. Hoặc bạn cũng có thểđiều chỉnh đơn vịđộ dài của hệ trục tọa độ.
<i><b>6.1.9. </b><b>Đạ</b><b>o hàm và ti</b><b>ế</b><b>p tuy</b><b>ế</b><b>n </b><b>đườ</b><b>ng cong </b></i>
<b>Đạo hàm </b>
GSP cho phép bạn tính đạo hàm của một hàm số một cách tổng quát (đạo hàm trơ). Để tính đạo hàm thì trước
đó bạn phải chọn một hàm số. Bạn cũng có thể tính đạo hàm cấp 2, cấp 3 của một hàm bằng cách chọn đạo hàm
vừa tính được và thực hiện tính đạo hàm lần 2, 3… Khi thực hiện tính đạo hàm xong, bạn có thể vẽđồ thị của
đạo hàm vừa tính lên mặt phẳng.
Để tích đạo hàm bạn làm như sau: chọn hàm số rồi sau đó hoặc Click chuột phải > <i>Đạo hàm của hàm số</i> hoặc
<i>Số > Đạo hàm của hàm số</i> .
Hình sau đây cho thấy đạo hàm cấp 2 của hàm sốở mục trên và đồ thị của chúng.
<b>Tiếp tuyến đường cong </b>
</div>
<span class='text_page_counter'>(36)</span><div class='page_container' data-page=36>
3. Dựng một điểm A nào đó bất kỳ trên đồ thị bằ<i>ng cách dùng công cụđiểm click vào </i>đồ thị<i>. Dùng công </i>
<i>cụ chọn </i>để chọn điểm A vừa xác định và thực hiện lệ<i>nh Phép đo > Hồnh độ(x), Phép đo > Tung độ(y) </i>
4. Tính f ’(xA) : Chọn giá trị xA , chọn hàm số f ’(x) trên bảng vẽ và thực hiện lệ<i>nh Số > Máy tính khi </i>đó
máy tính con xuất hiện. Tại mụ<b>c Hàm số c</b>ủa máy tính con hãy chọn f ’(x) và kếđó tại mụ<b>c Giá trị c</b>ủa
máy tính con hãy chọn xA rồi click Ok.
5. Vẽ tiếp tuyến của f(x) tại điểm A bằng cách chọn xA, yA, f ’(xA) rồi thực hiện lệnh <i>Đồ thị > Vẽđồ thị</i>
<i>mới r</i>ồi nhập hàm số f ’(xA)*(x-xA)+yA vào máy tính con.
Sau khi vẽ xong tiếp tuyến, bạn hãy di chuyển điểm A di chuyển trên đồ thị f(x), khi đó tiếp tuyến cũng thay
đổi theo. Và hình sau đây là kết quả:
<i><b>6.1.10. L</b><b>ậ</b><b>p b</b><b>ả</b><b>ng giá tr</b><b>ị</b><b> t</b><b>ươ</b><b>ng </b><b>ứ</b><b>ng </b></i>
Có lẽ nếu ai đó đã từng cầm một tờ giấy và một cây viết và đang chăm chú theo dõi và ghi chép thông số của
một đại lượng thay đổi nào đó, một đại lượng đang phụ thuộc đại lượng thay đổi tại mỗi giá trị của nó. Khi đó
bạn sẽ cảm thấy sự nặng nhọc của công việc. Nhưng giờđây nhờ GSP bạn có thể làm điều đó một cách dễ dàng
với chức năng tạo bảng giá trị tương ứng của GSP. Để tạo một bảng giá trị bảng hãy chọn đối tượng muốn tạo
bảng giá trị tương ứng và thực hiện lệ<i>nh Số > Lập bảng. </i>Để hiểu rõ hơn chức năng này ta cùng đi xét một số ví
dụ sau:
Ví dụ 1: Chúng ta biết rằng hằng số C
2R
π = , trong đó C là chu vi của đường tròn và R là bán kính.
Bây giờ chúng ta sẽ lập bảng thể hiện giá trị chu vi của đường trịn, bán kính và tỉ số của chúng khi đường tròn
thay đổi bán kính.
Trước tiên hãy vẽđường trịn (O,OA). Chọn đường trịn rồi tính bán kính bằng lệ<i>nh Phép đo > Bán kính, tính </i>
chu vi bằng lệ<i>nh Phép đo > Chu ci đường trịn. Ch</i>ọn giá trị bán kính, chu vi vừa tính (xuất hiện trên bảng vẽ)
rồi tính tỉ số C
2R bằng lệ<i>nh Số > Máy tính. Bây gi</i>ờ bạn hãy cho đường tròn (O,OA) thay đổi bằng cách di
</div>
<span class='text_page_counter'>(37)</span><div class='page_container' data-page=37>
Bây giờ bạn sẽ có 3 bảng ở mỗi bảng đều có 2 dịng và dòng đầu tiên ở mỗi bảng thể hiện tên của đối tượng và
dòng thứ 2 thể hiện giá trị của đối tượng đó. Giờ chúng ta thêm dữ liệu cho các bảng bằng cách chọn bảng rồi
hoặc Click chuột phả<i>i > Thêm bảng dữ liệu ho</i>ặ<i>c Số > Thêm bảng dữ liệu. Làm công vi</i>ệc này cho ba bảng trên.
Chú ý rằng khi thực hiện lệnh một hộp thoại sẽ xuất hiện.
Cơng việc cịn lại bây giờ là hãy kích hoạt cho điểm A chuyển động để thay đổi các giá trị của đường tròn
(O,OA) và quan sát các bảng. Chúng ta sẽ thấy được rằng GSP sẽ thêm 10 dòng vào mỗi bảng.
Cụ thể chúng ta có hình sau đây:
Nhìn vào bảng trên ta thấy khi R và C đều thay đổi nhưng tỉ số vẫn là 3.14.
Chú ý: bạn có thể thêm dịng dữ liệu vào bảng thì bạn cũng có thể loại dịng dữ liệu hiện có ra khỏi bảng. Để
loại một dòng dữ liệu ra khỏi bảng, bạn hãy chọn bảng rồi hoặc Click chuột phải > Xóa bảng dữ liệu hoặc Số >
Xóa bảng dữ liệu. Bạn cũng có thểấn đúp vào bảng để thêm dòng dữ liệu mới và Shitf+Double-Click để loại
dòng dữ liệu.
<b>6.2. Các Hệ Trục Tọa Độ </b>
GSP hổ trợ hiển thị và vẽđồ thị theo 3 hệ tọa độđó là: Hệ tọa độ cực (Polar Grid); hệ tọa độ Descartes (Square
Grid); hệ tọa độ chữ nhật (Rectangular Grid)
<i><b>6.2.1. H</b><b>ệ</b><b> t</b><b>ọ</b><b>a </b><b>độ</b><b> c</b><b>ự</b><b>c </b></i>
Để mặt phẳng làm việc của GSP hiển thị lưới tọa độ cực và các đối tượng trên đó cũng được tính theo tọa độ
cực bạn làm như sau:
</div>
<span class='text_page_counter'>(38)</span><div class='page_container' data-page=38>
<i><b>6.2.2. T</b><b>ọ</b><b>a </b><b>độ</b><b> Descartes và t</b><b>ọ</b><b>a </b><b>độ</b><b> ch</b><b>ữ</b><b> nh</b><b>ậ</b><b>t. </b></i>
Để chọn tọa độ Descartes thực hiện: hoặc là Click chuột phải > Lưới vuông hoặc là <i>Đồ thị > Kiểu lưới > Lưới </i>
<i>vuông. </i>
Để hiển thị theo hệ tọa độ chữ nhật ta thực hiện: hoặc là Click chuột phải > Lưới chữ nhật hoặc là <i>Đồ thị > </i>
<i>Kiểu lưới > Lưới chữ nhật </i>
Khi làm việc với 2 hệ tọa độ trên các đối tượng được tính tọa độ theo dạng (x,y) trong đó x là hồnh độ, y là
tung độ.
Theo mặc định thì GSP chọn hệ tọa độ Descartes với chiều dài đơn vị là 1cm.
Nếu thay đổi độ dài của đơn vị thì di chuyển điểm đơn vị ( điểm trên trục hoành và gần gốc tọa độ nhất)
<b>6.3. Vẽ Đồ Thị Hàm Số Cho Bởi Phương Trình Có Chứa Tham Số </b>
<i><b>6.3.1. </b><b>Đườ</b><b>ng th</b><b>ẳ</b><b>ng </b></i>
Đường thẳng cho bởi phương trình tham số: 0
0
x x at
(d) :
y y bt
= +
= +
với t là tham số
Trong đó (x0;y0) là tọa độđiểm trên (d), (a;b) là tọa độ vector chỉ phương của (d)
Bước 1: Xác định một hệ trục tọa độ. (Có thể chọn hệ tọa độ có sẵn bằng lệnh Click chuột phả<i>i > Lưới vuông) </i>
Bước 2: Xác định tham số a và b bằng lệ<i>nh Số > Tham số mới </i>
Bước 3: Chọn điểm A, tính giá trị hồnh độ của A bằng lệnh Phép đo > Hoành độ(x) và tính giá trị tung độ của
A bằng lệnh Phép đo > Tung độ(y)
</div>
<span class='text_page_counter'>(39)</span><div class='page_container' data-page=39>
Bước 5: Chọn giá trị yA và b , thực hiện lệ<i>nh: Số > Hàm số mới. B</i>ạn nhập hàm số g(x) = yA + bx
Bước 6: Chọn hàm số f(x) = xA + ax và g(x) = yA + bx , thực hiện lệnh <i>Đồ thị > Vẽđường cong tham số</i>
</div>
<span class='text_page_counter'>(40)</span><div class='page_container' data-page=40>
<i><b>6.3.2. </b><b>Đườ</b><b>ng trịn: </b></i>
Đường trịn cho bởi phương trình tham số (C): x a R cos t
y b R sin t
= +
= +
với R là bán kính và (a,b) là tọa độ của tâm.
<i><b>6.3.3. </b><b>Đườ</b><b>ng Elip </b></i>
Đường elip cho bởi phương trình 0
0
x x a cos t
y y b sin t
= +
= +
</div>
<span class='text_page_counter'>(41)</span><div class='page_container' data-page=41>
<i><b>6.4. Bài T</b><b>ậ</b><b>p Áp D</b><b>ụ</b><b>ng </b></i>
<i>Bài 1: Hãy v</i>ẽđồ thị trong hệ tọa độ cực của các đường cong có phương trình sau:
a. Đường cong r = sin(3θ).
b. Đường xoắn ốc Archimede r = θ.
c. Đường cong được cho bởi phương trình r = 1 − cosθ
d. Đường xoắn ốc logarit cho bở phương trình r = a.ebθ
<i>Bài 2: V</i>ẽđồ thị của hàm số y = sin x + cos2x . Một điểm A di động trên đồ thịđó, hãy vẽ tiếp tuyến tại A.
<i>Bài 3: V</i>ẽđồ thị của đường Hypebol (H):
2 2
2 2
x y
1
a −b = trong đó a, b là số cho trước và Parabol (P): y
2
= 2px
trong đó p là một số cho trước
<i>Bài 4: V</i>ẽđồ thị của các đường cong được cho bởi phương trình sau:
a. Đường Cycloid x a(t sin t)
y a(t cos t)
= −
= −
b. Đường Astroid
3
3
x a.cos t
y a sin t
<sub>=</sub>
=
c. Lá Descartes
</div>
<span class='text_page_counter'>(42)</span><div class='page_container' data-page=42>
<b>C</b>
<b>C</b>
<b>H</b>
<b>H</b>
<b>Ư</b>
<b>Ư</b>
<b>Ơ</b>
<b>Ơ</b>
<b>N</b>
<b>N</b>
<b>G</b>
<b>G</b>
<b>7</b>
<b>7</b>
<b>.</b>
<b>.</b>
<b>C</b>
<b>C</b>
<b>Ơ</b>
<b>Ơ</b>
<b>N</b>
<b>N</b>
<b>G</b>
<b>G</b>
<b>C</b>
<b>C</b>
<b>Ụ</b>
<b>Ụ</b>
<b>N</b>
<b>N</b>
<b>G</b>
<b>G</b>
<b>Ư</b>
<b>Ư</b>
<b>Ờ</b>
<b>Ờ</b>
<b>I</b>
<b>I</b>
<b>D</b>
<b>D</b>
<b>Ù</b>
<b>Ù</b>
<b>N</b>
<b>N</b>
<b>G</b>
<b>G</b>
<b>V</b>
<b>V</b>
<b>À</b>
<b>À</b>
<b>H</b>
<b>H</b>
<b>Ì</b>
<b>Ì</b>
<b>N</b>
<b>N</b>
<b>H</b>
<b>H</b>
<b>H</b>
<b>H</b>
<b>Ọ</b>
<b>Ọ</b>
<b>C</b>
<b>C</b>
<b>F</b>
<b>F</b>
<b>R</b>
<b>R</b>
<b>A</b>
<b>A</b>
<b>C</b>
<b>C</b>
<b>T</b>
<b>T</b>
<b>A</b>
<b>A</b>
<b>L</b>
<b>L</b>
<b>7.1. Cơng Cụ Tùy Biến </b>
Khi làm việc với GSP đôi lúc chúng ta cảm thấy bất tiện vì có những cơng việc chúng ta phải làm đi làm lại khá
nhiều lần. Ví dụ vẽ một tam giác, một tứ giác hay một lục giác… Điều này là do GSP chỉ cung cấp những công
cụ cơ bản nhưđiểm, thước kẻ, compass. Từ những cơng cụ này chúng ta có thể dựng nên những đối tượng hình
học khác. Tuy nhiên có một điều rất hay, đó là GSP cho phép người sử dụng tạo ra những công cụ riêng cho
mình đ<i><b>ó là Cơng c</b><b>ụ</b><b> tùy bi</b><b>ế</b><b>n </b></i>
<i>Ví dụ 1: D</i>ựng tam giác.
Bước 1: dựng 3 điểm bất kỳ, dựng 3 đoạn thẳng qua 3 điểm để có một tam giác.
Bước 2: chọn tam giác vừa mới dựng rồi click và giữ chuộ<i>t lên nút Công cụ tùy biến và ch</i>ọ<i>n Tạo công cụ mới </i>
Bước 3: đặt tên cho Tên công cụ tại hộp thoại Công cụ mới là Tam giac rồi Click OK.
Để dựng một tam giác ngoài cách dựng truyền thống ra bạn còn một cách nhanh hơn là Click và giữ chuột tại
<i>nút Công cụ tùy biến và ch</i>ọ<i>n Tam giac. </i>
Sau khi chọn công cụ Tam giac mà bạn vừa tạo, bạn chỉ cần Click tại 3 điểm trên mặt phẳng là bạn đã dựng
được một tam giác.
Thực chất của việc làm trên là bạn đã bắt GSP ghi nhớ lại cách dựng một tam giác, và sau đó muốn dựng lại
một tam giác bạn chỉ cần gọi lệnh mà bạn vừa cho GSP nhớ.
Để thấy rõ hơn bạn hãy chọn công cụ Tam giac rồi chọn lệ<i>nh Hiện kịch bản </i>ở Menu củ<i>a Công cụ tùy biến b</i>ạn
sẽ thấy các bước dựng nên tam giác.
</div>
<span class='text_page_counter'>(43)</span><div class='page_container' data-page=43>
Bước 2: Chọn A làm tâm và thực hiện phép quay 120º đối với B để thu được C.
Bước 3: Chọn C làm tâm và thực hiện phép quay 120º đối với A để thu được D.
Bước 4: Chọn D làm tâm và thực hiện phép quay 120º đối với C để thu được E.
Bước 5: Chọn E làm tâm và thực hiện phép quay 120º đối với D để thu được F.
Bước 6: Nối các điểm Khi đó chúng ta sẽ thu được một lục giác đều.
Bước 7: Chọn lục giác đều vừa mới dựng rồi chọ<i>n nút Công cụ tùy biến và ch</i>ọ<i>n Tạo công cụ mới, </i>đặt tên cho
Tên công cụ tại hộp thoại Công cụ mới là Luc gia deu rồi Click OK
Nếu chịu bỏ ra ít thời gian, ngồi dựng những hình cần thiết rồi thêm nó vào thanh cơng cụ tùy biến thì sau một
thời gian, bạn sẽ cảm thấy thoải mái hơn khi sử dụng GSP.
<b>7.2. Hình Học Fractal </b>
Hình học Fractal là hình học nghiên cứu về các hình tựđồng dạng. Một hình được gọi là tựđồng dạng nếu như
mỗi mẫu nhỏ của nó đều chứa một bộ phần đồng dạng với hình đó, tức là khi phóng to một bộ phận nào đó của
hình theo một tỉ lệ thích hợp ta sẽ thu được một hình có thểđặt chồng khít lên hình đã cho.
Mỗi hình tựđồng dạng thì được gọi là một Fractal, các fractal luôn luôn là một tác phẩm đẹp đối với những
người học toán và tạo ra nó cũng là một thử thách cả về sự hiểu biết và tính nhẩn nại… vì nó tốn khá nhiều thời
gian cho việc tính tốn, đo đạc và vẽ hình… Nhưng giờđây với lệ<i><b>nh Bi</b><b>ế</b><b>n hình > Phép l</b><b>ặ</b><b>p c</b></i>ủa GSP thì bạn có
thể tạo ra một fractal một cách dễ dàng và nhanh chóng hơn bao giờ hết miễn là bạn biết làm cách nào để tạo ra
fractal đó.
Bây giờđể hiểu rõ hơn về chức năng này của GSP chúng ta hãy đi tạo ra một vài Fractal nào đó.
<i><b>7.2.1. Th</b><b>ả</b><b>m Sierpinski </b></i>
Bước 1: Vẽ tam giác ABC và dựng 3 đường trung bình của chúng:
Bước 2: Chọn 3 điểm A, B, C và thực hiện lệ<i>nh Biến hình > Phép lặp khi </i>đó một hộp thoại sẽ xuất hiện như
hình sau:
Bước 3: Cho điểm A biến thành B (A→D) bằng cách Click vào điểm D (lưu ý là điểm A phải đang được chọn,
nếu điểm A không được chọn, khi bạn click vào điểm D thì điểm nào đó biến thành D chứ không phải A biến
</div>
<span class='text_page_counter'>(44)</span><div class='page_container' data-page=44>
Bước 6: Click vào nút Đồng ý sẽ thu được thảm Sierpinski cho tam giác như sau:
Bây giờ bạn hãy chọn dùng chuột quét chọn thảm bạn vừa tạo và sau đó nhấn phím + hai lần bạn sẽ thu được
chiếc thảm như hình kế bên.
Ở hình thứ nhất, trong hộp thoại Interate bạn đã chọn Number of interations: là 3. Ở hình thứ 2 do bạn đã chọn
hình đầu tiên và nhấn phím “+” hai lần nên số lần lặp là 5. Nếu muốn giảm số lần lặp bạn hãy nhấn phím “−”
<i><b>7.2.2. </b><b>Đườ</b><b>ng Von Koch </b></i>
Bước 1: Vẽđoạn thẳng AB.
Bước 2: Dựng B’ là ảnh của B qua phép vị tự tâm A tỉ số 2/3 và A’ là ảnh của A qua phép vị tự tâm
B tỉ số 2/3
Bước 3: Dựng B’’ là ảnh của B’ qua phép quay tâm A’ và góc quay là 60 độ.
Bước 4: Dựng các đoạn thẳng AA’, A’B’’, B’’B’, B’B và dấu đi đoạn A’B’.
Bước 5: Chọn A chọn B và thực hiện lệnh Biến hình > Phép lặp
Cho A→A, B→A’
Ctrl+A: A→A’,B→B’’
Ctrl+A: A→B’’, B→B’
Ctrl+A: A→B’, B→B
Bước 6: Hiển thị > Chỉ lặp lần cuối
</div>
<span class='text_page_counter'>(45)</span><div class='page_container' data-page=45>
<i><b>7.2.3. Cây Pitago </b></i>
Bước 1: Dựng đoạn thẳng CD.
Bước 2: Dựng hình vng ABCD nhận CD là một cạnh.
Bước 3: Dựng M là trung điểm của AB.
Bước 4: Thực hiện phép quay tâm M một góc tùy chọn trong khoảng 0 đến 180 đối với điểm B thu được điểm
C’.
Bước 5: Dựng tam giác ABC’.
Bước 6: Dựng hình vng cạnh AC’, C’B hướng ra miền ngồi tam giác.
Bước 7: Chọn D chọn C và thực hiện lệnh Biến hình > Phép lặp
Cho D→A, C→C’; Ctrl+A: D→C’, C→B.
Thực hiện theo các bước trên chúng ta sẽ thu được một Fractal và nó được gọi là cây Pitago.
<b>Một số lưu ý khi sử dụng phép lặp trong Menu Biến hình </b>
Phép lặp chỉ có hiêu lực khi bạn chọn các đối tượng để thực hiện phép lặp là các đối tượng tự do. Và trên các
</div>
<span class='text_page_counter'>(46)</span><div class='page_container' data-page=46>
Tại hộp thoại Phép lặp
<i>Pre-Image: </i>Đây là các điểm tạo ảnh của phép lặp. Từ các điểm tạo ảnh-điểm ban đầu bạn cho phép nó biến
thành các điểm mới.
<i>First Images: </i>Đây là các điểm ảnh của các điểm bên nhóm tạo ảnh.
Mặc dầu sử dụng phép lặp khơng khó, nhưng nếu mới lần đầu bạn sử dụng sẽ thấy nhiều chỗ bối rối. Ví thếđể
</div>
<span class='text_page_counter'>(47)</span><div class='page_container' data-page=47>
<b>C</b>
<b>C</b>
<b>H</b>
<b>H</b>
<b>Ư</b>
<b>Ư</b>
<b>Ơ</b>
<b>Ơ</b>
<b>N</b>
<b>N</b>
<b>G</b>
<b>G</b>
<b>8</b>
<b>8</b>
<b>.</b>
<b>.</b>
<b>D</b>
<b>D</b>
<b>Ự</b>
<b>Ự</b>
<b>N</b>
<b>N</b>
<b>G</b>
<b>G</b>
<b>C</b>
<b>C</b>
<b>Á</b>
<b>Á</b>
<b>C</b>
<b>C</b>
<b>Đ</b>
<b>Đ</b>
<b>Ư</b>
<b>Ư</b>
<b>Ờ</b>
<b>Ờ</b>
<b>N</b>
<b>N</b>
<b>G</b>
<b>G</b>
<b>C</b>
<b>C</b>
<b>O</b>
<b>O</b>
<b>N</b>
<b>N</b>
<b>I</b>
<b>I</b>
<b>C</b>
<b>C</b>
<b>8.1. Parabol </b>
<i><b>8.1.1. Parabol Cho B</b><b>ở</b><b>i </b><b>Đườ</b><b>ng Chu</b><b>ẩ</b><b>n Và Tiêu </b><b>Đ</b><b>i</b><b>ể</b><b>m. </b></i>
Để dựng Parabol khi biết tiêu điểm và đường chuẩn chúng ta làm như sau:
1. Dựng đường thẳng d làm đường chuẩn của Parabol
2. Dựng tiêu điểm F (tất nhiên là nằm ngoài đường chuẩn).
3. Dựng một điểm D trên đường thẳng d.
4. Dựng đường trung trực của đoạn FD.
5. Dựng đường vng góc với d tại D.
6. Dựng M là giao điểm của 2 đường thẳng vừa tạo ở trên.
7. Chọn điểm D rồi tiếp tục chọn M và thực hiện lệnh Dựng hình > Quỹ tích.
8. Ẩn đi tất cả các đối tượng ngoại trừđường chuẩn, tiêu điểm và quỹ tích.
9. Ấn Ctrl+A (chọn tất cả các đối tượng cịn lại) và chọ<i>n Cơng cụ tùy biến > Tạo công cụ mới. Và </i>đặt tên
là Parabol.
Sau khi tiến hành thực hiện những bước như trên bạn đã dựng được Parabol và từ nay trở về sau bạn đã có cơng
cụ dựng Parabol khi biết tiêu điểm và đường chuẩn.
<i><b>8.1.2. Parabol Qua Hai </b><b>Đ</b><b>i</b><b>ể</b><b>m Và Bi</b><b>ế</b><b>t Tiêu </b><b>Đ</b><b>i</b><b>ể</b><b>m </b></i>
1. Dựng ba điểm A, F, B lên mặt phẳng trong sketchpad.
2. Dựng đường tròn (A,AF) và (B,BF).
3. Dựng tiếp tuyến chung của 2 đường tròn trên:
a. Dựng đường thẳng AB.
b. Dựng bán kính AM của (A,AF).
c. Dựng bán kính BN của (B,BF) sao cho AM//BN.
d. Xác định O là giao điểm của đường thẳng MN và AB.
e. Dựng đường trịn đường kính OA.
f. Dựng C là giao điểm của đường tròn vừa dựng và (A,AM).
g. Dựng đường thẳng OC.
h. Dựng E là giao điểm của OC và (B,BF).
4. Khi đó ta thấy CE là tiếp tuyến chung của 2 đường tròn (A,AF) và (B,BF).
5. Dựng điểm D trên tiếp tuyến chung CE.
6. Dựng trung trực của DF và đường thẳng qua D và vng góc với CE.
7. Dựng K là giao điểm của 2 đường thẳng vừa dựng.
8. Chọn D rồi chọn K và thực hiện lệnh Dựng hình > Quỹ tích.
9. Ẩn đi tất cả các đối tượng và chỉđể lại 3 điểm A, F, B và quỹ tích.
10.Chọn lệ<i>nh Cơng cụ tùy biến > Tạo công cụ mới và </i>đặt tên là Parabol_2
<b>8.2. Elip </b>
Có rất nhiều cách khác nhau để dựng một đường Elip nhưng ởđây chỉ xin giới thiệu cách dựng Elip khi biết 2
tiêu điểm và một điểm thứ 3 mà Elip đi qua.
1. Dựng F1, F2, P.
2. Dựng đoạn F1F2 và trung điểm D của nó.
3. Dựng đoạn F2P và tia F1P.
</div>
<span class='text_page_counter'>(48)</span><div class='page_container' data-page=48>
10.Dựng G, H là giao điểm của đường tròn vừa dựng và đường trung trực của F1F2.
11.Dựng đường trịn đường kính GH.
12.Dựng một điểm I thuộc đường tròn vừa dựng.
13.Qua I dựng đường thẳng song song với F1F2.
14.Dựng tia DI và J là giao điểm của nó với đường trịn tâm D bán kính FF1.
15.Qua J dựng đường vng góc với F1F2 và K là giao điểm của đường thẳng vừa dựng với đường thẳng
qua I và song song với F1F2.
16.Chọn I rồi chọn K và thực hiện lệnh Dựng hình > Quỹ tích.
17. Ẩn đi tất cả các đối tượng ngọai trừ F1, F2, P và quỹ tích. Ta thu được Elip.
<b>8.3. Hypebol </b>
Dựng một hypebol khi biết hai tiêu điểm và một điểm mà nó đi qua.
1. Dựng tiêu 2 tiêu điểm A, B và một điểm C mà nó đi qua.
2. Dựng đường thẳng AC.
3. Dựng (C,CB).
4. Dựng D là giao điểm của đoạn AC và (C,CB).
5. Dựng (A,AD).
6. Dựng một điểm E trên (A,AD).
7. Dựng đoạn EB và F là trung điểm của chúng.
8. Dựng đường trung trực của EB
9. Dựng đường tròn (E, ED).
10.Dựng đường thẳng EA.
11.Gọi G là giao điểm của EA và đường trung trực của đoạn EB.
12.Chọn E rồi chọn G và thực hiện lệnh Dựng hình > Quỹ tích.
13. Ẩn tất cả các đối tượng ngoại trừ A,B,C và quỹ tích ta thu được Hypebol
14.Chọn tất cả các đối tượng và chọn lệ<i>nh Công cụ tùy biến > Tạo công cụ mới và </i>đặt tên là Hypebol.
<b>8.4. Elip Hoặc Hypebol Khi Có Tâm Sai Và Tiêu Điểm </b>
Phần này chúng ta sẽ cùng đi dựng một đường Elip hay Hypebol khi biết tiêu điểm và tâm sai.
1. Tạo ra một tham số có tên là e và cho giá trị ban đầu là 0.75.
2. Tính tỉ số 1/e.
3. Dựng 2 tiêu điểm A, B.
4. Dựng B’ là ảnh của B qua phép vị tự tâm A, tỉ số 1/e.
5. Dựng (A,AB’).
6. Dựng một điểm C trên đường tròn (A,AB’).
7. Dựng đoạn thẳng CB và đường trung trực của nó.
8. Dựng đường thẳng CA.
9. Dựng E là giao điểm của 2 đường thẳng trên.
10.Chọn C rồi chọn E và thực hiện lệnh Dựng hình > Quỹ tích.
11. Ẩn đi tất cả các đối tượng ngoại trừ tham số, 2 tiêu điểm và quỹ tích.
<b>8.5. Conic Qua Năm Điểm </b>
1. Dựng năm điểm A, B, C, D, E.
2. Dựng đường thẳng AB, BC, CD, EA.
3. Dựng F là giao điểm của DC và AE.
4. Dựng E’ tùy ý, dựng E’’ là ảnh của E’ qua phép đói xứng tâm E.
5. Dựng nửa đường trịn có tâm là E và qua E’E’’.(chọn E’,E,E’’ và Dựng hình > Cung trên đường trịn )
6. Dựng điểm G thuộc nửa đường trịn đó.
7. Dựng đường thẳng EG.
</div>
<span class='text_page_counter'>(49)</span><div class='page_container' data-page=49>
9. Dựng I là giao điểm của EG và BC.
10.Dựng đường thẳng FI.
11.Dựng J là giao điểm của FI và AB.
12.Dựng đường thẳng DJ.
13.Dựng điểm K là giao của JD và EG
14.Chọn G rồi chọn K và thực hiện lệnh Dựng hình > Quỹ tích.
15. Ẩn đi tất cả các đối tượng ngoại trừ quỹ tích và năm điểm ban đầu.
</div>
<span class='text_page_counter'>(50)</span><div class='page_container' data-page=50>
<b>C</b>
<b>C</b>
<b>H</b>
<b>H</b>
<b>Ư</b>
<b>Ư</b>
<b>Ơ</b>
<b>Ơ</b>
<b>N</b>
<b>N</b>
<b>G</b>
<b>G</b>
<b>9</b>
<b>9</b>
<b>.</b>
<b>.</b>
<b>L</b>
<b>L</b>
<b>Ờ</b>
<b>Ờ</b>
<b>I</b>
<b>I</b>
<b>K</b>
<b>K</b>
<b>Ế</b>
<b>Ế</b>
<b>T</b>
<b>T</b>
Biết sử dụng các tính năng cơ bản của một phần mềm là một vấn đề hầu như không bao giờ khó. Tuy nhiên để
tận dụng và khai thác hết các tính năng của phần mêm thì hầu như ln ln lại là một điều không dễ.
Rút kết kinh nghiệm từ chính mình, một người chưa từng sử dụng Geometer's Sketchpad trước đó. Qua thời
gian tự tìm hiểu và học hỏi (chủ yếu từ những tài liệu trên Internet) tơi cẩn thận ghi nhận lại những khó khăn
mà mình gặp phải khi tiếp cận với phần mềm. Từ chỗ chưa biết gì, đến chỗ sử dụng tương đối tôi cũng phải mất
một khoảng thời gian nhất định.
Với mong muốn giúp những người chưa từng sử dụng GSP trước kia. Tôi soạn tài liệu hướng dẫn này, nó được
thiết kế cho những người mới đầu làm quen với GSP. Tuy nhiên cũng có thể là tài liệu tham khảo, cũng nhưđã
nói ở trên, GSP cũng là mơt phần mềm vì thế biết sử dụng nó cũng là một điều khơng khó, nhưng làm sao để
khai thác hết tính năng của phần mềm là điều khơng dễ. Nếu bạn thực sự muốn làm chủ phần mềm, thì lời
khuyên tốt nhất là bạn hãy ứng dụng nó vào việc giải các bài tốn bạn đang dạy hay đang học hằng ngày…qua
quá trình bạn làm việc với phần mềm, bạn sẽ khám phá ra rất nhiều điều bổ ích.
GSP là một phần mềm 2D (hình học 2 chiều) tuy nhiên bạn cũng có thểứng dụng nó vào giải một số bài tốn
hình học khơng gian nhất định. Do đặc thù chỉ thiết kế cho 2D nên bạn sẽ mất thời gian khi ứng dụng vào thế
giới 3D. Một lời khuyên thực sực là nếu dùng trong mơi trường 3D thì tốt nhất là bạn nên sử dụng Cabri 3D, nó
sẽ dễ dành hơn cho các thao tác dựng hình của bạn. GSP là một phần mềm thiên nhiều vềứng dụng cho toán,
tuy nhiên bạn cũng có thểứng dụng vào tạo các mơ hình cho vật lý hay hóa học….
</div>
<!--links-->