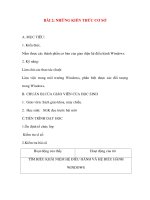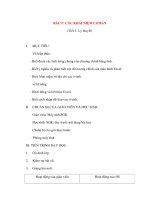Giáo trình Tin học văn phòng (Nghề: Lập trình máy tính) - CĐ Cơ Giới Ninh Bình
Bạn đang xem bản rút gọn của tài liệu. Xem và tải ngay bản đầy đủ của tài liệu tại đây (1.74 MB, 93 trang )
BỘ NƠNG NGHIỆP VÀ PHÁT TRIỂN NƠNG THƠN
TRƯỜNG CAO ĐẲNG CƠ GIỚI NINH BÌNH
GIÁO TRÌNH
MƠ ĐUN: TIN HỌC VĂN PHỊNG
NGHỀ: LẬP TRÌNH MÁY TÍNH
TRÌNH ĐỘ: CAO ĐẲNG, TRUNG CẤP
Ban hành kèm theo Quyết định số: /QĐ… ngày…….tháng….năm .........
của Trường Cao đẳng Cơ giới Ninh Bình
1
Ninh Bình, năm 2017
2
TUN BỐ BẢN QUYỀN
Tài liệu này thuộc loại sách giáo trình nên các nguồn thơng tin có thể
được phép dùng ngun bản hoặc trích dùng cho các mục đích về đào tạo và
tham khảo.
Mọi mục đích khác mang tính lệch lạc hoặc sử dụng với mục đích kinh
doanh thiếu lành mạnh sẽ bị nghiêm cấm.
3
LỜI GIỚI THIỆU
Microsoft Office là chương trình mạnh với hàng trăm tính năng. Trong
phần tin học văn phịng căn bản chúng tơi đã giới thiệu khá đầy đủ với bạn
đọc về các tính năng của nó. Để có một khởi động tốt nhất cho bạn đọc là
tìm hiểu Office là gì và cách thức làm việc của nó, một khi bạn đã có một ý
niệm chung về các tính năng trong Office thì bạn sẽ hiểu rõ hơn ý nghĩa của
từng tính năng trong một tổng thể.
Microsoft Office là một trong những chương trình cho phép ta có thể
soạn thảo, tính tốn, ... nhanh chóng. Đây khơng phải là một điều ngẫu nhiên
vì Office là chương trình kết hợp nhiều tính năng soạn thảo, định dạng, xuất
bản với một dao diện dễ sử dụng mà ngay cả một người mới bắt đầu cũng
có thể học cách sử dụng nó trong vài phút.
Trong tập tài liệu này chúng tơi muốn giới thiệu thêm về một số tính
năng nổi trội của Word & Excel với bạn đọc để tham khảo thêm.
Ninh Bình, ngày…..........tháng…........... năm……
Tham gia biên soạn
1. Chủ biên – Th.S Nguyễn Xn Khơi
2. Phạm Thị Thoa
3. Đồn Xn Luận
4
MỤC LỤC
Bài 1. Làm việc với Microsoft Word
..................................................................
8
4. Tạo một tham chiếu chéo và Hyperlink
....................................................
41
5. Trộn thư (Mail Merge) và các thao tác.
.....................................................
44
1. Sử dụng các hàm cơ bản trên Excel.
.........................................................
54
Hàm Sum
...................................................................................................
54
* Trình tự thực hiện.
.......................................................................................
65
2. Tạo biểu đồ – Chart Wizard.
......................................................................
66
3. Làm việc với cơ sở dữ liệu trong Excel.
...................................................
68
Bài 3. Bộ trình diễn văn phịng (PowerPoint)
....................................................
84
1. Tổng quan về Microsoft PowerPoint
..........................................................
85
2. Thiết kế với PowerPoint
............................................................................
85
3. Thiết kế các hiệu ứng
...............................................................................
90
4. Lưu và đóng gói File
...................................................................................
92
5
GIÁO TRÌNH MƠ ĐUN
Tên mơ đun: Tin học văn phịng
Mã số mơ đun: MĐ 09
Thời gian mơ đun: 80 giờ. (Lý thuyết:20 giờ; Thực hành: 60 giờ)
I. Vị trí, tính chất, vai trị của mơ đun
Vị trí: Mơ đun được bố trí sau các mơn học chung và có thể dạy song song
các mơn học kỹ thuật cơ sở.
Tính chất: Là mơ đun chun mơn nghề lập trình máy tính.
Ý nghĩa vai trị: Đây là mơn học cơ sở ngành của các ngành liên quan đến
cơng nghệ thơng tin, cung cấp cho sinh viên các kiến thức cơ bản về ứng
dụng tin học văn phịng.
II. Mục tiêu mơ đun
Sử dụng thành thạo các tính năng của Microsoft Word;
Sử dụng thành thạo các tính năng của Microsoft Excel;
Sử dụng thành thạo phần mềm trình diễn (Microsoft PowerPoint hoặc
trình diễn trong Open Office Draw) thiết kế các bài báo cáo, chun đề một
cách chun nghiệp.
Bố trí được vị trí làm việc khoa học, đảm bảo an tồn cho người và
phương tiện học tập.
III. NỘI DUNG MƠ ĐUN
1. Nội dung tổng qt và phân phối thời gian:
Số
TT
1
2
3
Tên các bài trong mơ đun
Bài 1: Làm việc với Microsoft Word
Bài 2: Làm việc với Microsoft Excel
Bài 3: Làm việc với Microsoft
PowerPoint
Cộng
6
Tổn
g số
25
25
Thời gian
Lý
Kiể
Thực
Thuy
m
hành
ết
Tra
6
18
1
6
18
1
30
8
21
1
80
20
57
3
7
Bài 1. Làm việc với Microsoft Word
Mã bài: MĐ09B01
Giới thiệu: Trong bài học này chúng ta sẽ đi tìm hiểu và sử dụng ứng dụng
Microsoft Word như thế nào? Định dạng văn bản, thiết lập bảng biểu ra sao?
Cách làm việc với các chức năng nâng cao của Microsoft Word?
Mục tiêu:
Sau khi học xong bài này người học có khả năng.
Nắm được các thao tác định dạng trong văn bản;
Thiết lập được bảng biểu và các đối tượng trong văn bản;
Hiểu được các kiến thức về tham chiếu chéo, Hyperlink, trộn thư và các
thao tác nâng cao trên Microsoft Word;
Trình bày được các thao tác tham chiếu chéo, Hyperlink, trộn thư trên
Microsoft Word;
Thao tác được các chức năng tham chiếu chéo, Hyperlink, trộn thư trên
Microsoft Word;
Rèn luyện tính cẩn thận, chính xác, đảm bảo an tồn cho người và trang
thiết bị.
Nội dung chính:
1. Định dạng văn bản
1.1. Nhập văn bản
* Lý thuyết liên quan.
Sử dụng phần mềm gõ tiếng việt bằng phần mềm Vietkey hoặc Unikey.
+ Khởi động chương trình hỗ trợ tiếng Việt (Vietkey, Unikey,...).
+ Chọn chế độ gõ tiếng Việt
+ Chọn bảng mã và Font chữ thích hợp: nên sử dụng bảng mã và bộ
font Unicode.
+ Chọn kiểu gõ (Telex, VNI, ...)
Chế độ gõ chèn và chế độ gõ đè.
Trong Word có hai chế độ nhập văn bản:
+ Chế độ viết chèn (Insert): chế độ mặc nhiên, khi bạn nhập vào thì
ký tự đó sẽ chèn vào tại vị trí con trỏ và đẩy các ký tự bên phải con trỏ qua
phải.
8
+ Chế độ viết đè (Overtype): khi bạn nhập vào thì ký tự đó sẽ viết đè
lên ký tự bên phải con trỏ.
Để chuyển đổi qua lại giữa hai chế độ trên thì nhấn phím Insert
hoặc D_Click vào ký hiệu OVR trên thanh trạng thái (Status bar).
Cách nhập văn bản.
+ Khi nhập văn bản con trỏ tự động dịch chuyển sang phải, nếu có từ
vượt q lề phải qui định thì Word sẽ tự động cắt từ đó đem xuống dòng
tiếp theo (chế độ tự động xuống dòng). Muốn kết thúc một đoạn thì gõ
phím Enter (ngắt đoạn).
+ Khi nhập văn bản đầy trang thì Word sẽ tự động cho qua trang mới
(ngắt trang mềm). Nếu muốn chủ động qua trang mới trong khi trang hiện
hành vẫn cịn trống thì gõ tổ hợp phím Ctrl + Enter (ngắt trang cứng).
+ Nhập các ký tự thuộc chức năng thứ hai của một phím:
Trên bàn phím có một số phím có đồng thời hai ký tự (như phím 1 và
dấu !, phím 2 và dấu @, …) để nhập ký tự thuộc chức năng thứ hai của
một phím ta nhấn và giữ thêm phím Shift rồi nhấn phím đó.
Các phím xóa văn bản:
+ Phím Delete: xóa ký tự tại vị trí con trỏ hoặc xóa các đối tượng đã
chọn.
+ Phím Backspace: xóa ký tự tại phía trước (bên trái) con trỏ.
Chèn ký tự đặc biệt (Symbol)
+ Đặt dấu nháy tại vị trí cần chèn Symbol.
+ Vào menu Insert/Symbol, xuất hiện hộp thoại Symbol như Hình 8.2:
+ Chọn lớp Symbol để chèn các ký hiệu hoặc lớp Special Characters
để chèn các ký tự đặc biệt.
+ Chọn Font cho symbol: sử dụng hộp thoại Font, thường sử dụng
các font symbol như: Wingdings, Symbol, Webdings, ...
* Trình tự thực hiện.
B1. Khởi động chương trình gõ tiếng việt và cài đặt kiểu gõ.
B2. Khởi động chương trình Microsoft Word.
B3. Nhập văn bản theo u cầu bài tốn.
1.2. Làm việc với các tập tin
* Lý thuyết liên quan.
Mở tệp tin.
+ Mở tập tin mới
9
Chọn File/New hoặc nhấn tổ hợp phím Ctrl + N hoặc nhấn nút
+ Mở tập tin đã có trên đĩa
Chọn File/Open hoặc nhấn tổ hợp phím Ctrl + O hoặc nhấn nút
hiện hộp thoại sau:
10
, xuất
Look in: cho phép chọn vị trí tập tin cần mở.
File name: cho phép nhập tên tập tin cần mở theo đúng đường dẫn.
Files of type: kiểu tập tin cần mở.
Lưu tệp tin.
+ Lưu tập tin lần đầu tiên
Chọn File/Save hoặc nhấn tổ hợp phím Ctrl + S hoặc nhấn nút xuất
hiện hộp thoại:
Save in: cho phép chọn vị trí chứa tập tin cần lưu.
File name: cho phép nhập tên tập tin cần lưu (theo đúng quy tắc).
Files of type: kiểu tập tin cần lưu.
+ Lưu tập tin từ lần thứ hai trở đi
* Lưu vào cùng tập tin: tương tự như lần lưu đầu tiên và Word sẽ tự động
lưu trữ những thay đổi mà khơng u cầu đặt tên (khơng xuất hiện hộp thoại
Save As).
* Lưu thành tập tin mới: vào menu File/Save As xuất hiện hộp thoại Save
As như trên và cho phép đặt tên tập tin mới.
+ Lưu tất cả các tập tin
Nhấn giữ Shift, chọn File/ Save all.
Dùng để lưu tất cả các tập tin đang mở. Những tập tin đã có tên thì Word
sẽ lưu đúng với tên cũ, những tập tin nào chưa có tên thì Word sẽ xuất hiện
hộp hội thoại Save As để đặt tên và chọn vị trí lưu.
Đóng tệp tin.
11
+ Lệnh File/ Close
Dùng để đóng tập tin hiện hành, bạn phải lưu tập tin trước khi đóng, nếu
tập tin có cập nhật mà chưa lưu lại thì Word sẽ hiện thơng báo nhắc nhở:
Yes: lưu dữ liệu và đóng tập tin hiện hành.
No: đóng tập tin hiện hành mà khơng lưu dữ liệu.
Cancel: hủy bỏ lệnh, trở về tập tin hiện hành.
+ Lệnh File/ Close All
Nhấn giữ Shift, chọn File/ Close All.
Dùng để đóng tất cả các tập tin đang mở. Những tập tin đã được lưu thì
Word sẽ đóng lại, những tập tin nào chưa lưu thì Word sẽ xuất hiện thơng
báo và chờ xác nhận có lưu lại hay khơng.
Cài đặt các tùy chọn cho tệp tin.
Tools/ Options
Cho phép chọn thay đổi các tùy chọn khi làm việc với Word theo ý của
người sử dụng, theo nội dung của cơng việc cần thực hiện, …
Lớp View: Cho phép thay đổi các tùy chọn trình bày màn hình,
cho hiện/ ẩn một số thành phần trên màn hình làm việc.
Lớp Edit :Cho phép thay đổi các tùy chọn liên quan khi nhập,
chỉnh sửa văn bản.
Lớp Save: Cho phép thay đổi các tùy chọn liên quan khi lưu tập
tin.
Lớp Spelling & Grammar: Cho phép chọn để kiểm tra chính tả
và văn phạm nội dung văn bản.
Lớp File Location: Cho phép chọn thay đổi vị trí làm việc của các
tập tin Word.
Lớp View
Lớp Edit
12
Lớp Save
Lớp Spelling & Grammar
Thiết lập màn hình in ấn văn bản.
+ Trình bày màn hình (View)
Word cung cấp nhiều chế độ khác nhau để trình bày văn bản trên màn hình:
Chế độ Normal
Vào menu View/Normal. Chế độ hiển thị bình thường, hiển thị văn bản
trong một định dạng cơ bản, cho việc định dạng và hiệu chỉnh có hiệu quả.
Khơng hiển thị các lề, các tiêu đề đầu trang (Header) hay hạ mục cuối trang
(Footer).
Chế độ Web Layout
Vào menu View/Web Layout. Chế độ hiển thị dạng Web, hiển thị văn bản
rất dễ đọc trên màn hình. Đây là chế độ hiển thị lý tưởng cho các trang
Web hay cho việc đọc trực tuyến các văn bản Word thơng thường. Văn bản
được hiển thị khơng có các ngắt trang mà chỉ có các lề rất nhỏ. Các dịng
văn bản được chạy ngang qua tồn bộ cửa sổ Word, và bất kỳ mẫu nền hay
hình ảnh nào đã gán cho văn bản đều được nhìn thấy.
Chế độ Print Layout
Vào menu View/Print Layout. Chế độ hiển thị chi tiết, hiển thị văn bản và
đồ họa một cách chính xác như khi chúng sẽ xuất hiện trên trang in, chỉ ra
tất cả các lề, các tiêu đề đầu và cuối trang. Tất cả các lệnh hiệu chỉnh và
định dạng đều có hiệu lực, nhưng Word chạy chậm hơn so với chế độ
hiển thị Normal, và việc cuộn màn hình cũng khơng thật trơi chảy.
Chế độ Outline
Vào menu View/Outline. Chế độ hiển thị tổng quan, chỉ ra cấu trúc văn
bản. Cho phép bạn xem rất nhiều mức chi tiết và sắp xếp lại văn bản một
cách nhanh chóng.
Chế độ Print Preview
13
Vào menu File/Print Preview hoặc chọn nút lệnh trên thanh cơng cụ
chuẩn. Hiển thị hình ảnh của một (hoặc nhiều hơn) tồn bộ trang in và cho
phép bạn điều chỉnh cấu tạo trang.
Phóng to/thu nhỏ màn hình (Zoom Control)
Ta có thể phóng to/thu nhỏ màn hình để tiện theo dõi trong q trình soạn
thảo văn bản bằng cách vào menu View/Zoom hoặc sử dụng nút Zoom
Control
.
+ Thiết lập các thơng số cho trang in (Page Setup)
Khi mở một tài liệu mới thì Word sẽ sử dụng các thiết lập định sẵn về
khổ giấy, hướng in, các lề, ... Tuy nhiên ta có thể thay đổi các giá trị này cho
phù hợp.
Vào menu File/Page Setup, xuất hiện hộp thoại:
* Định lề cho trang in
14
Gutter: dùng khi đóng thành sách, là khoảng cách dùng để đóng gáy sách.
Form Edge: khoảng cách dùng để tạo Header và Footer (khoảng cách từ
Top/ Bottom đến Header/ Footer )
* Định khổ giấy in và hướng trang in (Lớp Paper size)
Paper size: định khổ giấy in, khổ giấy thường dùng là A4 (21x29.7 cm).
Orientation: định hướng trang in:
Portrait: hướng in đứng, đây là hướng in mặc nhiên.
Landscape: hướng in ngang.
Apply to: áp dụng các lựa chọn trên cho tồn văn bản (Whole Document) hay
phần
đang định dạng (This Section) hay từ vị trí con trỏ về sau (This point forward).
Chọn:
OK nếu muốn áp dụng các lựa chọn này cho văn bản hiện hành.
Default, sau đó chọn Yes nếu muốn các lựa chọn này trở thành mặc nhiên,
nghĩa là sẽ áp dụng vào tất cả các văn bản được tạo ở các lần sau.
Hướng in đứng
* Trình tự thực hiện.
B1. Khởi động chương trình Microsoft Word.
B2. Mở văn bản theo u cầu.
15
+ Mở văn bản mới (File/New hoặc Ctr +N)
+ Mở văn bản có sẵn trên ổ đĩa (File/Open … hoặc Ctr + O)
B3. Soạn thảo văn bản theo yêu cầu.
B4. Cài đặt tùy chọn theo yêu cầu.
B5. Lưu văn bản.
B6. In văn bản theo yêu cầu.
16
2. Làm việc với các đối tượng văn bản
2.1. Làm việc với khối văn bản.
a. Tạo khối văn bản.
Dùng bàn phím: đặt dấu nháy ở đầu (cuối) phần văn bản cần chọn, nhấn và
giữ phím Shift kết hợp với các phím di chuyển để mở rộng khối cần chọn.
Dùng chuột: Click vào vị trí đầu (cuối) phần văn bản cần chọn, nhấn giữ
chuột trái và kéo đến vị trí cuối (đầu) khối.
Dùng chuột kết hợp với phím Shift: Click vào vị trí đầu (cuối) phần văn
bản cần chọn, nhấn giữ phím Shift, di chuyển chuột đến vị trí cuối (đầu)
khối, Click chọn.
Chọn từ: D_Click lên từ cần chọn.
Chọn dịng: đưa trỏ chuột vào đầu dịng cần chọn, khi có dạng A thì
Click chọn.
Chọn câu: nhấn giữ phím Ctrl và Click vào vị trí bất kỳ trong câu cần
chọn.
Chọn đoạn: D_Click vào khoảng trống bên trái của đoạn.
Chọn tồn bộ văn bản: dùng tổ hợp phím Ctrl + A hoặc nhấn giữ
phím Ctrl rồi Click chọn lên đầu dòng bất kỳ hoặc chọn lệnh Edit/
Select All.
b. Xóa khối văn bản.
Chọn khối văn bản cần xóa.
Nhấn phím Delete hoặc phím Backspace.
Cắt (Cut), sao chép (Copy), dán (Paste)
Cắt, sao chép đối tượng vào Clipboard
c. Làm việc với các khối văn bản.
+ Chọn đối tượng (văn bản, hình ảnh, ...) muốn cắt (Cut), sao chép (Copy).
Cắt (Cut): Thực hiện một trong các cách:
Chọn menu Edit/Cut.
R_Click/Cut.
Nhấn tổ hợp phím Ctrl + X.
Click vào nút trên thanh cơng cụ Standard.
Sao chép (Copy): Thực hiện một trong các cách:
Chọn menu Edit/Copy.
R_Click/Copy.
17
Nhấn tổ hợp phím Ctrl + C.
Click vào nút
trên thanh cơng cụ Standard.
+ Đối tượng sau khi được cắt/ sao chép sẽ được đưa vào lưu trữ trong
Clipboard. Clipboard lưu trữ được 12 đối tượng được cắt/ sao chép sau cùng.
Dán đối tượng được lưu trữ trong Clipboard vào tài liệu Di chuyển dấu
nháy đến vị trí cần dán. Thực hiện một trong các cách:
Chọn menu Edit/ Paste.
R_Click/ Paste.
Nhấn tổ hợp phím Ctrl + V.
Hoặc chọn nút trên thanh cơng cụ Standard.
Ghi chú: Có thể dán nhiều lần cùng một đối tượng.
+ Thao tác Undo, Redo và Repeat
Undo: cho phép hủy bỏ lệnh vừa mới thực hiện. Có thể thực hiện lệnh
Undo nhiều lần, mỗi lần sẽ hủy bỏ một lệnh, trình tự Undo sẽ đi ngược
lại với trình tự lệnh vừa được thực hiện. Muốn thực hiện Undo, bạn chọn
một trong các thao tác sau: chọn lệnh Edit/Undo, hoặc nhấn tổ hợp phím
Ctrl + Z, hoặc Click vào nút
Redo: cho phép hủy bỏ thao tác Undo vừa được thực hiện. Muốn thực hiện
Redo, bạn chọn một trong các thao tác sau: chọn lệnh Edit/Redo, hoặc
nhấn tổ hợp phím Ctrl + Y, hoặc Click vào nút
Repeat: cho phép lặp lại thao tác vừa mới thực hiện. Lệnh Undo và lệnh
Repeat cùng chia sẻ một vị trí trên menu Edit. Muốn thực hiện Repeat, bạn
chọn lệnh Edit/Repeat hoặc nhấn tổ hợp phím Ctrl + Y.
+ Nhập văn bản tự động
* Sử dụng tính năng AutoText
AutoText là một cách viết tốc ký trong soạn thảo văn bản được sử dụng
trong trường hợp có khối văn bản hay đồ họa được lặp lại thường xun.
AutoText được thực hiện bằng cách gán cho khối văn bản hay đồ họa này
một tên tắt. Khi soạn thảo chỉ cần gõ vào tên tắt này thì Word sẽ tự động
thay thế tên tắt bằng nội dung của khối văn bản hay đồ họa ngay tại vị trí
đó.
Tạo một mục AutoText
Chọn phần văn bản (hình ảnh) cần tạo thành một mục AutoText.
Vào menu Insert/ AutoText/AutoText hoặc Tools/ AutoCorrect/AutoText,
xuất hiện hộp thoại:
18
Gõ tên tắt vào ơ Enter AutoText Entries here.
Click vào nút Add.
Click vào nút OK.
Chèn một mục AutoText vào tài liệu
Đưa dấu nháy đến vị trí cần chèn.
Gõ tên tắt.
Nhấn phím F3 hoặc Ctrl + Alt + V.
Xóa một mục AutoText
Vào lại cửa sổ AutoText.
Chọn mục cần xóa tại ơ Enter AutoText Entries here.
Click vào nút Delete.
* Sử dụng tính năng AutoCorrect
Chức năng AutoCorrect giúp bạn tự động sửa những lỗi sai thường xuyên
xảy ra trong khi soạn thảo văn bản hoặc để đưa nhanh vào tài liệu những
khối văn bản hay đồ họa thường xuyên được sử dụng. AutoCorrect tương
tự như AutoText nhưng nhanh hơn vì tự động chèn văn bản vào tài liệu mà
khơng cần phải nhấn phím F3.
Tạo một mục AutoCorrect
Chọn khối văn bản hay đồ họa cần tạo thành một mục AutoCorrect.
Vào menu Tools/AutoCorrect/AutoCorrect, xuất hiện hộp thoại:
19
Gõ tên tắt vào ơ Replace.
Sau đó Click vào nút Add. Click vào nút OK.
Chèn một mục AutoCorrrect vào tài liệu
Đưa dấu nháy đến vị trí cần chèn, sau đó gõ tên tắt và nhấn phím
khoảng trắng, phím Tab hoặc Enter.
Xóa một mục AutoCorrrect
Vào lại cửa sổ AutoCorrect.
Chọn mục cần xóa bên cột Replace sau đó Click vào nút Delete.
Tìm kiếm và thay thế văn bản (Find and Replace)
Chức năng tìm và thay thế cho phép tìm một từ hoặc nhóm từ và thay
thế bằng một một từ hoặc nhóm từ khác.
Cách thực hiện:
Vào menu Edit/Find (Ctrl+ F) hoặc Edit/Replace (Ctrl+ H), xuất hiện hộp
thoại:
Nếu chỉ muốn tìm kiếm, Click chọn mục Find. Nếu muốn tìm kiếm và
thay thế, Click chọn mục Replace.
20
Nhập phần văn bản cần tìm vào ơ Find What.
Nhập phần văn bản cần thay thế vào ơ Replace With.
Chọn phạm vi tìm kiếm tại mục Search: All (tìm tồn bộ tài liệu), Down
(tìm từ vị trí dấu nháy đến cuối tài liệu), Up (tìm từ vị trí dấu nháy đến đầu
tài liệu).
Match Case: nếu chọn thì khi tìm sẽ phân biệt chữ hoa và chữ thường.
Find whole words only: chỉ tìm từ trọn vẹn, nghĩa là khơng tìm từ nằm
trong từ khác.
Use wildcards: sử dụng các ký tự đại diện (dấu ? hay dấu *).
Sounds like: tìm những từ có phát âm giống nhau (chỉ sử dụng được cho
tiếng Anh).
Find all word forms: tìm những từ cùng loại.
Chọn nút Find Next. Word sẽ dừng lại ở từ đầu tiên tìm thấy.
Chọn nút:
+ Replace nếu muốn thay thế một từ và tìm tiếp.
+ Replace All nếu muốn tự động thay thế tất cả các từ được tìm thấy.
Chèn các dấu ngắt
* Khái niệm section
Một văn bản có thể có nhiều trang, giữa các trang được phân cách bởi dấu
ngắt trang (Page Break). Thơng thường các trang trong văn bản có thể định
dạng giống nhau như: khổ giấy, lề trang, tiêu đề và hạ mục, …
Nếu muốn trong văn bản có những định dạng khác nhau thì cần phải chia
văn bản đó thành nhiều phần (Section) khác nhau.
Ở chế độ hiển thị Normal, các dấu ngắt trang được ký hiệu như sau:
.........................................................Page Break ...............................................
Cịn dấu ngắt phần được ký hiệu như sau:
Section Break (Next Page)
* Chèn các dấu ngắt
Đặt con trỏ tại vị trí cần chèn dấu ngắt.
Vào menu Insert/ Break, hộp thoại xuất hiện:
Chọn loại ngắt cần chèn
Page break: ngắt trang tại vị trí con trỏ.
Column break: ngắt cột tại vị trí con trỏ.
Next page: ngắt phần tại vị trí con trỏ, phần mới bắt đầu từ trang kế.
Continuous: ngắt phần tại vị trí con trỏ, phần mới nằm liên tục với phần
cũ.
21
Even page: ngắt phần tại vị trí con trỏ, phần mới bắt đầu từ trang chẵn
kế đó.
Odd page: ngắt phần tại vị trí con trỏ, phần mới bắt đầu từ trang lẻ kế đó.
Click chọn OK để hồn thành.
2.2. Định dạng văn bản.
Mục tiêu:
Sau khi học xong bài này người học có khả năng:
Trình bày được cách định dạng ký tự, định dạng đoạn văn bản;
Định dạng được các ký tự;
Định dạng được đoạn văn bản theo u cầu;
2.2.1. Định dạng ký tự.
* Lý thuyết liên quan
Định dạng ký tự tức là nói về các đặc tính cho từng ký tự riêng lẻ
trong một tài liệu. Các đặc tính này là: Font chữ (Font), kiểu chữ (Font style:
gạch dưới , in nghiêng, in đậm), cỡ chữ (Font size), màu chữ (Font Color), ...
Ghi chú: muốn định dạng cho nhiều ký tự thì phải đánh dấu khối chọn tất
cả các ký tự này trước khi định dạng.
* Trình tự thực hiện
Chọn phần văn bản muốn định dạng.
Cách 1: Vào menu Format/Font xuất hiện hộp thoại sau:
22
Chọn: OK nếu muốn áp dụng các xác lập này cho tài liệu hiện hành.
Default, sau đó chọn Yes nếu nuốn các xác lập này trở thành mặc
nhiên, nghĩa là sẽ áp dụng vào tất cả các tài liệu được tạo từ đó về sau.
Cách 2: Dùng thanh cơng cụ định dạng (Formatting Toolbar)
2.2.2. Định dạng đoạn văn bản.
* Lý thuyết liên quan.
+ Một số khái niệm
Trong Word, khái niệm đoạn (paragraph) được định nghĩa là một phần văn
bản (có thể chỉ là một dịng trống) được kết thúc bởi một ký hiệu cuối
đoạn (paragraph mark). Dấu cuối đoạn được đưa vào bằng cách nhấn phím
Enter.
Khi gõ văn bản vào, văn bản sẽ được trình bày từ lề trái sang phải, khi đến
lề phải sẽ tự động xuống dòng mới. Tuy nhiên, trong trường hợp tuy văn
bản chưa đến lề phải nhưng bạn muốn xuống dòng mới (nhưng khơng
muốn sang đoạn mới) thì nhấn tổ hợp phím Shift + Enter.
Có thể thực hiện định dạng đoạn trước hoặc sau khi gõ văn bản. Trường
hợp:
Trước khi gõ văn bản: khi gõ Enter, định dạng của đoạn trước sẽ được áp
dụng cho đoạn kế tiếp sau, cho đến khi có sự thay đổi.
Sau khi gõ văn bản:
Nếu định dạng một đoạn: chỉ cần đưa con trỏ vào đoạn cần định dạng.
Nếu định dạng nhiều đoạn: phải chọn tất cả các đoạn cần định dạng.
Canh lề đoạn văn bản
Có 4 cách canh lề đoạn văn bản như sau:
Left (canh trái): canh thẳng lề trái nhưng lề phải sẽ so le nhau.
Center (canh giữa): canh thẳng ở giữa so với lề trái, phải của đoạn văn bản.
Right (canh phải): canh thẳng lề phải nhưng lề trái sẽ so le nhau.
23
Justify (canh đều): canh thẳng 2 lề trái, phải của văn bản.
* Trình tự thực hiện:
Chọn các đoạn văn bản cần định dạng
Sử dụng thanh cơng cụ Formatting.
+ Tạo độ lệch các dịng trong đoạn so với lề
* Lý thuyết liên quan.
Khi chưa định dạng thì các dịng trong đoạn sẽ được hiển thị từ lề trái sang
phải của đoạn. Word cho phép thay đổi cách thể hiện các dịng trong đoạn
như sau:
First line indent: dịng đầu tiên thụt vào so với các dịng cịn lại trong đoạn.
Left indent: các dịng trong đoạn đều thụt vào so với lề trái của văn bản.
Right indent: các dịng trong đoạn đều thụt vào so với lề phải của văn bản.
Hanging indent: các dịng từ dịng thứ hai trong đoạn đều thụt vào so với
dịng đầu tiên.
* Trình tự thực hiện.
Định dạng đoạn văn bản bằng cách sử dụng thước ngang (Ruler)
Chọn các đoạn văn bản cần định dạng.
Chọn canh lề bằng các nút cơng cụ trên thước ngang
Định dạng đoạn văn bản bằng cách sử dụng menu Format/Paragraph
Chọn các đoạn văn bản cần định dạng.
Vào menu Format/Paragraph, xuất hiện hộp thoại:
Alignment: Canh lề cho đoạn, gồm có các mục: Left, Centered, Right,
Justified.
Indentation: Tạo độ lệch các dịng trong đoạn so với lề:
24
o
Left : Độ lệch trái.
o
Right : Độ lệch phải.
o
Special : Có các lựa chọn sau:
None: lề theo qui định của Left và Right indent.
First Line: Đặt độ lệch cho dòng đầu tiên của đoạn (được xác định
trong mục By).
Hanging: Đặt độ lệch cho các dịng khơng phải là dịng đầu tiên của
đoạn (được xác định trong mục By).
Spacing: Định khoảng cách giữa các đoạn, bao gồm:
o Before:khoảng cách giữa đoạn hiện hành và đoạn phía trên(mặc nhiên
0).
o After:khoảng cách giữa đoạn hiện hành và đoạn phía dưới (mặc nhiên
0).
o Line Spacing: Định khoảng cách giữa các dịng trong Paragraph.
Widows/ Orphan Control: chọn đặt cho phép có hoặc khơng có dịng
quả phụ/ cơ nhi. Dịng quả phụ là dịng đứng lẻ loi ở đầu trang tiếp
theo, các dòng khác nằm ở trang trước. Dịng cơ nhi là dịng nằm ở
trang cuối trang trước, các dòng khác nằm ở đầu trang sau.
Keep lines together: chọn đặt tránh ngắt trang ở giữa đoạn.
Keep with next: chọn đặt tránh ngắt trang ở đoạn hiện hành và đoạn
tiếp theo.
25