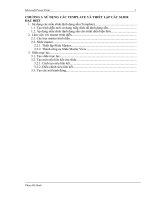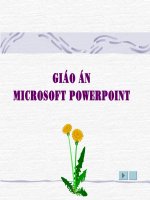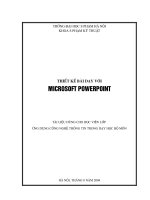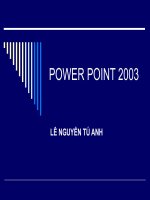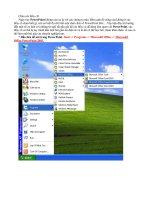Hoc Powerpoint
Bạn đang xem bản rút gọn của tài liệu. Xem và tải ngay bản đầy đủ của tài liệu tại đây (1.59 MB, 21 trang )
<span class='text_page_counter'>(1)</span><div class='page_container' data-page=1></div>
<span class='text_page_counter'>(2)</span><div class='page_container' data-page=2></div>
<span class='text_page_counter'>(3)</span><div class='page_container' data-page=3>
3
1-Më Microsoft PowerPoint
<b>Cách 2</b>
</div>
<span class='text_page_counter'>(4)</span><div class='page_container' data-page=4></div>
<span class='text_page_counter'>(5)</span><div class='page_container' data-page=5>
5
2, Chän phông chữ
Click vào Format chọn Font ta đ ợc bảng sau:
Cỡ chữ
Chọn phông chữ và cỡ
chữ -> chọn OK
</div>
<span class='text_page_counter'>(6)</span><div class='page_container' data-page=6>
<b>3. T¹o Text Box</b>
</div>
<span class='text_page_counter'>(7)</span><div class='page_container' data-page=7>
7
4. Më slide mêi:
</div>
<span class='text_page_counter'>(8)</span><div class='page_container' data-page=8>
5. chèn tranh, ảnh, ảnh động vào
slide:
Chän Insert ® a chuét suèng Picture
-> Chon FromFile ta đ ợc bảng sau
</div>
<span class='text_page_counter'>(9)</span><div class='page_container' data-page=9>
9
5.1. Chỉnh cỡ tranh to nhỏ, di chuyển tranh đến vị trí cần đặt
To ngang
To däc
To đều cả tranh
Di chuyển tranh
đến vị trí cần đặt
Xoay tranh
</div>
<span class='text_page_counter'>(10)</span><div class='page_container' data-page=10>
5.2 Lấy một phần của tranh:
Chèn tranh nh phần 5
đã nêu
Chon ô nay
- Chon đối t ợng
Chon View ->
Toolbars ->
Picture ta cã
</div>
<span class='text_page_counter'>(11)</span><div class='page_container' data-page=11>
11
6. ChÌn Clip Art :
Chän Insert di chun cht sng Picture chọn Clip Art
Chon nút Go bên phải màn hình chon các hình trong Clíp Art
các căn chỉnh giống nh cđa tranh ¶nh
</div>
<span class='text_page_counter'>(12)</span><div class='page_container' data-page=12>
7.LËp b¶ng biĨu
Chän Insert di chuột chọ Table ta đ ợc
bảng sau:
Chon s dịng, số cột sau đó
nhấ nút OK
</div>
<span class='text_page_counter'>(13)</span><div class='page_container' data-page=13>
13
8.Lp s :
Vào Insert chọn Diagram
suất hiện bảng sau:
Ta chn dạng sơ đồ
sau đó nhán nút
</div>
<span class='text_page_counter'>(14)</span><div class='page_container' data-page=14>
9.ViÕt ch÷ nghƯ tht: Chon
Insert di cht sng Picture
chän WordArt ta cã b¶ng
sau
Chọn kiểu chữ sau đố
chon nỳt OK ta cú bng
sau
Chon phông chữ, viết dòng
chữ đang cần chọn nút OK
<b>Viêt vào đây</b>
</div>
<span class='text_page_counter'>(15)</span><div class='page_container' data-page=15>
15
10.Chon phông màu cho slide:
Chon Format chọn Slide
Design
Chọn nhóm phông màu thích
hợp bên phảI cửa sổ
</div>
<span class='text_page_counter'>(16)</span><div class='page_container' data-page=16>
10.Chon phông màu cho slide:
Chon Format chọn Backround
Suất hiện bảng: chọ màu, chọn Apply
nếu muốn chọn 1 Slide
</div>
<span class='text_page_counter'>(17)</span><div class='page_container' data-page=17>
17
11.Công cụ vẽ hình :
Thanh công cụ vẽ h×nh Drawing
</div>
<span class='text_page_counter'>(18)</span><div class='page_container' data-page=18>
12. Chọn hiệu ứng cho đối t ợng
Click chuột chon đối t ợng, chọn
Slide Show chọ Custom
Animation… ta thấy suất hiện
bên phải của sổ nút Add Effect
chọn 1 trong 4 hiệu ứng cho đối
t ợng
1-HiƯn lªn
3- biến mất
4- chuyển
động theo
ng dn
</div>
<span class='text_page_counter'>(19)</span><div class='page_container' data-page=19>
19
13.Link bài giảng với một File có săn trong máy
13.1.Click chut phI vo mt i t
ơng Link chon Action Settings… ta
có bảng sau
13.2.Chon Mouse Click
chon Hyperlink to: më
chän Other File ta cã b¶ng
sau 13.3. Chon File
</div>
<span class='text_page_counter'>(20)</span><div class='page_container' data-page=20>
14. Trình chiếu bài giảng:
1/Để trình chiếu :Chọn Slide Show ->
View Show( hoặc ấn F<sub>5</sub>) ân Enter để trình
chiếu
</div>
<span class='text_page_counter'>(21)</span><div class='page_container' data-page=21>
21
15. Ghi lại File giữ liệu:
1/ Chon File -> Save ta cã b¶ng sau
2/ - Đặt tên File
-Chọn nh dng
- chn ghi
- Chọn nút Save
Đặt tªn File
</div>
<!--links-->