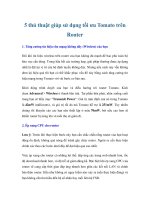5 thu thuat giai phong dung luong o cung
Bạn đang xem bản rút gọn của tài liệu. Xem và tải ngay bản đầy đủ của tài liệu tại đây (180.56 KB, 4 trang )
<span class='text_page_counter'>(1)</span><div class='page_container' data-page=1>
<b>5 thủ thuật giải phóng dung lượng ổ cứng</b>
Ổ cứng ngày càng có nhiều dung lượng lớn nhưng khơng phải ai cũng có điều kiện
sắm 1 ổ đĩa như vậy. Nếu chỉ có 1 ổ cứng dung lượng khiêm tốn nhưng lại muốn lưu
nhiều dữ liệu thì với những thủ thuật sau, bạn sẽ có thêm nhiều khoảng trống trên ổ
đĩa.
<b>1. Thiết lập dung lượng sử dụng của Recycle Bin (Thùng rác)</b>
Thùng rác có lẽ là phần "thừa" nhất trong Windows. Một khi bạn đã quyết định xóa đi 1
file thì hẳn bạn sẽ xóa chúng khỏi máy tính thay vì vứt chúng vào thùng rác. Do đó, nếu bạn là người khơng có thói
quen sử dụng thùng rác của Windows, bạn có thể thiết lập lại dung lượng mà hệ thống dùng cho thùng rác để dung
lượng đó phục vụ cho những lưu trữ có ích hơn. Thơng thường, thùng rác sử dụng 10% dung lượng của mỗi phân
vùng ổ cứng để làm dung lượng lưu trữ các file đã xóa. Điều này nghĩa là nếu bạn có 1 ổ cứng 10GB thì bạn đã mất
1GB cho thùng rác, quả là 1 con số không nhỏ chút nào. Do vậy, bạn có thể thiết lập lại dung lượng này để tiết kiệm
hơn dung lượng lưu trữ của ổ cứng.
</div>
<span class='text_page_counter'>(2)</span><div class='page_container' data-page=2>
Cuối cùng, bạn click OK để xác nhận thiết lập vừa tiến hành. Bây giờ, ổ cứng của bạn sẽ không mất quá nhiều dung
lượng chỉ để lưu trữ những file rác không cần dùng đến.
<b>2. Thiết lập dung lượng lưu trữ System Points</b>
Dân Trí đã từng giới thiệu đến bạn System Restore, là tính năng giúp bạn khơi phục lại tình trạng của Windows
trong trường hợp hệ thống gặp trục trặc nào đó. System Restore khôi phục được là nhờ vào các Restore Points
chứa các mốc trạng thái của Windows để dễ dàng khôi phục. Cũng như Recycble Bin, Windows mặc định sử dụng
đến 12% tổng dung lượng của mỗi phân vùng ổ cứng để lưu trữ các Restore Points. Nếu bạn cảm thấy rằng từng
đó dung lượng của ổ cứng là q lớn và khơng thực sư cần thiết, bạn có thể thiết lập lại dung lượng này.
- Đầu tiên, bạn click chuột phải vào biểu tượng My Computer và chọn Properties. Cửa sổ System Properties hiện ra,
tại đây, bạn click vào tab System Restore.
- Tại tab System Restore, bạn sẽ thấy danh sách các phân vùng trên ổ cứng của bạn. Để thiết lập dung lượng sử
dụng cho việc lưu trữ các Restore Points, bạn chọn lần lượt từng phân vùng có trong danh sách và click vào
Settings.
<b>3. Tắt chức năng ngủ đơng - Hibernation</b>
</div>
<span class='text_page_counter'>(3)</span><div class='page_container' data-page=3>
thống.
Tính năng này thực sự tiện dụng, nhưng ngược lại, để sử dụng tính năng này, hệ thống sẽ phải tạo ra 1 file hiberfil
có dung lượng bằng với dung lượng bộ nhớ RAM trên hệ thống trên phân vùng cài đặt Windows. Chẳng hạn máy
tính của bạn sử dụng 1GB dung lượng RAM thì khi bạn kích hoạt tính năng Hibernation thì đồng thời sẽ tạo ra file
hiberfil có dung lượng 1GB, dung lượng khơng hề nhỏ 1 tí nào. Tuy nhiên, khi bạn gỡ bỏ tính năng này thì file
hiberfil sẽ tự động xóa và bạn sẽ lại có 1 dung lượng trống đáng kể.
Để tắt tính năng Hibernation, bạn thực hiện theo các bước sau:
- Đầu tiên, bạn click Start, chọn Control Panel. Tại cửa sổ Control Panel, bạn click vào Power Options. (Trong
trường hợp cửa sổ Control Panel của bạn đang ở chế độ hiện thị Category View thì bạn click vào Switch to Classic
View.
- Cửa sổ Power Options Properties hiện ra, tại đây, bạn click chọn tab Hibernater rồi click bỏ tùy chọn Enalbe
Hibernation rồi click OK để thiết lập tùy chọn.
<b>4. Xóa và thiết lập dung lượng lưu trữ file lưu tạm trong quá trình lướt Web bằng Internet Explorer (IE)</b>
</div>
<span class='text_page_counter'>(4)</span><div class='page_container' data-page=4>
sẽ được lưu tạm vào ổ cứng của bạn, để lần sau bạn ghé thăm sẽ tiết kiệm được thời gian truy cập và load những
hình ảnh và dữ liệu đó. Tuy nhiên đồng thời với việc lưu tạm những file này thì dung lượng lưu trữ ổ cứng của bạn
cũng sẽ bị tăng thêm. Do vậy, sau 1 thời gian lướt web, bạn nên tiến hành xóa đi những file tạm này để tiết kiệm
dung lượng của ổ cứng.
- Đầu tiên, tại cửa sổ IE, bạn click vào Tools, chọn Internet Options.
- Cửa sổ Internet Options hiện ra, trên tab General, tại mục Browsing History, bạn click vào Delete để xóa đi toàn bộ
những file tạm đang được lưu trên ổ cứng của bạn.
Tương tự như System Restore hay Recycle Bin, bạn cũng có thể thiết lập dung lượng tối đa trên ổ cứng để lưu trữ
những file tạm thời này. Tại mục Browsing History ở trên, bạn click vào Settings để thiết lập dung lượng cần thiết
cho việc lưu trữ những file này. Tại mục Disk Space to use, bạn nên thiết lập khoản 25MB để lưu trữ file tạm là đủ.
Cuối cùng bạn click OK để xác nhận thiết lập.
<b>5. Sử dụng các phần mềm tìm kiếm và xử lí file trùng lặp</b>
Trong q trình sử dụng máy tính để lưu trữ dữ liệu, hẳn bạn sẽ gặp trường hợp khơng ít file dù khác nhau về hình
thức bề như tên file, định dạng file... nhưng nội dung bên trong chúng lại hoàn toàn giống nhau. Do vậy, xóa bớt đi
những file có nội dung giống nhau và chỉ giữ lại 1 file duy nhất cũng là 1 cách tiết kiệm dung lượng ổ cứng của bạn.
Để tự tay tìm kiếm và kiểm tra từng file 1 trong cả ngàn file khác nhau trên ổ cứng thì quả là 1 việc bất khả thi. Do
vậy bạn có thể nhờ đến sự trợ giúp của các phần mềm chuyên dụng mà một trong số đó là Search Duplicate Files,
tiện ích đã được Dân Trí giới thiệu đến bạn. Với Search Duplicate Files, cơng việc tìm kiếm và xử lí các file có nội
dung trùng lặp của bạn sẽ được nhanh chóng và dễ dàng hơn rất nhiều.
<b>Lời kết</b>
</div>
<!--links-->