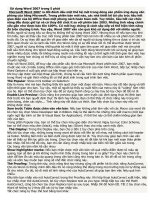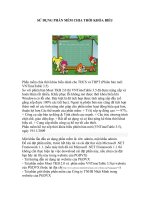Thủ thuật sử lý sự cố ổ cứng
Bạn đang xem bản rút gọn của tài liệu. Xem và tải ngay bản đầy đủ của tài liệu tại đây (60.92 KB, 2 trang )
Thủ thuật giải quyết sự cố
đĩa cứng
--------------------------------------------------------------------------------
Một ngày nào đó bạn bật máy tính lên rồi không thấy xuất hiện logo Windows quen thuộc,
thay vào đó là màn hình đen ngòm, xuất hiện vài cảnh báo "khó hiểu" hoặc vài tiếng "bip
bip..". Hãy bình tĩnh. Một vài sự cố khi khởi động lại được khắc phục bằng những giải
pháp đơn giản đến... không ngờ.
1. Ðừng quá lo lắng
Màn hình trống rỗng hoặc trục trặc trong quá trình khởi động không phải lúc nào cũng do
hỏng đĩa cứng. Ðĩa cứng hiện nay thường thọ hơn các bộ phận khác của PC, cũng như việc
chạy các tiện ích hệ thống không cần thiết hoặc thay và cài đặt lại phần cứng thường.
2. Khởi động lại
Tắt máy tính, chờ 10 giây, và bật máy lại. Ðộng tác này sẽ điều chỉnh lại máy tính - và
thông thường thì vậy là đủ để giải quyết trục trặc này.
3. Kiểm tra bên ngoài
Nếu màn hình vẫn trống rỗng, kiểm tra lại tất cả các dây tiếp điện, cáp nối, và các đầu nối
để bảo đảm là chúng không bị lỏng. Kiểm tra thiết bị chống đột biến điện, bảo đảm cầu chì
của nó chưa bị đứt hoặc chưa bị hư hỏng. Ðồng thời phải kiểm tra lại các núm vặn tương
phản và xem độ sáng màn hình có bị vặn xuống mức thấp nhất không.
4. Lắng nghe tiếng động
Khi PC khởi động bạn phải lắng nghe tiếng quạt chạy ở bộ nguồn cấp điện. Bạn cũng phải
nghe thấy tiếng quay của đĩa cứng. Nếu tất cả đều im lặng, có thể nguồn cấp điện bị hỏng
hay một chỗ nối điện bị lỏng. Hãy mở nắp hộp máy và kiểm tra để bảo đảm tất cả các dây
cáp đều được gắn chắc. Nên nhớ là phải luôn đeo vòng chống tĩnh điện hay có các biện
pháp khử tĩnh điện thân thể trước khi chạm vào bất kỳ một bộ phận nào bên trong PC. Nếu
nghe thấy một loạt tiếng bip trước khi hệ thống bị treo, bạn phải ghi nhớ số tiếng bip và
các tiếng đó dài hay ngắn. Thông báo lỗi bằng âm thanh này được tạo ra từ BIOS hệ thống
và cho bạn biết những thông tin về một trục trặc đã được phát hiện. Tìm nhà sản xuất máy
tính để xác định thông báo lỗi đó có nghĩa cụ thể là gì.
5. Tìm các đầu mối
Khi khởi động PC chạy chương trình Power-On Self Test (Kiểm tra khi mở máy) để xác
nhận sự hiện diện của các bộ phận phần cứng chủ yếu như chip nhớ, card video và ổ đĩa.
Quan sát kỹ các thông báo lỗi xuất hiện trên màn hình. Bạn cũng có thể đọc thấy câu xác
nhận hoặc thông báo lỗi khi hệ thống khởi động các thiết bị cao cấp hơn như ổ CD-ROM.
Tuy vậy, không phải lúc nào cũng cần thông báo lỗi. Nếu hệ thống bị treo trong khi đang
thiết lập cấu hình cho một thiết bị ngoại vi thì có khả năng đó chính là thủ phạm.
Nếu hệ thống của bạn khởi động Windows thì ít nhất một phần đĩa của bạn vẫn hoạt động.
Windows 95 và 98 vẫn dùng các tập tin DOS autoexec.bat và config.sys để nạp các driver
đối với một số bộ phận phần cứng cũ. Nếu PC của bạn bị treo trong lúc nạp driver này, hãy
nhấn sau khi thấy Starting Windows 9x. Ðộng tác này cho phép bạn chạy các tập tin đó
mỗi lần một dòng để thấy rõ trục trặc xảy ra khi đang nạp thiết bị nào.
- Nếu nhìn thấy thông báo lỗi Boot disk failure hoặc Operating system not found thay vì
thông báo Starting windows 9x, thì có nghĩa là PC không nạp được Windows từ đĩa cứng.
Có thể đĩa cứng đã bị hỏng nặng.
6. Khởi động từ đĩa mềm
Quá trình này sẽ bỏ qua ổ đĩa cứng và dùng để xác nhận máy tính của bạn vẫn bình
thường. Dùng đĩa khởi động Windows kèm theo máy của bạn (nếu không có đĩa khởi động
này thì tốt nhất là tạo ra một đĩa như vậy). Cách làm như sau: Ðưa đĩa vào ổ đĩa mềm,
nhấn Add/Remove Programs trong Control Panel, chọn Startup Disk và nhấn Create Disk.
Khởi động lại hệ thống bằng đĩa khởi động trong ổ đĩa mềm. Nếu hệ thống khởi động
thành công và hiển thị dấu nhắc A:\> có nghĩa là PC của bạn đang hoạt động tốt. Thử truy
cập đĩa cứng bằng cách gõ C: và nhấn . Nếu thấy xuất hiện dấu nhắc C:\>, thì chuyển đổi
các thư mục và thử chép một tập tin nhỏ vào đĩa mềm.
Nếu thành công, bạn có thể ghi vào đĩa cứng, và đĩa cứng có thể vẫn còn một sức sống nào
đó (đôi khi các đĩa cứng chết từ từ). Tận dùng thời cơ để sao lưu các tập tin quan trọng, sau
đó chạy một tiện ích chẩn đoán đĩa cứng như ScanDisk hoặc Norton Disk Doctor.
7. Kiểm tra thông số CMOS
Nếu gặp thông báo lỗi Dirve C: not found (hoặc đại khái như vậy), có thể PC của bạn
không nhận ra đĩa cứng vì bị mất các thông số thiết lập CMOS. Ðiều này xảy ra khi pin
nuôi CMOS yếu hoặc hỏng. Ðể khắc phục, vào chương trình setup CMOS: Trong khi PC
đang khởi động, nhấn phím hoặc hoặc hoặc bất kỳ phím nào do nhà sản xuất PC quy định
(xem tài liệu kỹ thuật kèm theo máy). Nếu không có đĩa cứng nào được liệt kê, bạn phải
nhập lại thông số cài đặt đĩa cứng này. Bạn có thể khai báo các thông số một cách thủ công
(các thông số này thường được in trên vỏ ổ đĩa cứng), nhưng hầu hết các PC sẽ nhập lại
chúng dùm bạn bằng tiện ích tự động lập cấu hình ổ cứng của chương trình cài đặt CMOS.
Nếu đã thực hiện tất cả các bước kể trên mà ổ đĩa cứng của bạn vẫn bị trục trặc thì đã đến
lúc phải hỏi các chuyên gia.