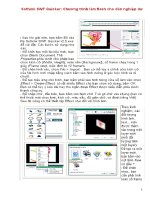HUONG DAN SU DUNG TAO FLASH VOI SOTHINK EASY
Bạn đang xem bản rút gọn của tài liệu. Xem và tải ngay bản đầy đủ của tài liệu tại đây (4.38 MB, 98 trang )
<span class='text_page_counter'>(1)</span><div class='page_container' data-page=1>
<b>Hướng dẫn sử dụng phần mềm thiết kế Flash với: </b>
<b>Sothink</b> <b>SWF</b> <b>Easy</b> <b>6.1 </b>
Sothink SWF Easy là phần mềm thiết kế Flash đơn giản mà không kém phần chuyên
nghiệp với các mẫu cho sẵn, hiệu ứng động, tạo nút nhấn...
Bạn đang cần thiết kế một file Flash? Bạn chưa biết gì về Adobe Flash? Bạn cần một
chương trình đơn giản hơn, dễ hiểu hơn để dễ dàng thực hiện? Vậy thì Sothink SWF
Easy là sự lựa chọn tốt nhất hiện nay dành cho bạn.
<b>MỤC LỤC</b>
I. Khởi động chương trình.
II. Tạo Flash với 4 Template lựa chọn
1. Blank Document
</div>
<span class='text_page_counter'>(2)</span><div class='page_container' data-page=2>
4. Navigation Buttons
III. Menu của chương trình
1. File
2. Edit
3. View
4. Insert
5. Modify
6. Tools
7. Help
IV. Giải thích từng chức năng ở menu ToolBar
V. Scene List
VI. Menu chèn hiệu ứng và Timeline
1. Add Effect
2. Remove
3. Config...
VII. Timeline – Các lưu ý
1. Thanh Frames
2. Khung chứa các đối tượng và hiệu ứng
3. Thanh thời gian của hiệu ứng
4. Sử dụng hiệu ứng kết hợp từ nhiều hiệu ứng
5. Lưu hiệu ứng kết hợp từ nhiều hiệu ứng
VIII. Giải thích từng thẻ chức năng trong Property Panel
1. Properties
2. Auxiliary Scene
3. Fill
4. Line
</div>
<span class='text_page_counter'>(3)</span><div class='page_container' data-page=3>
4. Radio Button
5. ScrollBar
6. Text ScrollBar
<b>I. KHỞI ĐỘNG CHƯƠNG TRÌNH</b> <b>: Một hộp thoại New</b>
<i><b>From Temple sẽ xuất hiện.</b></i>
<b>Blank Document:</b> Tạo một project mới theo kiểu tự do (có
thể là album, banner, buttons...)
<b>Album:</b> Tạo album với các mẫu cho sẵn.
<b>Banner:</b> Tạo banner với các mẫu cho sẵn.
<b>Navigation Buttons:</b> Tạo button với các mẫu cho sẵn.
</div>
<span class='text_page_counter'>(4)</span><div class='page_container' data-page=4>
<b>II. TẠO FLASH VỚI 4 TEMPLATE LỰA CHỌN</b>
<b>1. Blank Document</b>
Một project mới theo kiểu tự do. Tất cả ta có là một tờ giấy
trắng. Và việc thiết kế file lúc này như thế nào là phụ thuộc
vào ý tưởng của người dùng.
</div>
<span class='text_page_counter'>(5)</span><div class='page_container' data-page=5>
<b>A. Flip: Tạo Album với hiệu ứng lật trang.</b>
<b>Bước 1:</b> Select Photo
</div>
<span class='text_page_counter'>(6)</span><div class='page_container' data-page=6>
<b>Edit photo...:</b> Chỉnh sữa ảnh.
<i>Info: Chú thích thơng tin ảnh.</i>
<i>Rotate: Xoay ảnh. Muốn lưu lại thì nhấn Save as...</i>
<b>Select All:</b> Chọn tất cả ảnh.
<b>Delete photo:</b> Xóa ảnh.
<b>Move up:</b> Đưa ảnh lên trước ảnh trước mình.
<b>Move Down:</b> Đưa ảnh xuống sau ảnh sau mình.
<b>Open:</b> Mở ảnh để xem đầy đủ.
<b>Explore:</b> Mở thư mục chứa ảnh.
<b>Bước 2:</b> Flip Settings
<b>Width:</b> Bề ngang album.
</div>
<span class='text_page_counter'>(7)</span><div class='page_container' data-page=7>
<b>Cover:</b> Bìa trước album. Chọn các mẫu có sẵn hoặc
chọn Custom... để chọn ảnh có trong máy.
<b>BackCover:</b> Bìa sau album. Chọn các mẫu có sẵn hoặc
chọn Custom... để chọn ảnh có trong máy.
<b>Backround:</b> Nền từng trang ảnh trong album. Chọn các
mẫu có sẵn hoặc chọnCustom... để chọn ảnh có trong máy.
<b>Bước 3:</b> Generate Album
Nhấn Finish để hoàn thành.
Chọn File > Export Movie để xuất bản file Flash.
</div>
<span class='text_page_counter'>(8)</span><div class='page_container' data-page=8>
<b>Bước 1:</b> Select Temple – Chọn một mẫu ưng ý.
</div>
<span class='text_page_counter'>(9)</span><div class='page_container' data-page=9>
<b>Add photo...:</b> Thêm ảnh vào album.
<b>Edit photo...:</b> Chình sữa ảnh.
<i>Info: Chú thích thơng tin ảnh.</i>
<i>Rotate: Xoay ảnh. Muốn lưu lại thì nhấn Save as...</i>
<i>Sound: Chèn thêm âm thanh vào ảnh.</i>
<i>Effects: Thêm hiệu ứng vào ảnh.</i>
<b>Select All:</b> Chọn tất cả ảnh.
<b>Delete photo:</b> Xóa ảnh.
<b>Move up:</b> Đưa ảnh lên trước ảnh trước mình.
<b>Move Down:</b> Đưa ảnh xuống sau ảnh sau mình.
<b>Open:</b> Mở ảnh để xem đầy đủ.
<b>Explore:</b> Mở thư mục chứa ảnh.
</div>
<span class='text_page_counter'>(10)</span><div class='page_container' data-page=10>
<b>Bước 3:</b> Advanced Settings
Chỉ xuất hiện khi chọn ô Show advanced settings on the
<i><b>next page</b></i>
<b>Autoplay: </b>Play tự động.
<i>Time delay: Thời gian chuyển ảnh này qua ảnh kia.</i>
<i>Auto rollback on the last photo: Tự động quay về khi đến</i>
ảnh cuối.
<b>Photo size:</b> Kích cỡ ảnh.
<i>Adjust photo size to match the aspect ratio of the</i>
<i>thumbnails on index scene:Điều chỉnh kích thước ảnh để phù</i>
hợp với tỉ lệ của các hình thu nhỏ.
</div>
<span class='text_page_counter'>(11)</span><div class='page_container' data-page=11>
<b>Optional effects:</b> Tùy chỉnh hiệu ứng.
<i>Show photo information: Hiển thị thông tin ảnh.</i>
<i>View in full screen: Xem full màn hình.</i>
<i>Disable player menu: Vơ hiệu hóa right lick trên album</i>
(như phóng to, thu nhỏ ảnh khi click chuột phải)
<i>Auto scale movie to fit flash player: Tự động điều chỉnh</i>
kích thước ảnh vừa với kích cỡ album.
<b>Bước 4:</b> Select Directory
Dẫn đường dẫn đến thư mục lưu file + hình ảnh có trong
album.
</div>
<span class='text_page_counter'>(12)</span><div class='page_container' data-page=12>
Nhấn Finish để hoàn thành.
File Flash đã được lưu vào thư mục chọn ở Bước 4.
<b>3. Banner:</b> Tạo banner.
</div>
<span class='text_page_counter'>(13)</span><div class='page_container' data-page=13></div>
<span class='text_page_counter'>(14)</span><div class='page_container' data-page=14>
<b>Dịng số 1: </b>Chỉnh sữa lại thơng tin trên banner. Nên chọn
dòng này.
<b>Dòng số 2:</b> Dùng mặc định ln thơng tin của banner. Có
thể sữa lại sau khi hoàn thành.
<b>Bước 3: </b>Backround & Size Settings
</div>
<span class='text_page_counter'>(15)</span><div class='page_container' data-page=15>
<b>Width:</b> Bề rộng banner.
<b>Height:</b> Chiều cao banner.
</div>
<span class='text_page_counter'>(16)</span><div class='page_container' data-page=16>
Thay đổi dòng chữ đầu tiên của banner.
Thay đổi dòng chữ thứ hai của banner.
Thay đổi dòng chữ thứ ba của banner.
...
</div>
<span class='text_page_counter'>(17)</span><div class='page_container' data-page=17>
<b>Link to:</b> Đường link liên kết muốn chèn vào banner.
<b>Target:</b> _top, _parent, _ self, 3 giá trị này chỉ dùng cho
những trang web có chứa frame. Khơng nắm rõ cho lắm,
thơng thường nên chọn _blank thôi.
_balnk: Mở liên kết trong một cửa sổ mới.
_parent: Mở liên kết trong cùng một cửa sổ.
_self: Will load the linked document where the inner
frameset file had been.
_top: Loads the linked document in the topmost frame.
</div>
<span class='text_page_counter'>(18)</span><div class='page_container' data-page=18>
Nhấn Finish để hoàn thành.
Chọn File > Export Movie để xuất bản file Flash.
<b>4. Navigation Buttons : </b>Tạo nút nhấn.
</div>
<span class='text_page_counter'>(19)</span><div class='page_container' data-page=19></div>
<span class='text_page_counter'>(20)</span><div class='page_container' data-page=20>
<b>Add:</b> Thêm link (liên kết). Thêm một link là thêm một
button.
<i><b>Text: Gõ thông điệp của link vào đây.</b></i>
<i><b>Link to: Link muốn them vào.</b></i>
<i><b>Target: _top, _parent, _ self, 3 giá trị này chỉ dùng cho</b></i>
những trang web có chứa frame. Không nắm rõ cho lắm,
thông thường nên chọn _blank thôi.
_balnk: Mở liên kết trong một cửa sổ mới.
_parent: Mở liên kết trong cùng một cửa sổ.
_self: Will load the linked document where the inner
frameset file had been.
_top: Loads the linked document in the topmost frame.
<b>Edit:</b> Chỉnh sữa link.
<b>Delete:</b> Xóa link.
<b>Delete All:</b> Xóa hết.
</div>
<span class='text_page_counter'>(21)</span><div class='page_container' data-page=21>
<b>Move Down:</b> Đưa link xuống dịng dưới nó.
<b>Bước 3:</b> Advanced Settings
<b>Horizontal:</b> Xếp các button theo chiều ngang (trục X)
<b>Vertical:</b> Xếp các button theo chiều dọc (trục Y)
</div>
<span class='text_page_counter'>(22)</span><div class='page_container' data-page=22>
Nhấn Finish để hoàn thành.
Chọn File > Export Movie để xuất bản file Flash.
<b>III. MENU CỦA CHƯƠNG TRÌNH – GIẢI THÍCH TỪNG</b>
<b>CHỨC NĂNG</b>
</div>
<span class='text_page_counter'>(23)</span><div class='page_container' data-page=23>
<b>New: </b>Tạo một project mới.
<b>New From Template</b>: Mở hộp thoại New From Temple.
<b>Open</b>: Mở một source project (.gla)
<b>Save: </b>Lưu source project (.gla)
<b>Save As:</b> Lưu lại source với một tên khác (không ảnh hưởng
hay chép đè lên projet cũ)
<b>Save effect setting:</b> Lưu lại hiệu ứng do bạn tạo ra.
<b>Apply effect setting:</b> Sử dụng hiệu ứng lên đối tượng.
<b>Import:</b> Thêm hình ảnh, âm thanh, shape, file Flash, video
vào project.
<i>Định dạng hình ảnh được hỗ trợ: *.bmp, *.jpg, *.jpeg or</i>
*.gif
<i>Định dạng âm thanh được hỗ trợ: *.mp3, *.wav</i>
<i>Định dạng shape được hỗ trợ: *.gls, *.glb, *.glm, *.ai,</i>
*.svg, *.wmf, *.emf
<i>Định dạng Flash được hỗ trợ: *.swf</i>
</div>
<span class='text_page_counter'>(24)</span><div class='page_container' data-page=24>
<i>- Dòng dưới: Chèn thẳng Flash vào project. Có thể gặp trục</i>
trặc nếu file Flash khơng cho phép.
<i>Định dạng video được hỗ trợ: *.mpg, *.mpeg, *.wmv,</i>
*.asf, *.mov, *.qt, *.rm, *.rmvb, *.mp4, *.m1v, *.m2v,
*.vob, *.3gp
<b>Preview</b>: Xem thử kết quả.
<b>Preview in Player/Browser: </b>Lựa chọn xem trước kết quả.
<i>Default Player: Xem trước kết quả với phần mềm xem mặc</i>
định của Win.
<i>Internet Explore: Xem trước kết quả với trình duyệt IE.</i>
<i>Edit Browser List...: Xem trước kết quả với phần mềm tự</i>
chọn.
<b>Export Movie:</b> Xuất bản file Flash. Có 3 định dạng để lựa
chọn: SWF, AVI, GIF.
<b>Publish</b>
<i>Export Flash movie (*.swf): Xuất bản file Flash.</i>
<i>Insert Flash movie (*.swf) to HTML file: Chèn Flash vào</i>
HTML.
<i>View or Copy HTML code: Xem và lấy code cho HTML</i>
(khơng giải thích sâu, tự tìm hiểu nha)
<b>Recent Files:</b> Những file đã từng được mở trong thời gian
gần nhất.
</div>
<span class='text_page_counter'>(25)</span><div class='page_container' data-page=25>
<b>Undo:</b> Trở lại thao tác vừa làm trước đó.
<b>Redo:</b> Tới thao tác vừa undo trước đó.
<b>Cut:</b> Cắt.
<b>Copy:</b> Sao chép.
<b>Paste:</b> Dán.
<b>Delete:</b> Xóa.
<b>Select All:</b> Chọn khối tất cả.
<b>3. View : </b>Cho phép ẩn/hiện các chức năng ở giao diện của
chương trình.
<b>-> Quan trọng nhất, cần nắm kỹ. Sẽ tách riêng ra nói chi tiết ở</b>
<b>mục IV, V, VI, VII, VIII, IX, X</b>
</div>
<span class='text_page_counter'>(26)</span><div class='page_container' data-page=26>
<b>Status Bar: </b>Hiện thanh Status bar ở giao diện của chương
trình.
- Nhấn F1 để xem hướng dẫn.
<b>Scene List:</b> Hiện thanh Scene List ở giao diện của chương
trình.
</div>
<span class='text_page_counter'>(27)</span><div class='page_container' data-page=27>
<b>Property Panel: </b>Hiện thanh Property Panel ở giao diện của
chương trình.
</div>
<span class='text_page_counter'>(28)</span><div class='page_container' data-page=28>
<b>Rulers: </b>Hiện thanh Rulers ở giao diện của chương trình.
<b>Grid: </b>Thêm kẻ sọc lưới lên nền (backround)
<i>Show Grid: Hiện Grid.</i>
<i>Snap to Grid: Không rõ.</i>
<i>Edit Grid: Chỉnh màu và kích cỡ các ơ lưới.</i>
</div>
<span class='text_page_counter'>(29)</span><div class='page_container' data-page=29>
<b>New Scene:</b> Chèn thêm một Scene mới.
<b>Effect...:</b> Chèn hiệu ứng vào đối tượng.
<b>Sound...:</b> Chèn âm thanh.
<b>Image...:</b> Chàn hình ảnh.
<b>Video...:</b> Chèn video.
<b>5. Modify : </b>Sắp xếp đồng bộ.
- Với 3 chức năng đầu (Align, Space Evenly, Make Same
Size), chỉ có tác dụng khi chọn khối từ 2 đối tượng trở lên.
- Cách chọn nhiều khối đối tượng:
Dùng chuột kéo để tô khối các đối tượng cần chọn.
Nhấn phím <b>Shift </b>và click vào từng đối tượng.
</div>
<span class='text_page_counter'>(30)</span><div class='page_container' data-page=30>
Cách chọn đối tượng trung tâm:
<i>Với Align: Chọn đối tượng nào đứng gần với mép cần canh</i>
nhất làm đối tượng trung tâm.
<i>Với Space Evently: Không rõ.</i>
<i>Với Make Same Size: Chọn đối tượng có size nằm ở khoảng</i>
trung bình trong số các đối tượng làm đối tượng trung tâm.
<b>Align:</b> Sắp xếp các đối tượng.
<i>Align Left: Canh trái (tất cả đồng loạt chuyển về mép trái</i>
bằng với đối tượng trung tâm).
<i>Align Center: Canh giữa ngay tâm (nghĩa là các đối tượng</i>
có cùng một tâm với đối tượng trung tâm)
<i>Align Top: Canh bằng với mép trên cùng.</i>
<i>Align Right: Canh phải.</i>
<i>Align Middle: Canh giữa theo chiều ngang (nghĩa là tâm các</i>
đối tượng ngang thẳng hàng với tâm của đối tượng trung
tâm)
<i>Align Bottom: Canh bằng với cuối mép.</i>
<b>Space Evenly: </b>Canh đều khoảng cách.
<i>Make Horizontal Spacing Equal: Theo chiều ngàng (trục X)</i>
<i>Make Vertical Spacing Equal: Theo chiều dọc (trục Y)</i>
<b>Make Same Size: </b>Sữa cùng một kích cỡ.
<i>Make Same Width: Theo bề rộng.</i>
<i>Make Same Height: Theo chiều cao.</i>
<i>Make Same Size: Tất cả các đối tượng đều được sữa kích cỡ</i>
bằng với kích cỡ đối tượng trung tâm.
<b>Z-Order: </b>Thứ tự các đối tượng.
<i>Bring to Front: Đưa đối tượng lên trước các đối tượng khác.</i>
(Nghĩa là đưa lên bề mặt trên cùng, sẽ che các đối tượng
nằm sau nếu đặt cùng một vị trí)
</div>
<span class='text_page_counter'>(31)</span><div class='page_container' data-page=31>
<i>Bring Forward: Đưa đối tượng lên trước đối tượng nằm</i>
trước nó.
<i>Send Backward: Đưa đối tượng xuống dưới đối tượng nằm</i>
dưới nó.
<b>Group: </b>Tạo nhóm các đối tượng.
<i>Group: Nhóm các đối tượng được chọn khối thành một</i>
nhóm.
<i>Ungroup: Hủy nhóm.</i>
<b>Break Apart:</b> Chức năng chính là tách một dòng chữ ra
thành nhiều chữ cái riêng lẻ. Ngoài ra cịn có thể dùng ln
chức năng này thay cho lệnh Ungroup.
<b>6. Tools</b>
</div>
<span class='text_page_counter'>(32)</span><div class='page_container' data-page=32>
<b>Reload last document at startup:</b> Mở lại file source được
soạn lần sau cùng mỗi khi khởi động chương trình.
<b>Show context sensitive tips & message boxes:</b> Cho hiện
hộp thoại chỉ dẫn trong quá trình sử dụng chương trình.
<i>Reset All: Cho hiện lại tip khi ta đã chọn "Do not show</i>
<i><b>this tip again"</b></i>
<b>Cache resources imported from *.swf files:</b> Bộ nhớ lưu
giữ phát sinh. Khi taImport một file Flash .swf vào project.
Chương trình sẽ tự động phân tích file .swf này ra nhiều
thành phần (như ảnh, nút nhấn, movie, nhạc...) vào nằm
bên phầnResource.
<i>Empty cache: Xóa tất cả các file trong bộ nhớ.</i>
<b>Enable loop when add effect</b>: Vòng lặp các hiệu ứng có
hiệu lực.
</div>
<span class='text_page_counter'>(33)</span><div class='page_container' data-page=33>
<b>Show effect and sound name in Timeline</b>: Cho hiện tên
hiệu ứng và tên âm thanh trên Timeline.
<b>Show tips for Timeline items:</b> Hiện chú thích đối tượng
khi ta để chuột trên thanh Timeline.
<b>Show all elements in Timeline:</b> Hiện tất cả các đối tượng
trên Timeline.
</div>
<span class='text_page_counter'>(34)</span><div class='page_container' data-page=34>
<b>Show border around the canvas:</b> Hiện khung viền xung
quanh khung Flash.
<b>Show tips in design window:</b> Hiện chú thích bên dưới
chuột khi để chuột lên đối tượng trong cửa sổ thiết kế Flash.
</div>
<span class='text_page_counter'>(35)</span><div class='page_container' data-page=35>
<b>d. Actionscrip</b>
- Click vào dấu + màu vàng để thêm class.
<b>Auto list members: </b>Cho hiện danh sách các biến.
</div>
<span class='text_page_counter'>(36)</span><div class='page_container' data-page=36>
<b>Auto show parameter information:</b> Tự động hiện hướng
dẫn cú pháp của biến.
- Chỉ hiện khi ta gõ dấu “<b>(</b>”
<b>e. Preview</b>
<b>Last export directory:</b> File nhớ tạm khi xem Preview được
chứa ở thư mục chứa project được xuất bản lần cuối (lần gần
nhất).
<b>Document save directory:</b> File nhớ tạm khi xem Preview
được chứa ở thư mục save project.
</div>
<span class='text_page_counter'>(37)</span><div class='page_container' data-page=37>
hai mục trên khơng có hiệu lực – tức là khi tạo một new
project.
<b>Move Up:</b> Đưa dòng được chọn lên dòng trên.
<b>Move Down:</b> Đưa dòng được chọn xuống dòng dưới.
<b>Quit fullscreen mode if Escape key is pressed: </b>Thốt
full màn hình khi nhấn phím ESC.
<b>Close preview window if Escape key is pressed: </b>Đóng
cửa sổ Preview khi nhấn phím ESC.
<b>Automatically hide preview window caption and</b>
<b>border: </b>Tự động ẩn thanh khung cửa sổ Preview khi để
chuột lên bất cứ vị trí nào trong cửa sổ Flash.
-->
<b>7. Help</b>
<b>Help Topics:</b> Mở trang giúp đỡ.
<b>Tutorial...:</b> Xem các Tut hướng dẫn.
</div>
<span class='text_page_counter'>(38)</span><div class='page_container' data-page=38>
<b>Enter Registration Key:</b> Điền key để dung full bản quyền.
Đã crack rồi thì khơng có dịng này.
<b>Check for Updates...:</b> Update lên version mới nhất.
<b>About LAME MP3 Encoder...:</b> Thông tin về LAME MP3
Encoder
<b>About Sothink SWF Easy...:</b> Thông tin về Sothink SWF
Easy.
<b>VI. GIẢI THÍCH TỪNG CHỨC NĂNG Ở MENU </b> <b>TOOLBAR</b>
<b>1. New</b>
<b>New File:</b> Tạo một project mới.
<b>New From Temple:</b> Mở hộp thoại New From Temple.
<b>2. Open</b>
<b>- </b>Mở một project.
- Nhấn vào dấu mũi tên để mở nhanh lại project đã từng làm
việc trước đó.
</div>
<span class='text_page_counter'>(39)</span><div class='page_container' data-page=39>
<b>- </b>Lưu lại project.
<b>4. Import</b>
<b>- </b>Chèn thêm file vào project.
- Các định dạng hỗ trợ
<b>5. Cut</b>
- Cắt các đối tượng chọn.
<b>6. Copy</b>
- Sao chép các đối tượng chọn.
<b>7. Paste</b>
</div>
<span class='text_page_counter'>(40)</span><div class='page_container' data-page=40>
<b>8. Undo Move Element(s)</b>
- Trở lại thao tác vừa làm trước đó.
<b>9. Redo Move Element(s)</b>
- Trở lại thao tác vừa undo trước đó.
<b>10. Transform</b>
- Mũi tên dùng để chọn các đối tượng, click phải vào đối
tượng.
<b>11. Reshape</b>
- Tạo hình cho đối tượng.
</div>
<span class='text_page_counter'>(41)</span><div class='page_container' data-page=41>
<b>12. Line</b>
- Vẽ đường thẳng.
<b>13. Pencil</b>
- Bút chì, vẽ tự do.
<b>14. Oval</b>
- Vẽ vịng trịn, bầu dục.
<b>15. Rectangle</b>
- Vẽ hình học: hình vng, bo góc, đa giác, sao, lục giác.
</div>
<span class='text_page_counter'>(42)</span><div class='page_container' data-page=42>
- Vẽ nâng cao, hơi bị khó, địi hỏi có hiểu biết về cách vẽ Pen
cơ.
<b>17. Text</b>
- Chèn chữ vào project.
<b>18. Preview</b>
- Xem thử kết quả trước khi xuất bản.
<b>19. Preview in Player/Browser:</b>
<b>- </b>Lựa chọn xem thử kết quả.
<b>Default Player:</b> Xem trước kết quả với phần mềm xem mặc
định của Win.
<b>Internet Explore:</b> Xem trước kết quả với trình duyệt IE.
</div>
<span class='text_page_counter'>(43)</span><div class='page_container' data-page=43>
<b>20. Export Movie</b>
- Xuất bản Flash.
<b>Export Movie...:</b> Xuất bản Flash với lựa chọn đường dẫn
đến thư mục cần lưu.
<b>Fash Export:</b> Lưu đè lên Flash mới lưu trước đó (khơng hiện
đường dẫn đến thư mục lưu)
<b>21. Public</b>
<b>Export Flash movie (*.swf):</b> Xuất bản file Flash.
<b>Insert Flash movie (*.swf) to HTML file:</b> Chèn Flash vào
HTML.
<b>View or Copy HTML code:</b> Xem và lấy code cho HTML
(khơng giải thích sâu, tự tìm hiểu nha)
</div>
<span class='text_page_counter'>(44)</span><div class='page_container' data-page=44>
<b>Main:</b> Khung chứa scene chính. (Lớp 1 nằm trên)
<b>Auxiliary:</b> Khung chứa scene phụ. (Lớp phụ nằm dưới lớp 1)
</div>
<span class='text_page_counter'>(45)</span><div class='page_container' data-page=45></div>
<span class='text_page_counter'>(46)</span><div class='page_container' data-page=46>
<b>Thanh chức năng</b>
1. <i>Add Scene: Thêm scene mới theo số thứ tự scene tiếp</i>
theo.
2. <i>Insert Scene: Lồng thêm scene ngay dưới scene đang</i>
chọn.
3. <i>Delete Scene: Xóa scene.</i>
4. <i>Move Up: Đưa scene chọn lên trước scene trước nó.</i>
5. <i>Move Dow: Đưa scene chọn xuống dưới scene sau nó.</i>
</div>
<span class='text_page_counter'>(47)</span><div class='page_container' data-page=47>
<b>MENU CHÈN HIỆU ỨNG</b>
<b>Add Effect:</b> Thêm hiệu ứng vào đối tượng.
<b>Remove:</b> Xóa hiệu ứng.
<b>Config...:</b> Mở cửa sổ tùy chỉnh hiệu ứng.
: Đưa hiệu ứng lên dòng trên.
: Đưa hiệu ứng xuống dòng dưới.
<b>A. Add Effect</b>
- Thêm hiệu ứng vào đối tượng.
<b>1. Entrance:</b> Hiệu ứng đối tượng vào. (Ví dụ: Từ mờ thành
rõ)
<b>2. Emphasis:</b> Hiệu ứng nhấn mạnh.
<b>3. Exit: </b>Hiệu ứng thốt. (Ví dụ: Mờ dần rồi biến mất)
<b>4. Motion Path: </b>Đối tượng chuyển động theo đường vẽ. Cái
này rất hay :)
<i>Oval: Hình bầu dục. (*)</i>
<i>Curve: Đường quanh co, hơi khó vẽ nếu chưa rành về Pen.</i>
<i>Line: Đường thẳng.</i>
</div>
<span class='text_page_counter'>(48)</span><div class='page_container' data-page=48>
<b>(*) Giải thích các chức năng khi vẽ Oval</b>
<b>Thẻ Effect</b>
<b>Break apart Text and Group:</b> Chọn dòng này mới xuất
hiện các dòng dưới để chỉnh sữa theo ý người dùng. Hình
chữ A bự bên phải là kết quả xem trước hiệu ứng.
<b>Autoplay:</b> Tự động chạy hiệu ứng.
<b>Loop:</b> Vòng lặp hiệu ứng. Tự động lặp lại khi hiệu ứng chạy
xong.
<b>Add boder:</b> Thêm viền xung quanh.
</div>
<span class='text_page_counter'>(49)</span><div class='page_container' data-page=49>
<b>Custom fill:</b> Tô màu đối tượng
<i><b>Soil: Tô một màu.</b></i>
<i><b>Linear Gradient: Phối màu theo chiều ngang (trục X)</b></i>
Click vào mấy dấu tam giác ở thanh màu để thêm nhiều
màu cần phối. Chọn màu ở từng tam giác nào thì click vào ơ
màu kế bên Linear Gradient để chọn màu.
- <i><b>Fill letters invidually: Tô màu từng chữ với file Text.</b></i>
Không chọn chức năng này thì sẽ tính dịng Text được chọn
là một chữ và tơ màu đều.
- <i><b>Angle: Góc quay để pha màu, cách tính như tốn học, dao</b></i>
động từ 0 đến 360.
</div>
<span class='text_page_counter'>(50)</span><div class='page_container' data-page=50>
<b>Thẻ Oval</b>
<b>Select star point:</b> Chọn điểm vòng tròn bắt đầu quay.
<b>Clockwise:</b> Theo chiều kim đồng hồ.
<b>Counter-clockwise:</b> Ngược chiều kim đồng hồ.
</div>
<span class='text_page_counter'>(51)</span><div class='page_container' data-page=51>
<b>Acceleration:</b> Gia tốc – tốc độ quay.
<b>Orient to Path:</b> Đối tượng nghiêng theo hướng quay. Thấy
chọn cáy này nhìn mượt và thật hơn.
</div>
<span class='text_page_counter'>(52)</span><div class='page_container' data-page=52>
<b>Preview:</b> Xem thử kết quả khi chọn các hiệu ứng.
<b>BG:</b> Nền.
<b>Text:</b> Màu chữ.
</div>
<span class='text_page_counter'>(53)</span><div class='page_container' data-page=53>
<b>B. Remove</b>
<b>- Xóa hiệu ứng.</b>
</div>
<span class='text_page_counter'>(54)</span><div class='page_container' data-page=54>
- Mở hộp thoại tùy chỉnh hiệu ứng.
<b>Thẻ Effect:</b> Tương tự như thẻ Effect ở Oval.
<b>Thẻ Settings: </b>Mở cửa sổ tùy chỉnh hiệu ứng. Mỗi hiệu ứng
có tùy chỉnh khác nhau, khơng liệt kê hết được. Nói vài cái
cơ bản thơi ha :)
<i>Interval: Tốc độ chạy hiệu ứng.</i>
<i>Direction: Hướng chạy hiệu ứng (trái, phải)</i>
<i>Orient to Path: Đối tượng nghiêng theo hướng quay.</i>
<i>Refraction count: Con số khúc xạ.</i>
<i>Radius: Bán kính.</i>
<i>Wave Crest: Chỉ số gợn sóng.</i>
...
<b>VII. TIMELINE – CÁC LƯU Ý</b>
<b>1. Thanh Frames</b>
- Giới hạn thời gian của một Main Scene.
<b>- </b>Vùng tô sáng là thời gian chạy của một Main Scene.
</div>
<span class='text_page_counter'>(55)</span><div class='page_container' data-page=55>
- Có thể tùy chỉnh frame cho phép ở thẻ Properties/Frame
<i><b>rate của cửa sổ chính hoặc Main Scene.</b></i>
<b>2. Khung chứa các đối tượng và hiệu ứng</b>
: Cho phép đối tượng có hiệu lực. Là nhìn thấy trên cửa số
chính.
: Ẩn đối tượng đi. Là khơng nhìn thấy trên cửa số chính.
: Khóa đối tượng lại. Là không di chuyển, chèn hiệu ứng,
đổi tên... được nữa.
</div>
<span class='text_page_counter'>(56)</span><div class='page_container' data-page=56>
- Thanh Timeline cho ta thấy thời gian chạy hiệu ứng. Có thể
kéo dài hoặc co ngắn thanh này lại theo mục đích thời gian
của người dùng. Thanh càng ngắn thì hiệu ứng chạy càng
nhanh và ngược lại.
<b>Lưu ý:</b>
- Nếu muốn hiệu ứng chạy xong vẫn ở lại (khơng biến mất),
thì ta thêm sau hiệu ứng đó một hiệu ứng tĩnh (nghĩa là hiệu
ứng này khơng có tác dụng gì ngồi việc giữ đối tượng ở lại)
- Có hai hiệu ứng tĩnh có thể dùng là:
Add Effect/Emphasis/Motion
Add Effect /Emphasis/Place
- Kéo dài hiệu ứng tĩnh này ra đến thời gian muốn cho nó
cịn hiện diện.
<b>4. Sử dụng hiệu ứng kết hợp từ nhiều hiệu ứng</b>
</div>
<span class='text_page_counter'>(57)</span><div class='page_container' data-page=57></div>
<span class='text_page_counter'>(58)</span><div class='page_container' data-page=58>
<i>Rename: Đổi tên hiệu ứng.</i>
<i>Delete: Xóa hiệu ứng.</i>
<b>5. Lưu hiệu ứng kết hợp từ nhiều hiệu ứng</b>
</div>
<span class='text_page_counter'>(59)</span><div class='page_container' data-page=59>
<b>VIII. GIẢI THÍCH TỪNG THẺ CHỨC NĂNG</b>
</div>
<span class='text_page_counter'>(60)</span><div class='page_container' data-page=60>
<b>* Property Panel </b>là thanh chứa các thẻ tùy chỉnh đối
tượng. (Properties, Action, Fill...)
<b>* Main Scene:</b> Là scene chính (chứa các đối tượng bên
trong)
<b>* Cách xem Property Panel của từng đối tượng</b>
</div>
<span class='text_page_counter'>(61)</span><div class='page_container' data-page=61></div>
<span class='text_page_counter'>(62)</span><div class='page_container' data-page=62>
<i><b>Với Image, Sound, Text, Video, Component: Click chuột</b></i>
vào đối tượng chọn.
<b>A. Properties</b>
<b>1. Với cửa sổ chính</b>
<b>Backround:</b> Màu nền cửa sổ chính.
<b>Frame rate:</b> Tốc độ vào scene, dao động từ 1 đến 100.
<b>Width:</b> Bề rộng cửa sổ chính.
</div>
<span class='text_page_counter'>(63)</span><div class='page_container' data-page=63>
<b>* Set as default:</b> Lưu lại như là tùy chỉnh mặc định cho các
lần thao tác sau.
<b>Sound:</b> Chèn thêm âm thanh.
<b>Start scene:</b> Âm thanh bắt đầu play từ scene số mấy.
<i><b>Loop: Vòng lặp âm thanh - Sẽ play lại mấy lần.</b></i>
<b>* Preloader:</b> Thêm cây chạy phần trăm khi đang load
Flash.
<i><b>Preview...: Xem thử kết quả Preloader.</b></i>
<b>2. Với Main scene</b>
<b>Name:</b> Tên scene.
<b>Specify total frames:</b> Tùy chỉnh/giới hạn số frame cho
phép ở một scene.
</div>
<span class='text_page_counter'>(64)</span><div class='page_container' data-page=64>
<b>Name:</b> Tên đối tượng.
<b>Serve as mask:</b> Dùng đối tượng như lớp mặt nạ. Cái này
không biết giải thích thế nào.
Cho một ví dụ nhé! Cịn cơng dụng của nó thì cịn tùy thuộc
vào từng trường hợp cụ thể.
Ví dụ:
- Hình chữ nhật màu đỏ, đánh dấu chọn chức năng Serve
<i><b>as mask.</b></i>
- Bấm Preview > Ta có kết quả như sau:
<b>X:</b> Vị trí tọa độ X.
<b>Y:</b> Vị trí tọa độ Y
</div>
<span class='text_page_counter'>(65)</span><div class='page_container' data-page=65>
: Giảm bề rộng đối tượng theo tỷ lệ %.
: Giảm chiều cao đối tượng theo tỷ lệ %.
: Góc xoay đối tượng theo chiều ngang (trục X)
: Góc xoay đối tượng theo chiều dọc (trục Y)
<b>* Cái khóa: </b>Thay đổi cái này, cái kia tự thay đổi theo. Bấm
vào khóa cho nó mở ra, thay đổi riêng lẻ, không ảnh hưởng
lẫn nhau.
<b>B. Auxiliary Scene – Chỉ có ở Main Scene</b>
<b>Available auxiliary scenes:</b> Ô chứa các scene ở mục
Auxiliary.
<b>Used auxiliary scenes:</b> Ơ chứa các scene ở Main Scene.
- Có thể chuyển qua lại. Thứ tự lên xuống các scene.
<b>C. Fill</b>
</div>
<span class='text_page_counter'>(66)</span><div class='page_container' data-page=66>
<b>Clipped Bitmap:</b> Hiện các ảnh đã được mở trước đó. Muốn
đổi ảnh khác thì click chọn ảnh muốn đổi. Nhưng ảnh này sẽ
tự động được resize bằng với kích cỡ của ảnh đang mở hiện
tại.
- Bấm dấu mũi tên cuống sổ xuống để chọn các tùy chọn
khác.
<i>None: Không dùng ảnh nữa.</i>
<i>Solid: Tô một màu.</i>
<i>Linear Gradient: Phối màu theo đường kẻ.</i>
<i>Gradial Gradient: Phối màu theo tâm vòng tròn.</i>
<i>Tiled Bitmap: Tương tự như ở Clipped Bitmap. Nhưng nếu</i>
kích cỡ ảnh to hơn kích cỡ ảnh hiện tại đang dùng, thì chỉ
hiện phần ảnh lọt trong kích cỡ khung của ảnh hiện tại.
Ngược lại nhỏ hơn thì đương nhiên sẽ thấy hết rồi.
- Cách pha màu ở Linear Gradient, Gradial
<i><b>Gradient: Xem lại ở mục VI/Add Effect/Oval/Thẻ</b></i>
<i><b>Effect.</b></i>
<b>Fill transform: </b>Không rõ cách tính cho lắm ^_6
Ví dụ:
</div>
<span class='text_page_counter'>(67)</span><div class='page_container' data-page=67>
(Tùy chỉnh Fill
transform)
(Thành phẩm)
<b>2. Với Các hình vẽ</b> (Hình trịn, vng, đa giác...)
</div>
<span class='text_page_counter'>(68)</span><div class='page_container' data-page=68>
Nếu ảnh to hơn hình vẽ, thì sẽ được tự động được thu nhỏ lại
cho vừa.
Cịn nếu ảnh nhỏ hơn, thì sẽ tự động được phóng to ra cho
vừa.
</div>
<span class='text_page_counter'>(69)</span><div class='page_container' data-page=69>
<b>Line width:</b> Độ dày viền xung quanh hình vẽ.
<b>Line color:</b> Màu viền.
<b>E. Color Transform</b>
<b>None:</b> Khơng tùy chỉnh.
<b>Fade to alpha:</b> Làm mờ đối tượng. Đối tượng rõ nhất ở 100,
và khơng cịn thấy gì ở giá trị 0 (tàng hình rồi :P)
<b>Fade to color:</b> Thêm một lớp màu lên đối tượng. Đối tượng
vẫn như cũ ở giá trị 0, và khơng cịn thấy ảnh (thấy lớp màu
thôi) ở giá trị 100.
</div>
<span class='text_page_counter'>(70)</span><div class='page_container' data-page=70>
<b>F. Format – Chỉ có ở file Text.</b>
Cái này quá quen thuộc với những người hay dùng Word rồi.
Tuy nhiên điều đáng quan tâm ở đây là chức năng Type.
<b>Type</b> có ba chức năng sau:
Static
Dynamic
HTML
<b>Lưu ý:</b> Vùng tơ đen là những chức năng khơng có hiệu lực
khi chọn từng kiểu trong Type.
<b>1. Static:</b> Kiểu thông thường.
- Mấy cái đơn giản này khỏi giải thích ha :)
Ví dụ:
<b>2. Dynamic</b>: Kiểu năng động. Chữ được nằm trong khung.
Nền khung có màu trắng.
</div>
<span class='text_page_counter'>(71)</span><div class='page_container' data-page=71>
: Cho phép select chữ trong khung.
Ví dụ:
: Cho phép thêm, xóa chữ trong khung.
: Thêm viền xung quanh khung (viền khung có màu đen)
- Lựa chọn hiển thị chữ theo kiểu:
- <b>Điều kiện chung:</b> Nên chọn và bấm Preview đề thấy
kết quả rõ hơn.
- <b>Giải thích:</b> Cái này thấy rõ tác dụng nhất là khi thêm
chức năng . Nếu khơng thì dễ lầm tưởng nó cũng giống
giống như nhau, không biết khác biệt là ở đâu. Vì khi
cho edit trên khung chữ:
<i>Nếu chọn Single: Chỉ thêm được trên một dịng, khơng</i>
enter xuống hàng được.
<i>Nếu chọn Multiline: Được enter xuống hàng. Chữ dài qua ô</i>
Text, tự động xuống hàng luôn.
<i>Nếu chọn Multi no wrap: Được enter xuống hàng. Chữ dài</i>
qua ô Text, phải kéo chuột qua phải mới thấy tiếp chữ.
<b>a. Single Line:</b> Dòng đơn. Chỉ cho phép một dịng. Nếu chữ
dài qua ơ Text, thì phải kéo chuột qua phải mới thấy tiếp
chữ phía sau.
</div>
<span class='text_page_counter'>(72)</span><div class='page_container' data-page=72>
<b>b. Multiline: </b>Cho phép nhiều dịng. Nếu dịng chữ dài qua ơ
Text, thì nó sẽ tự động xuống hàng.
Ví dụ:
<b>c. Multiline no wrap:</b> Cho phép nhiều dòng. Nhưng nếu
chữ ở một dịng dài qua ơ Text, thì phải kẻo chuột qua phải
mới thấy tiếp chữ phía sau. Có thể hiểu: mỗi dịng của nó là
một Single Line.
<b>d. Password:</b> Kí tự chữ được thay bằng dấu ****
<b>Max character:</b> Ký tự tối đa cho phép. Để giá trị 0 có nghĩa
là khơng giới hạn.
<b>Var: </b>Tên biến gì đó. (Khơng rõ lắm)
<b>3. HTML: </b>Kiểu chữ Web.
- Ở lựa chọn này có thêm chức năng chèn link khi click chuột
vào chữ.
</div>
<span class='text_page_counter'>(73)</span><div class='page_container' data-page=73>
<b>G. Action</b>
- Phần này cần chút kiến thức về Actionscrip 2.0 nếu muốn
sử dụng sâu.
<b>1. Event: </b>Ô chứa các sự kiện.
Với <b>Main Scene</b> thì chỉ có hai sự kiện là:
<i><b>Enter Scene: Sự kiện lúc bắt đầu scene.</b></i>
<i><b>Exit Scene: Sự kiện lúc kết thúc Scene.</b></i>
Với <b>Image, Sound, Text, Video </b>có 7 sự kiện sau.
<i>release</i>
<i><b>press: nút nhấn.</b></i>
<i>releaseOutside</i>
<i>rollover: Sự kiện khi rê chuột trên đối tượng.</i>
<i>rollout: Sự kiện khi rê chuột ra.</i>
<i>dragOver: Sự kiện khi kéo chuột trên đối tượng.</i>
<i>dragOut: Sự kiện khi kéo chuột ra.</i>
</div>
<span class='text_page_counter'>(74)</span><div class='page_container' data-page=74>
viết scrip thế nào cho phù hợp với cú pháp biến. Cái này thì
cần phải học thêm Actionscrip 2.0 rồi.
<b>Ví dụ:</b>
<b>- </b>Vừa load hết scene thì dừng lại.
<b>- </b>Mở một liên kết khi click chuột
vào đối tượng. Cái này thích hợp dùng làm button cho
Flash :)
<b>2. Code Wizard</b>
<i><b>Stop: Dừng lại.</b></i>
<i><b>Goto scene...: Đến scene số (2, 3, 5...). Lệnh này thường</b></i>
được gán cho các nút button.
<i><b>Open URL: Mở một liên kết.</b></i>
<b>3. Show Member List</b>
</div>
<span class='text_page_counter'>(75)</span><div class='page_container' data-page=75>
<b>4. Show Parameter Information</b>
- Tự động hiện hướng dẫn cú pháp của biến.
- Chỉ hiện khi ta gõ dấu “<b>(</b>” và click nút chức năng này.
<b>5. Auto Complete Word</b>
- Tự động hiện biến khi ta gõ vài kí tự đầu.
<b>6. Check Syntax</b>
</div>
<span class='text_page_counter'>(76)</span><div class='page_container' data-page=76>
- Thơng báo khi khơng có lỗi
- Thơng báo nếu có lỗi cú pháp.
<b>H. Output</b>
- Xem lỗi cú pháp (nếu có)
</div>
<span class='text_page_counter'>(77)</span><div class='page_container' data-page=77>
<b>1.</b> Click vào dấu sổ menu để chọn các hình ảnh mẫu (như:
nền, nút nhấn, sound...)
- Tất cả đều nằm trong thư mục Default.
- Đường dẫn mặc định dẫn đến thư mục này thường là:
<i>C:\Program</i> <i>Files\SourceTec\Sothink</i> <i>SWF</i>
<i>Easy\Resource\Default</i>
<b>2.</b> Đối tượng sau khi chọn được mục ưng ý. Như ở hình này,
mục chọn là:
</div>
<span class='text_page_counter'>(78)</span><div class='page_container' data-page=78>
<b>3.</b> Cách chèn vào project:
- Dùng chuột kéo qua.
- Double click vào. Có thể bị đứng chương trình một xíu do
load hơi lâu.
<b>X. COMPONENT</b>
</div>
<span class='text_page_counter'>(79)</span><div class='page_container' data-page=79>
- Dùng chuột kéo qua.
- Double click vào. Có thể bị đứng chương trình một xíu do
load hơi lâu.
<b>1. Button</b>
<b>a. Parameters</b>
<b>label:</b> Tên button.
<b>enabled: </b>Kích hoạt chức năng Button.
<i>true: Có.</i>
<i>false: Không.</i>
<b>color:</b> Màu Button.
<b>* Save as default</b>: Lưu lại như là tùy chỉnh mặc định cho
các lần thao tác sau.
<b>b. Action</b>
<b>Events:</b> Ô chứa các sự kiện.
</div>
<span class='text_page_counter'>(80)</span><div class='page_container' data-page=80>
<b>2. CheckBox</b>
<b>a. Parameters</b>
<b>label:</b> Tên CheckBox.
<b>labelPlacement:</b> Vị trí ơ vng nhỏ để ta check vào.
<i>left: Trái.</i>
<i>right: Phải.</i>
<i>top: Trên.</i>
<i>bottom: Dưới.</i>
<b>slected</b>
<i>true: Luôn hiện sẵn dấu chọn </i>
<i>false: Không hiện sẵn. Chỉ hiện khi ta lick chuột vào.</i>
<b>enabled: </b>Kích hoạt chức năng CheckBox.
<i>true: Có.</i>
<i>false: Khơng.</i>
<b>color:</b> Màu CheckBox.
<b>* Save as default</b>: Lưu lại như là tùy chỉnh mặc định cho
các lần thao tác sau.
</div>
<span class='text_page_counter'>(81)</span><div class='page_container' data-page=81>
<b>Events:</b> Ô chứa các sự kiện.
<i><b>click: Sự kiện khi click chuột vào button.</b></i>
<i>resize: Sự kiện khi thay đổi kích cỡ.</i>
<b>3. List</b>
<b>a. Parameters</b>
<b>data:</b> Thông tin dữ liệu. Cái này không hiện khi play Flash.
(Cũng không rõ cho lắm)
</div>
<span class='text_page_counter'>(82)</span><div class='page_container' data-page=82>
<b>mutipeSelection</b>
<i>true: Cho phép chọn nhiều dịng.</i>
<i>false: Khơng cho phép chọn nhiều dòng. Một lần chỉ 1</i>
dịng.
<b>rowHeight:</b> chiều cao ơ List.
<b>enabled: </b>Kích hoạt chức năng List.
<i>true: Có.</i>
<i>false: Khơng.</i>
<b>color:</b> Màu List.
<b>* Save as default</b>: Lưu lại như là tùy chỉnh mặc định cho
các lần thao tác sau.
</div>
<span class='text_page_counter'>(83)</span><div class='page_container' data-page=83>
<b>Events:</b> Ô chứa các sự kiện.
<i><b>change: Gần giống như sự kiện click. (Không rõ nhiều)</b></i>
<i>scroll: Sự kiện khi kéo chuột lên xuống.</i>
<i>itemRollOver: Sự kiện khi để chuột lên các kí tự/chữ trong</i>
ơ List.
<i>itemRollOut: Sự kiện khi để chuột ra các kí tự/chữ trong ơ</i>
List.
<i>resize: Sự kiện khi thay đổi kích cỡ.</i>
<b>4. Radio Button</b>
</div>
<span class='text_page_counter'>(84)</span><div class='page_container' data-page=84>
<b>label:</b> Tên RadioButton.
<b>data:</b> Thông tin dữ liệu. Cái này không hiện khi play Flash.
(Cũng không rõ cho lắm)
<b>groupName:</b> Tên nhóm RadioButton.
<i>Cùng tên nhóm: Chọn cái nào thì hiện dấu chấm trịn ở cái</i>
đó.
<i>Khác tên nhóm: Hiểu như có nhiều nhóm, mỗi nhóm có</i>
nhiều lựa chọn.
<b>labelPlacement:</b> Vị trí dấu trịn nhỏ để ta check vào.
<i>left: Trái.</i>
<i>right: Phải.</i>
<i>top: Trên.</i>
<i>bottom: Dưới.</i>
<b>slected</b>
<i>true: Luôn hiện sẵn dấu chọn </i>
<i>false: Không hiện sẵn. Chỉ hiện khi ta lick chuột vào.</i>
<b>enabled: </b>Kích hoạt chức năng RadioButton.
<i>true: Có.</i>
<i>false: Không.</i>
<b>color:</b> Màu RadioButton.
<b>* Save as default</b>: Lưu lại như là tùy chỉnh mặc định cho
các lần thao tác sau.
</div>
<span class='text_page_counter'>(85)</span><div class='page_container' data-page=85>
<b>Events:</b> Ô chứa các sự kiện.
<i><b>click: Sự kiện khi click chuột vào button.</b></i>
<i>resize: Sự kiện khi thay đổi kích cỡ.</i>
<b>5. ScrollBar</b>
<b>a. Parameters</b>
<b>horizontal</b>
</div>
<span class='text_page_counter'>(86)</span><div class='page_container' data-page=86>
<b>lineScrollSize:</b> Số pixel nút trượt nhích lên xuống/qua lại
khi ta nhấp chuột vào dấu mũi tên trên thanh Scrollbar. Số
càng nhỏ thì mỗi lần nhấp chuột, nút trượt di chuyển rất ít.
<b>pageScrollSize:</b> Số pixel nút trượt nhích lên xuống/qua lại
khi ta nhấp chuột vào chỗ trống trên thanh Scrollbar. Số
càng nhỏ thì mỗi lần nhấp chuột, nút trượt di chuyển rất ít.
<b>pageSize:</b> Kích cỡ nút trượt. Số càng lớn thì nút trượt (lên
xuống/qua lại) càng nhỏ.
<b>minPos:</b> Chiều cao/bề rộng thấp nhất cho phép. (Nên để giá
trị = 0)
<b>maxPos:</b> Chiều cao/bề rộng lớn nhất cho phép. Nên gán giá
trị sao cho bằng đủ kích cỡ ảnh trong khung ScrollBar.
Cách tính con số này như sau: Lấy chiều cao/bề rộng của
ảnh hiển thị trong khung ScrollBar trừ đi chiều cao/bề rộng
thanh ScrollBar.
</div>
<span class='text_page_counter'>(87)</span><div class='page_container' data-page=87>
- Đường màu xanh dương: Bề rộng ảnh trong khung
ScrollBar.
- Đường màu đỏ: Bề rộng thanh ScrollBar.
- Đường màu vàng: Giá trị cần điền vào ơ maxPos.
<b>enabled: </b>Kích hoạt chức năng ScrollBar.
<i>true: Có.</i>
<i>false: Khơng.</i>
<b>color:</b> Màu ScrollBar.
<b>* Save as default</b>: Lưu lại như là tùy chỉnh mặc định cho
các lần thao tác sau.
<b>b. Action</b>
<b>Events:</b> Ô chứa các sự kiện.
<i><b>scroll: Sự kiện khi rê chuột lên xuống, qua lại.</b></i>
<i>resize: Sự kiện khi thay đổi kích cỡ.</i>
</div>
<span class='text_page_counter'>(88)</span><div class='page_container' data-page=88>
<i><b>Bước 1:</b></i>
- Chèn hình ảnh muốn ScrollBar vào với lệnh: Inset >
Image.
- Ở Property Panel > Chọn thẻ Properties > Đặt một cái tên.
Như ở ví dụ này là “<b>image</b>”
- Nhớ rõ vị trí tọa độ. Như ở ví dụ này là:
<i><b>X: 156.1 ~= </b></i><b>156</b>
<i><b>Y: 90.8 ~=</b></i><b> 91</b>
- Nhớ rõ size ảnh. Như ở ví dụ này là:
<i><b>Bề rộng: </b></i><b>250</b>
</div>
<span class='text_page_counter'>(89)</span><div class='page_container' data-page=89>
<i><b>Bước 2:</b></i>
- Vẽ một khung muốn tạo ScrollBar đè lên ảnh.
- Kéo khung này đến sát mép ảnh góc trên trái.
- Ở Property Panel > Chọn thẻ Properties > Đánh dấu chọn
ô Serve as mask.
- Nhớ rõ size của khung này. Như ở ví dụ này là:
<i><b>Bề rộng: </b></i><b>150</b>
<i><b>Chiều cao: </b></i><b>100</b>
</div>
<span class='text_page_counter'>(90)</span><div class='page_container' data-page=90>
- Bên mục Component > Double click vào Scrollbar.
- Kéo thanh ScrollBar này đến kế mép ảnh và khung tạo
ScrollBar.
<b>*</b> Ở Property Penal > Chọn thẻ Properties > Gõ chiều cao
ScrollBar bằng với chiều cao khung tạo ScrollBar. Như ở
ví dụ này là 100.
<b>* </b>Chuyển qua thẻ Parameters. Chọn giá trị như sau:
<i><b>horizontal: </b></i><b>false</b>.
<i><b>maxPos: </b></i><b>50</b> (= Chiều cao ảnh (150) – Chiều cao khung
(100))
</div>
<span class='text_page_counter'>(91)</span><div class='page_container' data-page=91>
Ô Events > Chọn scroll.
Bên tay phải, gõ vào dịng scrip như sau:
_root.tên_Ảnh._y=-this.scrollPosition+Tọa_độ_Y_của_Ảnh;
Như ở ví dụ này là:
</div>
<span class='text_page_counter'>(92)</span><div class='page_container' data-page=92>
- Bên mục Component > Double click vào Scrollbar.
- Kéo thanh ScrollBar này đến kế mép dưới của khung tạo
ScrollBar.
<b>*</b> Ở Property Penal > Chọn thẻ Properties > Gõ chiều cao
ScrollBar bằng với chiều cao khung tạo ScrollBar. Như ở
ví dụ này là 150.
<b>*</b> Chuyển qua thẻ Parameters. Chọn giá trị như sau:
<i><b>horizontal: </b></i><b>true</b>.
<i><b>maxPos: </b></i><b>100</b> (= Bề rộng ảnh (250) – Bề rộng khung
(150))
<b>*</b> Chuyển qua thẻ Action.
Ơ Events > Chọn scroll.
Bên tay phải, gõ vào dịng scrip như sau:
_root.tên_Ảnh._x=-this.scrollPosition+Tọa_độ_X_của_Ảnh;
Như ở ví dụ này là:
<i>_root.image._x=-this.scrollPosition+156;</i>
</div>
<span class='text_page_counter'>(93)</span><div class='page_container' data-page=93>
- Kéo đổi vị trí (khung hình, ScrollBar đứng, ScrollBar
ngang) từ bên góc trên trái sang góc dưới phải.
Bỏ dấu trừ (<b>-</b>) trong scrip đi
Ta được hai scrip mới như sau:
_root.tên_Ảnh._y=this.scrollPosition+Tọa_độ_Y_của_Ảnh;
_root.tên_Ảnh._x=this.scrollPosition+Tọa_độ_X_của_Ảnh;
<i><b>Bước 5: Bấm Preview để xem thử kết quả.</b></i>
<b>6. Text ScrollBar</b>
<b>a. Parameters</b>
</div>
<span class='text_page_counter'>(94)</span><div class='page_container' data-page=94>
<b>horizontal</b>
<i>flase: Thanh Text SrollBar thẳng đứng.</i>
<i>true: Thanh Text ScrollBar nằm ngang.</i>
<b>enabled: </b>Kích hoạt chức năng Text ScrollBar.
<i>true: Có.</i>
<i>false: Không.</i>
<b>color:</b> Màu Text ScrollBar.
<b>* Save as default</b>: Lưu lại như là tùy chỉnh mặc định cho
các lần thao tác sau.
<b>b. Action</b>
<b>Events:</b> Ô chứa các sự kiện.
<i><b>scroll: Sự kiện khi rê chuột lên xuống, qua lại.</b></i>
<i>resize: Sự kiện khi thay đổi kích cỡ.</i>
</div>
<span class='text_page_counter'>(95)</span><div class='page_container' data-page=95>
- Tạo một Text trống – Nghĩa là không gõ chữ gì cả.
<b>*</b> Thật ra điền chữ vào đây cũng khơng sao. Vì chữ này cũng
sẽ khơng hiển thị nếu ta làm xong Bước 4.
Mục đích của việc này là để ta xem trước kết quả chọn màu,
font chữ, in đậm... gì đó. Đến khi thấy ưng ý thì thơi.
- Ở Property Panel > Chọn thẻ Format.
- Ở ô Type: Chọn Dynamic.
- Check chọn ô vuông để hiện viền quanh khung chữ trống.
- Kế bên đó bấm ơ vng sổ xuống, chọn Multiline.
</div>
<span class='text_page_counter'>(96)</span><div class='page_container' data-page=96>
<i><b>Bước 3:</b></i>
- Bên mục Component. Double click vào Text ScrollBar.
- Đặt Text ScrollBar kế khung Text.
- Ở thẻ Parameters, ô _targetName: Gõ tên file Text lúc nãy
mới tạo. Trong ví dụ này là <b>textname</b>.
</div>
<span class='text_page_counter'>(97)</span><div class='page_container' data-page=97>
- Click vào Main Scene chứa Text và Text ScrollBar.
- Ở Property Panel > Chọn thẻ Action.
- Ô Events > Chọn Enter Scene.
- Bên tay phải, gõ vào dòng scrip như sau:
_root.tên_Text.text=“Nội dung muốn hiển thị”;
Như trong ví dụ ở bài này là:
<i>_root.textname.text=“You are my sunshine, are my Love. I</i>
<i>just thought of that now.”;</i>
<i><b>Bước 5: Bấm Preview để xem thử kết quả.</b></i>
<b>THE END.</b>
Đến đây là xong rồi! Phù, mệt quá!
</div>
<span class='text_page_counter'>(98)</span><div class='page_container' data-page=98>
<b>Bài viết liên quan:</b>
Hướng dẫn sử dụng FastStone Capture 6.9
Hướng dẫn sử dụng Sothink SWF Easy 6.1
Hướng dẫn chuyển đổi file PDF tiếng Việt sang Word không bị
lỗi
Hướng dẫn sử dụng PhotoScape 3.5
Hướng dẫn 4 cách chia nhỏ file ảnh để in ấn hoặc up lên web,
forum
Hướng dẫn download roms game giả lập ở romhustler.net
Hướng dẫn upload file với code.google.com
</div>
<!--links-->