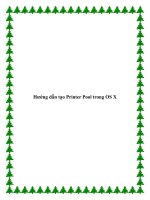Huong dan tao bieu do trong excel
Bạn đang xem bản rút gọn của tài liệu. Xem và tải ngay bản đầy đủ của tài liệu tại đây (255.97 KB, 4 trang )
<span class='text_page_counter'>(1)</span><div class='page_container' data-page=1>
Hướng dẫn tạo biểu đồ trong excel
Bốn bước tạo biểu đồ Excel
Việc tạo lập bảng là điều hoàn toàn đương nhiên trong Microsoft Excel, tuy nhiên từ những thông tin trong
bảng để đưa ra một kết quả phân tích mới là điều đáng nói. Bài này sẽ hướng dẫn các bạn 4 bước để tạo một
biểu đồ Excel dựa vào trình Wizard.
Chúng ta sử dụng từng bước trong Chart Wizard để tạo một biểu đồ thể hiện kết quả bài kiểm tra của sinh
viên đối với các môn English, Science, Mathematics
<b>Bước 1: Loại biểu đồ</b>
- Kích vào một ơ dữ liệu bất kỳ có chứa thơng tin bạn muốn đưa vào biểu đồ, hoặc bơi đen chính xác dữ liệu
cần hiển thị trong biểu đồ.
- Kích vào biểu tượng Chart Wizard trên thanh công cụ Standar. Hộp thoại Chart Wizard hiện thị:
- Từ Chart type: Lựa chọn kiểu biểu đồ bạn muốn tạo
- Sau đó từ Chart sub-type: Lựa chọn dạng thức đúng yêu cầu bạn muốn áp dụng cho kiểu biểu đồ
</div>
<span class='text_page_counter'>(2)</span><div class='page_container' data-page=2>
- Kích vào Next để hiển thị trang tiếp theo của hộp thoại - Chart Source Data.
<b>Bước 2: Nguồn dữ liệu </b>
- Data Range cho phép bạn chỉ định dữ liệu một cách chính xác để hiển thị trong biểu đồ
- Bạn có thể chọn cách để hiển thị Series in Rows hay Columns. Trong trường hợp dữ liệu ở ví dụ trên, có
hai kết quả được minh họa. Chọn Series in Rows.
- Kích vào nút Next, hộp thoại Chart Options xuất hiện
<b>Bước 3: Các tùy chọn cho biểu đồ</b>
Từ hộp thoại Chart Options, bạn có thể lựa chọn các tab Titles, Axes, Gridlines, Legend, Data Labels, Data
<i>Table và tạo nhưng thay đổi cần thiết</i>
<i><b>Thêm tiêu đề biểu đồ</b></i>
</div>
<span class='text_page_counter'>(3)</span><div class='page_container' data-page=3>
<i><b>Điều chỉnh trục biểu đồ</b></i>
- Từ hộp thoại Chart Option, kích chọn thẻ Axes
- Nó cho phép điều chỉnh các trục hiển thị, bạn có thể chọn hay khơng chọn trục nào đó trên vào hộp chọn
để thấy kết quả trên biểu đồ
<i><b>Điều chỉnh gridlines biểu đồ</b></i>
- Từ hộp thoại Chart Option, kích chọn thẻ Gridlines
- Bạn có thể lựa chọn để hiển thị trục X và Y lớn hay nhỏ bằng cách kích lên hộp chọn
<i><b>Điều chỉnh chú thích biểu đồ</b></i>
- Từ hộp thoại Chart Option, kích chọn thẻ Legend
- Bạn có thể lựa chọn để hiển thị hay không hiển thị chú thích biểu đồ và sắp đặt vị trí các chú thích trong
biểu đồ bằng cách kích vào nút radio.
<i><b>Điều chỉnh nhãn cho dữ liệu</b></i>
- Từ hộp thoại Chart Option, kích chọn the Data Labels
- Bạn có thể chọn để hiển thị hay không hiển thị nhãn dữ liệu bằng cách kích vào nút radio
<i><b>Hiển thị dữ liệu bảng</b></i>
- Từ hộp thoại Chart Option, kích chọn tab Data Table
- Bạn có thể lựa chọn để hiển thị hay khơng hiển thị dữ liệu bảng của biểu đồ bằng cách kích vào hộp chọn
- Kích Next để tiếp tục, khi đó trang cuối của hộp thoại xuất hiện – Chart Location
<b>Bước 4: Vị trí đặt biểu đồ</b>
<i><b>Xác định vị trí biểu đồ</b></i>
- Bạn có thể chọn để đặt biểu đồ lên bảng tính như một đối tượng, hoặc đặt biểu đồ ở một bảng tính mới. Có
hai lựa chọn sau:
<b>As new sheet: Biểu đồ được đặt ở một bảng tính mới</b>
<b>As object in: Biểu đồ được đặt ở bảng tính hiện hành</b>
</div>
<span class='text_page_counter'>(4)</span><div class='page_container' data-page=4></div>
<!--links-->