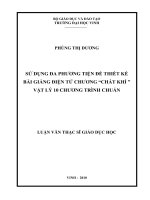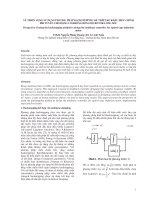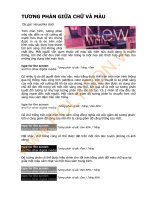- Trang chủ >>
- Luật >>
- Luật doanh nghiệp
Su dung Photoshop va Flash de thiet ke do hoa chowebsite
Bạn đang xem bản rút gọn của tài liệu. Xem và tải ngay bản đầy đủ của tài liệu tại đây (118.17 KB, 11 trang )
<span class='text_page_counter'>(1)</span><div class='page_container' data-page=1>
<b>Sử dụng Photoshop và Flash để thiết kế đồ họa</b>
<b>cho website</b>
Đối với một trang web ngoài nội dung, tổ chức thư mục trên đó thì các phần tử đồ họa
(baner, hình nền, biểu tượng…) có vai trò quan trọng về yếu tố mỹ thuật cho trang đó. Nó
đảm bảo cho trang web của bạn đẹp, độc đáo và hấp dẫn người xem.
Sau khi tạo xong trang web riêng của các bạn hãy sử dụng Photoshop và Flash để thiết kế
baner, hình nền cho trang của mình.
1. Sử dụng Photoshop để thiết kế banner
Các bạn khởi động phần mềm Photoshop. Tạo một trang giấy mới (Ctrl N). Hộp thoại
New hiện ra. Bạn có thể điền tên trang này là “banner”. Kích thước banner trong các
trang web của violet.vn có chiều ngang (width) là 770 pixels, cịn chiều cao thì tùy ý. Tuy
nhiên bạn khơng nên để chiều cao quá lớn làm cho banner choán hết cả màn hình máy
tính. Bạn nên để ở độ cao (height): 100 pixels đến 200 pixel thôi.
Nhấn OK để đồng ý tạo trang giấy mới. Trang giấy có kích thước đúng như bạn đặt đã
hiện ra, và bây giờ các bạn sẽ đưa các thông tin cần thiết vào đây để thể hiện nội dung
của baner.
Một banner cũng có những yêu cầu về nội dung và mỹ thuật của nó:
· Nội dung:
+ Đơn vị chủ quản (nếu có).
+ Tên đơn vị (là tên trang web).
+ Địa chỉ liên lạc.
PHỊNG GIÁO DỤC VÀ ĐÀO TẠO BÙ GIA
MẬP
Ví dụ:
·
Mỹ thuật:
<b>TRƯỜNG THCS LÝ THƯỜNG KIỆT</b>
</div>
<span class='text_page_counter'>(2)</span><div class='page_container' data-page=2>
+ Dùng Font chữ dễ đọc, rõ ràng: không dùng chữ quá hoa lá, uốn lượn,… hay chữ có nét
quá mảnh. Nên dùng chữ in hoa với dòng tên trang web, chữ thường với dòng địa chỉ.
Dòng địa chỉ chỉ cần nhỏ, vừa đủ để đọc được, không nên quá lớn và chiếm nhiều diện
tích. Mầu của chữ cũng nên nổi bật so với nền
+ Phần nền trang trí nên có tơng màu thích hợp, khơng q lịe loẹt khiến người xem
nhức mắt như màu hồng tươi, màu xanh nõn chuối sáng rực, v..v… Bạn có thể thêm lô gô
– biểu trưng của đơn vị, ảnh minh họa,… Lơgơ phải rõ ràng và chính xác. Ảnh minh họa:
đã là minh họa thì chỉ ở một phần của banner. Nếu chốn cả banner thì chỉ nên mờ nhạt
đằng sau chữ làm nền.
Ví dụ:
2.1.1. TƠ MÀU NỀN:
Chọn cơng cụ tạo vùng chọn hình chữ nhật: Rectangular Marquee Tool (M) khoanh lấy
toàn bộ phần banner. Lúc này bạn đang chọn trên Layer background.
Bạn chọn mầu để đổ lên vùng chọn này bằng cách nhấn vào ô Set foregronund color .
Bảng Color Picker hiện ra. Bạn chọn lấy một mầu như mong muốn và nhấn OK. Trở lại
vùng chọn, bạn nhấn Alt + Delete để đổ màu lên vùng chọn. (*)
2.1.2. TẠO THANH ĐẦU TRANG (HEADER):
Mỗi website thuộc hệ thống website của violet.vn khi thành viên đăng nhập vào thì sẽ
hiển thị lời chào và tên thành viên đó phía trên cùng bên phải website.
Ví dụ:
Xin chào cô giáo: Đỗ Thị Hà
Xin chào thầy giáo: Ngô Văn Chinh
Vì vậy bạn cần tạo một mảng mầu nằm ngang phía trên có độ cao khoảng 30 pixel. Mảng
mầu này có mầu sáng vì lời chào hiển thị chữ màu đen (mặc định).
Bạn tạo một layer mới chứa mảng mầu này: trên thanh menu chọn: Layer®Layer…(Ctrl
+ Shift + N). Bảng New Layer hiện ra. Bạn điền tên cho layer này vào mục Name để dễ
quản lý. Ví dụ tơi đặt tên là “đầu trang”: dau trang
Sau đó nhấn OK để tạo layer mới.(**)
Trên Layer đầu trang bạn lại tạo một vùng chọn bằng công cụ Rectangular Marquee
<b>Tool (M). Trên thanh tùy chọn của công cụ này, mục Style, chọn Fixed size.</b>
</div>
<span class='text_page_counter'>(3)</span><div class='page_container' data-page=3>
Ô Heitgh (chiều cao) bạn chọn khoảng 30 pixel
Nhấn chuột lên trang giấy, bạn sẽ thấy vùng chọn hiện ra có kích thước đúng như bạn đã
đặt. Bạn di chuyển vùng chọn lên phía trên cùng của banner. Chọn mầu và đổ lên vùng
chọn. (như mục (*))
2.1.3. VIẾT TÊN ĐƠN VỊ, ĐỊA CHỈ:
Chọn cơng cụ Type Tool (T), click chuột vào màn hình khi hiện ra con thanh type nhấp
nháy thì bạn gõ chữ. Gõ xong bạn chọn công cụ Move Tool (V) để thốt khỏi cơng cụ
<b>Type Tool (T)</b>
Để thay đổi font chữ, cỡ chữ, kiểu chữ, căn lề, mầu chữ, v…v… bạn chọn trên thanh tùy
chọn:
Bạn tạo hiệu ứng cho chữ như: bóng đổ, tỏa sáng, nổi bóng, v…v…như sau: Trong bảng
layer, bạn chọn đến layer chữ đó và chọn vào Add a layer style. Bảng Layer style hiện
ra và bạn chọn hiệu ứng mà mình mong muốn:
Blending Options: lựa chọn chung.
Drop Shadow: bóng đổ.
Inner Shadow: bóng đổ vào trong.
Outer Glow: tỏa sáng ra xung quanh.
Inner Glow: tỏa sáng vào trong.
Bevel and Emboss: tạo khối nổi.
Contour: viền xung quanh.
Texture: tạo bề mặt.
Satin: làm bóng bề mặt.
Color Overlay: phủ mầu lên bề mặt.
Gradient Overlay: tạo chuyển mầu bề mặt.
Pattern Overlay: tạo chất liệu trên bề mặt.
Stroke: Nét bao quanh.
</div>
<span class='text_page_counter'>(4)</span><div class='page_container' data-page=4>
Bây giờ ta còn một việc nữa là làm cho nó đẹp hơn, thêm logo, thêm hình minh họa, v…
v…
2.1.4. TRANG TRÍ
Để thêm logo vào banner, bạn kéo file ảnh logo từ máy tính vào giao diện phần mềm
photoshop. Lúc này hình logo đã nằm trong phần mềm photoshop nhưng đang ở cửa sổ
khác cửa sổ banner mà ta đang thiết kế. Bạn dùng cơng cụ Move Tool (V), chọn và giữ
chuột hình logo, kéo sang cửa sổ ta đang thiết kế banner.
Nếu logo bị to quá, bạn chọn layer chứa logo, nhấn Ctrl + T. Xung quanh hình layer xuất
hiện các nút vng. Đưa chuột đến nút ở góc, khi xuất hiện mũi tên chéo 2 chiều, ta giữ
vào nút đó và phím Shift, kéo cho nhỏ lại hợp lý. Nhấn Enter. Dùng công cụ Move Tool
(V) để di chuyển logo, đặt nó vào vị trí mà bạn muốn.
Trong một số trường hợp, vì logo của bạn là hình trịn, hay hình thoi,… nên xung quanh
có phần trắng thừa. Bạn dùng công cụ Magic Wand Tool (W) chọn lấy vùng đó, nhấn
phím Delete để xóa đi là xong!
Để thêm hình ảnh như ảnh đơn vị của bạn, ảnh học sinh, bông hoa, v…v…. Bạn cũng
kéo ảnh vào màn hình soạn thảo như đã kéo logo vào.
Bạn có thể dùng cơng cụ tẩy: Erase Tool (E) để tẩy nét cạnh của tấm ảnh để làm mềm
bức ảnh. Chú ý chọn tẩy nét to (tăng Brush), và chọn độ tẩy nhẹ (giảm Opacity và
<b>Flow).</b>
Lúc này bạn đã hồn thành banner của mình:
2.1.5. XUẤT RA DẠNG ẢNH
Bước cuối cùng là bạn sẽ xuất file Photoshop này ra thành một file ảnh để đưa lên trang
web.
Ảnh để đưa lên Web cần phải nhẹ đến mức tối đa để trang web khơng bị chậm. Bạn vào
<b>File®Save for web (Alt + Shift + Ctrl + S).</b>
Trong bảng Save for web, bạn chọn ảnh dạng JPEG, chất lượng (Quality) là 60. Nhấn
<b>Save. Cửa sổSave as hiện ra, bạn chọn nơi lưu bức ảnh lại trong máy tính của mình và </b>
nhấn OK.
· Ghi chú – Thủ thuật:
</div>
<span class='text_page_counter'>(5)</span><div class='page_container' data-page=5>
· Ghi nhớ:
Cơng việc thiết kế có những quy tắc chung về mỹ thuật để sao cho đẹp. Tuy nhiên cũng
ln cần có sự sáng tạo để có những cách nhìn mới đẹp hơn. Vì vậy khi thiết kế, các bạn
không cứ phải đặt logo ở vị trí đó, khơng cứ phải đặt chữ ở vị trí cân đối và ảnh ở góc
như thế. Mỗi người có những cách thể hiện, có những ý tưởng khác nhau nên bạn cứ thỏa
sức sáng tạo, miễn sao nội dung đầy đủ, banner mầu sắc đẹp – phù hợp, rõ ràng, v…v…
· Bài tập:
- Thiết kế một banner kích thước 770 x 170 pixel.
- Nội dung mang tên của đơn vị mình
- Có logo (hoặc khơng)
- Có ảnh minh họa
- Bố cục khác với ví dụ của giáo trình.
2. Sử dụng Flash để tạo baner có hình ảnh động.
2.2.1. THIẾT KẾ BANNER
Trên một góc baner bạn có thể đặt các hình ảnh chuyển động qua lại làm cho baner thêm
sinh động, hấp dẫn. Chúng ta sẽ thực hiện điều này thơng qua chương trình Macromedia
Flash 8.
Các bạn sẽ chuẩn bị 4 bức ảnh để tạo hiệu ứng chuyển ảnh trên một góc baner.
Khởi động phần mềm Flash. Chọn Flash document để tạo trang giấy mới.
Việc đầu tiên là bạn phải đặt kích thước cho trang giấy mới. Banner của các website trên
hệ thống của violet.vn có chiều ngang chung là 770pixel. Còn chiều cao của banner thì
tùy ý. Tuy nhiên các bạn chỉ nên để chiều cao ở khoảng 100pixel đến 200pixel là vừa đủ.
Ví dụ: hãy tạo một Flash Document với kích thước là Width: 770, Height: 170.
Tại Layer 1, đổi tên thành “baner”, sau đó, các bạn sẽ đưa ảnh baner được thiết kế trên
Photoshop vào vùng làm việc bằng lệnh: File®Import®Import to stage. Đặt bức ảnh
vừa khít với vùng làm việc (stage) của Flash.
Tiếp đó, tạo một Layer 2 và kéo thả file ảnh 1(đã chuẩn bị sẵn) vào trang thiết kế Flash.
File đó sẽ nằm trên Layer 2 mà bạn vừa tạo.
</div>
<span class='text_page_counter'>(6)</span><div class='page_container' data-page=6>
quanh bức ảnh sẽ có những nút vng màu đen, bạn giữ chuột để kéo làm thay đổi kích
thước của ảnh. Nếu bạn muốn thay đổi độ lớn mà giữ nguyên tỉ lệ chiều cao và chiều
ngang, bạn giữ phím Shift khi thay đổi kích thước. Sau khi điều chỉnh, hãy đặt bức ảnh
vào vị trí phù hợp trên baner.
Bây giờ, bạn phải biến đối tượng ảnh đó thành một Movie Clip. Bạn chọn nó rồi nhấn
phím F8. Click vào ô Movie Clip và nhấn OK. Đối tượng ảnh đã chuyển sang dạng
Movie Clip.
Bạn dùng công cụ Selection Tool (V) nhấn đúp vào đối tượng Movie Clip này. Như vậy
bạn đã ở trong Movie clip này.
Trong Movie Clip (đoạn phim) này, bạn sẽ tạo ra nhiều Layer (Insert Layer), mỗi Layer
bạn sẽ để một bức ảnh. Mỗi bức ảnh bạn sẽ lại nhấn F8 và chuyển nó sang định dạng
Movie Clip. Các bức ảnh này nằm trên cùng 1 vị trí.
Sau đây ta sẽ làm cho chúng thay nhau xuất hiện. Ở bức ảnh thứ nhất (photo 1), trên
Time line (dòng thời gian), bạn chọn frame 20, nhấn F6 để tạo một Key Frame.
Tiếp tục nhấn F6 ở Frame 5 và Frame 15.
Chọn Frame 1 và Frame 20, sau đó click chọn bức ảnh, rồi mở bảng thuộc tính
<b>Properties kéo Alpha trong mục Color xuống bằng 0%.</b>
Nhấn chuột phải vào Frame trong khoảng giữa của Frame 1 và Frame 5, giữa của Frame
15 và Frame 20, chọn Creat Motion Tween.
Làm tương tự như trên với các bức ảnh còn lại (photo 2, photo 3, …)
Bôi đen cả Time line của bức ảnh thứ 2 (photo 2) và dịch chuyển sao cho Key frame thứ
nhất nằm ở frame 20.
Bôi đen cả Time line của bức ảnh thứ 3 (photo 3) và dịch chuyển sao cho Key frame thứ
nhất nằm ở frame 40.
Để kéo dài thời gian xuất hiện của ảnh, bạn chỉ cần kéo dài thêm frame xuất hiện của mỗi
bức ảnh (khoảng giữa 2 Key Frame có Alpha = 100%): Nhấn vào frame ở giữa, nhấn F5
trên bàn phím để chèn thêm frame.
Dùng công cụ Selections Tool (V) nhấn đúp ra ngồi vùng có ảnh bạn sẽ thốt ra khỏi
Movie Clip chứa nhiều Movie Clip nhỏ này.
2.2.2. XUẤT BẢN RA FILE
</div>
<span class='text_page_counter'>(7)</span><div class='page_container' data-page=7>
Bạn lưu file Flash này lại: vào File chọn Save. Bảng Save As hiện ra, bạn điền tên file và
chọn nơi lưu giữ file này trong máy tính và nhấn OK.
Bạn giữ phím Ctrl và nhấn Enter. Như vậy Flash đã xuất ra một file SWF ngay cạnh file
mà bạn vừa lưu. Đây chính là file banner bằng Flash của bạn
· Ghi chú – Thủ thuật:
Bạn có thể thiết kế trực tiếp trên Flash một baner như trên mà không cần đến ảnh baner
được thiết kế qua Photoshop.
Bạn có thể tạo một Layer làm Layer mặt nạ (Mask) cho Layer chứa Movie Clip. Trên
Layer đó bạn vẽ một hình bằng cơng cụ Pen Tool (P). Movie Clip có các ảnh chuyển đổi
sẽ chỉ hiện ra trong hình mà bạn vẽ.
<b>Sử dụng các chức năng quản trị website</b>
Khi đăng nhập vào trang vừa tạo, nếu bạn có quyền quản lý (admin), một menu “Quản
trị” xuất hiện, click chuột chọn nó để thực hiện chức năng quản trị:
Tại phần quản trị chúng ta sẽ thực hiện một số công viêc sau:
1. Tạo giao diện
Chức năng này cho phép các bạn tạo nền, baner và cung cấp một số thông tin cho trang
web của mình.
- Phần tiêu đề thư viện: dùng để đặt tiêu đề cho trang web khi mở, nó sẽ hiển thị nội dung
đó.
- Phần baner và hình nền: cho phép bạn chọn ảnh để làm baner và nền cho trang web.
Phần này xin xem hướng dẫn mục “Sử dụng Photoshop và Flash để tạo banner”. Click
chọn nút Browse và tìm đến file ảnh trên máy tính của mình để tạo baner, hình nền.
- Thơng tin bản quyền: các bạn cung cấp thông tin trang web thuộc bản quyền của đơn vị
mình.
Sau khi khai báo các thơng tin, click chọn nút “Cập nhật” để hồn tất.
- Thay đổi mẫu thư viện: Thư viện cung cấp cho trang web một số mẫu có sẵn, click vào
mẫu mà bạn muốn chọn. Sau khi click chọn, lập tức mẫu mới được hiển thị.
</div>
<span class='text_page_counter'>(8)</span><div class='page_container' data-page=8>
- Để sắp xếp, các bạn sẽ chọn số thứ tự hiển thị trong hộp thoại (hình trên). (Nếu bạn đổi
thứ tự một mục ở vị trí thứ 5 lên vị trí 2, các bạn chỉ việc chọn số 2 ở mục 5. Khi đó, mục
5 sẽ ở vị trí số 2, mục đang ở vị trí thứ 2 được dịch xuống một đơn vị thành vị trí thứ 3,
các mục sau đó thay đổi tương tự).
- Bên cạnh đó, quản trị cũng được quyền cho chức năng nào hiển thị hoặc ẩn đi bằng cách
click chuột chọn Hiển thị hoặc Ẩn
2. Tạo menu cho trang web
2.1. TẠO MENU NGANG:
a. Tạo menu con
Để tạo menu con từ những menu gốc đã có sẵn bạn chọn chức năng “Tạo menu con”.
Tại mục này, chọn loại menu:
1. Từ bài viết: các menu con tạo ra sẽ liên kết đến các mục trong thư mục bài viết.
2. Từ menu chuẩn: lấy các menu con từ menu chuẩn (mặc định) của thư viện violet.
3. Tự nhập liên kết: Bạn tự tạo ra menu con bằng cách nhập vào tên menu và địa chỉ liên
kết đến.
Nếu bạn chọn loại 1 và 2, bạn chỉ việc chọn menu con sẵn có rồi chọn nút <. Nếu bạn
<b>chọn loại 3, thì phải nhập trực tiếp tên menu con và địa chỉ liên kết rồi click chọn </b>
<b>nút “Tạo menu”.</b>
<b>b. Sửa đổi menu</b>
<b>Ban đầu, các menu tạo sẵn thường đặt khơng dấu, bạn có thể chỉnh sửa và đặt lại </b>
<b>tên các menu theo ý bạn.</b>
<b>Chọn chức năng “Sửa đổi nemu” sau đó chọn tên menu cần sửa đổi. Khi đó bạn có </b>
<b>thể chỉnh sửa tên menu trong hộp “Tiêu đề”</b>
c. Sắp xếp menu
Sau khi tạo xong hệ thống menu, các bạn có thể sắp xếp, thay đổi vị trí các mục trong
menu tạo ra cho phù hợp.
</div>
<span class='text_page_counter'>(9)</span><div class='page_container' data-page=9>
Để xóa bỏ một menu nào đó, chọn menu đó và chọn chức năng “Xóa mục menu”. Một
thông báo xuất hiện:
Chọn OK để chắc chắn xóa hay chọn Cancel nếu bạn nghĩ lại và khơng muốn xóa nữa.
2.2. TẠO MENU DỌC
Menu dọc và ngang đều cho chức năng tương tự nhau. Trong quá trình tạo trang web
riêng cho đơn vị hay cá nhân, mỗi người có cách trình bày bố cục trang web khác nhau.
Tuy nhiên, một website được thiết kế tốt cho phép người đọc nhanh chóng đi thẳng vào
vấn đề, tìm cái họ cần và sau đó dễ dàng in hoặc lưu giữ cái họ tìm thấy. Cấu trúc menu,
nội dung nhất định phải được tổ chức cẩn thận để hỗ trợ việc tìm kiếm, truy cập nhanh
đến thơng tin mà người đọc cần tìm.
Nếu menu ngang cho phép bạn liên kết đến các mục chính trong trang web của bạn, thì
menu dọc có thể giúp người thiết kế có thể liên kết đến các phần trọng tâm cần nhấn
mạnh của trang web.
Ví dụ, tại trang web: chúng tôi tạo ra hệ thống menu dọc với các
liên kết nhằm giới thiệu nhanh thông tin chung về nhà trường mà các thành viên khi truy
cập sẽ dễ dàng nhìn thấy như:
<b>Giới thiệu chung</b>
<b>Cơ cấu tổ chức</b>
<b>Hoạt động</b>
<b>Tin tức</b>
Để tạo, các bạn thực hiện các bước như sau:
- Chọn chức năng quản trị.
- Vào phần Menu, chọn Menu dọc.
- Phần tạo menu con, chọn loại: “Từ các bài viết”. sau đó chọn các mục trong bài viết,
nhấn vào nút <<Chuyển sang<<. Một thông báo yêu cầu bạn lưu lại:
3. Quản lý thành viên
</div>
<span class='text_page_counter'>(10)</span><div class='page_container' data-page=10>
- Để đổi quyền gửi bài viết các bạn cũng làm tương tự như trên, khi đó cửa sổ sau xuất
hiện:
· Click và dấu “+” để mở các thư mục con, dấu “ – ” để trở v th mc chớnh.
à Click chn ỵ xỏc nh cho thành viên được phép gửi bài viết của mình ở những mục
nào trong trang web.
- Sau khi khai báo xong, chọn nút “Cập nhật”. Chờ thông báo: “Bạn đã cập nhật thành
<i><b>công” xuất hiện, bạn hãy click vào nút “Đóng cửa sổ” để trở về cửa sổ quản lý.</b></i>
4. Quản trị thư mục môn học
Đối với những trang riêng ban đầu, các bạn phải tạo cây thư mục cho trang web của
mình. Hệ thống thư mục của bạn tạo ra phải đồng bộ hóa với hệ thống thư mục của trang
thư viện violet.
4.1. TẠO THƯ MỤC CON
Để tạo thư mục: Đầu tiên bạn chọn thư mục gốc tại “Cây thư mục hiện tại” (Bài viết,
Bài giảng, Tư liệu, Giáo án, Đề thi…). Sau đó, gõ tên thư mục cần tạo trong hộp “Tên
<b>thư mục” ở cửa sổ bên phải. Chọn chức năng phân quyền cho phép hay không cho phép </b>
thành viên, người quản lý… được phép gửi bài vào thư mục này. Tiếp đó, bạn phải đồng
bộ thư mục sắp tạo với hệ thống thư mục của thư viện violet bằng cách chọn tên thư mục
tương ứng với thư mục vừa gõ trên cây thư mục ở phía dưới hộp “Đồng bộ”. Cuối cùng,
chọn nút “Tạo thư mục” để hoàn tất.
Đối với các thư mục khác, cách tạo tương tự như trên.
4.2. SỬA ĐỔI THƯ MỤC
Để sửa đổi thư mục, các bạn chọn chức năng “Sửa đổi thư mục”. Chức năng sửa đổi cho
phép bạn thay đổi tên, đồng bộ lại thư mục và sắp xếp, di chuyển các thư mục con vào vị
trí phù hợp. Các làm như sau:
- Chọn một thư mục cần sửa đổi.
- Sửa lại tên trên hộp thoại “Tên thư mục”.
- Đặt lại chức năng phân quyền và đồng bộ hóa (nếu cần).
- Có thể dịch chuyển vị trí thư mục bằng chức năng dịch thư mục (Lên|Xuống|Sang trái|
<b>Sang phải)</b>
</div>
<span class='text_page_counter'>(11)</span><div class='page_container' data-page=11>
Để xóa thư mục, bạn chọn thư mục muốn xóa rồi chọn chức năng “Xóa thư mục”.
5. Quản lý tài nguyên của trang
Mục tài nguyên cho phép người quản trị theo dõi và quản lý được các bài viết, bài giảng,
tư liệu của các thành viên gửi lên trang web của mình. Người quản trị biết được tư liệu
đưa vào trang của mình thuộc loại gì, của thành viên nào, đặt tiêu đề ra sao và đưa lên
vào thời điểm nào.
Người quản trị có thể xem từng loại tư liệu của trang web dựa vào hộp thoại phân loại tài
nguyên. Đồng thời, đối với những tư liệu không phù hợp về mặt nội dung, giáo dục… thì
có thể chọn và xóa nó khỏi trang web bằng nút “Xóa tài nguyên”.
6. Tạo phiếu điều tra ý kiến trên trang web
Cũng như các web site khác, bạn có thể đưa vào trang của mình các câu hỏi thăm dò ý
kiến của thành viên.
Để đưa các vấn đề cần lấy ý kiến bạn có thể thao tác như sau:
- Chọn nút “Tạo mới”.
</div>
<!--links-->
luận văn tốt nghiệp ĐHSP: sử dụng phần mềm GSP để thiết kế bài giảng một số nội dung dạy học về khối đa diện và mặt tròn xoay
- 89
- 3
- 29